【重要】2024.10.22アップデートによるGoogleチャット連携の仕様変更について
平素よりdejirenをご利用いただき、誠にありがとうございます。
2024年10月22日のver.2.0.63.0アップデートによりGoogleチャットとの連携に関する仕様が変更されるため、アップデートの内容についてご案内いたします。
■従来の仕様と改修の目的
従来の仕様ではVAがGoogleチャットに投稿した添付ファイルはGoogleドライブの共有ドライブに保存されており、Googleチャットでは共有ドライブに保存されたファイルへのリンクを表示しておりました。
添付ファイルが増えるとGoogleドライブの容量が圧迫される問題が発生するため、Googleドライブの容量圧迫を解消する目的で今回の改修を実施しております。
■改修内容
VAがGoogleチャットに投稿した添付ファイルの保存先を変更し、スペースに投稿された添付ファイルは原則としてGoogleチャットに直接アップロードするように仕様を変更しました。
ダイレクトメッセージに投稿される添付ファイルに関しましては、VAがGoogleチャットに投稿を行う際に利用するGoogleのbotアプリにファイルの投稿権限がないため例外的にGoogleドライブにファイルを保存いたしますが、共有ドライブではなく個人ドライブ(VAの実行者のマイドライブ)を利用するように仕様を変更しております。
| ファイルの投稿先 | 従来の保存先 | アップデート後の保存先 |
|---|---|---|
| スペース | Googleドライブ (共有ドライブ) |
Googleチャット |
| ダイレクトメッセージ | Googleドライブ (共有ドライブ) |
Googleドライブ (個人ドライブ) |
■アップデートによる既存の接続設定への影響
現在運用中のGoogleチャットとの接続設定につきましては、ダイレクトメッセージにファイルを投稿するVAが利用している場合を除き、現状のままで正常に動作いたします。
ダイレクトメッセージにファイルを投稿するVAが利用している場合や将来的に利用する可能性がある場合は、次項でご案内する手順に従い接続設定を修正してください。
| 投稿先 | 投稿の種類 | 接続設定の修正 |
|---|---|---|
| スペース | テキストメッセージ | 不要 |
| 添付ファイル | 不要 | |
| ダイレクトメッセージ | テキストメッセージ | 不要 |
| 添付ファイル | 修正が必要 (手順は後述) |
■接続設定の修正手順
Google、dejirenの双方で、以下の作業を実施いただく必要がございます。
| サービス名 | 作業内容 | 説明パート |
|---|---|---|
| ファイル投稿用の 専用ユーザーを追加する |
手順1 | |
| 初回の設定時に作成した サービスアカウントに スコープを追加する |
手順2 | |
| 個人認証用のOAuthクライアントIDを追加する | 手順3 手順4 |
|
| dejiren | 接続設定の修正 | 手順5 |
| 個人認証の実施 (初回実行時のみ) |
手順6 |
手順1.ファイル投稿用ユーザーの追加
ダイレクトメッセージにファイルを投稿する場合、Googleのbotアプリにファイルの投稿権限がないためVAがファイルを投稿することができません。
そのため、botアプリに代わってダイレクトメッセージにファイルを投稿するためのユーザーアカウントを、1名新規に追加する必要がございます。
Googleのヘルプページ「新規ユーザーのアカウントを追加する」の手順に従いファイル投稿用のユーザーアカウントを追加してください。
尚、新規追加されたアカウントのメールアドレスを後述するdejirenの接続設定で使用するため、メールアドレスを保存しておいていただくようお願いいたします。
手順2. 初回の設定時に作成したサービスアカウントにスコープを追加する
- [Google Admin]に管理者としてログインし、[セキュリティ] > [アクセスとデータ管理] > [APIの制御]の順番でメニューをクリックしてください。
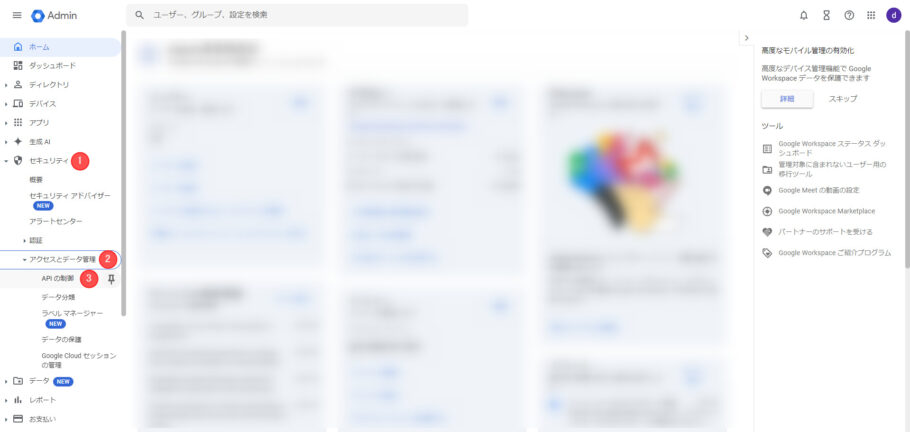
- [ドメイン全体の委任を管理]をクリックしてください。
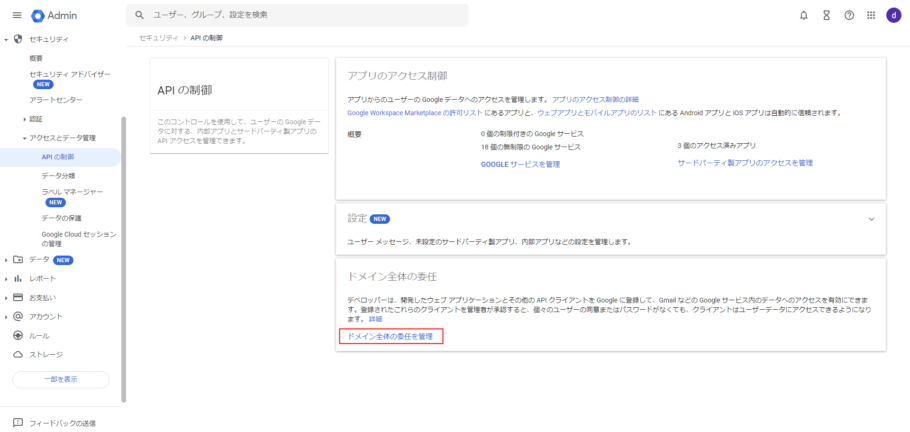
- 初回の設定時に作成したサービスアカウントの[編集]をクリックしてください。
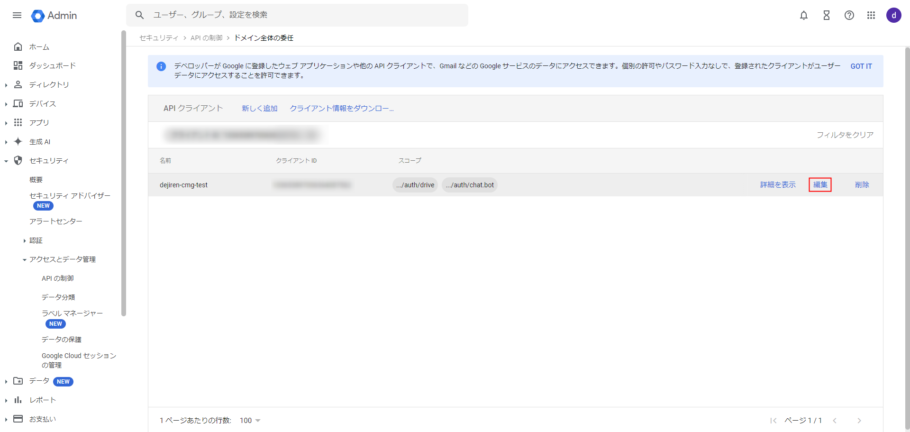
- [スコープの編集]画面が表示されるので、キーボードのTabキーを4回押して新しいスコープの入力欄が最後尾に追加してください。
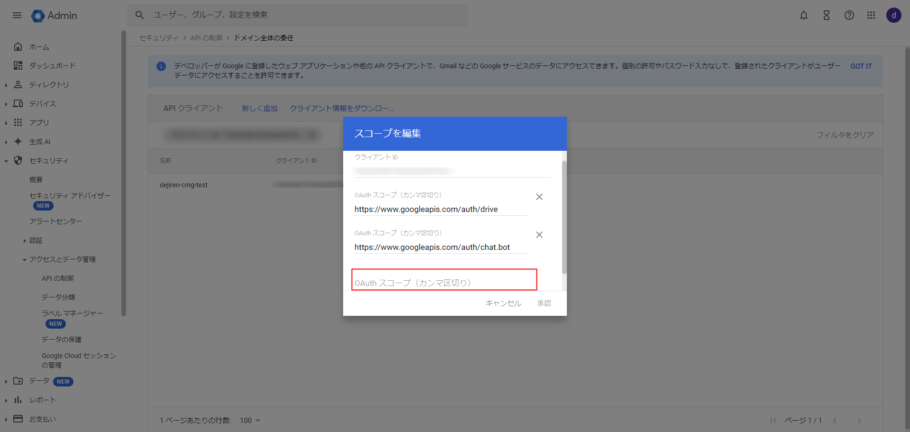
- 追加された入力欄に「https://www.googleapis.com/auth/chat.messages.create」を入力し、[承認]をクリックして編集内容を保存してください。
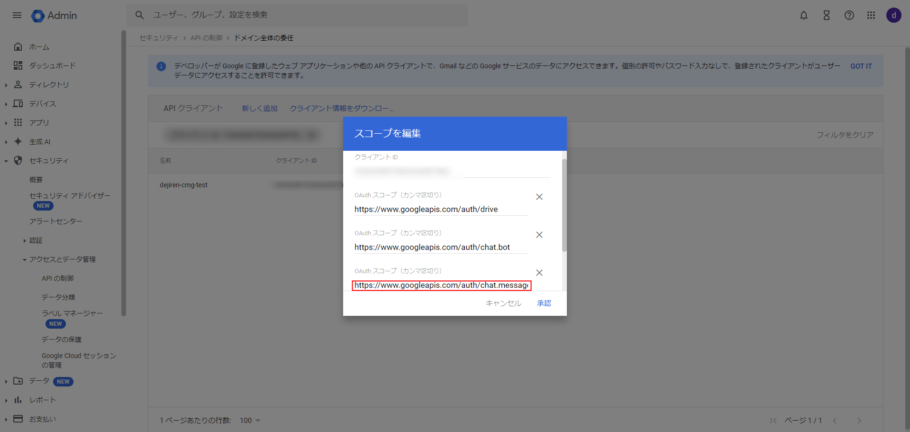
手順3. 個人認証用のOAuthクライアントを新規作成する
- Google API コンソールを開き、[認証情報]をクリックしてください。
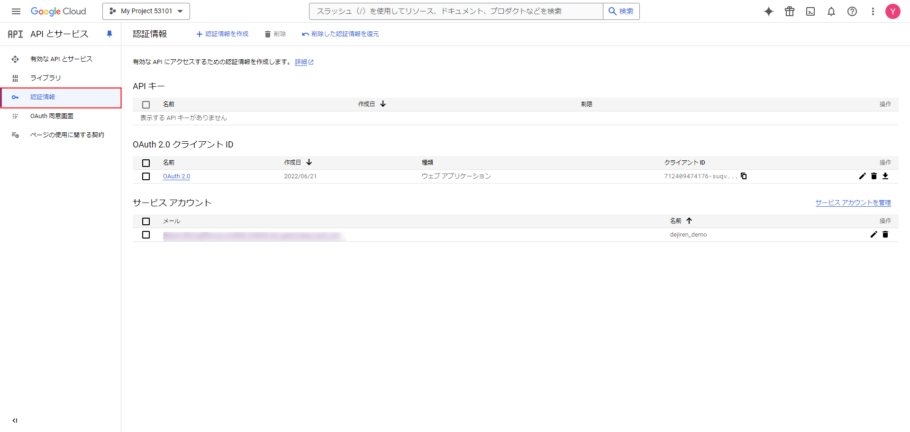
- [認証情報] > [OAuthクライアントID] の順番でメニューをクリックしてください。
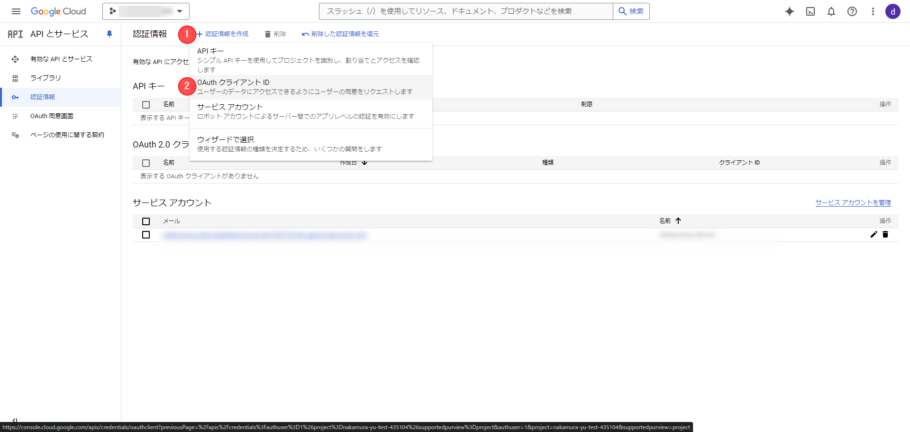
- [アプリケーションの種類]のプルダウンを開き、「ウェブアプリケーション」を選択してください。
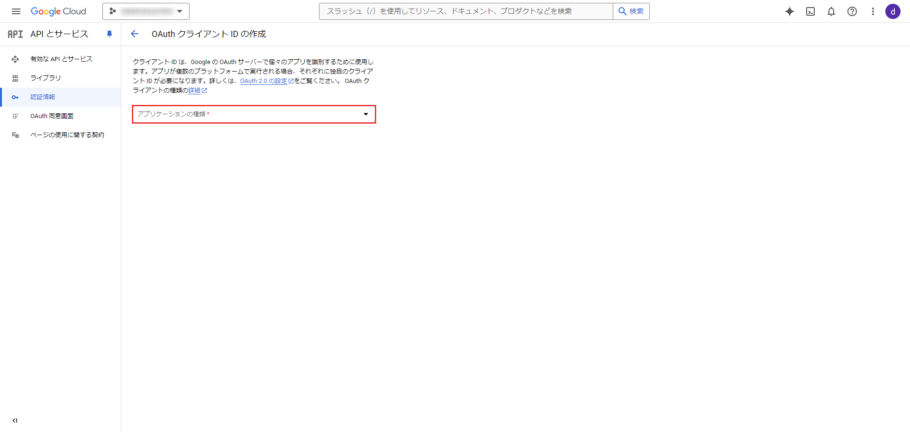
- [名前]に識別用の名称を入力してください。
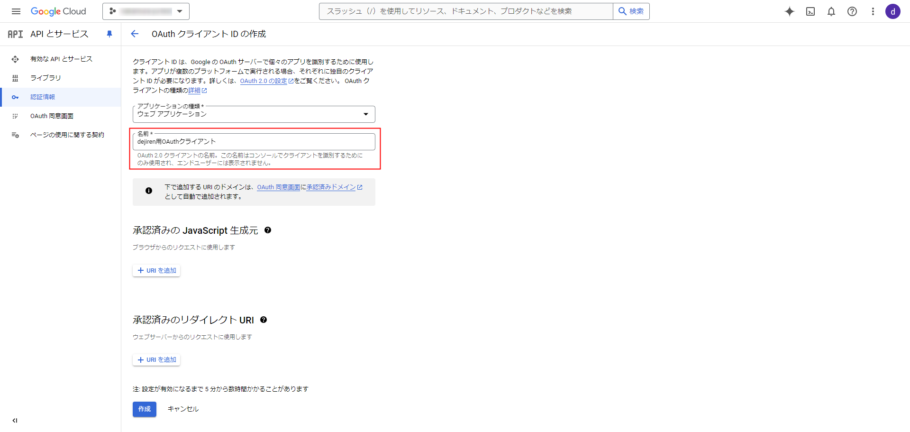
- [承認済みのリダイレクトURL]の[URLを追加]をクリックし、入力欄を画面に追加してください。
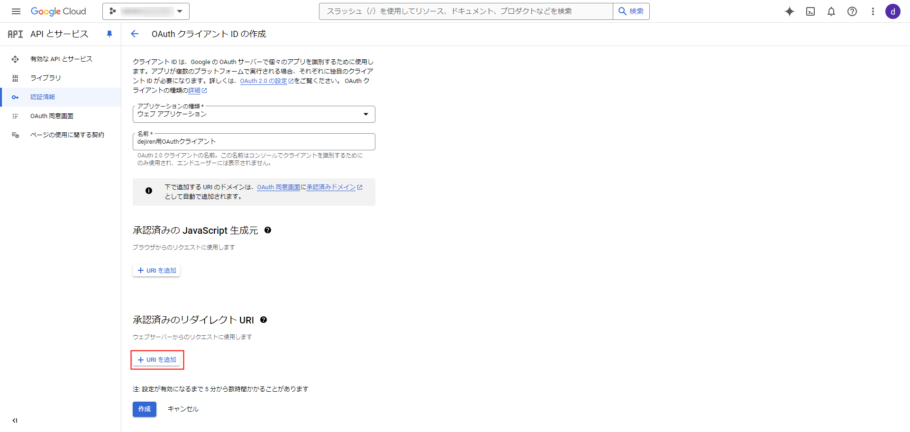
- 追加された入力欄に「https://www.dejiren.com/api/va/v1/oauth-callback」を入力してください。
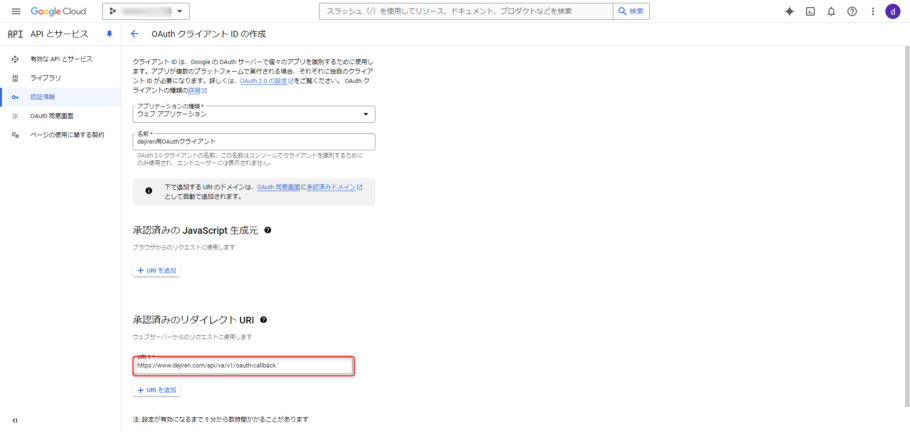
- [作成]をクリックしてください。
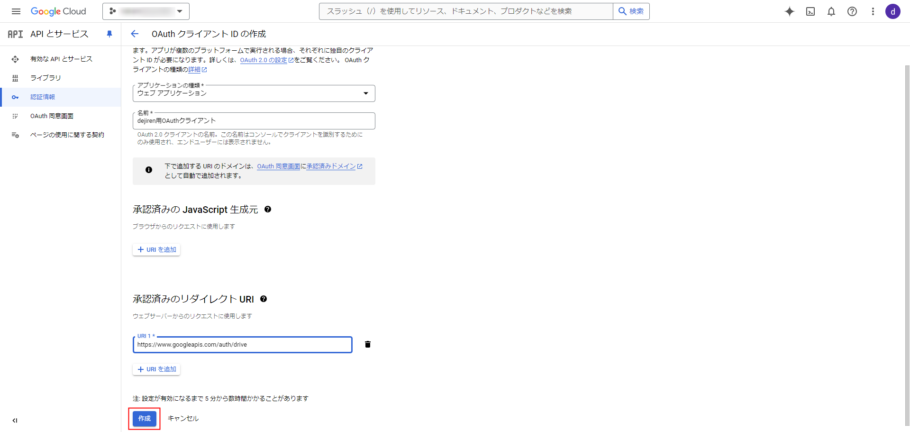
- 作成完了のシステムメッセージに表示される[クライアントID]と[クライアントシークレット]をコピーして、メモ帳などに保存してください。
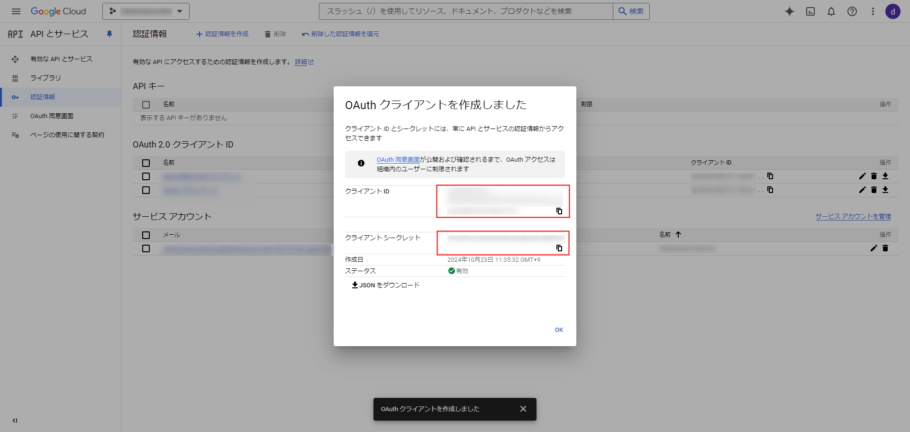
手順4.OAuthクライアントにスコープを設定する
- [Google Admin]に管理者としてログインし、[セキュリティ] > [アクセスとデータ管理] > [APIの制御]の順番でメニューをクリックしてください。
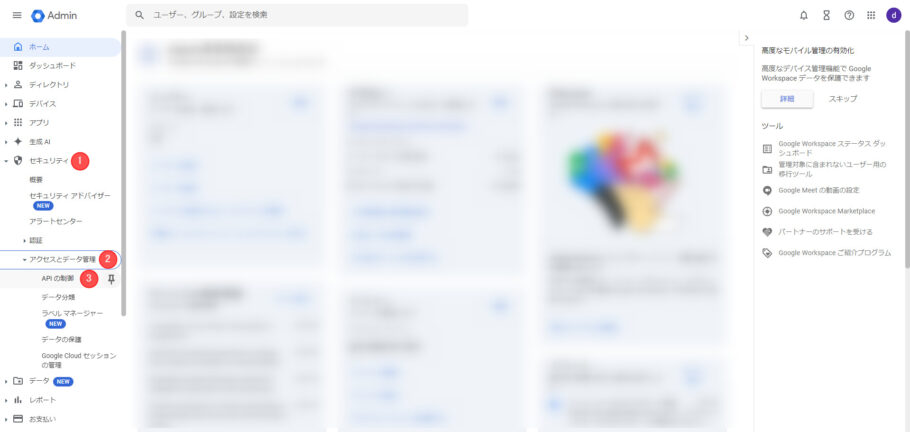
- [ドメイン全体の委任を管理]をクリックしてください。
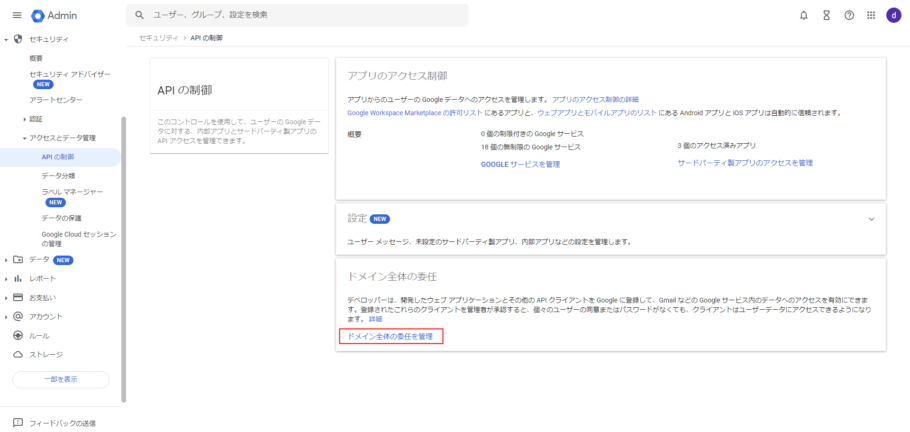
- [新しく追加]をクリックしてください。
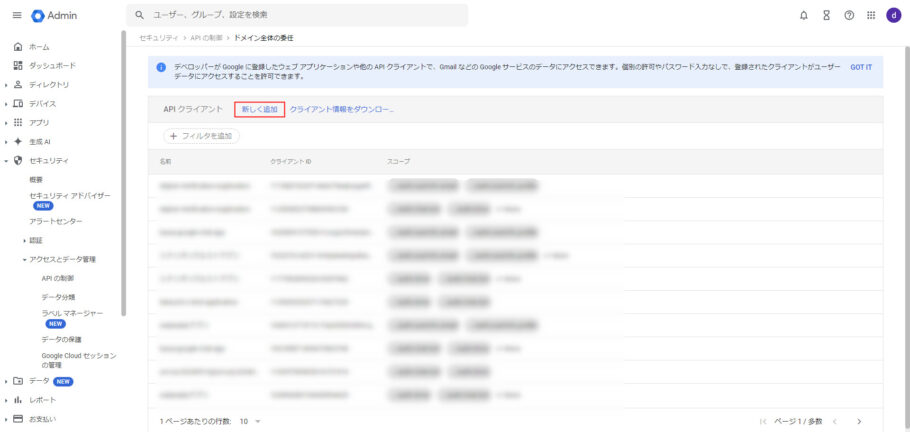
- [クライアントID]に、手順3.で作成したOAuthクライアントのクライアントIDを入力してください。
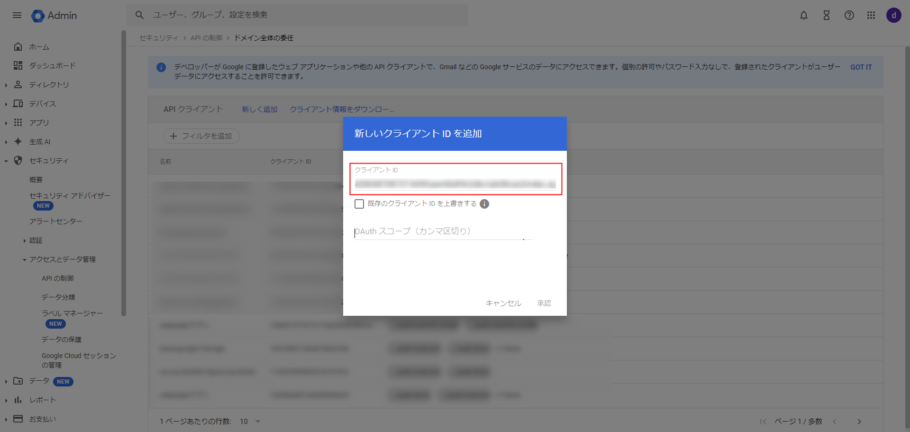
- OAuthスコープに「https://www.googleapis.com/auth/userinfo.email」と「https://www.googleapis.com/auth/userinfo.profile」 を入力し、[承認]をクリックしてください。
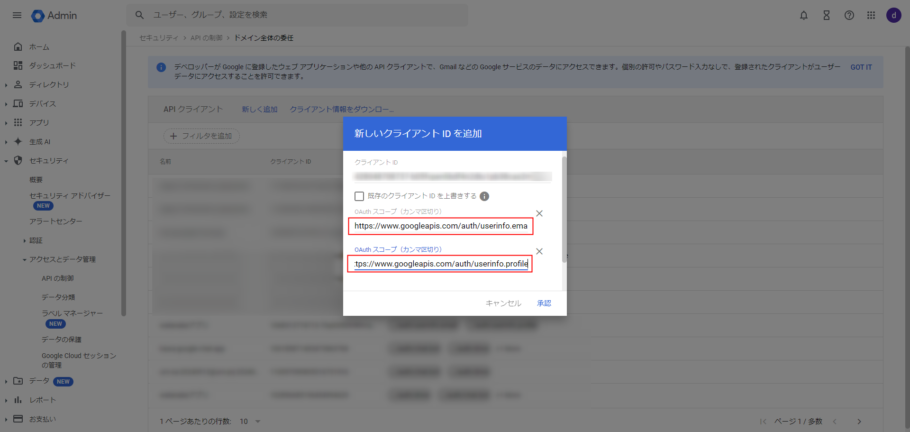
手順5. 接続設定の修正
- 接続設定の管理画面を開き、修正を行うGoogleチャットとの接続設定をクリックしてください。
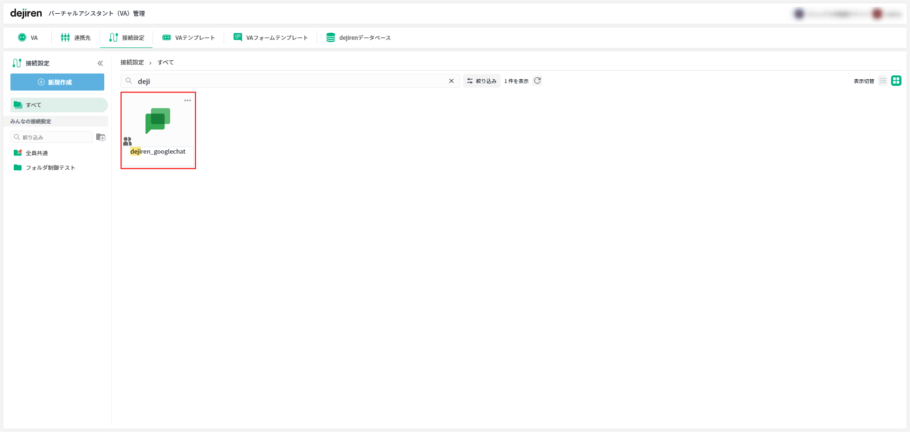
- 接続設定の画面構成が変更されているので、以下の表に沿って設定内容を修正してください。
従来の項目名 アップデート後
の項目名修正内容 接続名 接続名 変更不要 ドメイン ドメイン 変更不要 サービスアカウントユーザー ファイル投稿専用ユーザー アカウントのメールアドレスを入力してください。 サービスアカウントの秘密鍵 サービスアカウントの秘密鍵 変更不要 プロジェクト番号(アプリ ID) プロジェクト番号(アプリ ID) 変更不要 添付ファイルの保存先フォルダパス 廃止 項目廃止のため変更不要 – クライアントID 手順3.で作成したOAuthクライアントのクライアントIDを入力してください。 – クライアントシークレット 手順3.で作成したOAuthクライアントのクライアントシークレットを入力してください。 – 個人認証 チェックボックスをチェックしてください。 - 赤枠で囲んだ項目の修正が完了したら、[保存する]をクリックしてください。
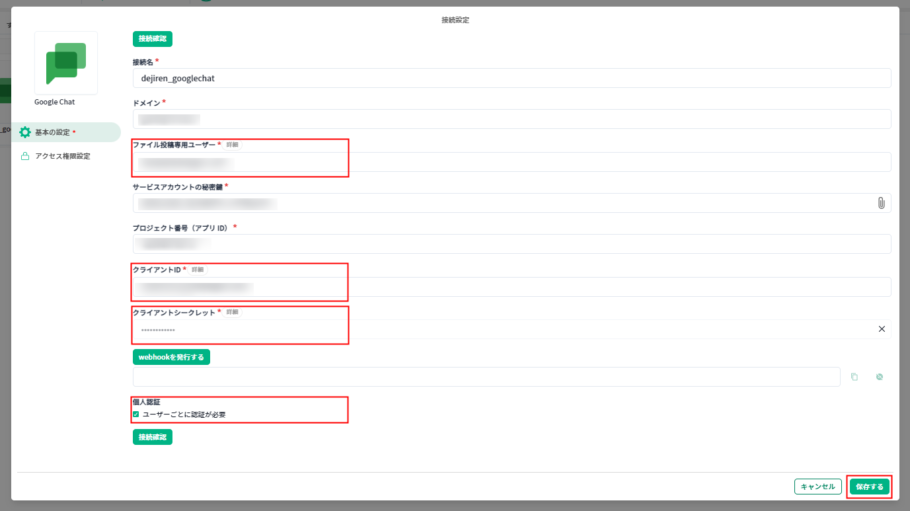
手順6. 個人認証の実施
※管理者ではなく、VAを実行する各ユーザーで必要となる手順となります
- 接続設定で個人認証を有効にした後、初回のVA実行時に以下の様なメッセージが表示されます。
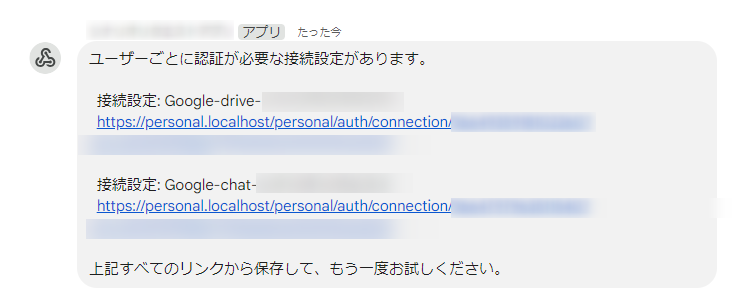
- リンクをクリックしていただき、画面の指示に従ってGoogle-drive、Google-chatの個人認証を行ってください。
- 個人認証が発生した場合、VAの処理は一旦終了いたしますので、再度VAを呼び出していただく必要がございます。
- 個人認証の完了後に再度VAを呼び出していただくと、個人認証のメッセージは表示されることなく通常通りVAの処理が開始されます。
以後についても、個人認証を求められることはございません。
本件に関するお問い合わせ
管理者向けサポートページよりお問い合わせください








