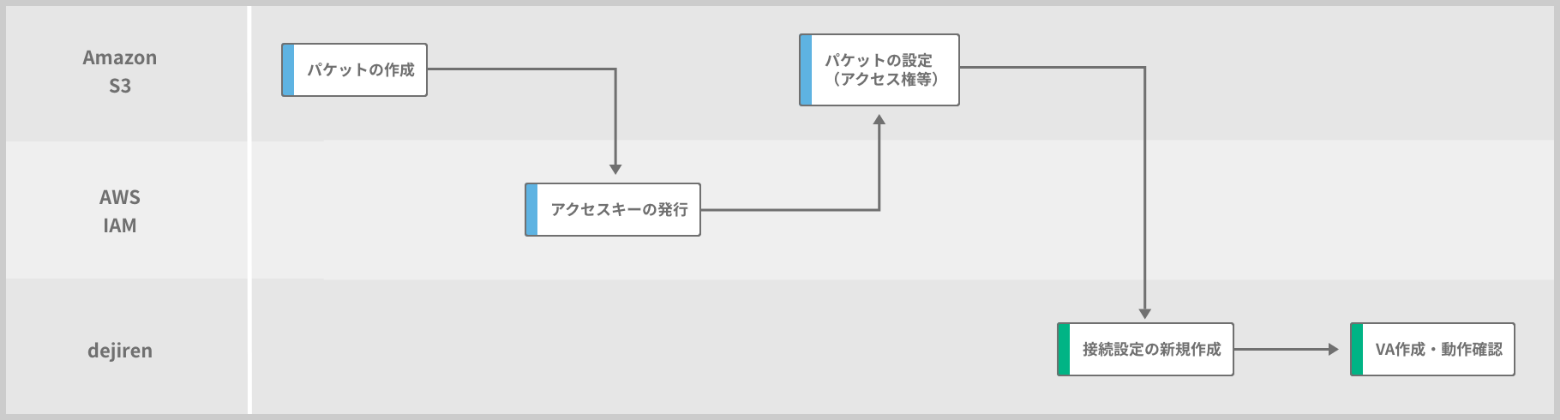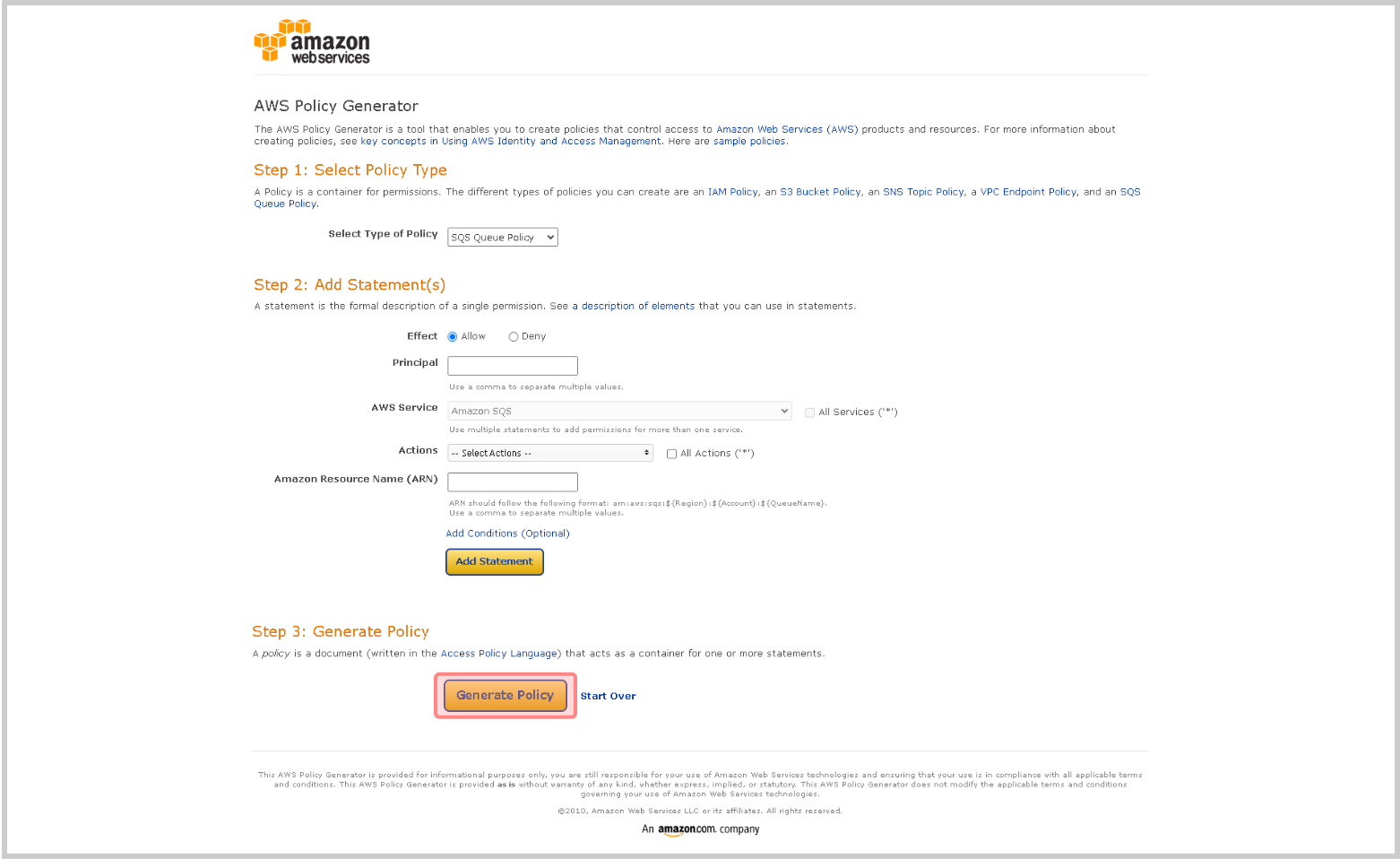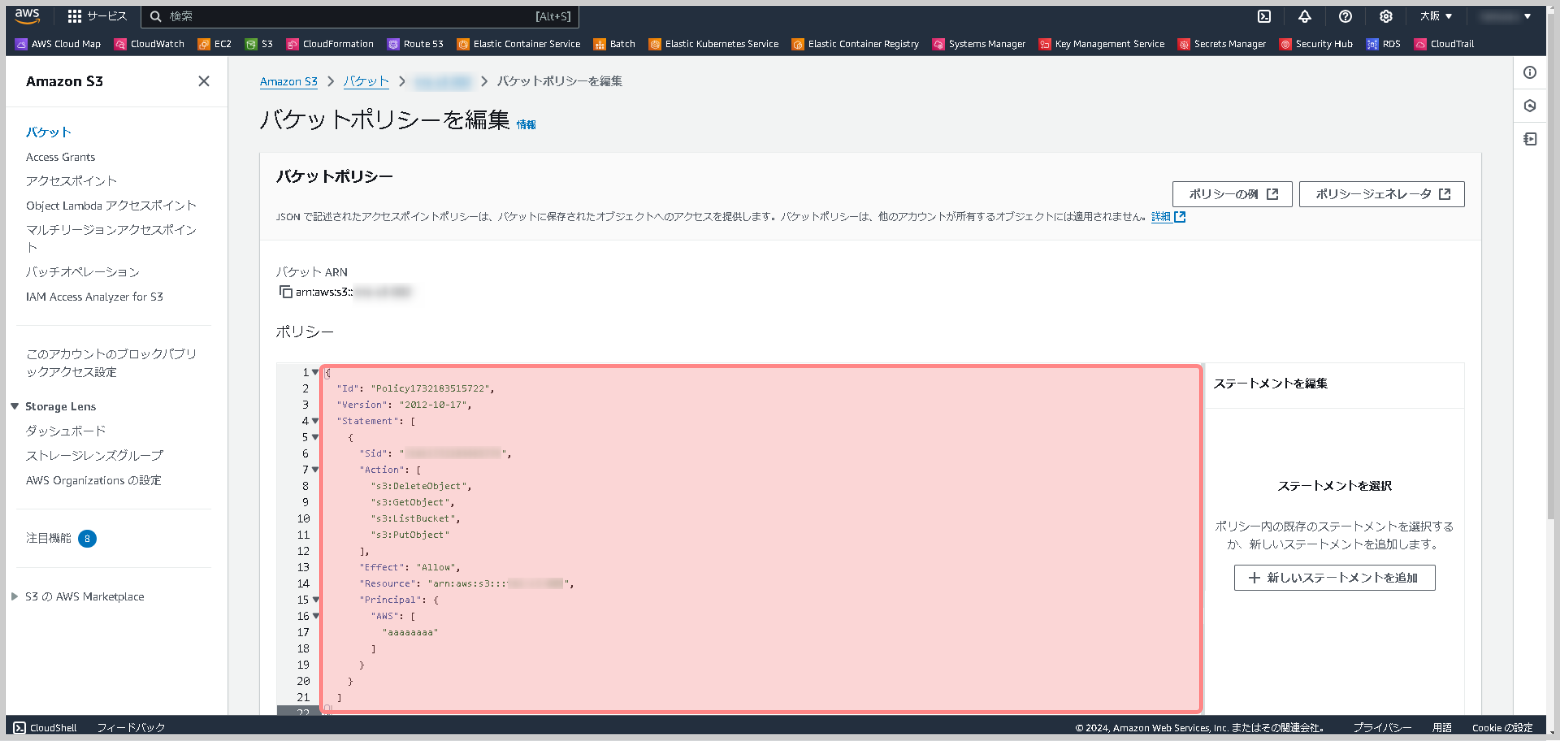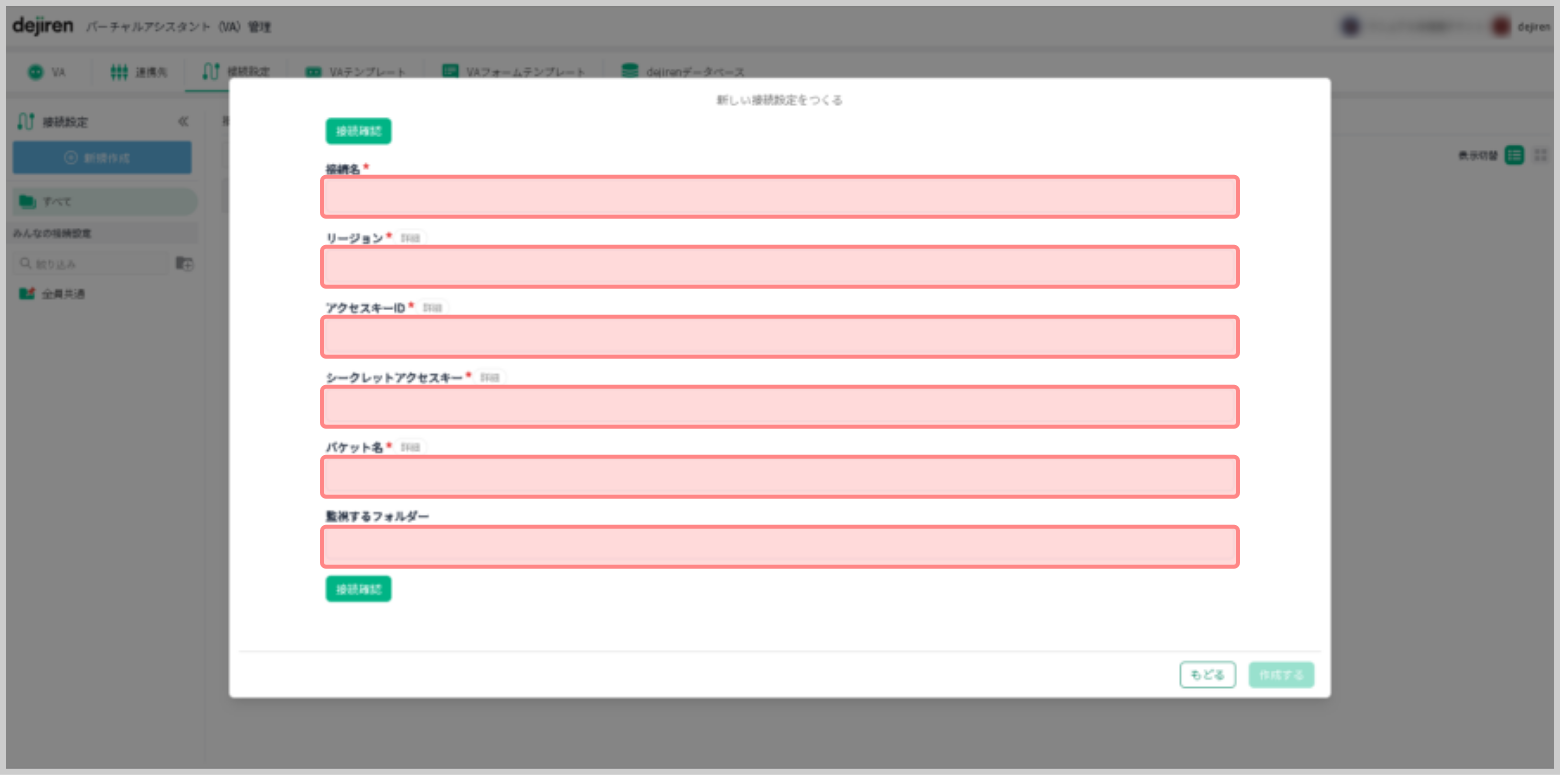Amazon S3 と dejiren の接続設定方法
本記事では、AmazonS3 と dejiren を接続する設定について説明します。
前提条件・必要な権限
| サービス名 | 必要な権限 | 権限が必要な場面 |
|---|---|---|
| Amazon Web Services | IAM ユーザー | アクセスキー /シークレットアクセスキー の取得、 S3 バケットの設定 |
| dejiren | VA 編集権限 (VA 管理者、もしくはVA 編集者) | 接続設定の作成 |
※あらかじめ AmazonS3 に dejiren から接続するためのバケットを作成しておいてください。
設定作業の流れ
設定手順
手順1. AWS IAM でアクセスキーを発行
- Amazon Web Services にサインインして、コンソールにアクセスし、IAM に移動します。
AWS コンソール
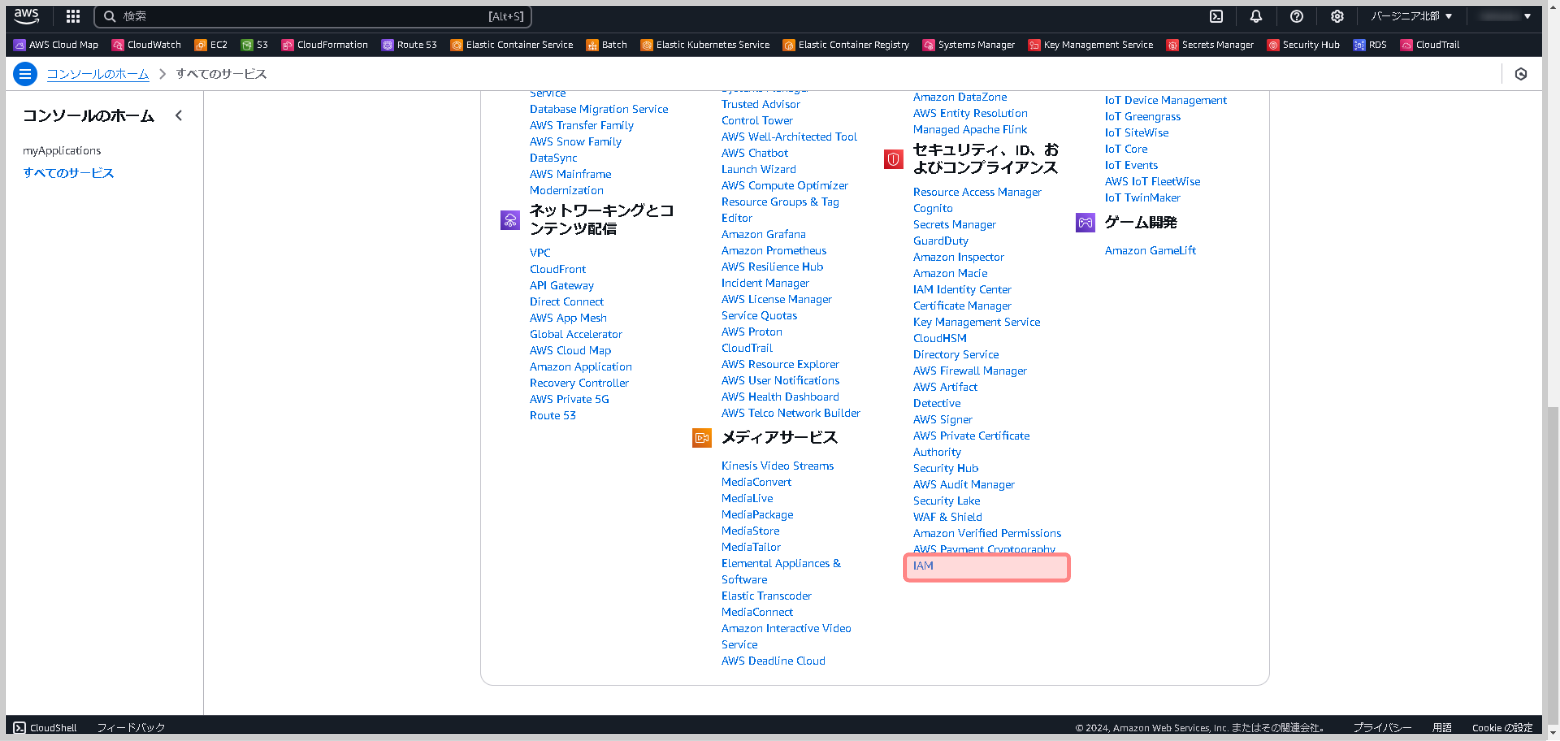
- Identity and Access Management (IAM) で[ユーザー]をクリックし、アクセスキーを発行するユーザーを選択します。
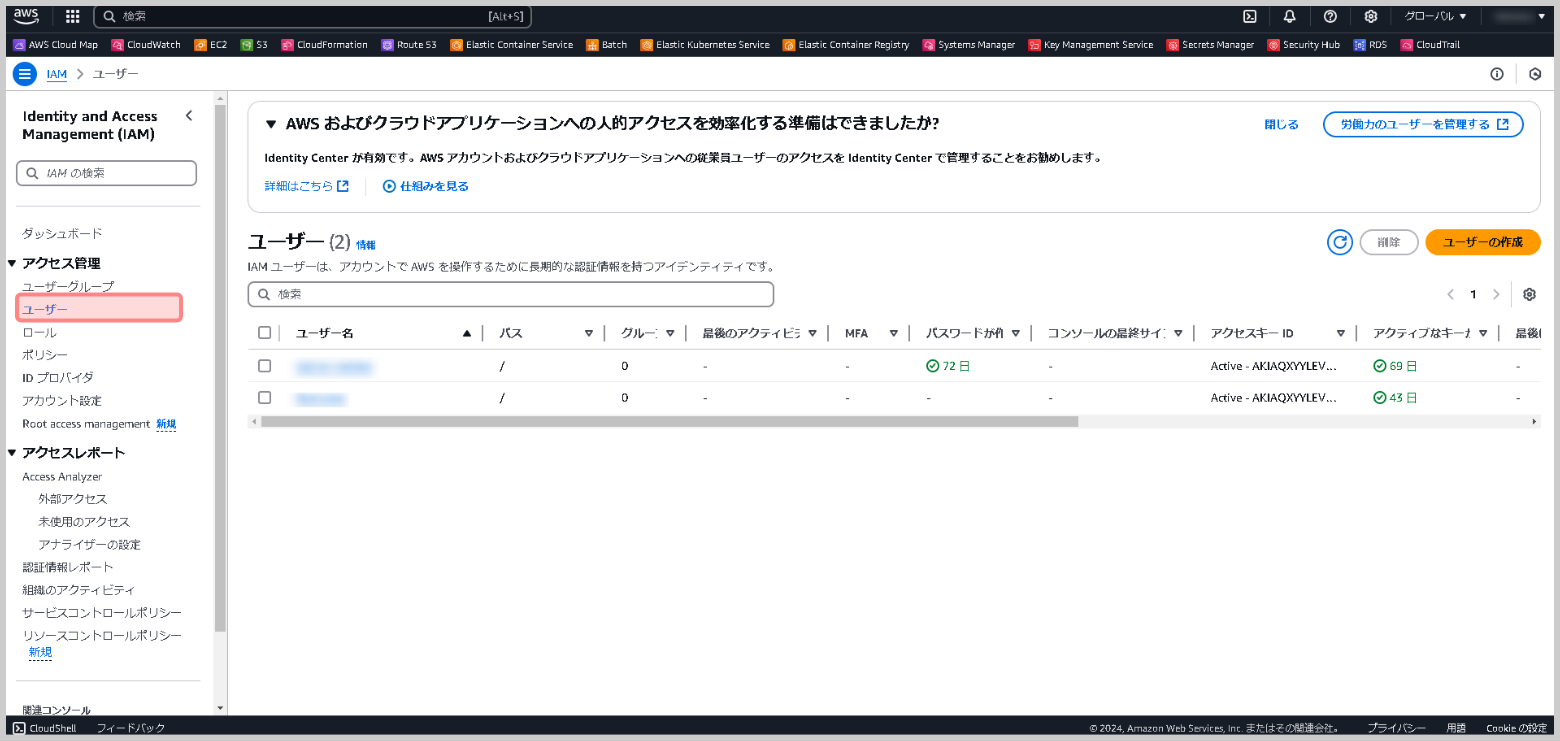
- 対象ユーザーのアクセス管理画面が表示されるので、[セキュリティ認証情報]をクリックします。
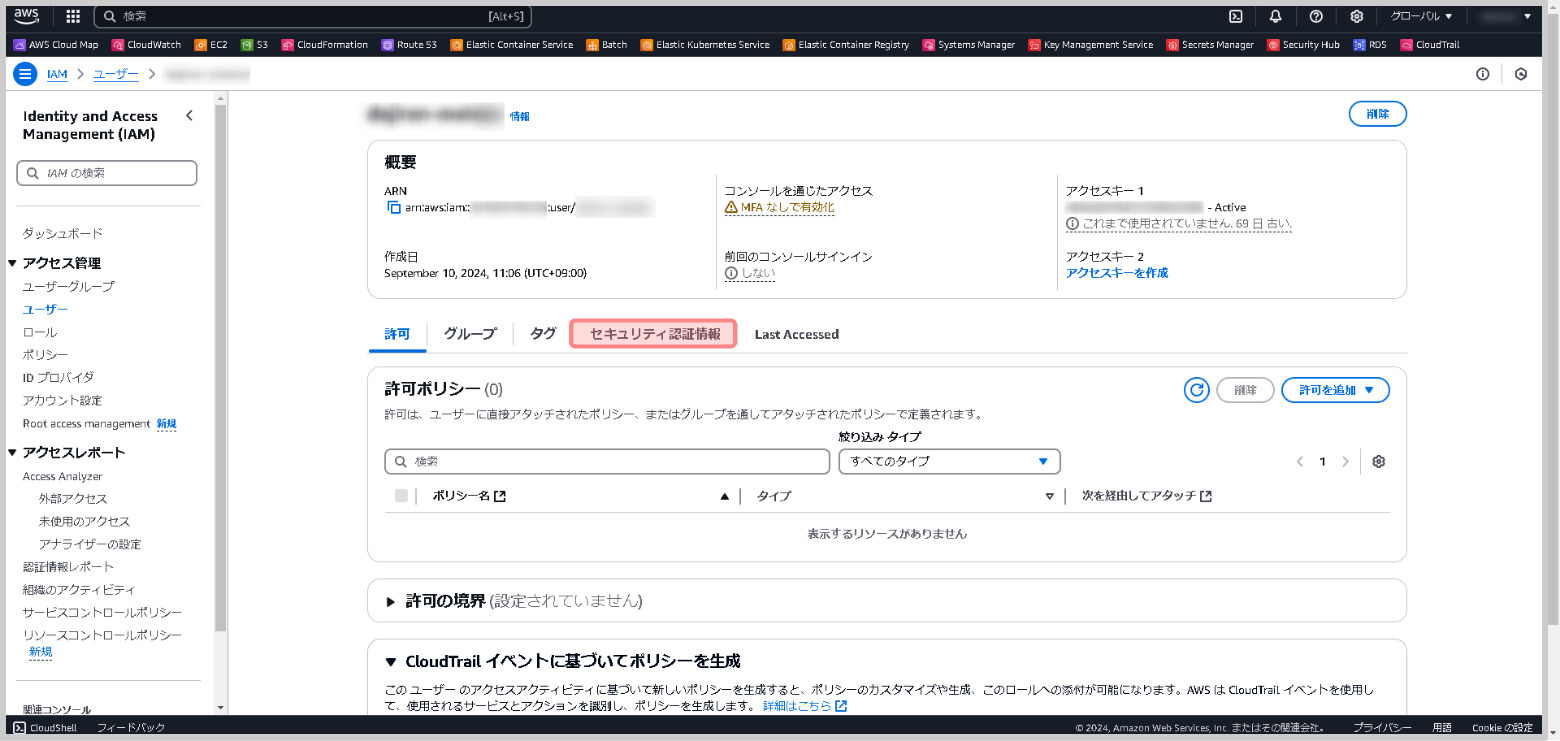
- [セキュリティ認証情報]画面を下方向にスクロールし、[アクセス設定]にある[アクセスキーを作成]をクリックします。
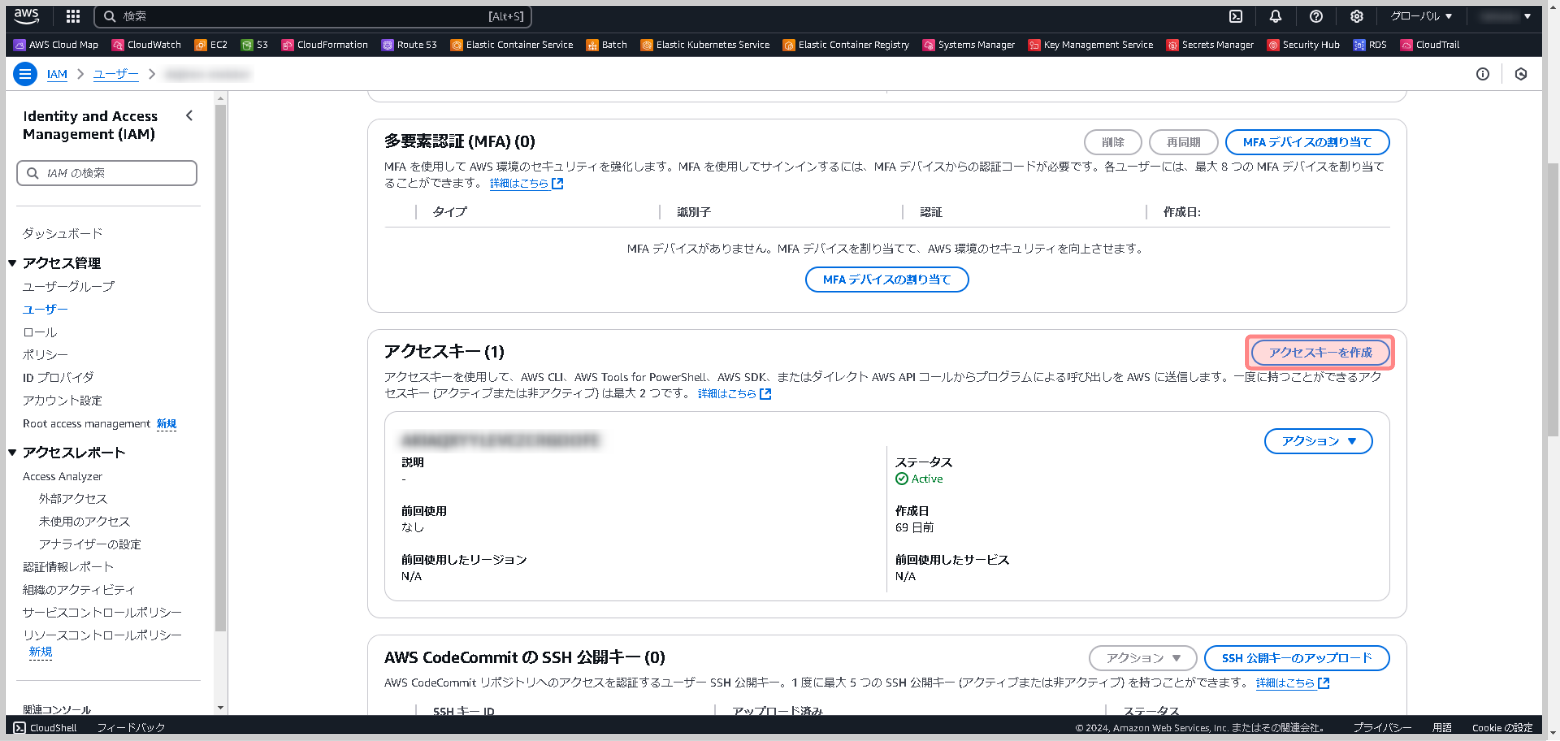
- [主要なベストプラクティスと代替案にアクセスする]画面で[その他]を選択して、[次へ]をクリックします。
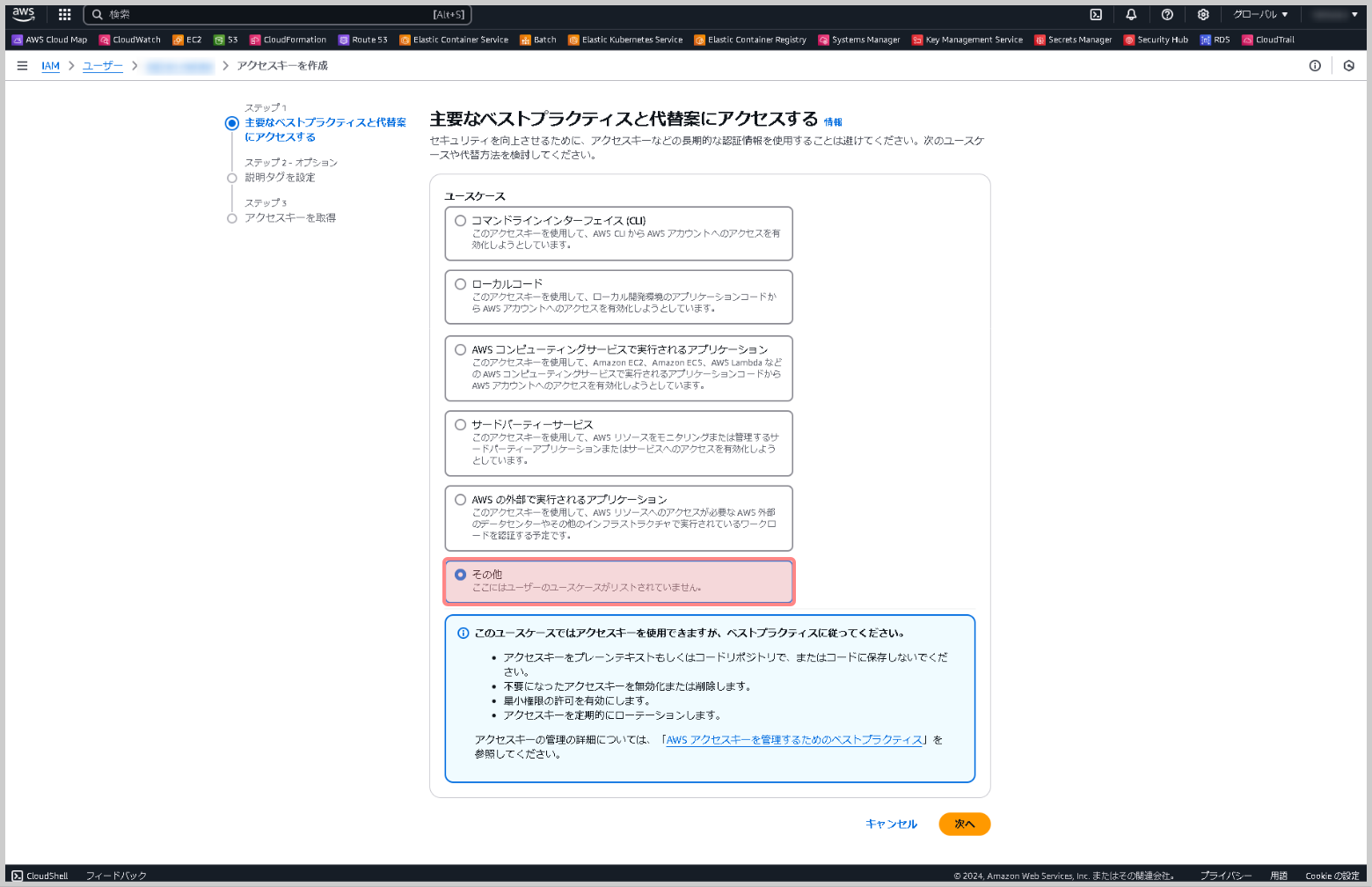
- [説明タグを設定 – オプション]画面で[アクセスキーを作成]をクリックします。
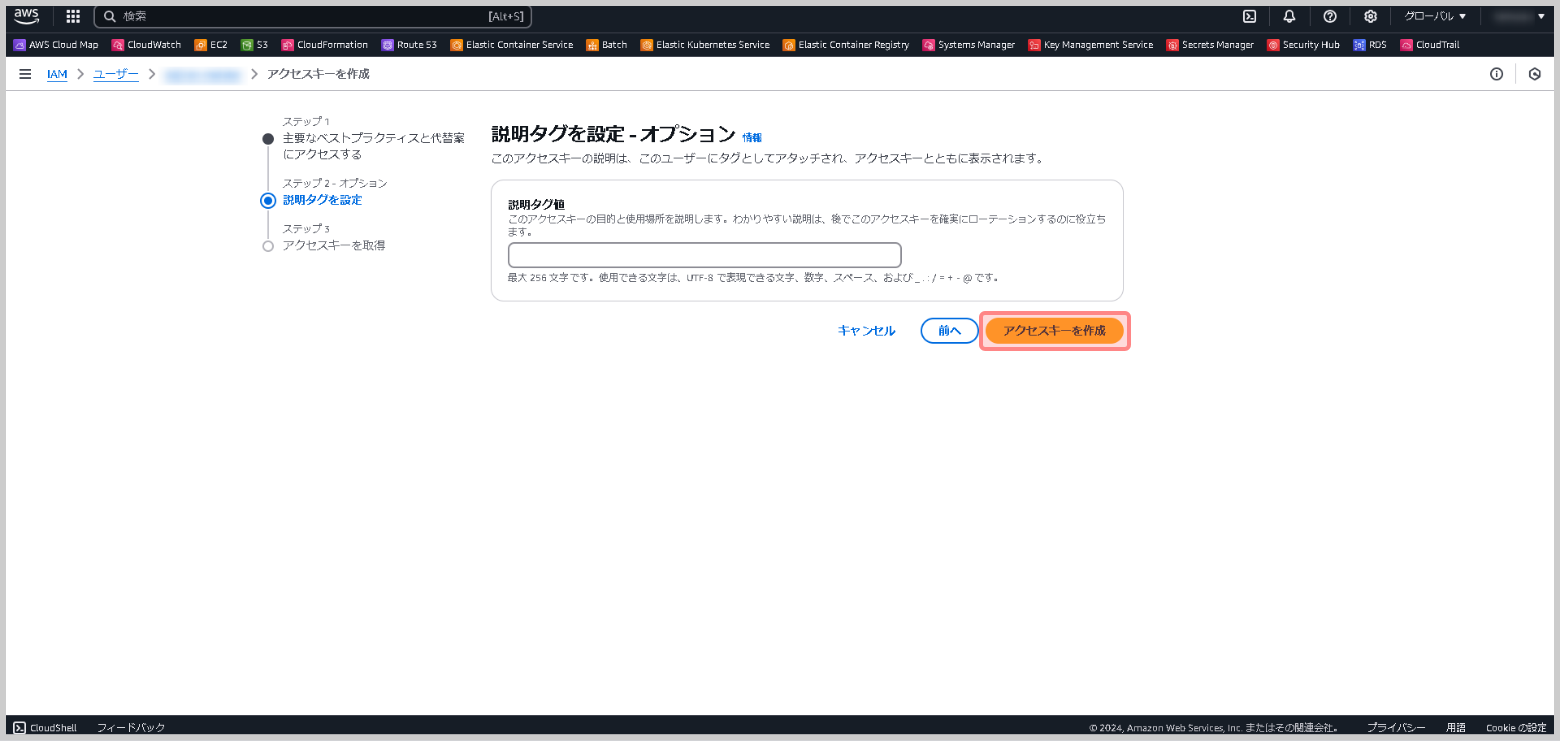
- [アクセスキーを取得]画面が表示されるので、アクセスキーの文字列を控えます。
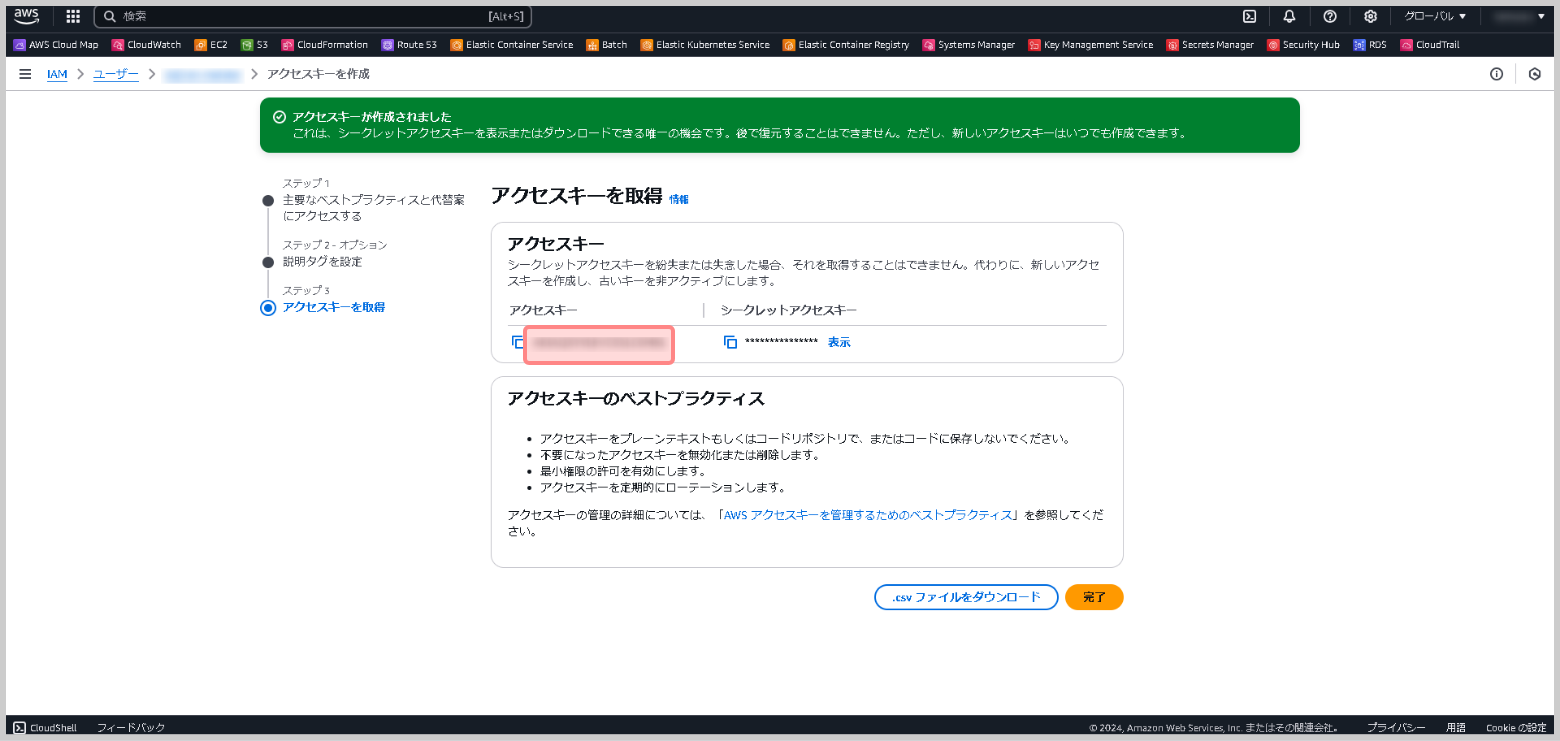
- 同じく[アクセスキーを取得]画面で、[シークレットアクセスキー]の[表示]をクリックして、シークレットアクセスキーの文字列を控えます。
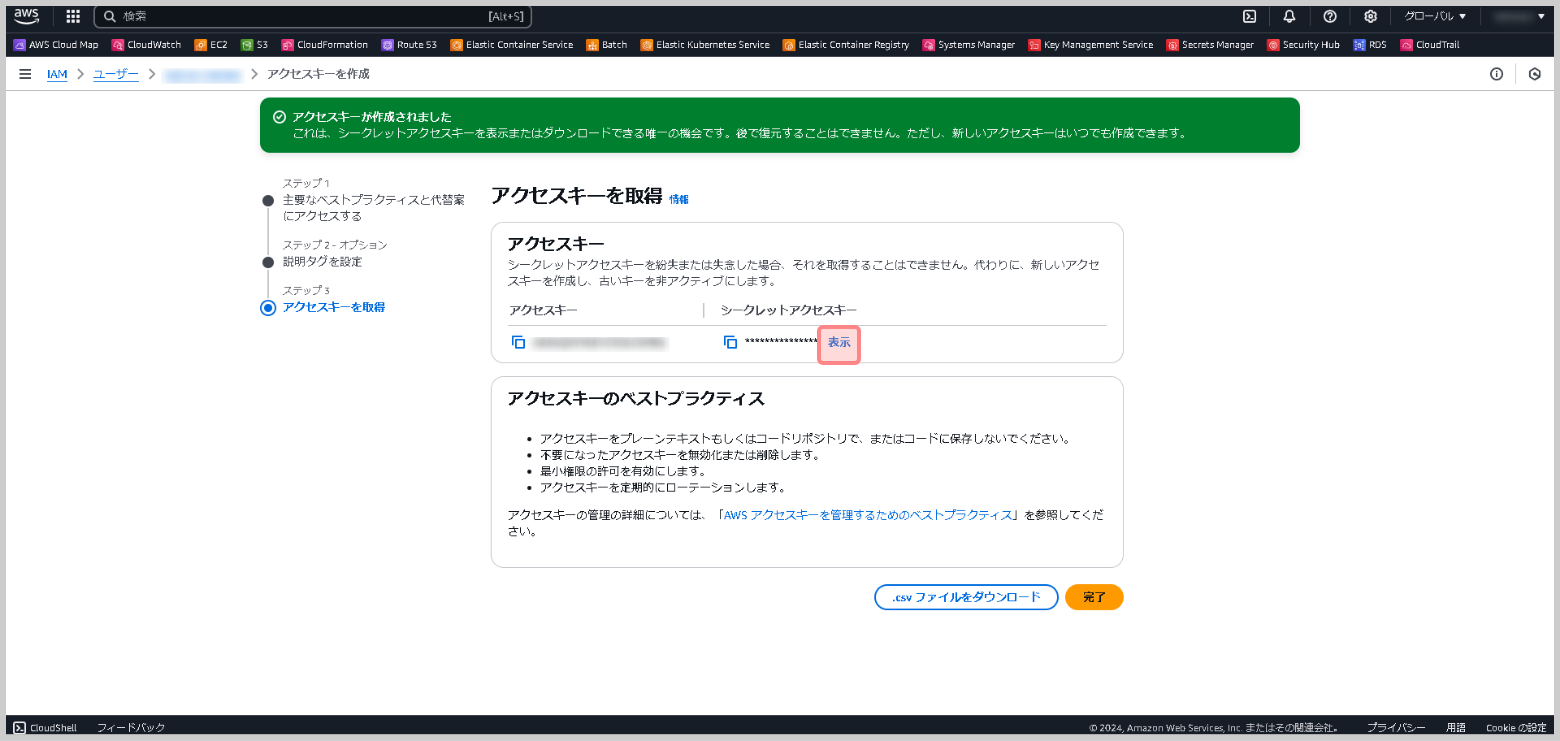
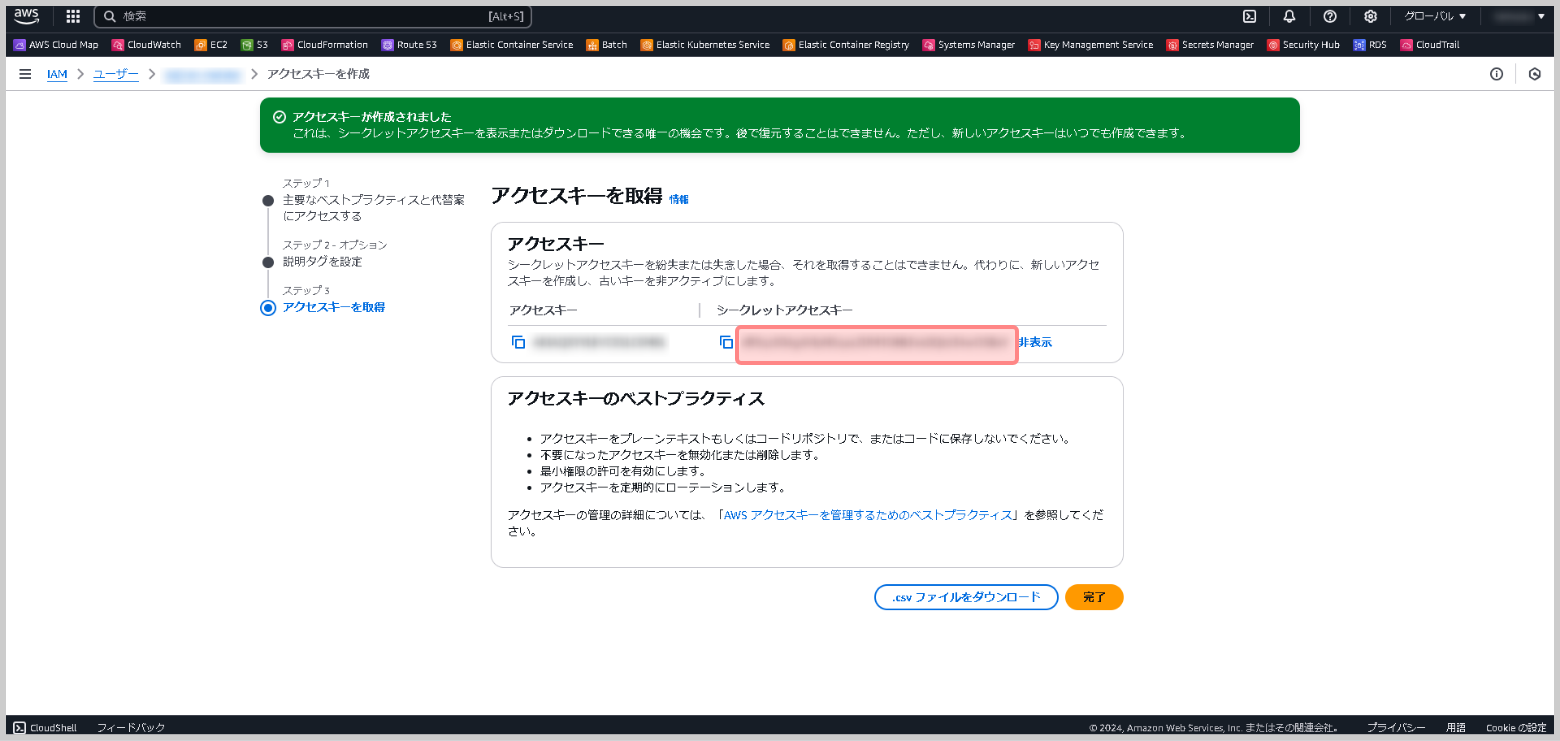
[アクセスキー]と[シークレットアクセスキー]の各文字列は
[.csvファイルをダウンロード]をクリックすることで、 CSVファイルとして保存可能です。 - [アクセスキー]と[シークレットアクセスキー]を控えたら、[完了]をクリックします。
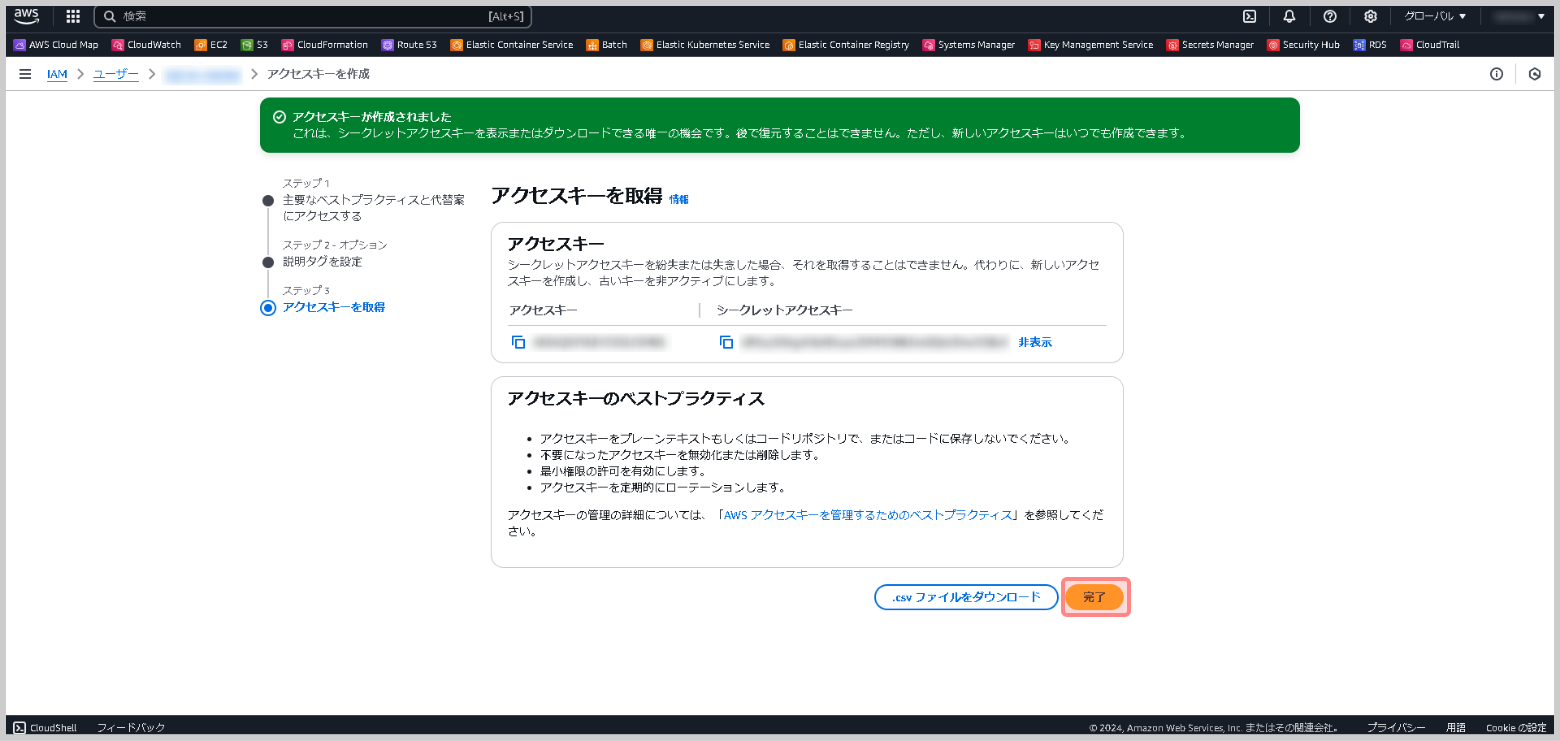
- 遷移した画面で、[ARM]の文字列を控えます。
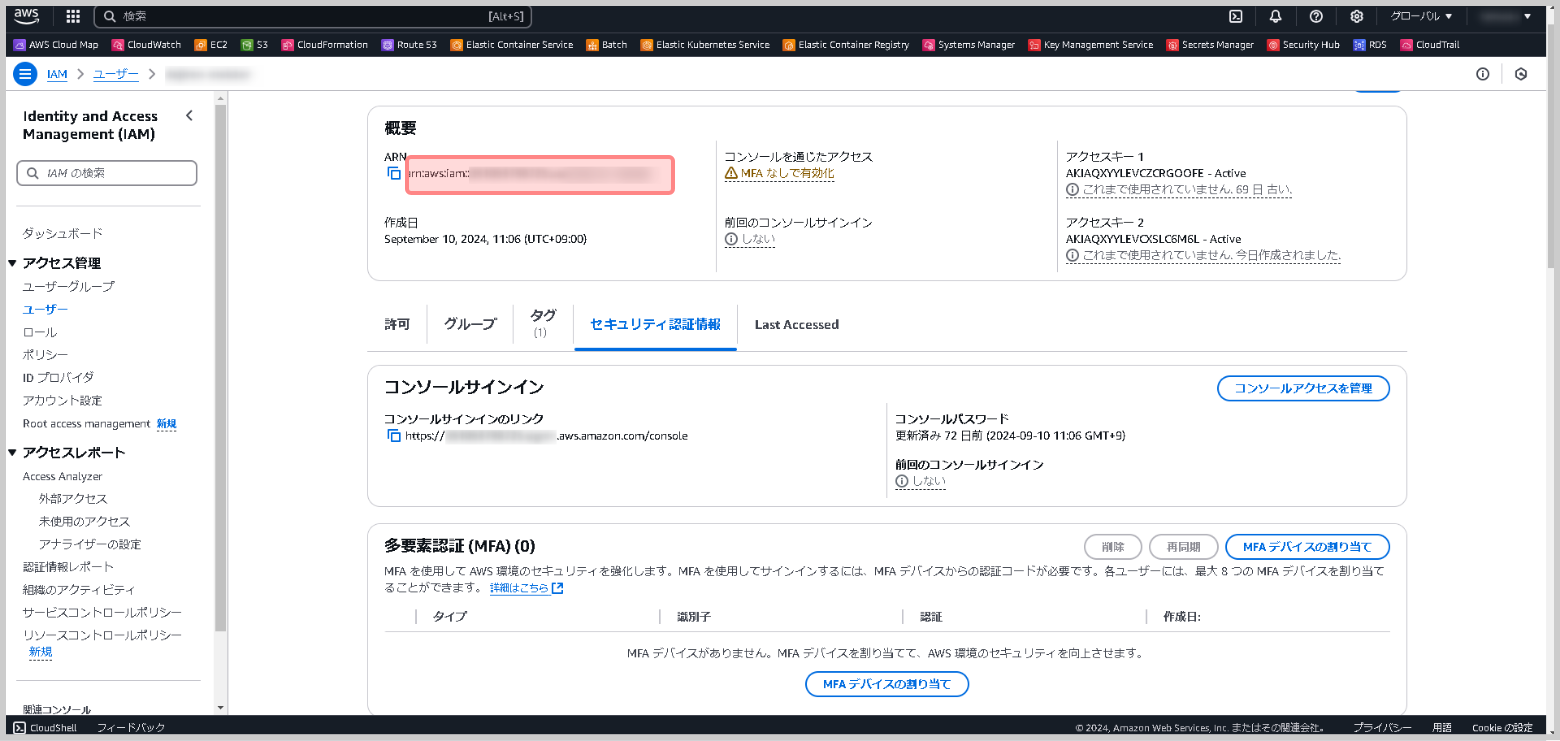
- 下方向にスクロールして、アクセスキーのステータスを確認します。
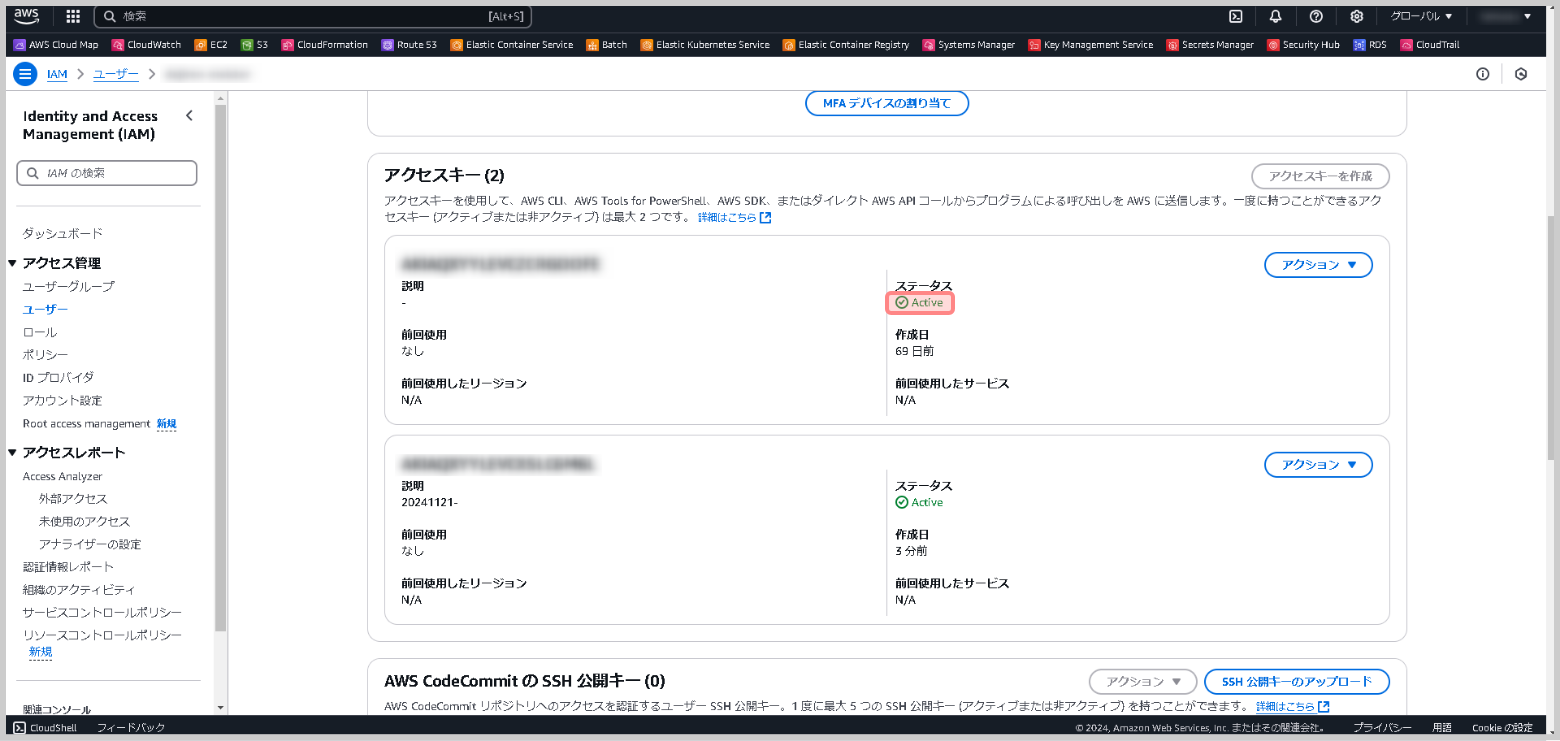
手順2.Amazon S3 バケットの設定
- Amazon S3 の管理画面にアクセスして、サイドメニューのバケットをクリックします。
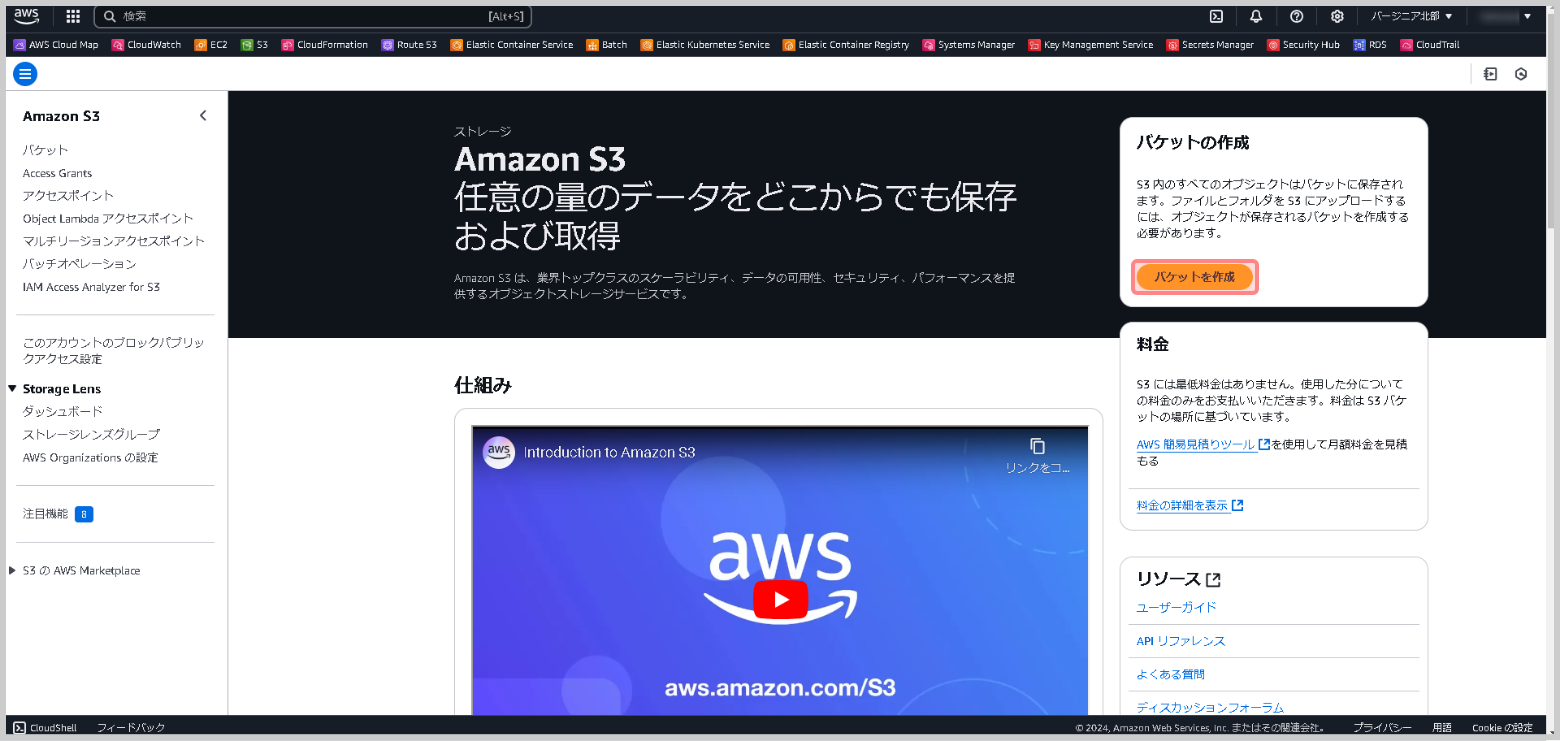
- dejiren からアクセスするバケットを選択します。
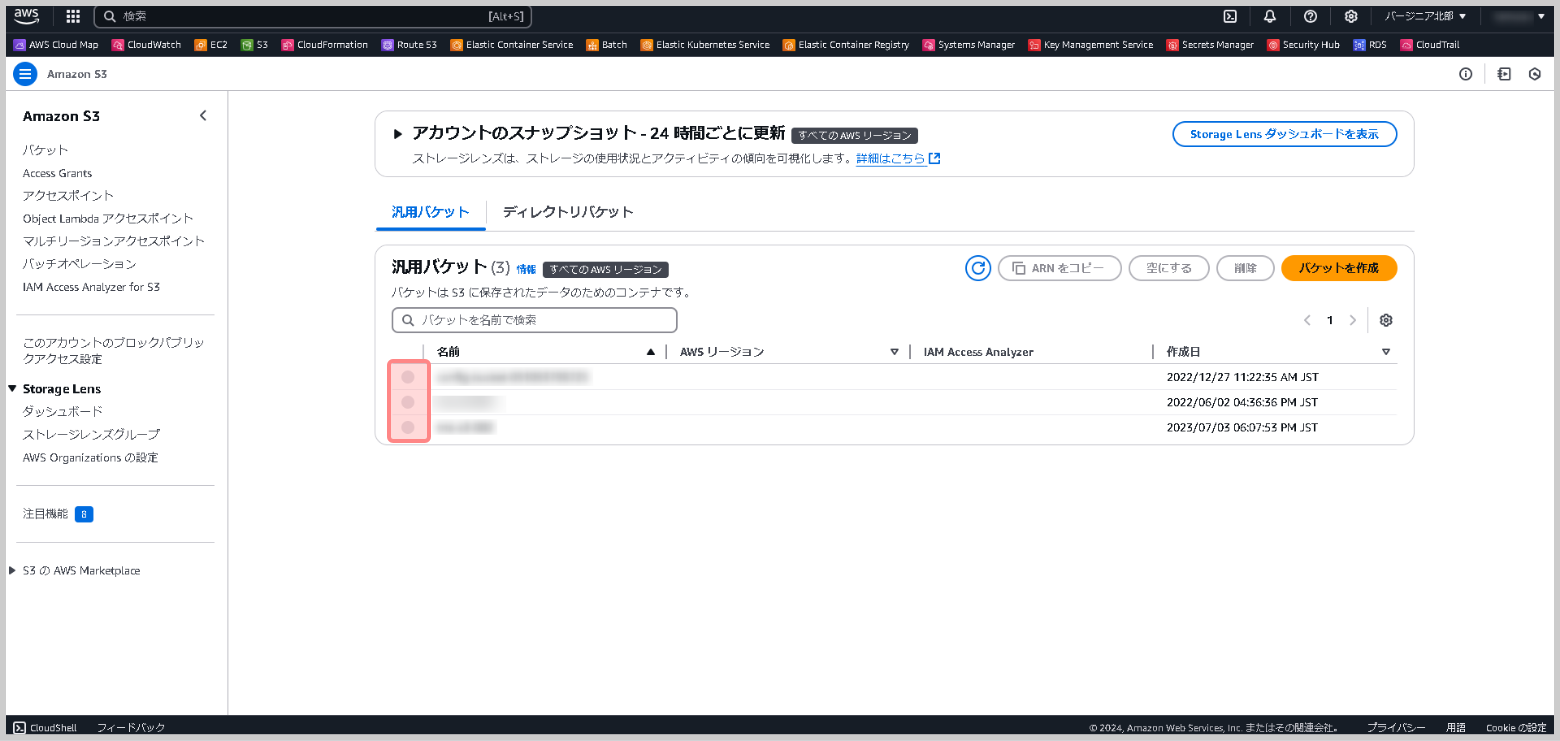
- [アクセス許可]をクリックします。
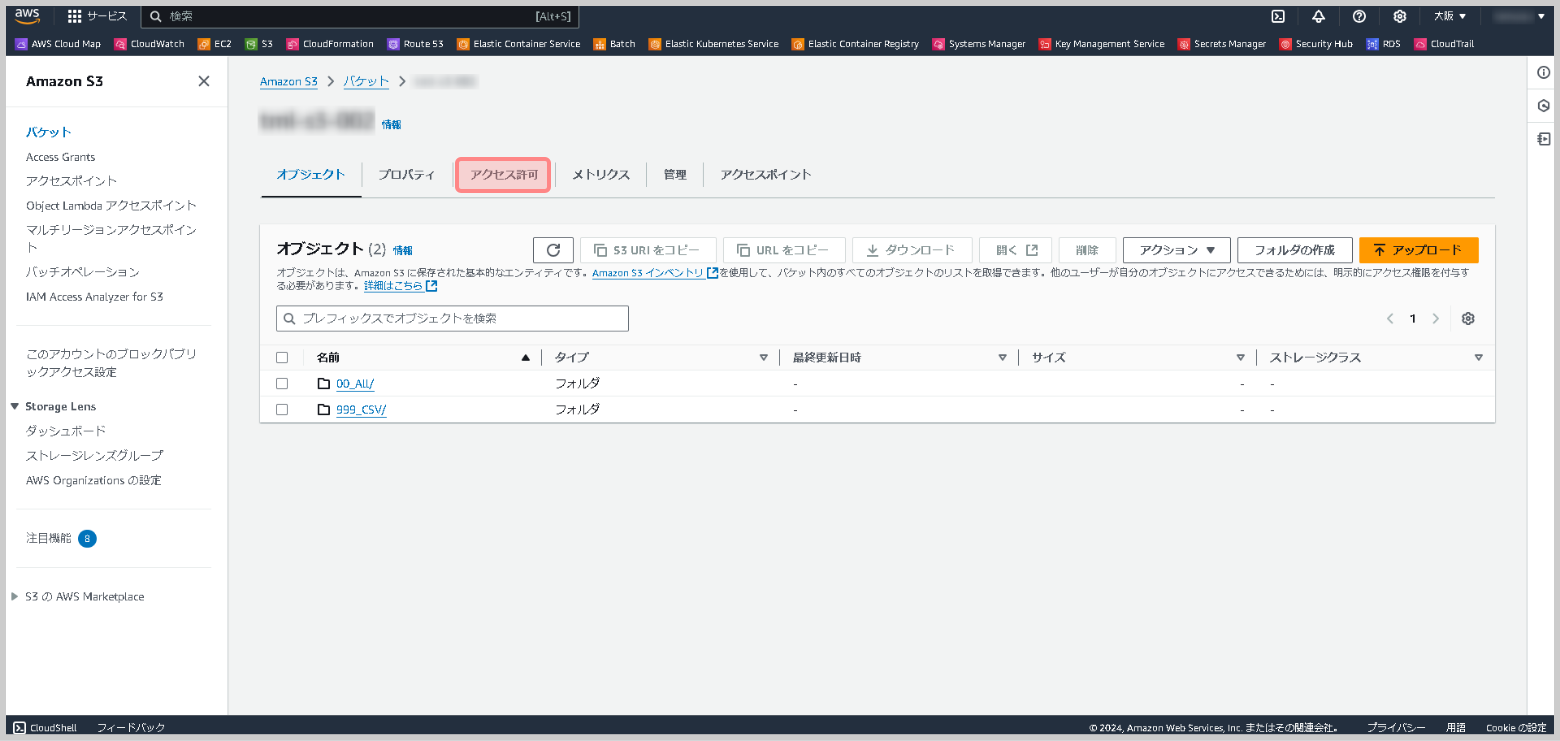
- [パケットポリシー]の[編集]をクリックします。
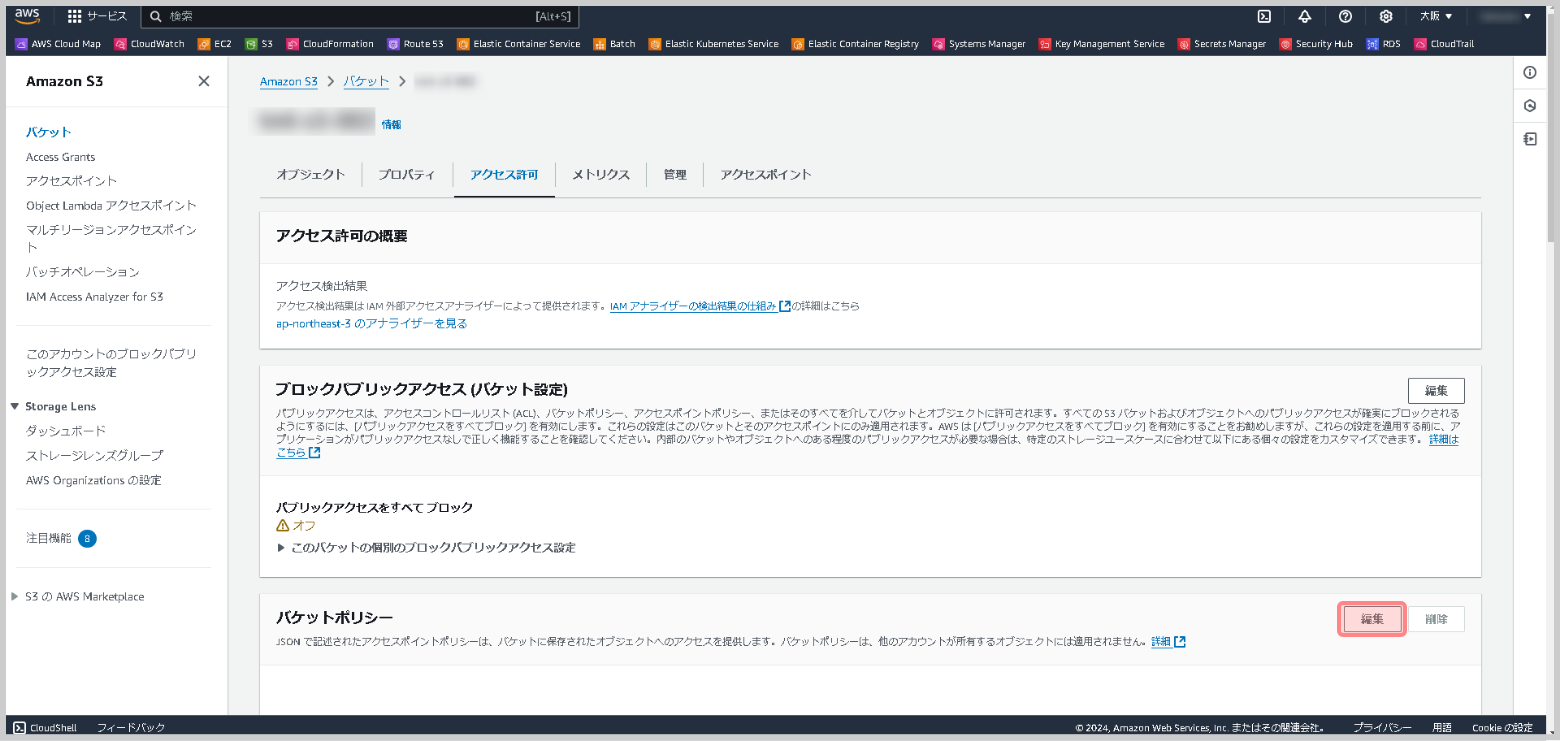
- ポリシーエディタで、任意のアクセスポリシー設定を行います。
[ポリシージェネレーター]をクリックします。
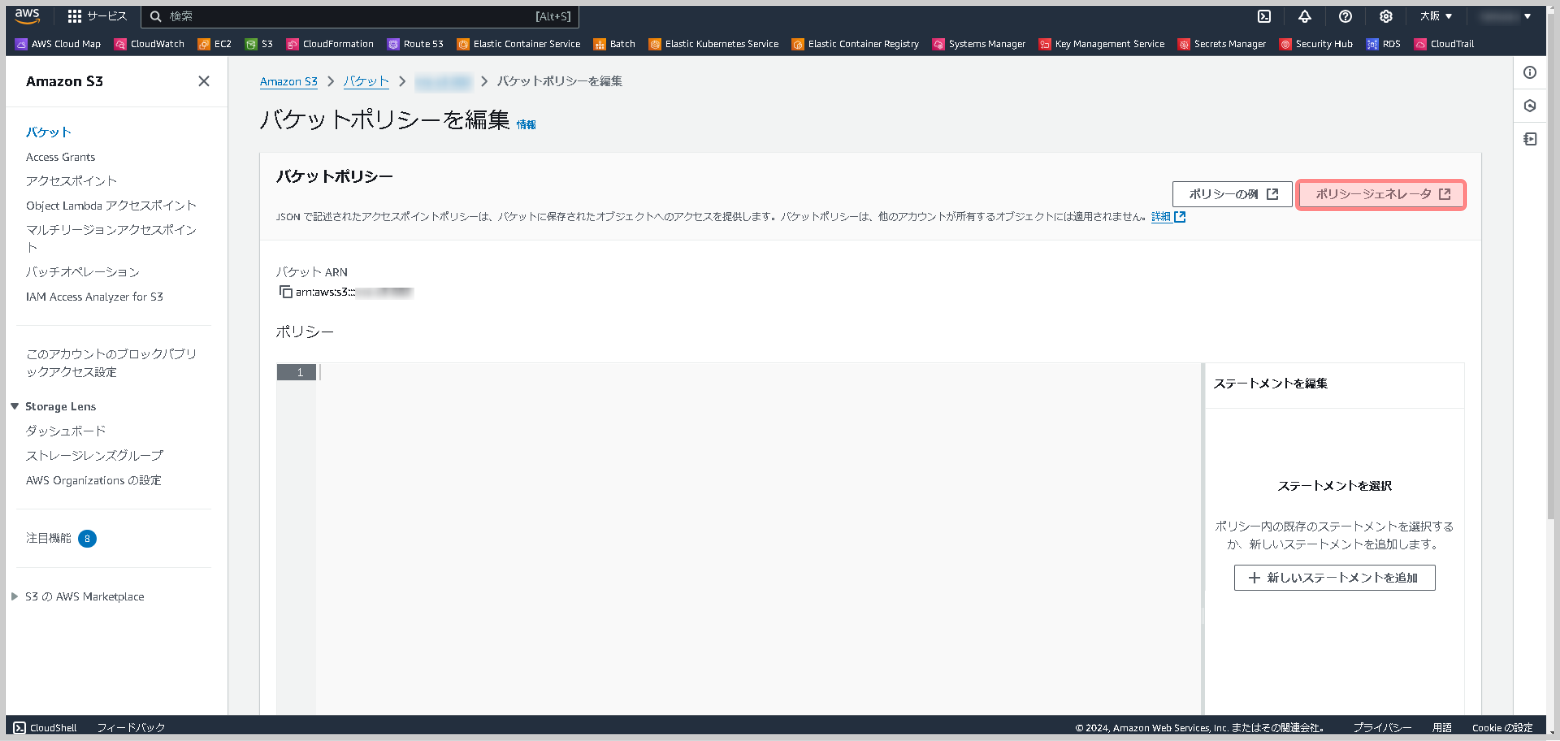
- 各フィールドに値を入力して[Add Statement]→[Generate Policy]の順でクリックします。
Step 設定項目 設定値 Select Policy Type Select Type of Policy [S3 Bucket Policy]を選択します。 Add Statement(s) Effect [Allow]を選択します。 Principal 手順1-10 IAMで控えたARNの文字列を転記します。
※リソースへのアクセスを許可する ARN または プリンシパルIDを列挙してください。Actions 機能に応じて権限を選択指定します。
(下記をご参照ください。)Amazon Resource Name (ARN) [バケットポリシー]ページの
[バケット ARN]の箇所に表示された文字列を転記します。Action 権限 設定値 ファイル、フォルダの情報取得 ListBucket ファイルのアップロード PutObject ファイルのダウンロード GetObject ファイルの削除 DeleteObject - 生成されたポリシー文字列をエディタ画面に転記します。
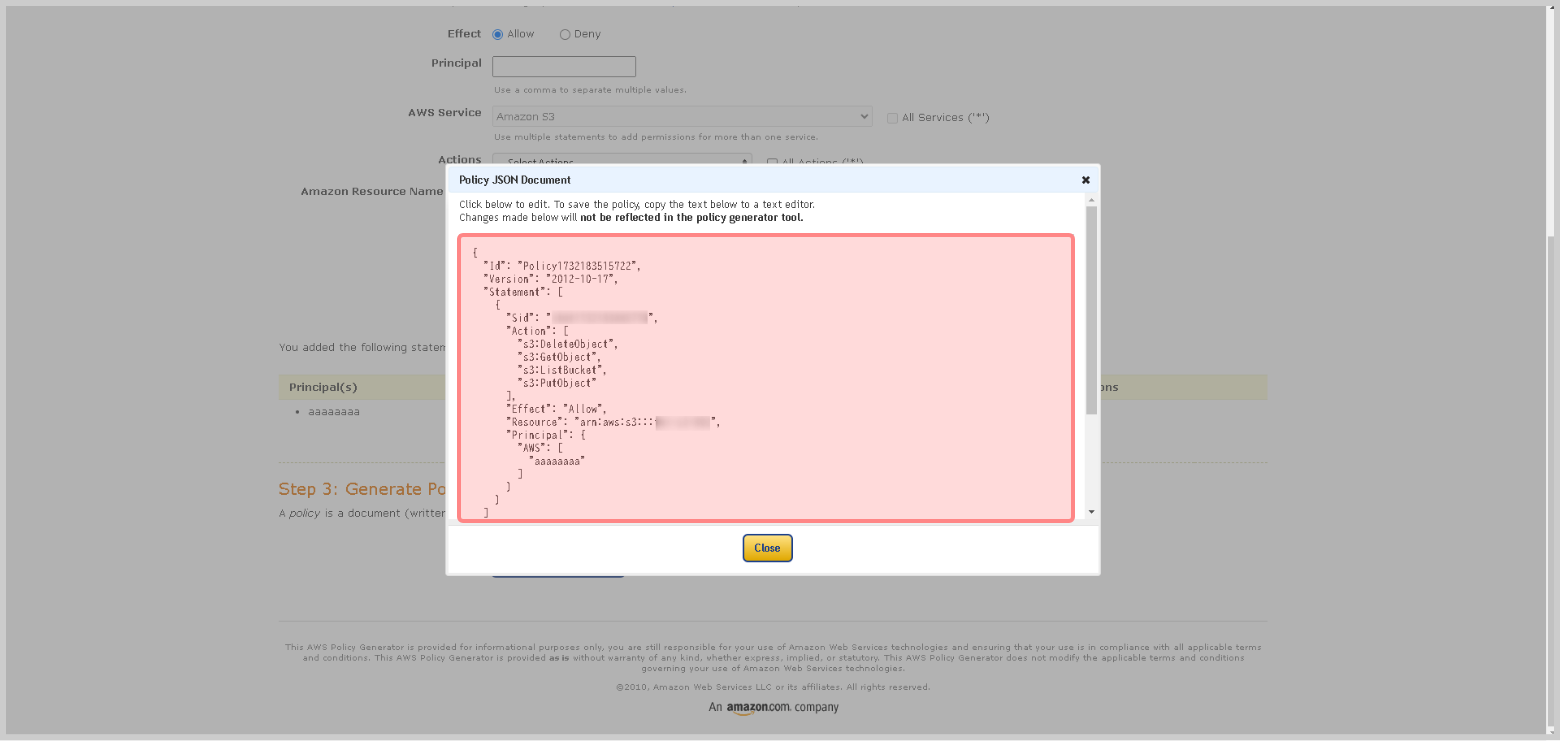
- 下方にスクロールして[変更の保存]をクリックします。
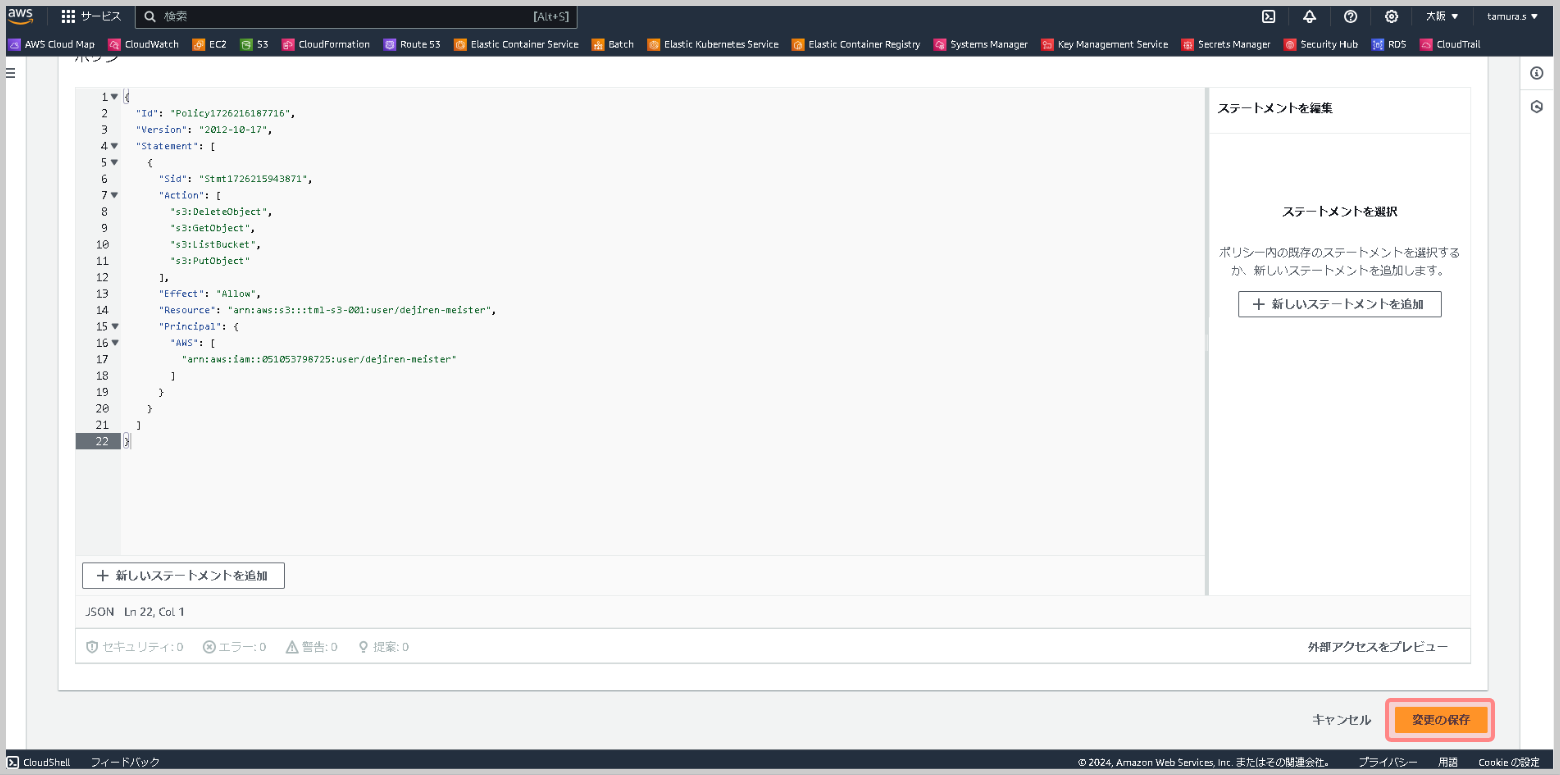
手順3.dejiren で接続設定の作成
- dejiren の VA 管理画面にアクセスします。
- 上部に表示された機能グループの[接続設定]をクリックします。
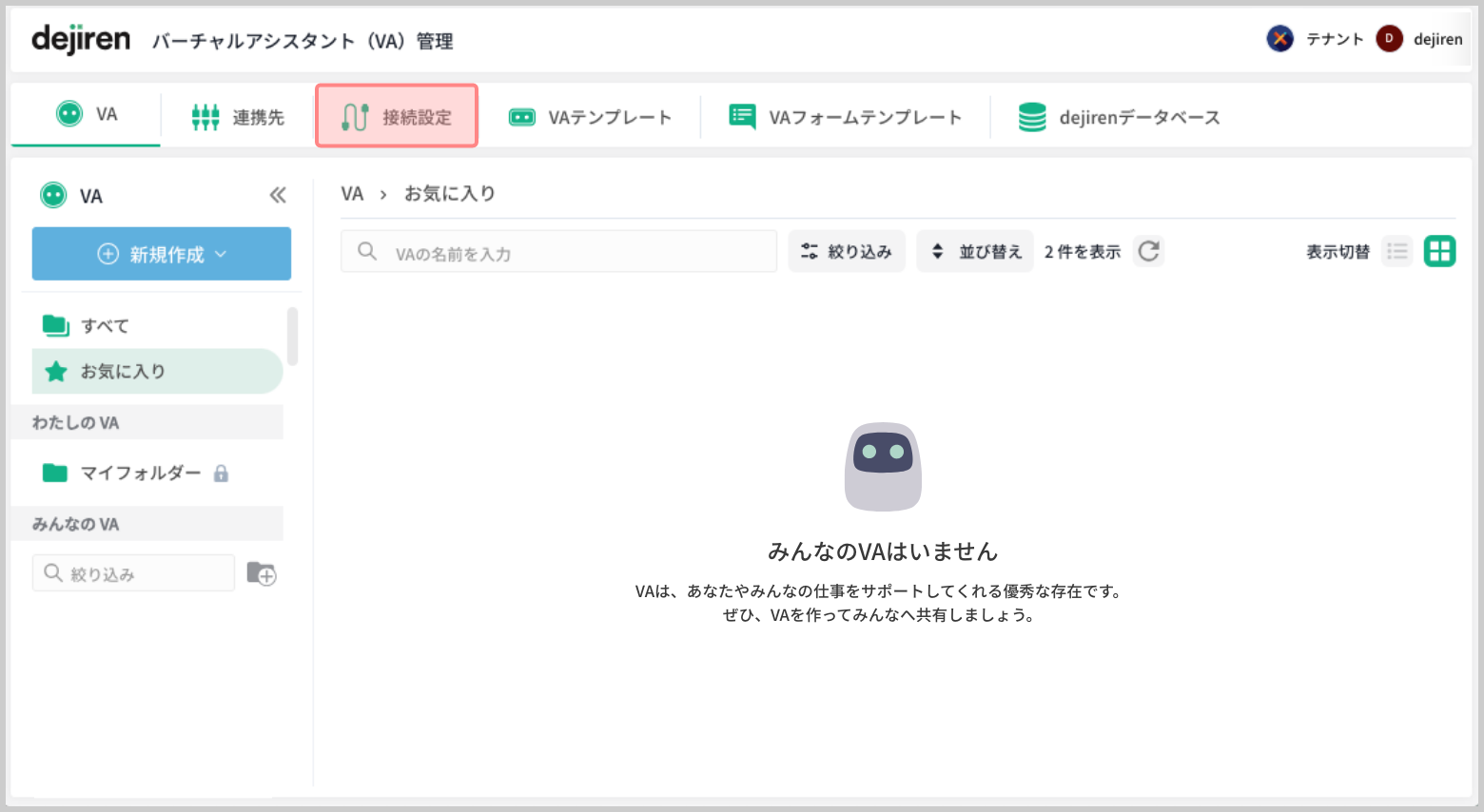
- 左側に表示された[新規作成]をクリックします。
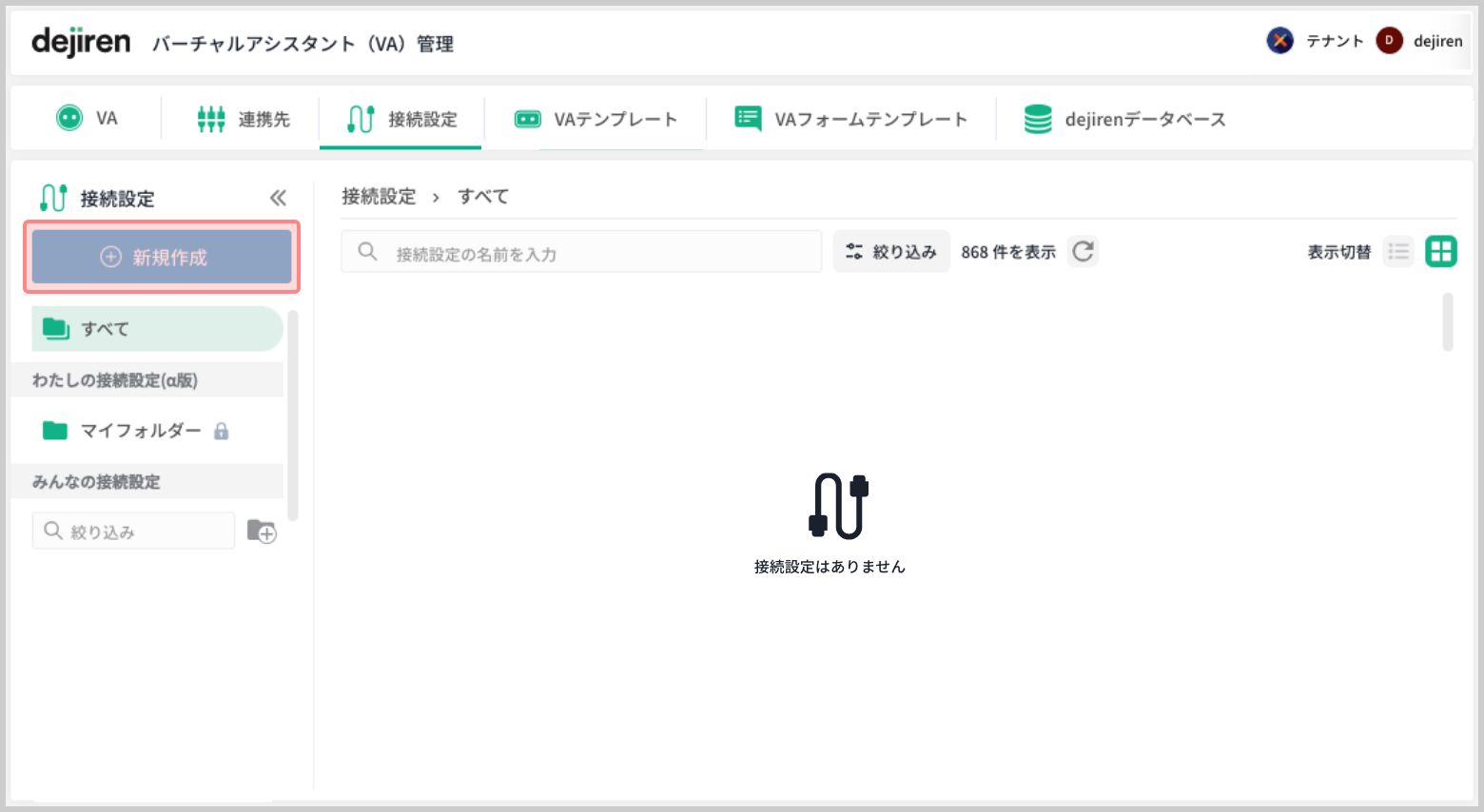
- [新しい接続設定をつくる]ダイアログで[Amazon S3]を選択して[つぎへ]をクリックします。

- [新しい接続設定をつくる]の各設定項目に値を入力して[接続確認]をクリックします。
設定項目 設定値 接続名 この接続設定を識別するための名称を文字入力します。 リージョン 接続するAWSのリージョンを文字入力してください。 アクセスキーID 手順1-7で控えたアクセスキーの文字列を転記します。 シークレットアクセスキー 手順1-8で控えたシークレットアクセスキーの文字列を転記します。 バケット名 接続するバケットの名称を入力してください。 監視するフォルダー ー - 正常に接続が確立することを確認して[閉じる]をクリックします。
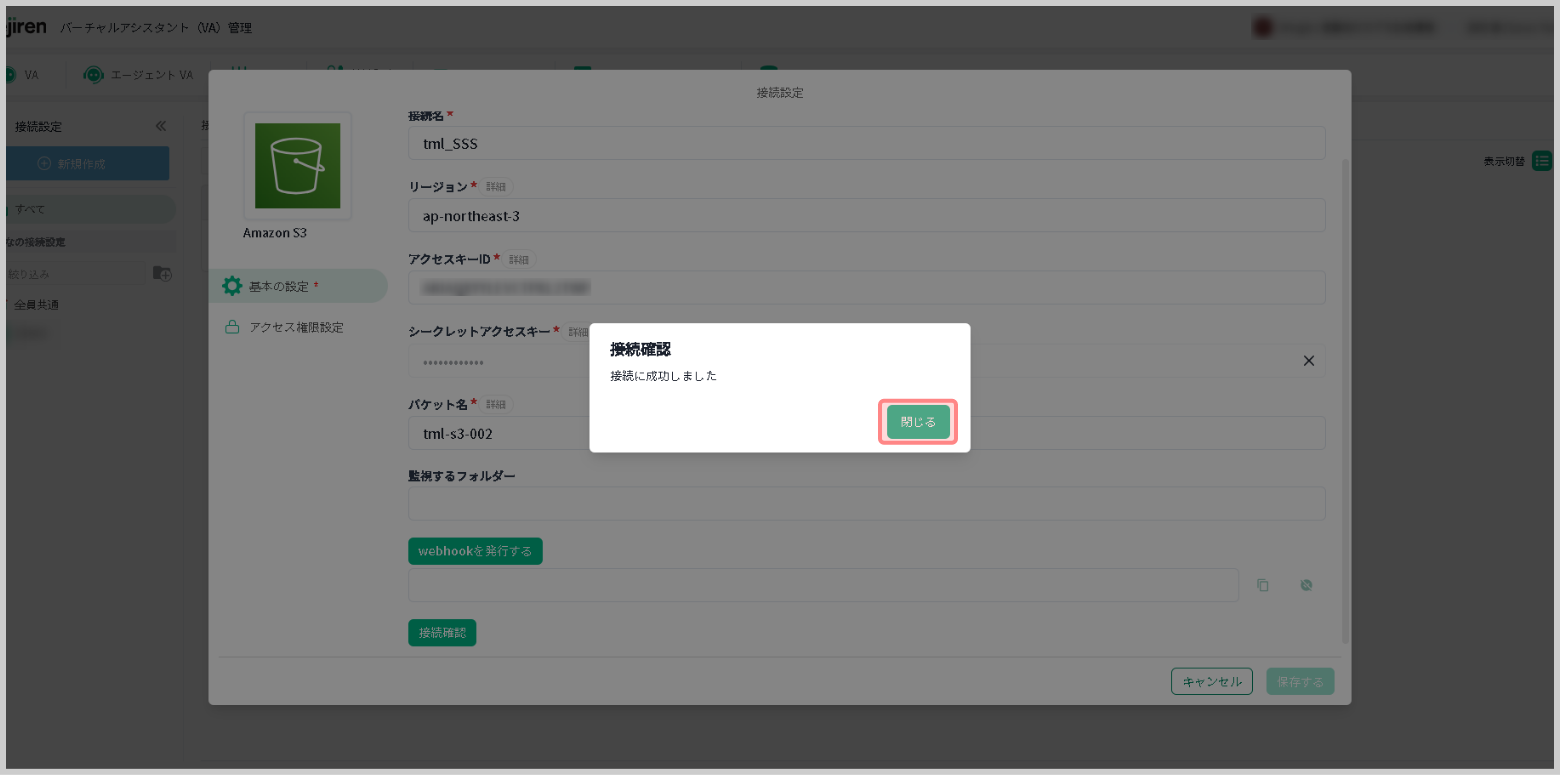
※正常に接続できないときは、各設定項目を見直して再度実行してください。
以上で設定は完了です。
#Amazon #AWS #AmazonWebServices #”Amazon Web Services” #AmazonS3 #”Amazon S3″ #”S3 Backet” #S3Backet #S3バケット #”S3 バケット” #ストレージ #データストア #ファイル保存 #格納 #ファイルサーバ