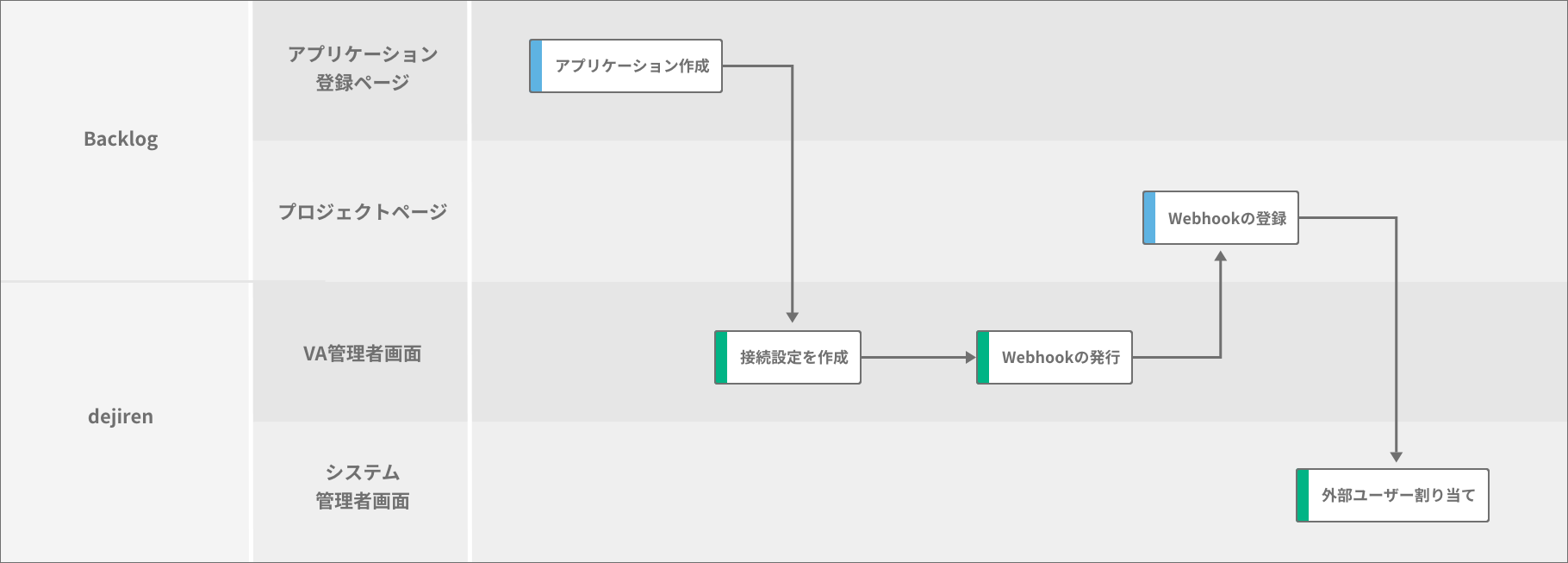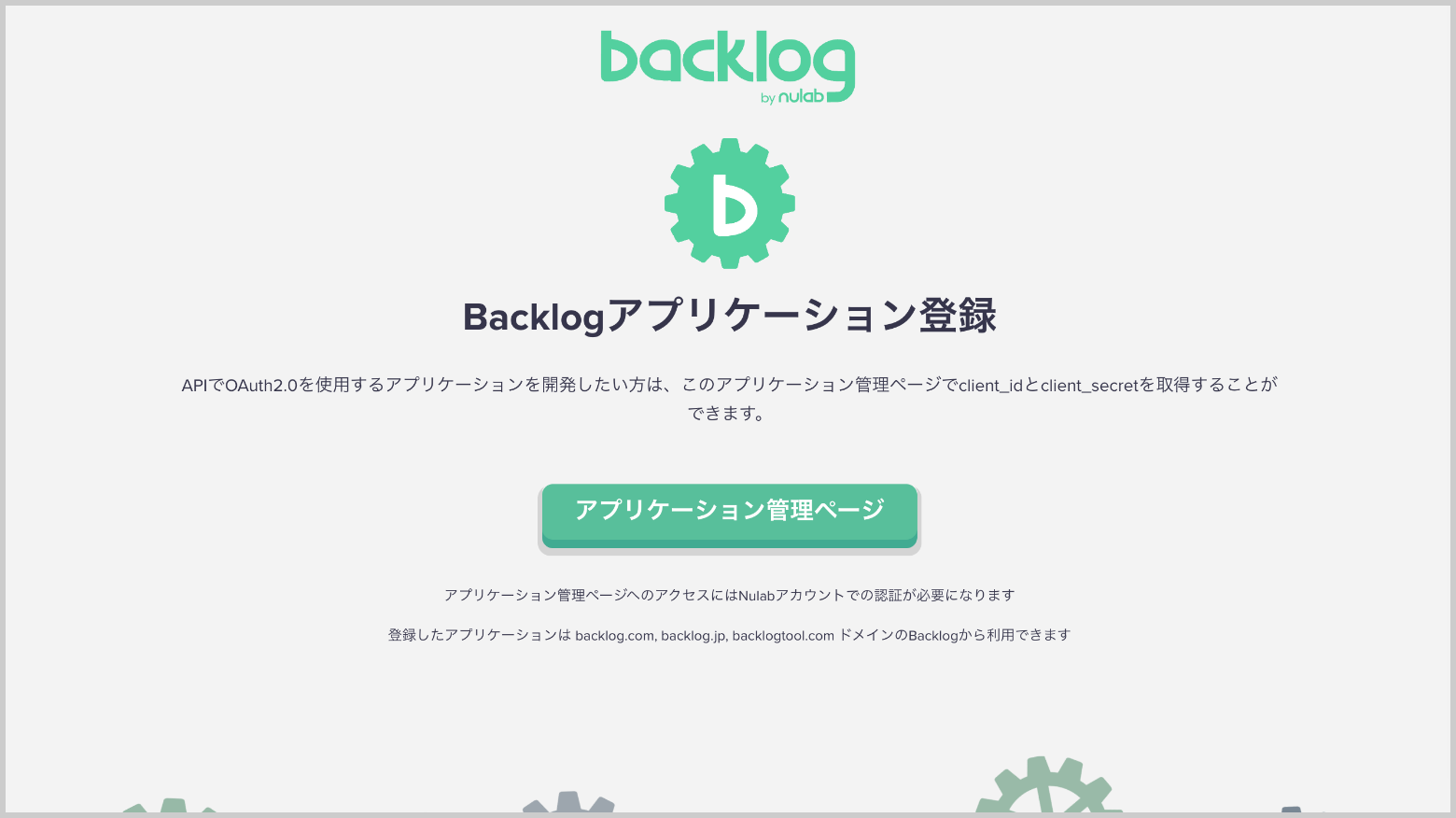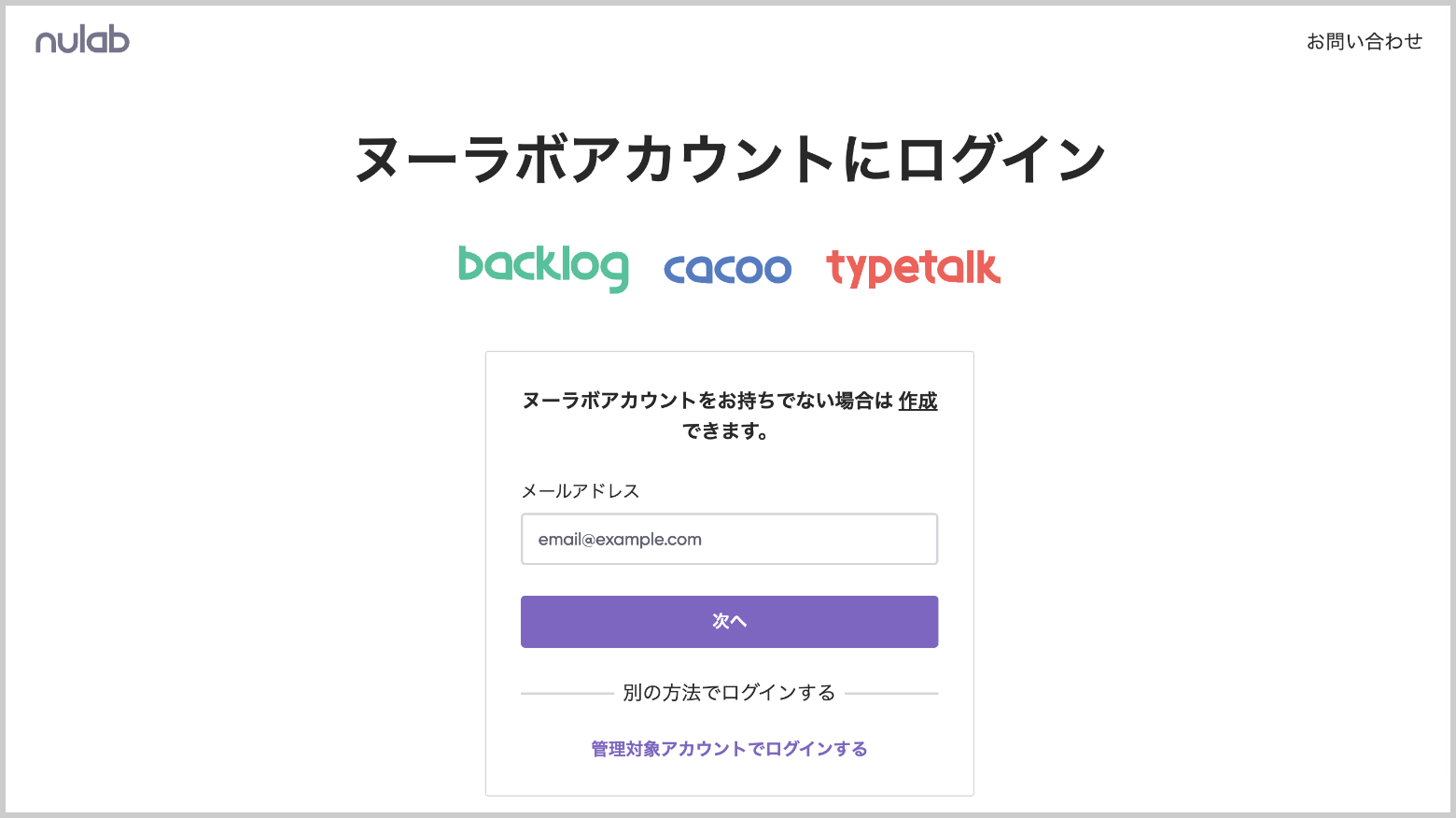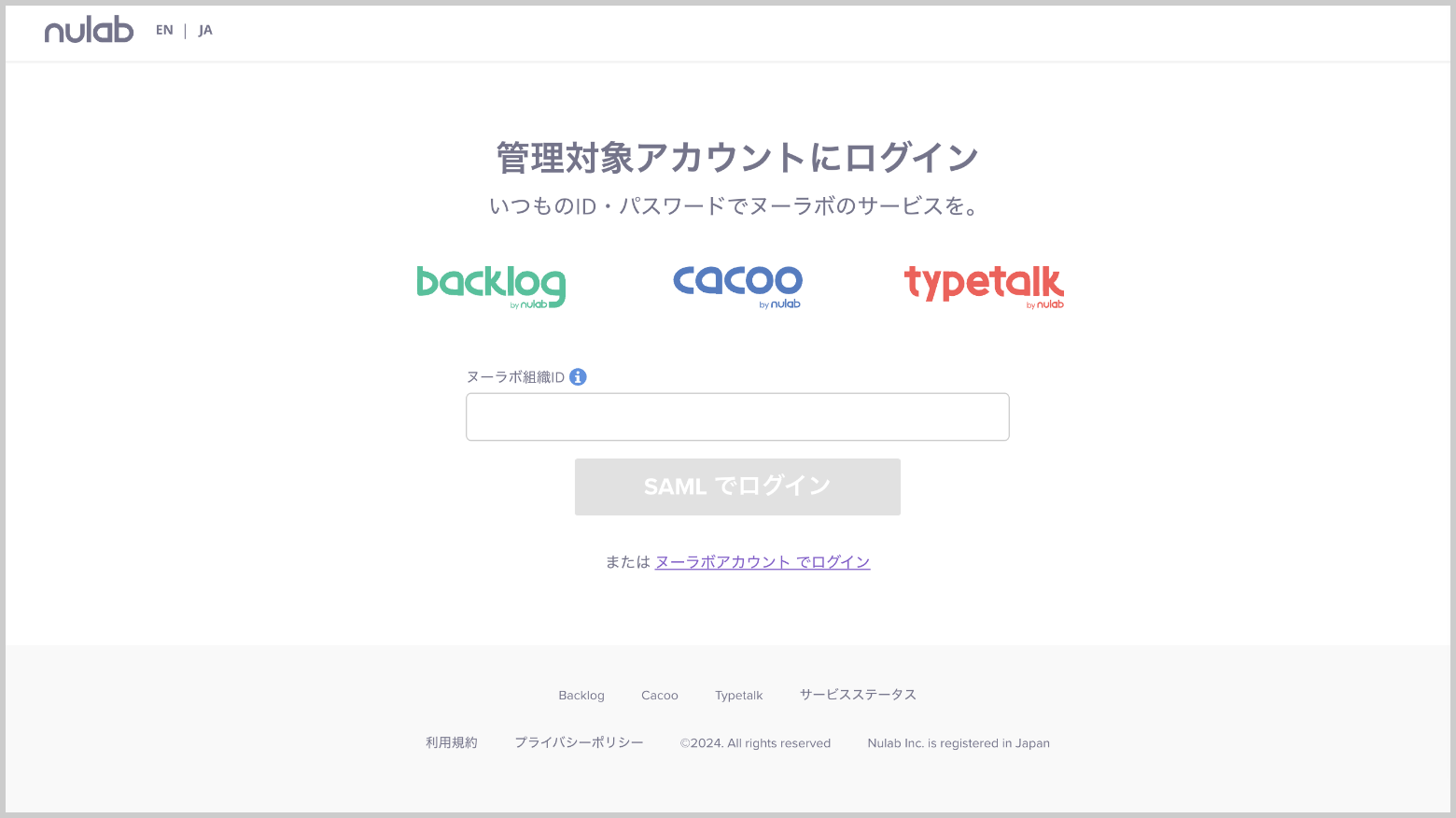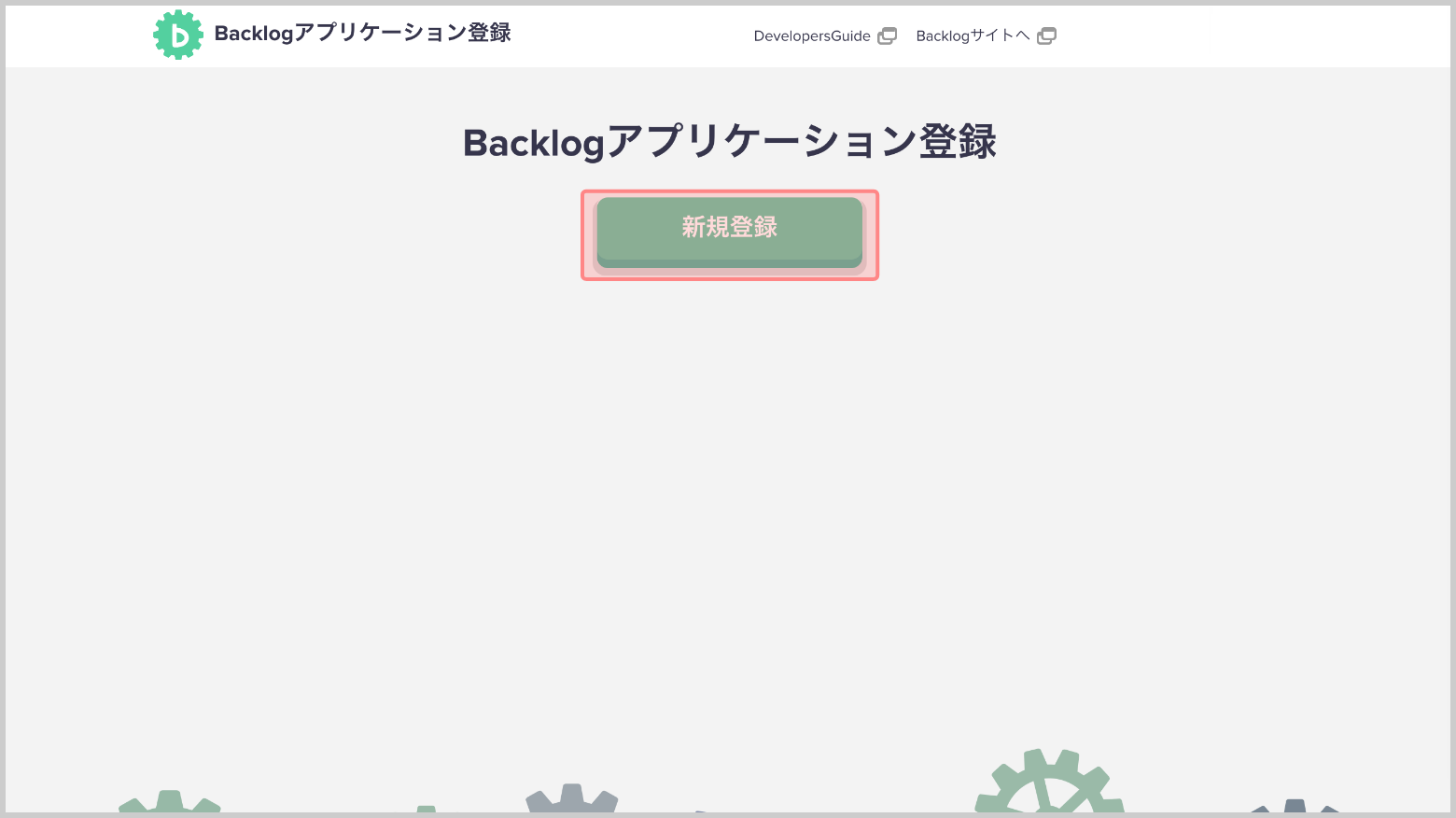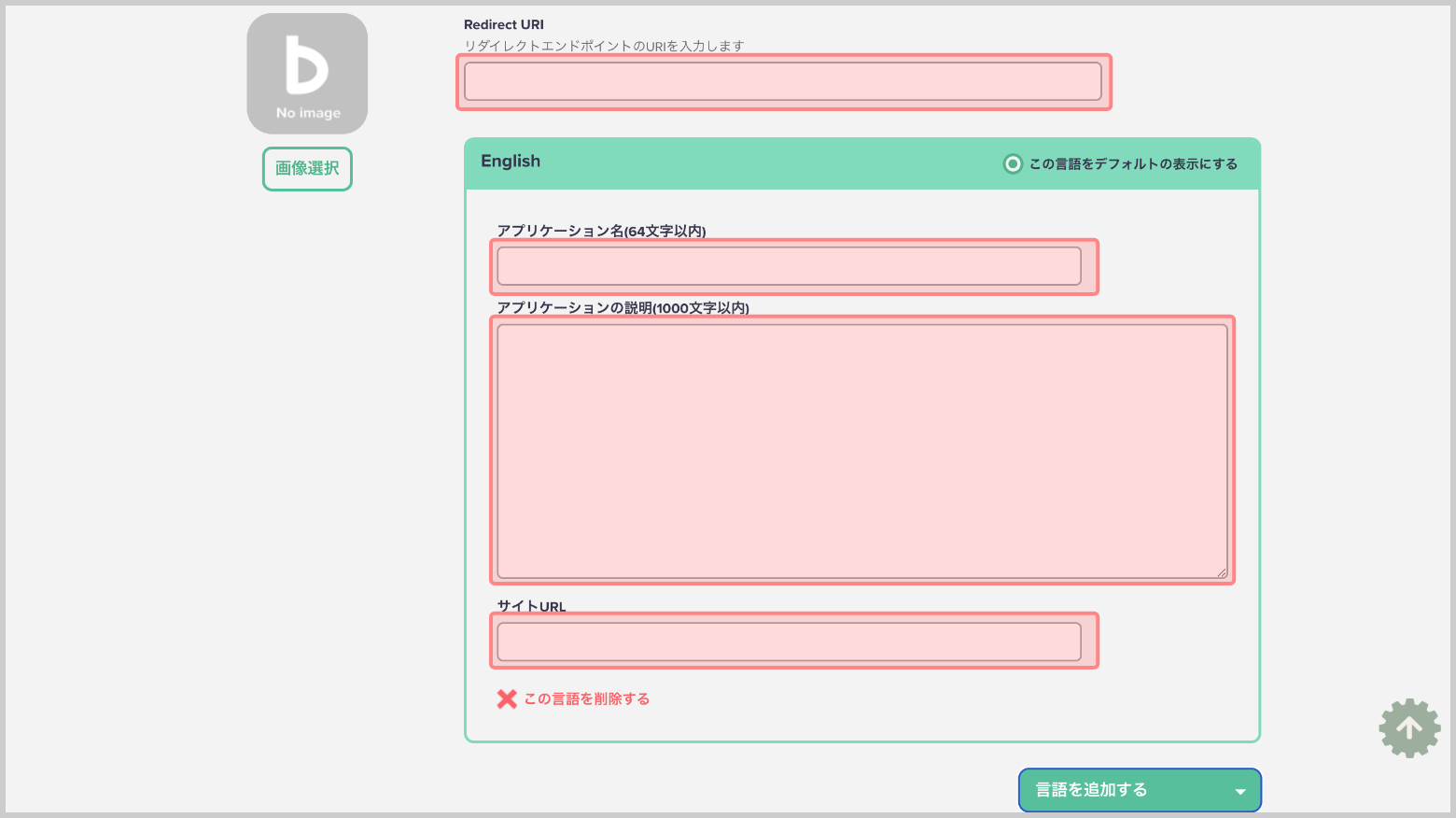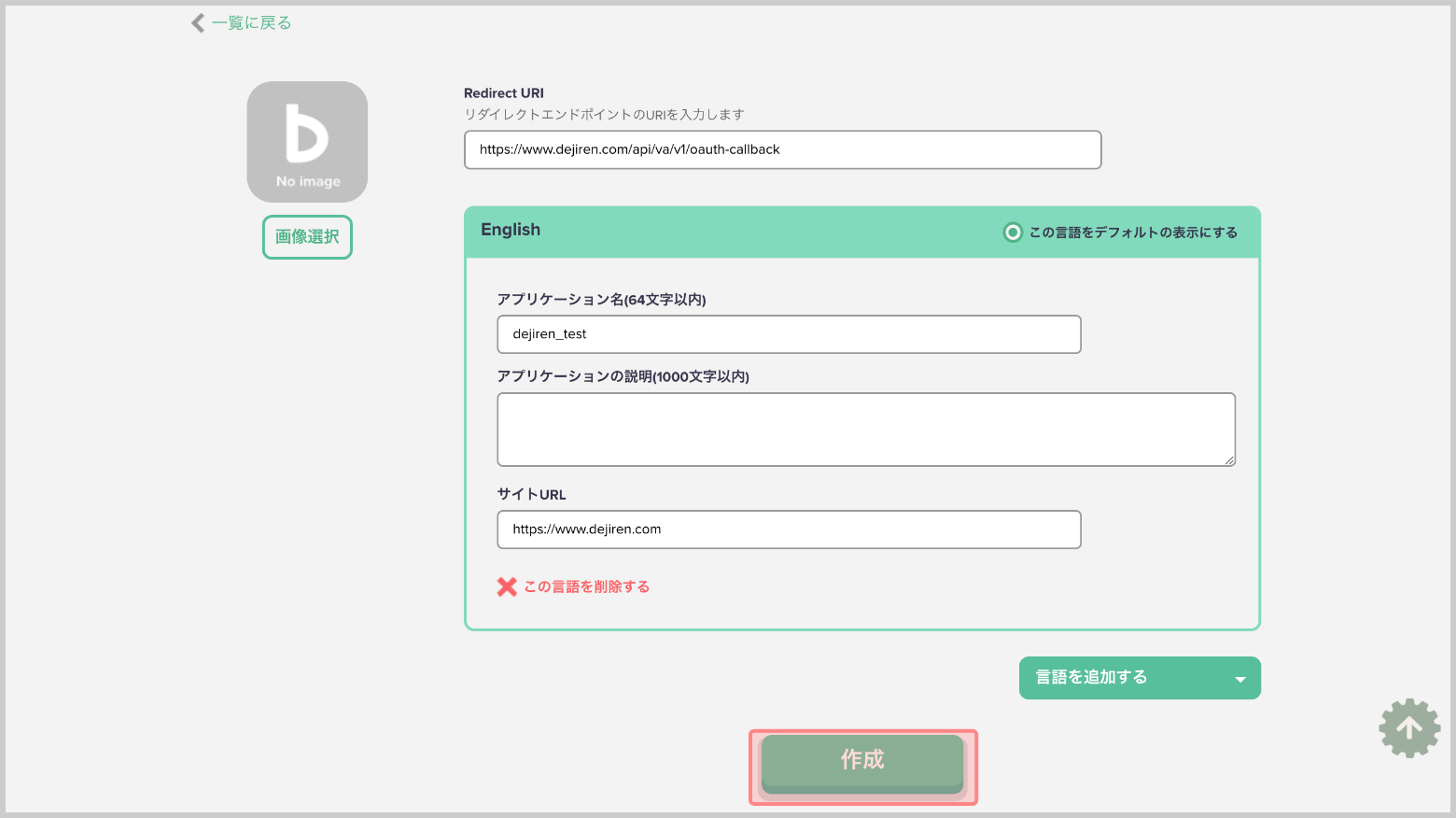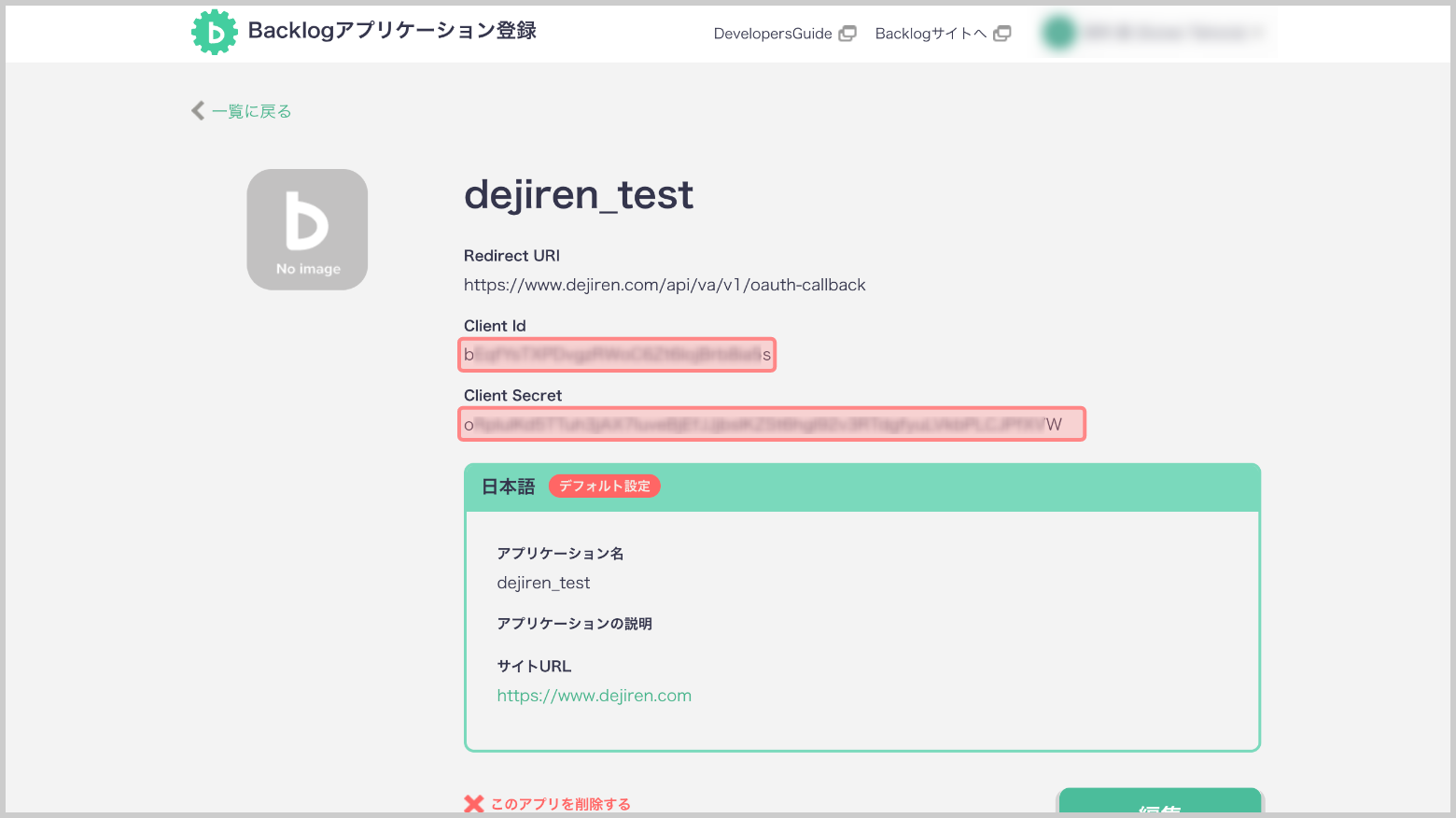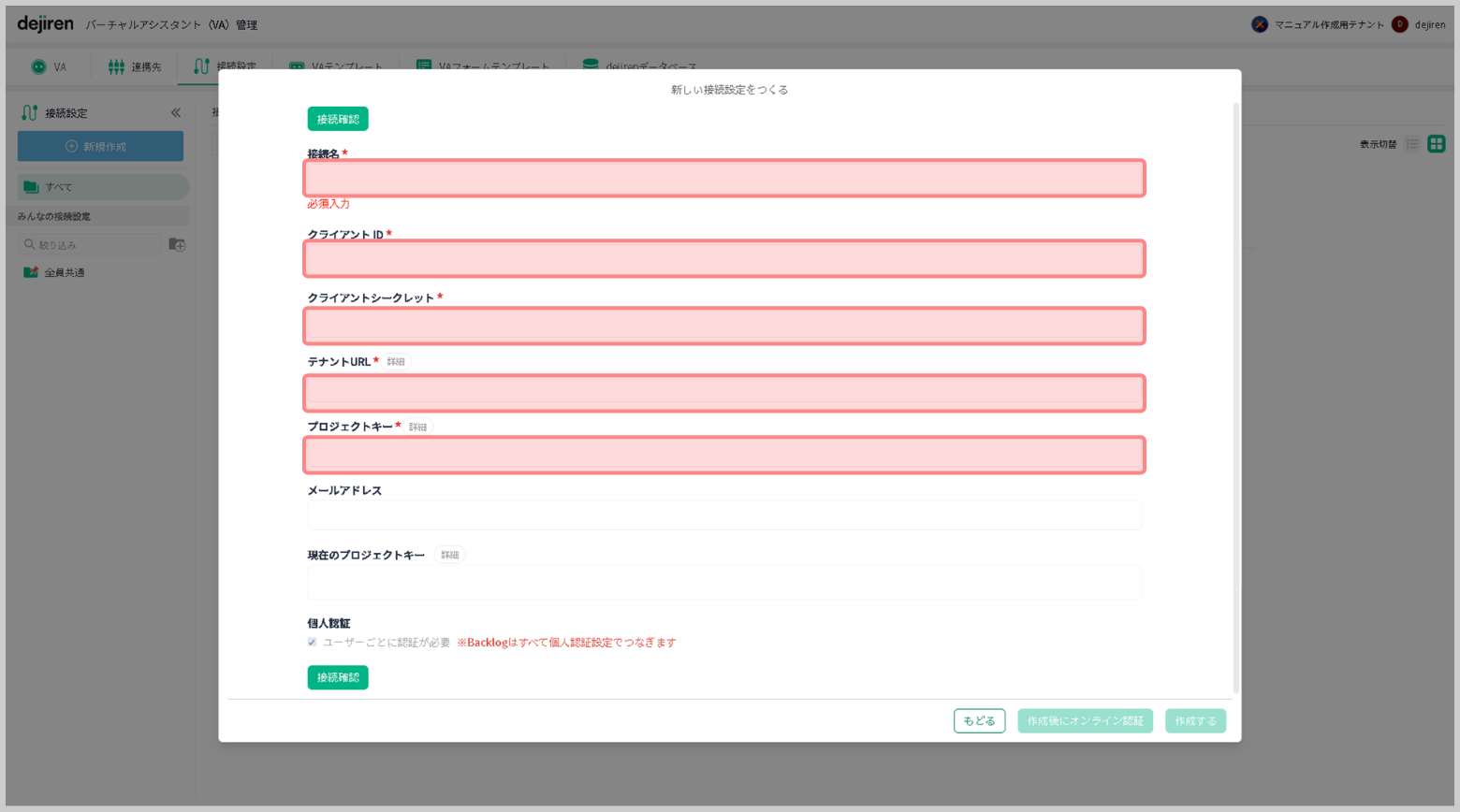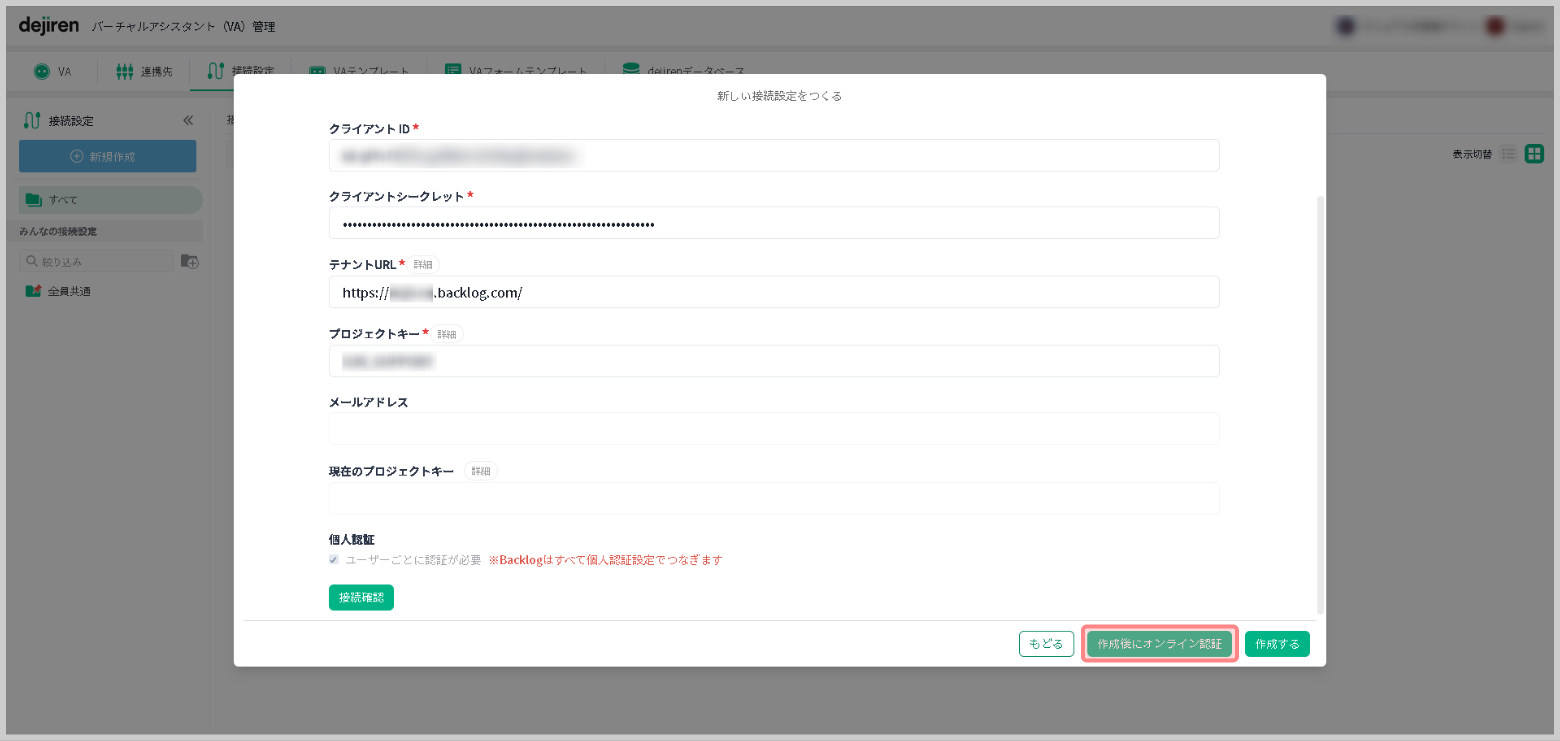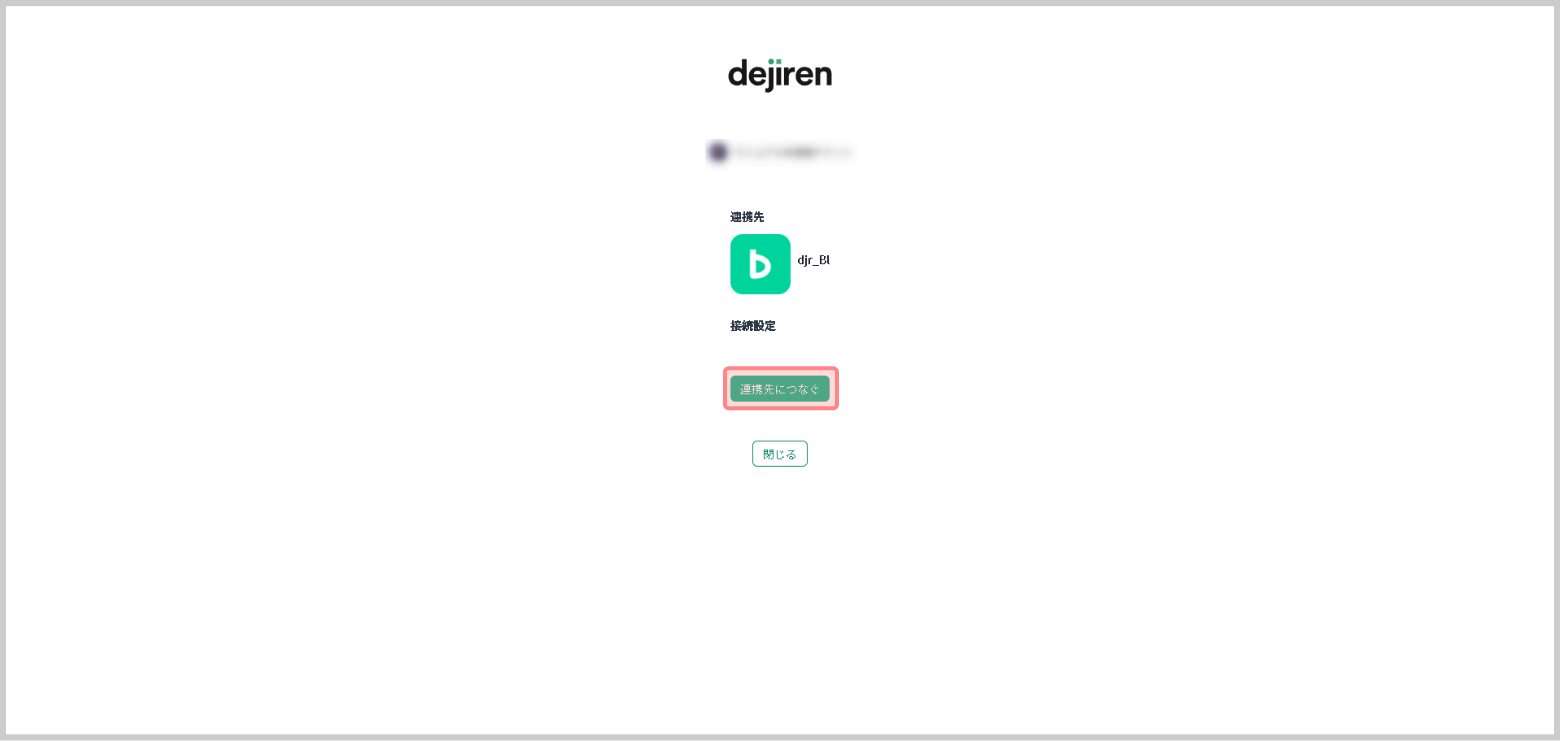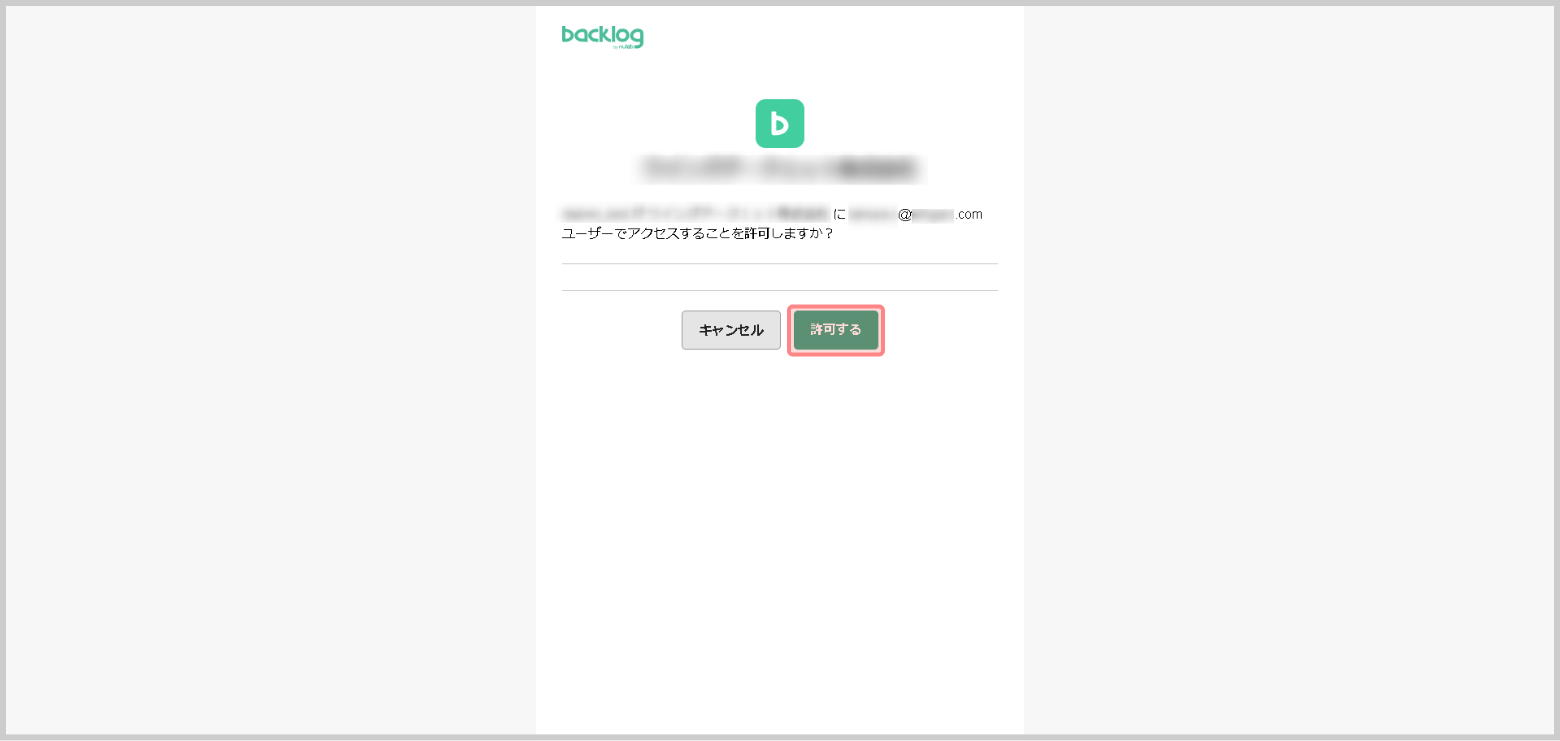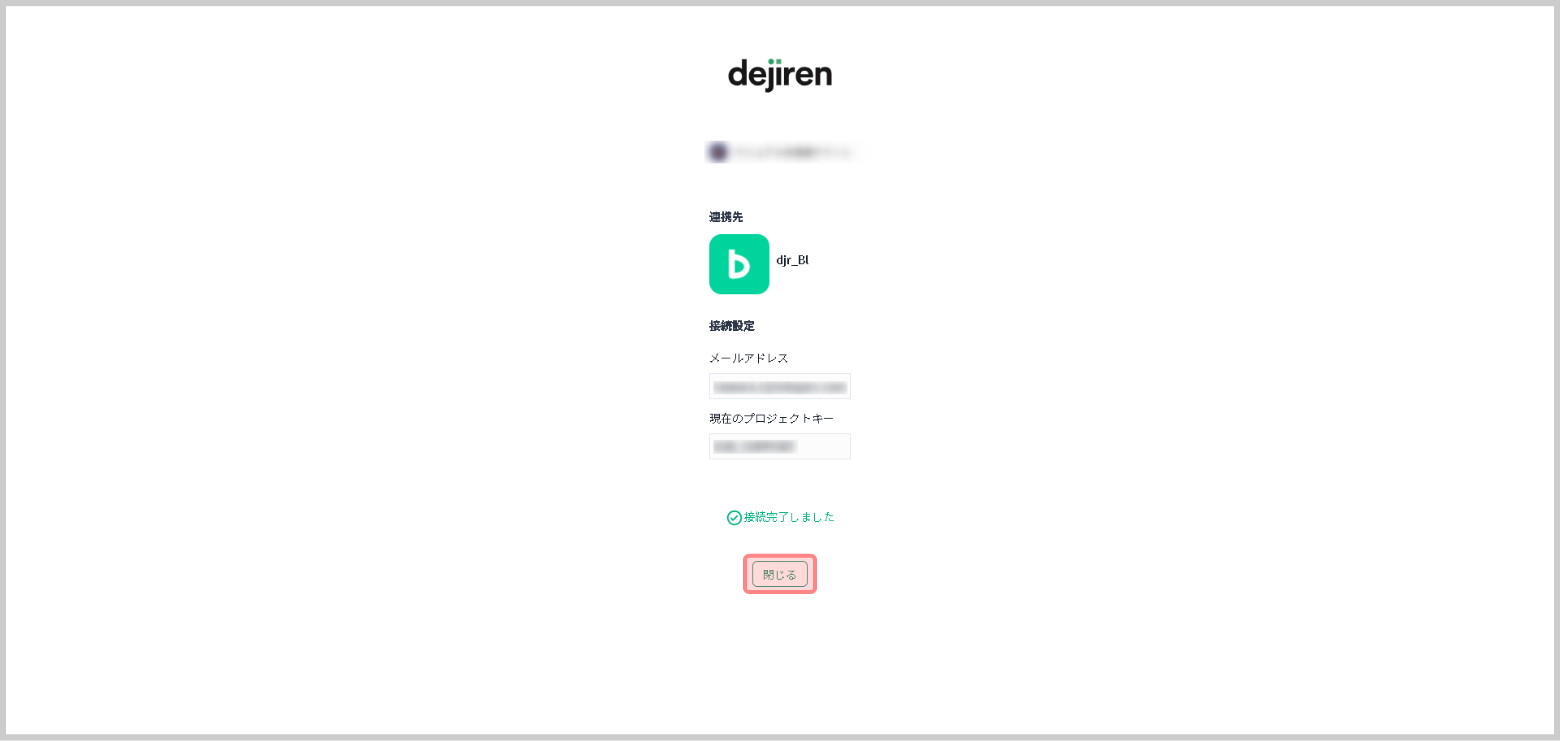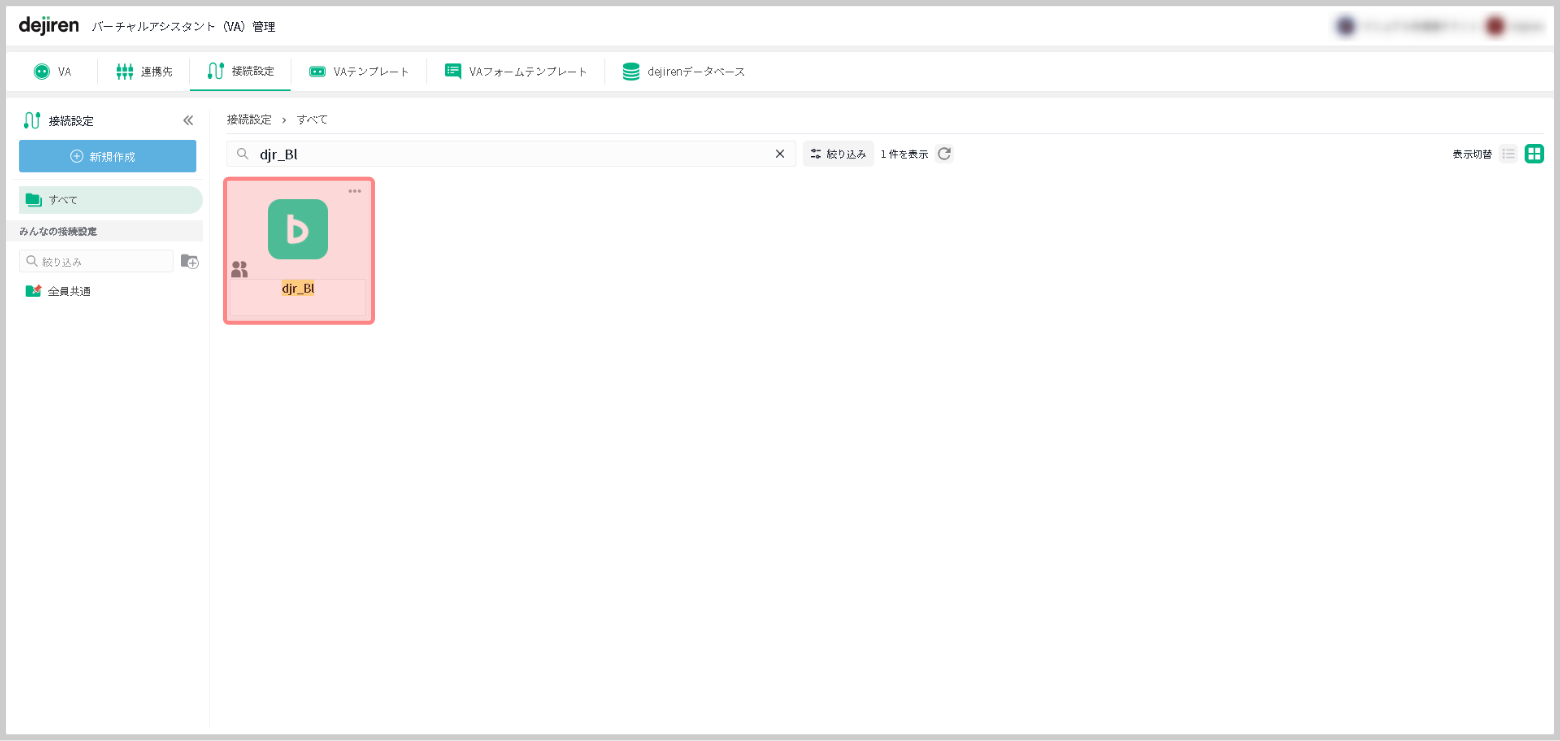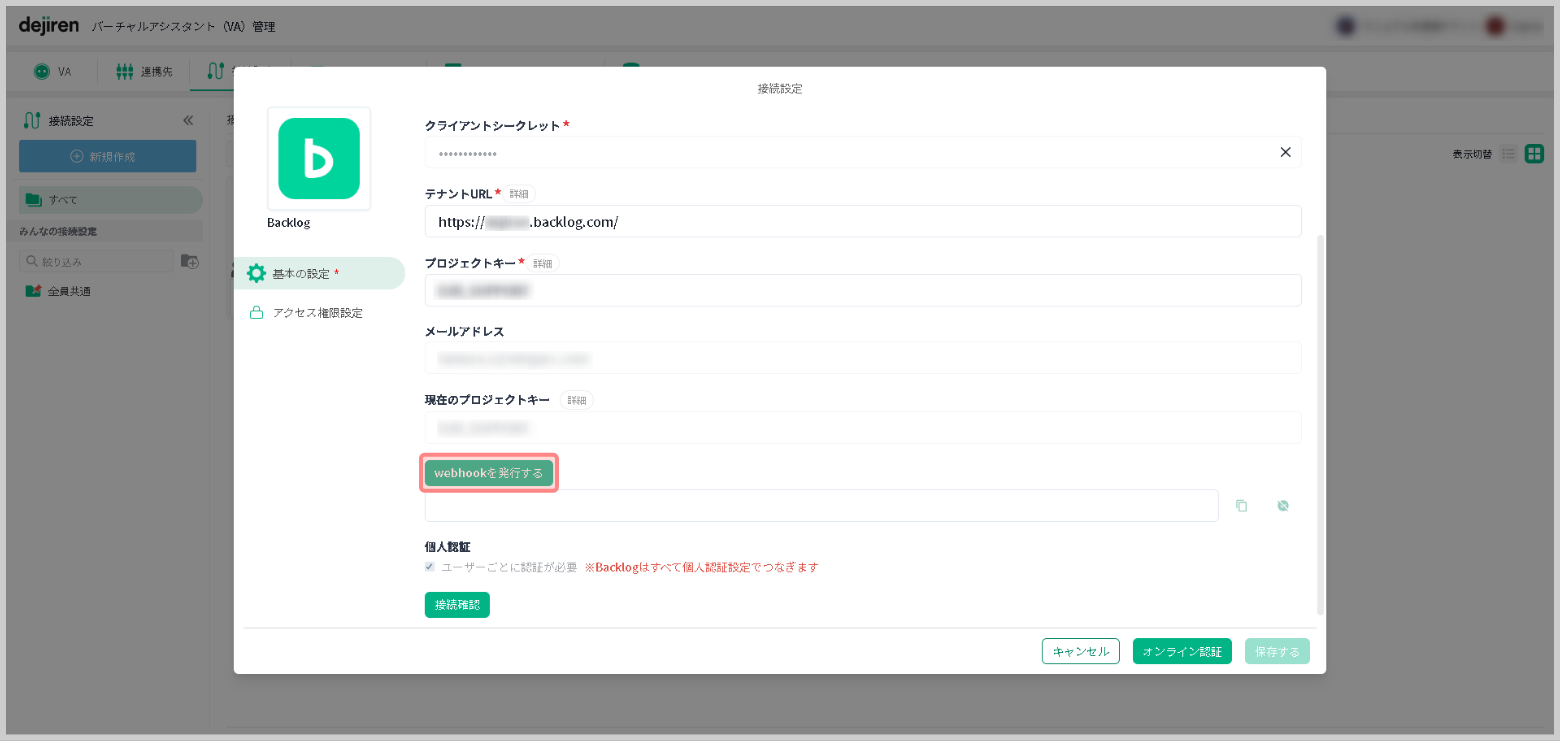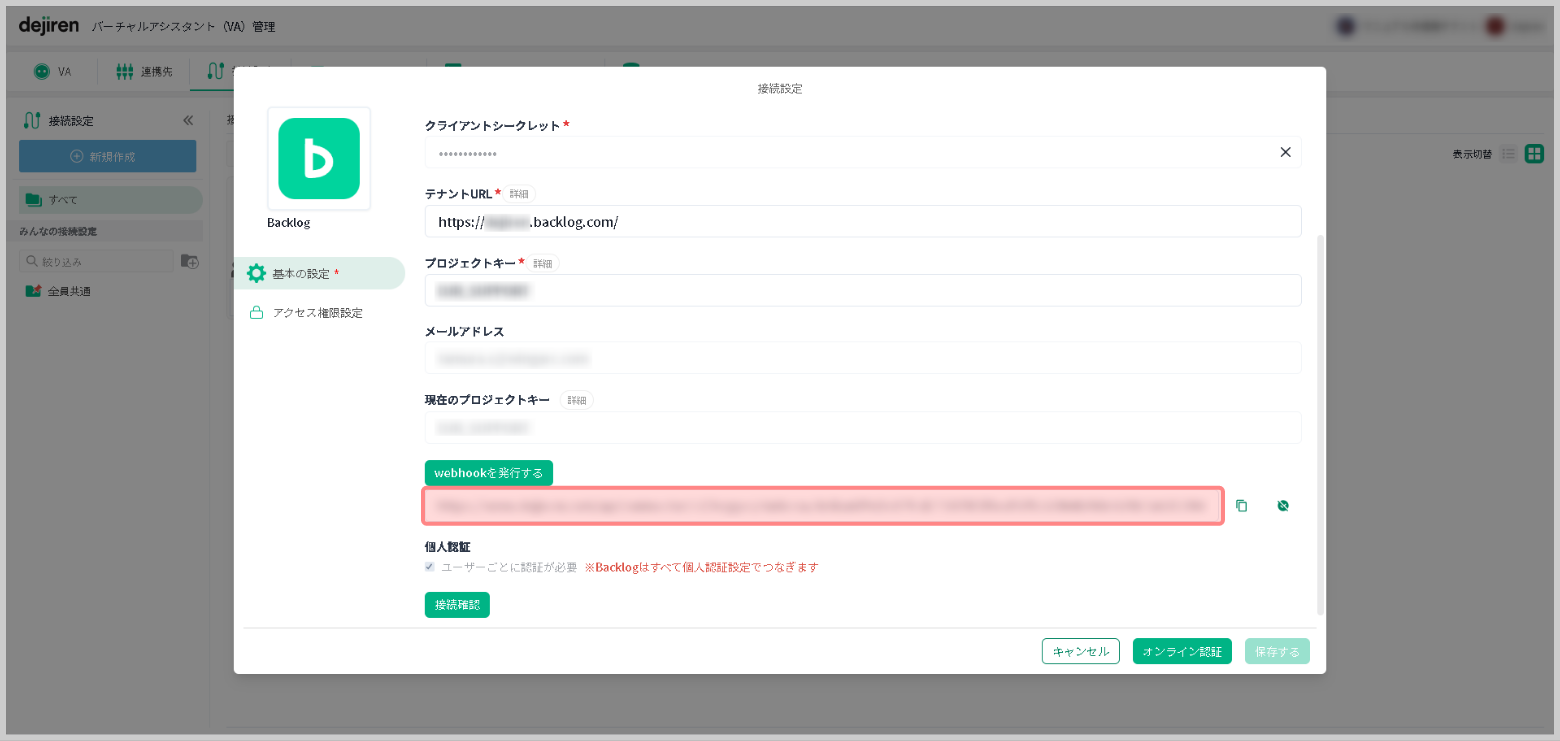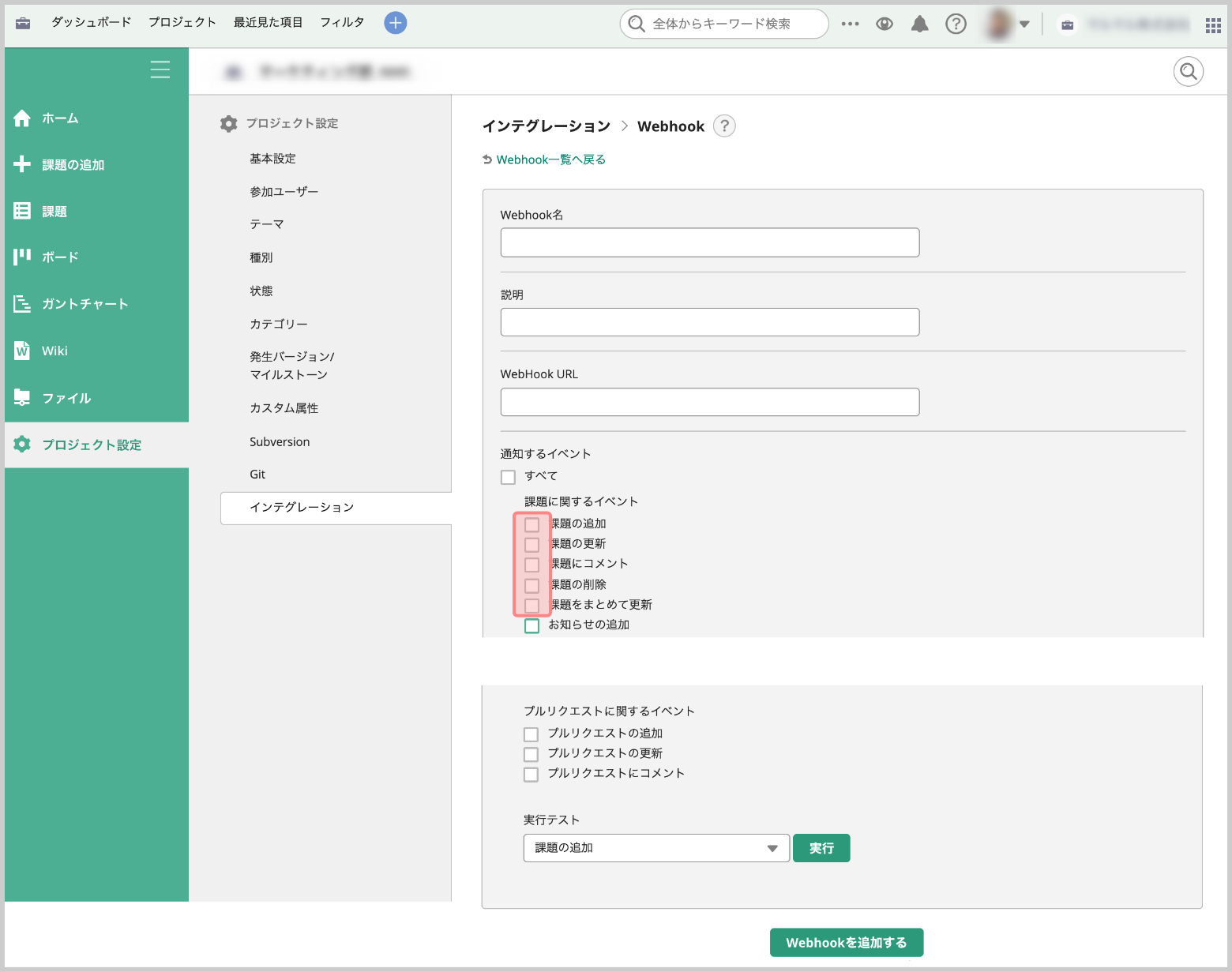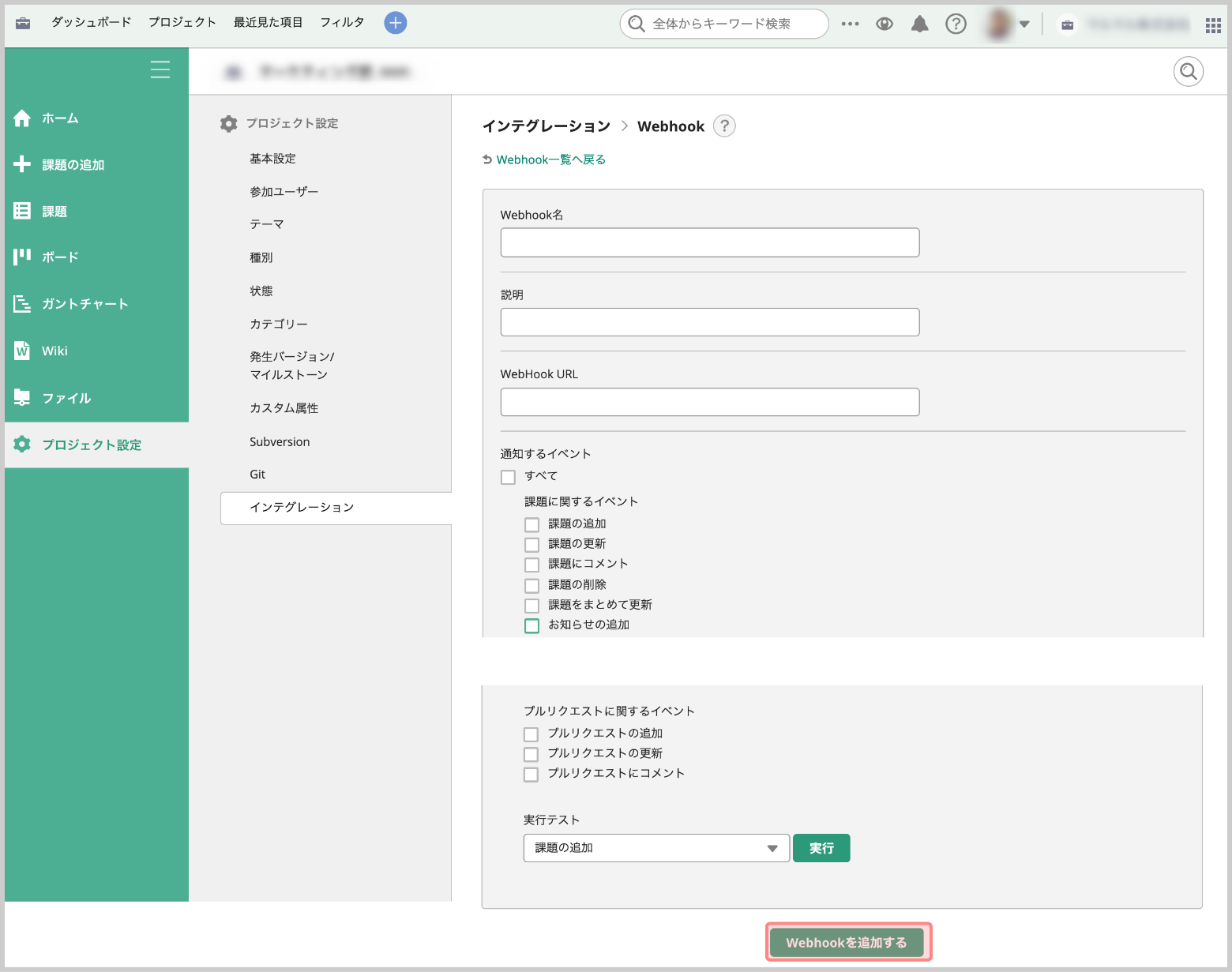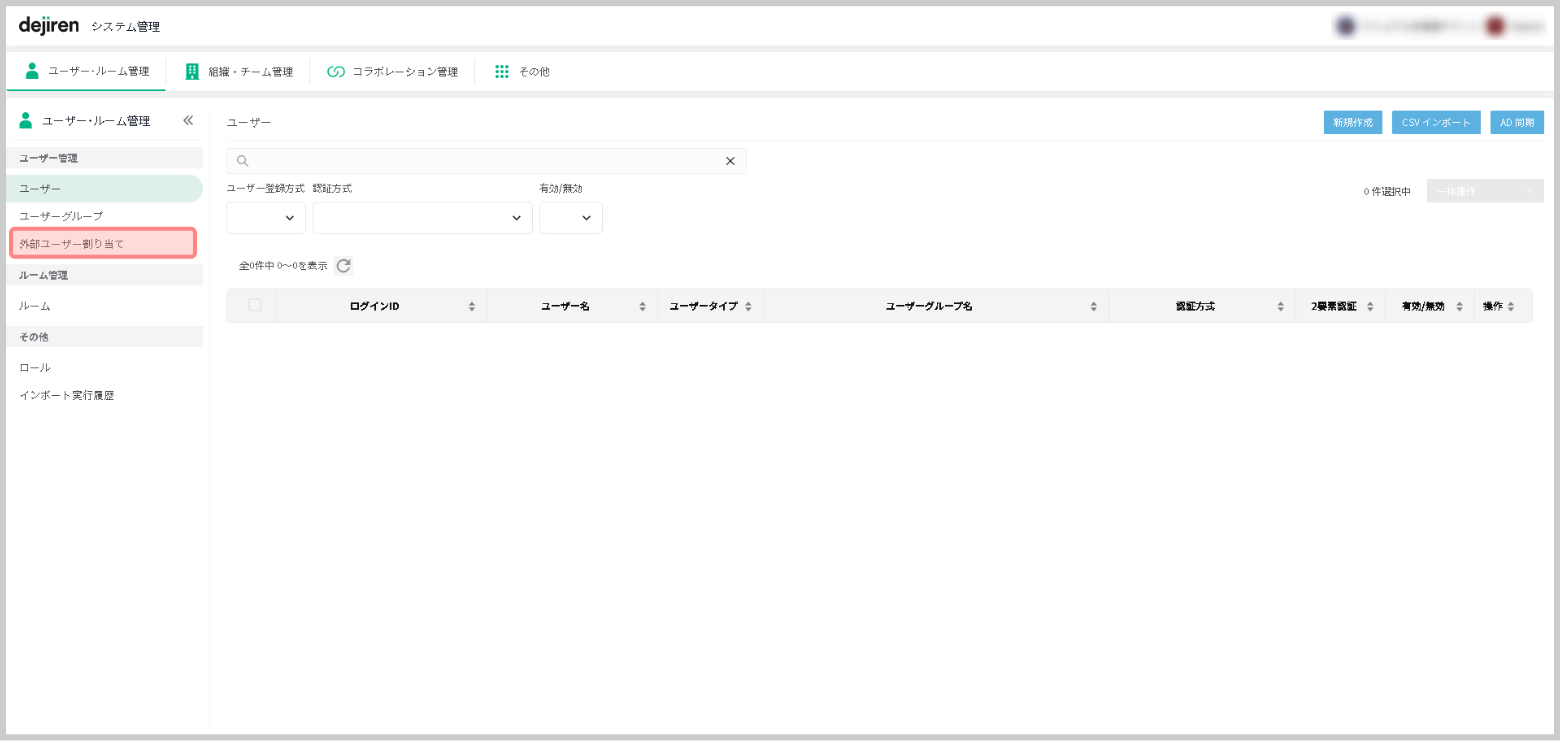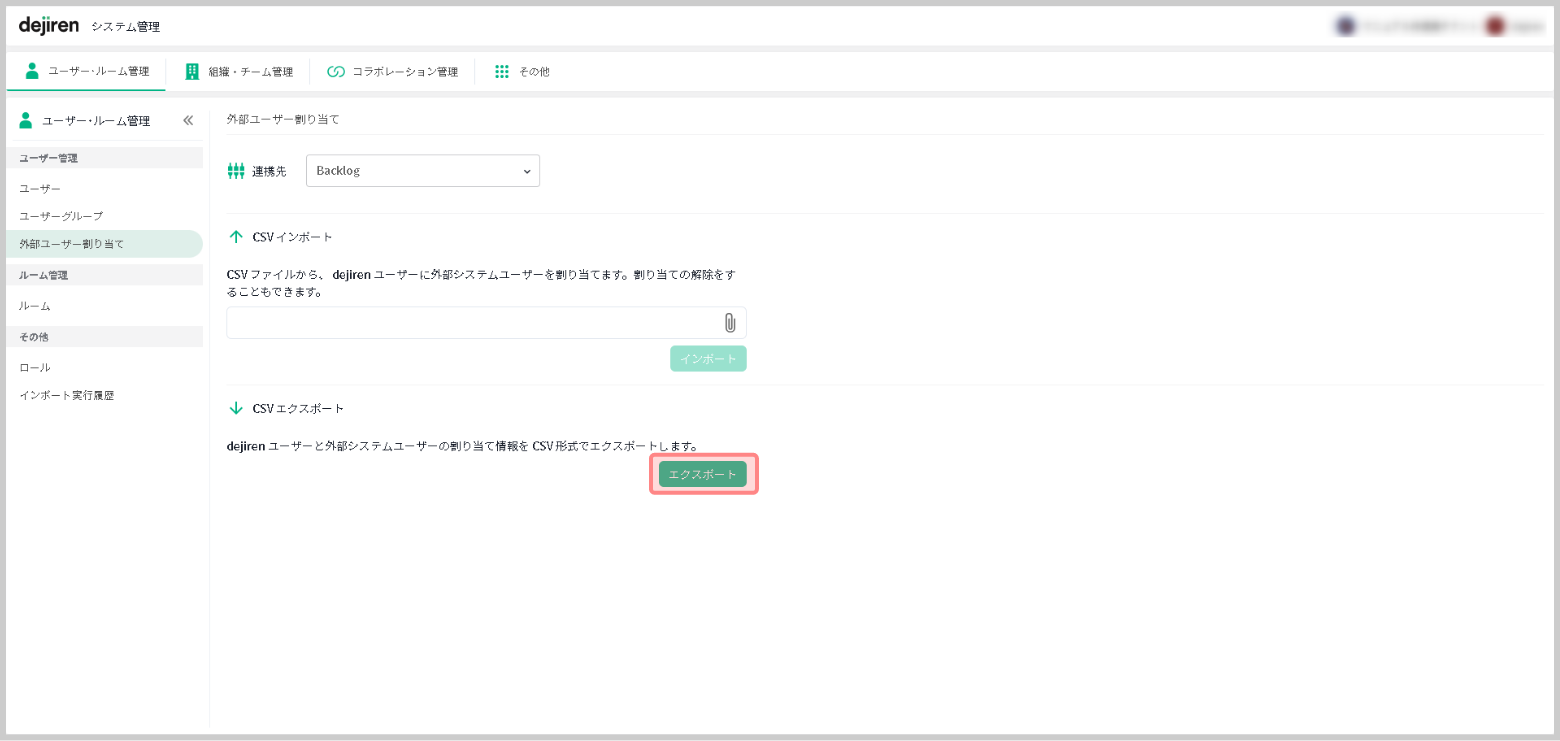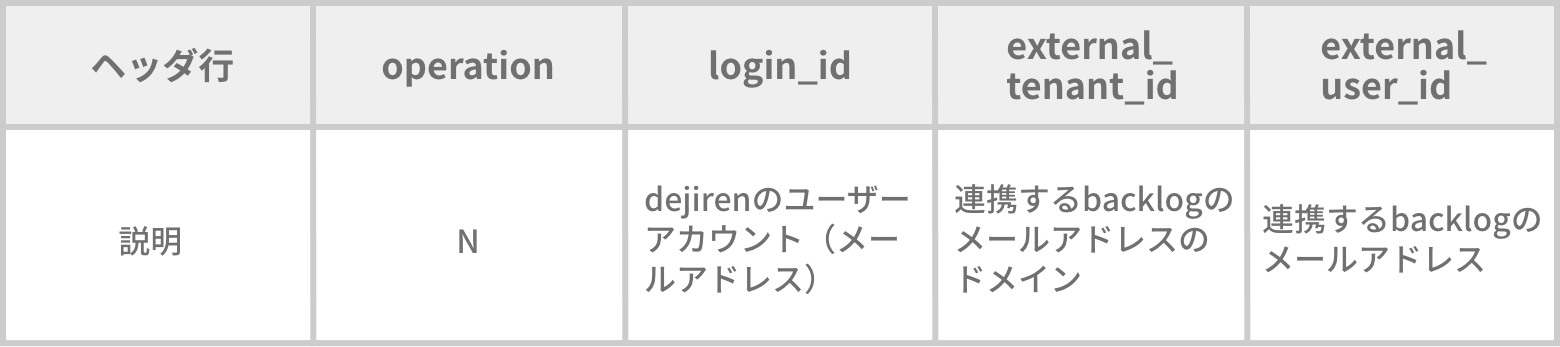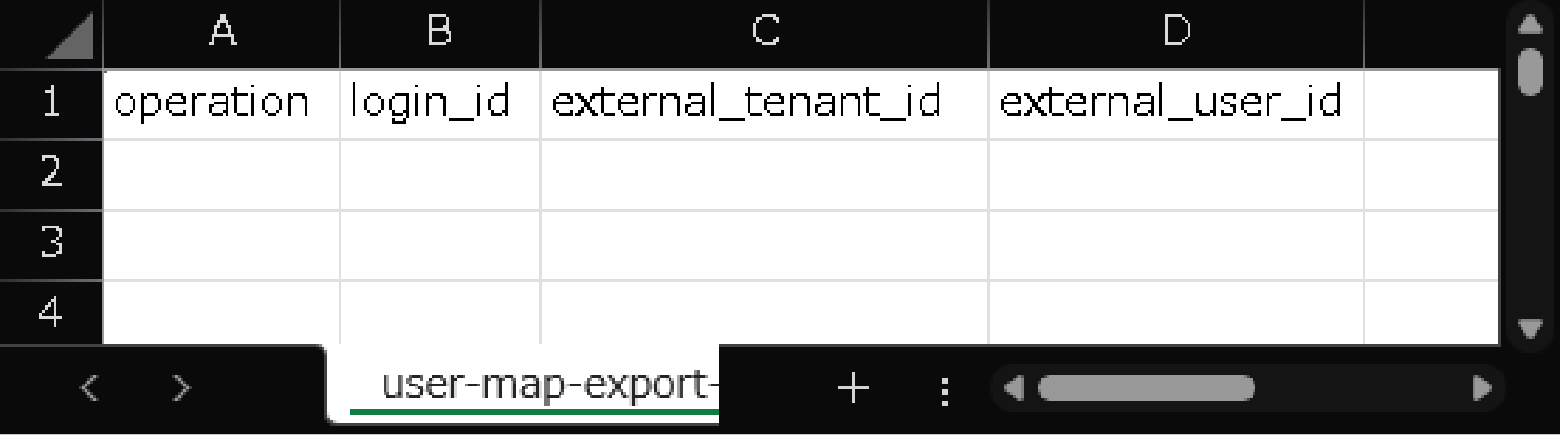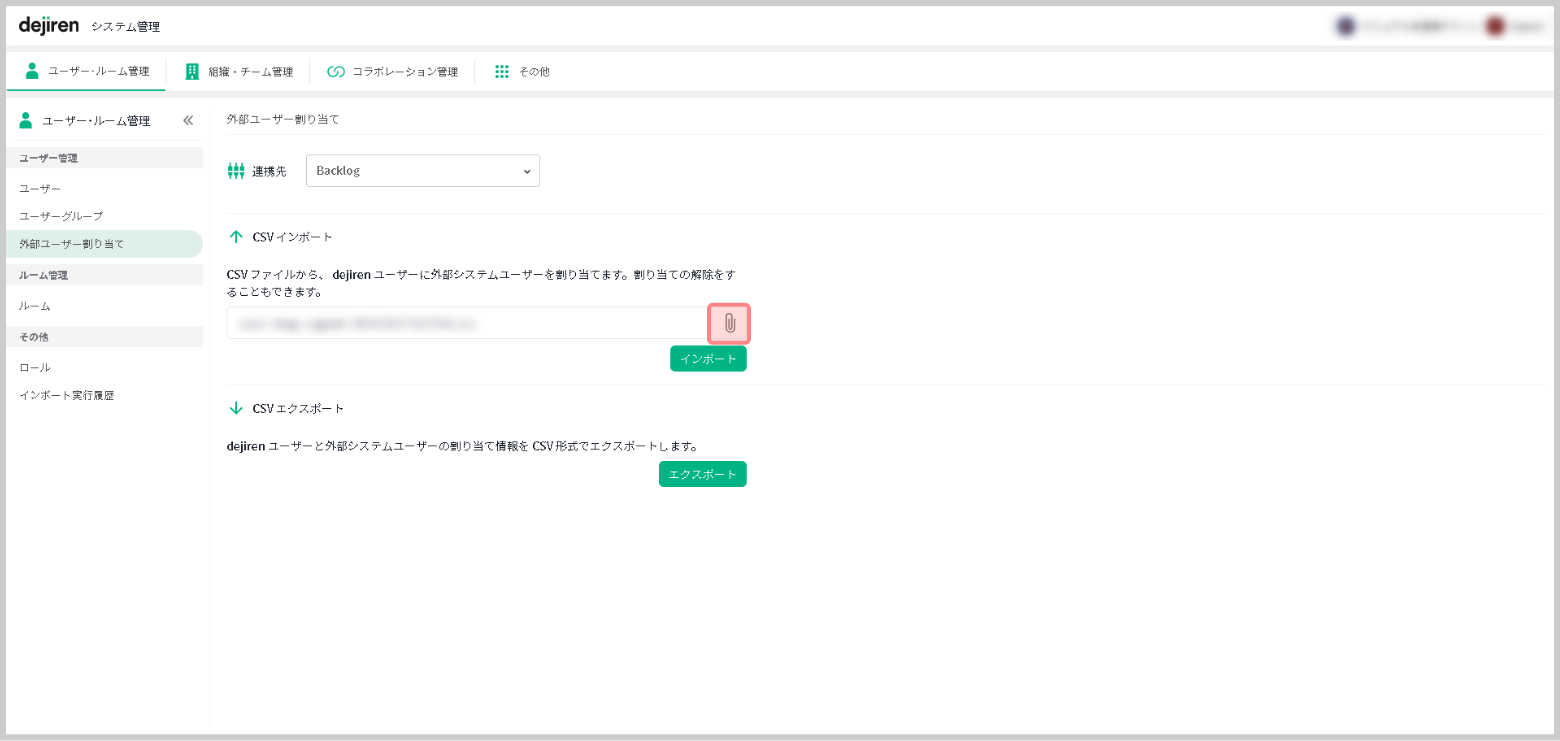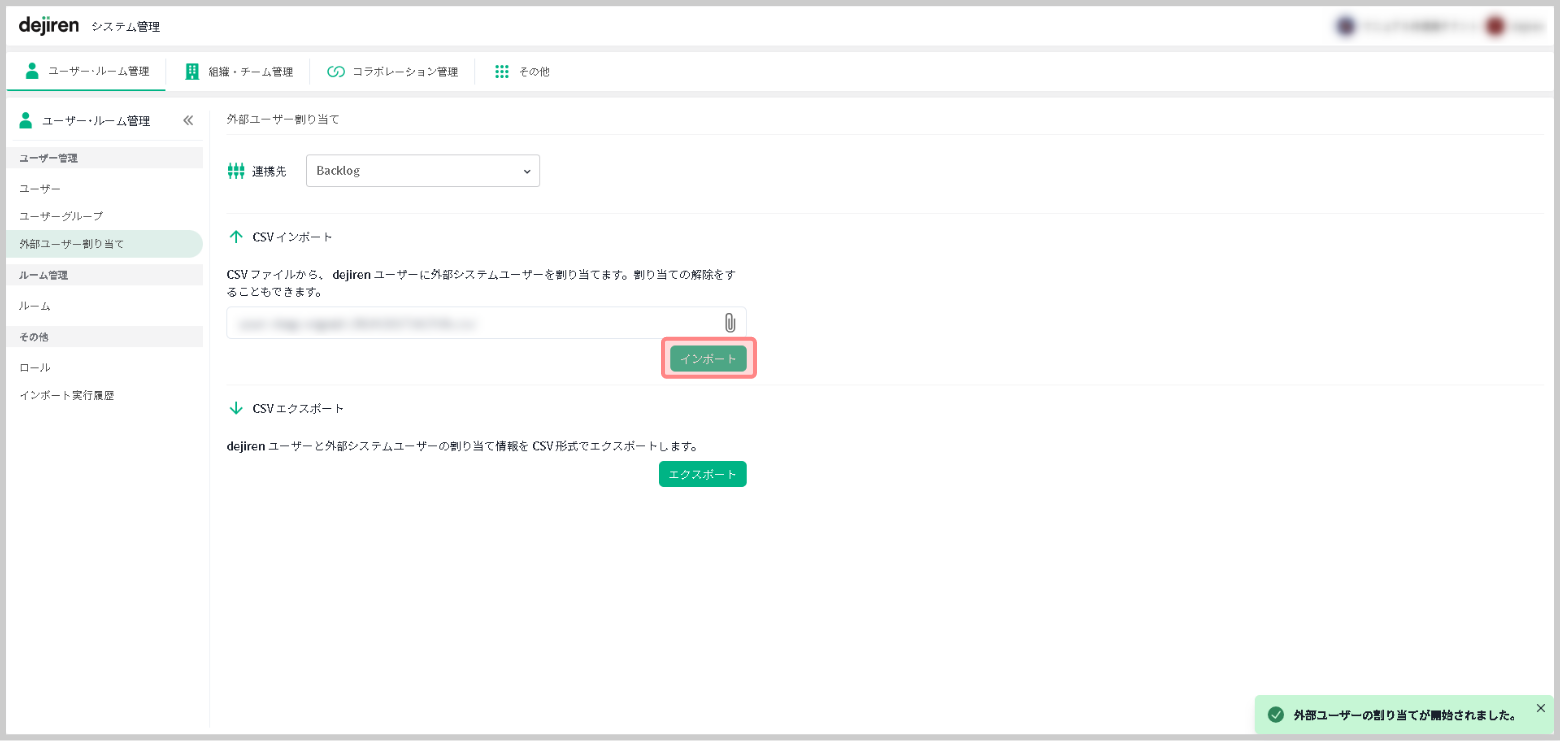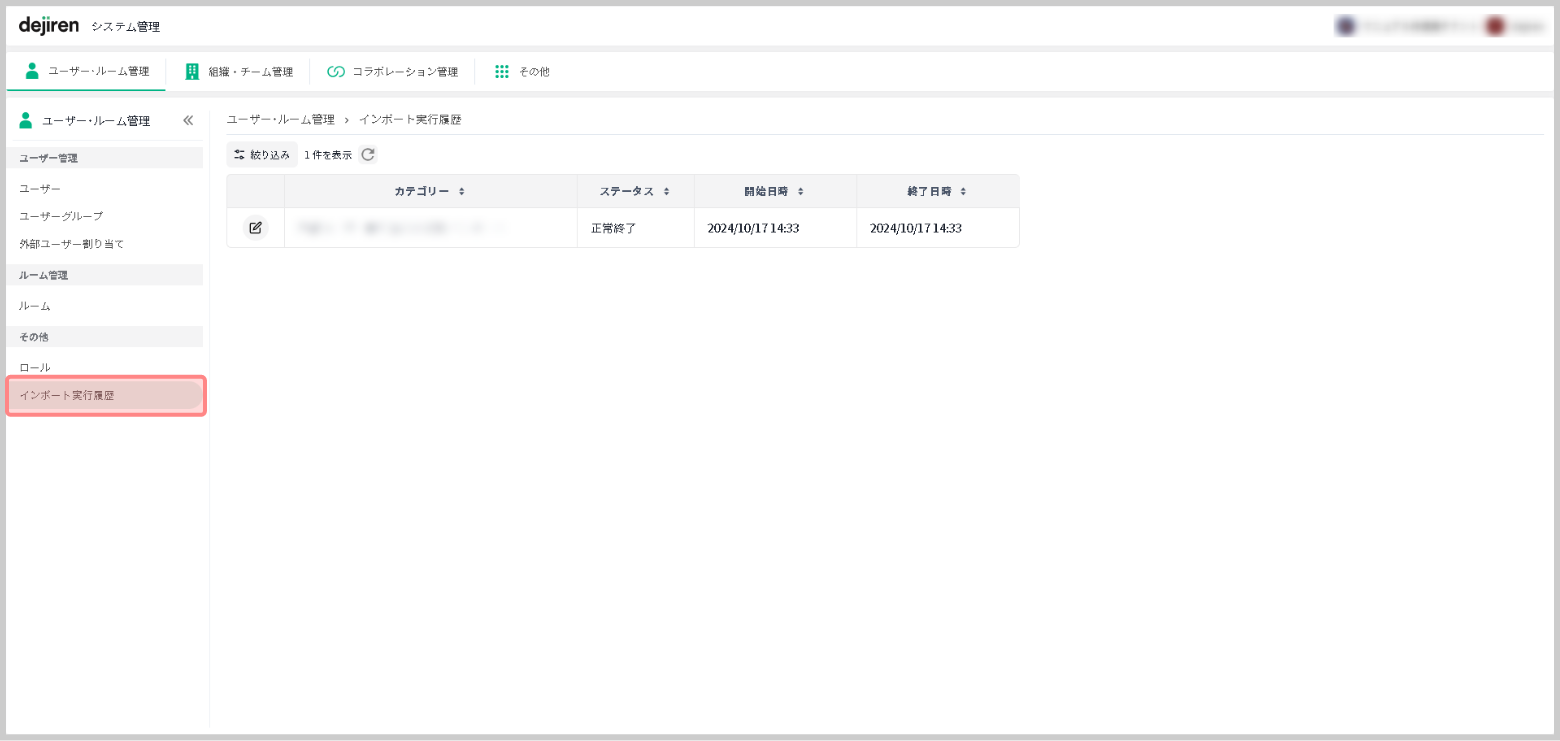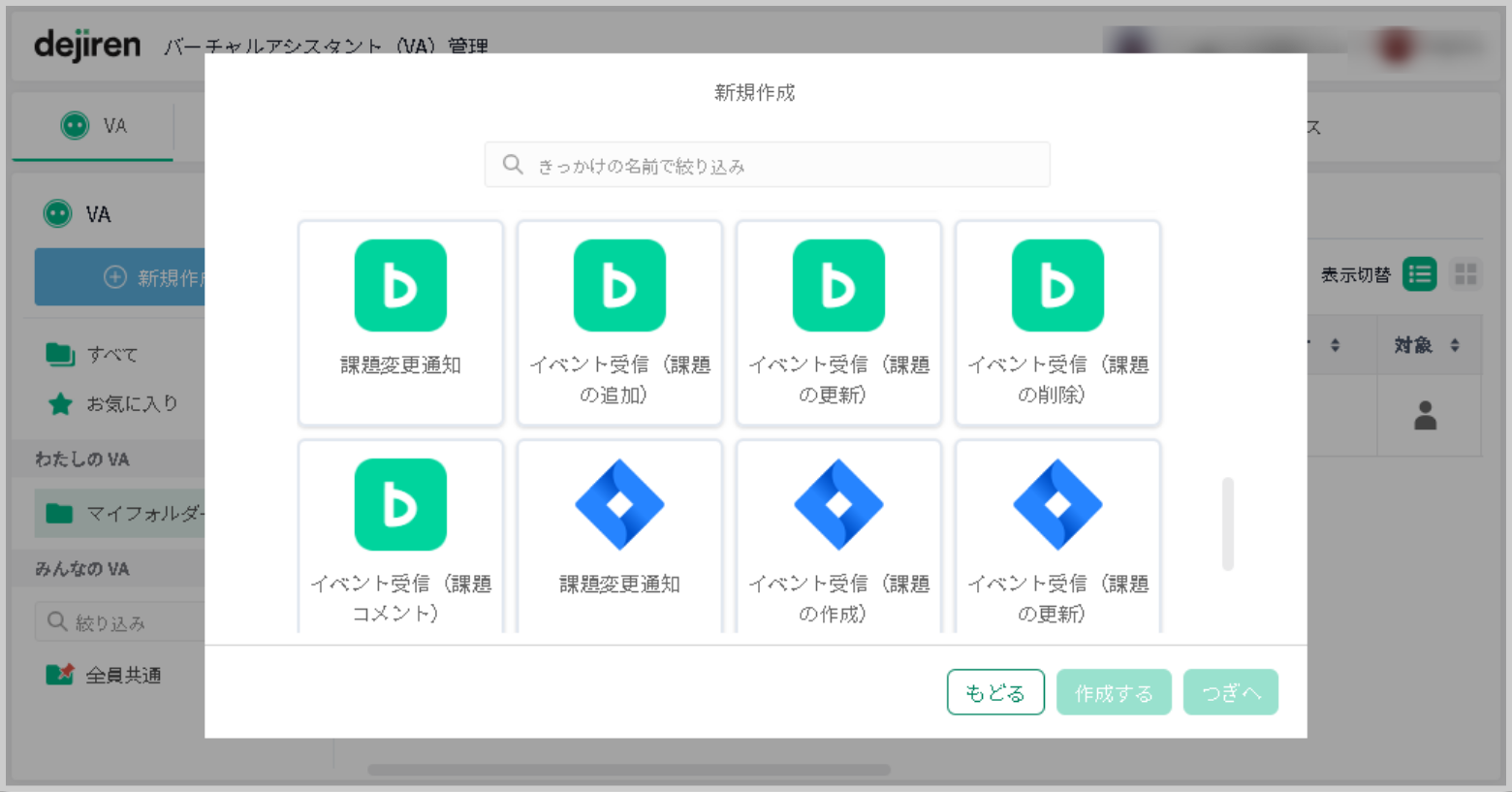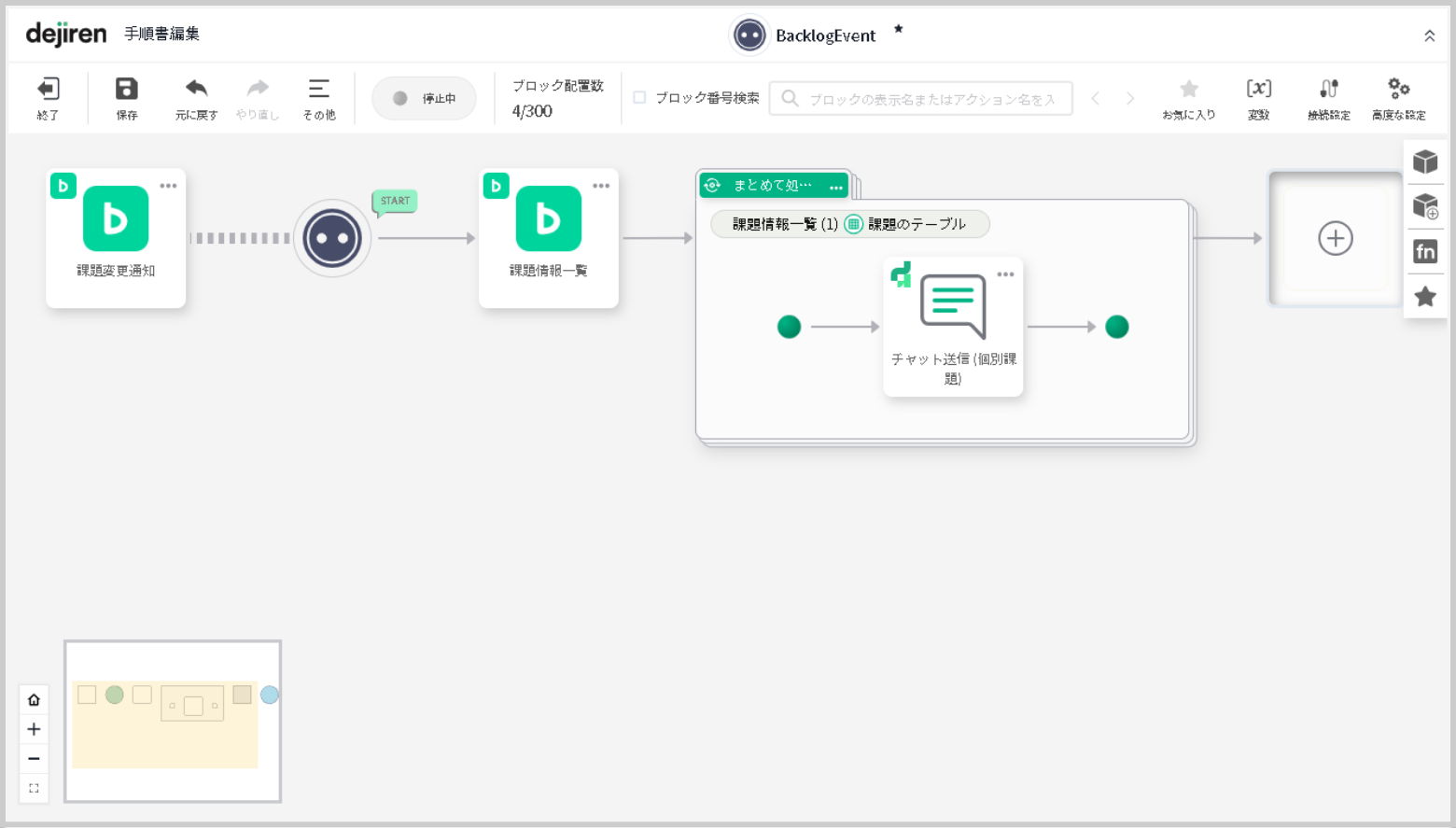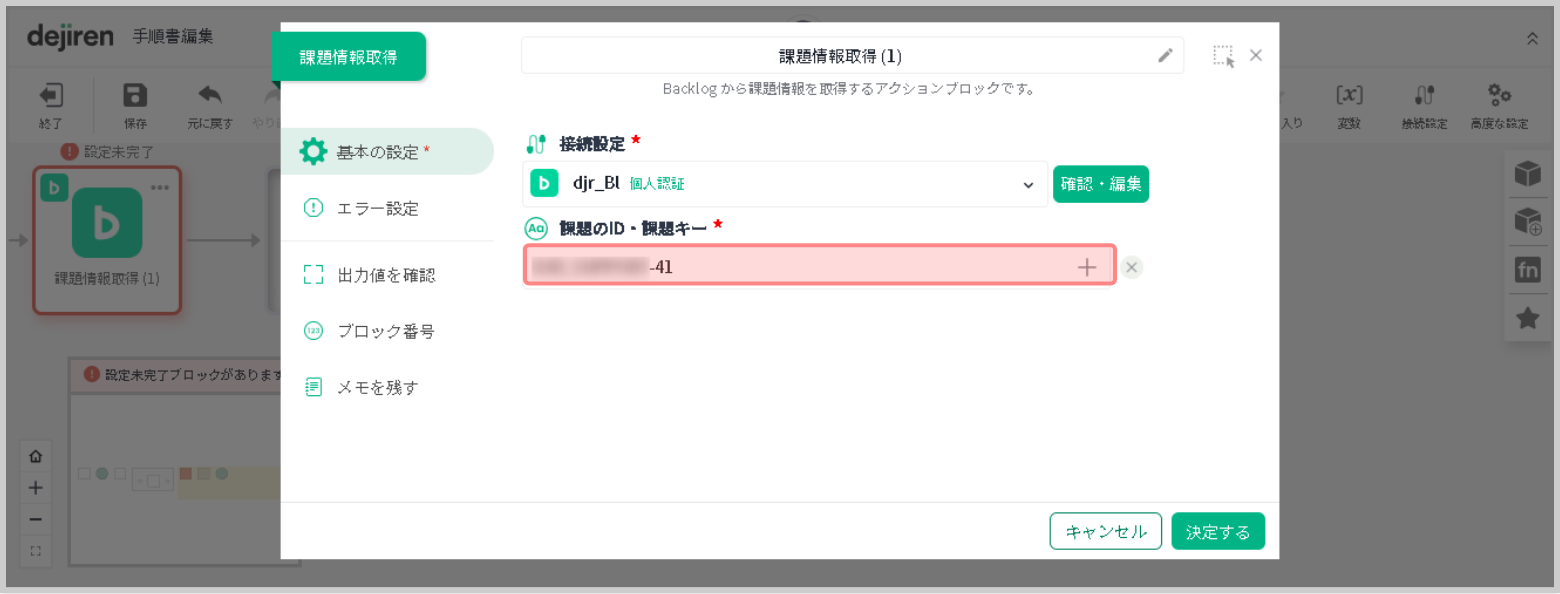Backlog と dejiren の接続設定方法
本記事では、Backlog と dejiren の接続設定方法について説明します。
前提条件・必要な権限
| サービス名 | 必要な権限 | 権限が必要な場面 |
|---|---|---|
| Backlog | Backlog プロジェクト管理者権限 が 付与された nulab アカウント ※ |
アプリケーション作成、Webhook URL 登録 |
| Backlog 一般ユーザーアカウント | 外部ユーザー割り当て | |
| dejiren | VA 編集権限 (VA 管理者、もしくはVA 編集者ロールに属するアカウント) |
接続設定 |
| システム管理者権限 | 外部ユーザー割り当て |
※Backlog のプロジェクト管理者に関する詳細は Backlog のサポートサイトの記載事項をご参照ください。
設定作業の流れ
設定手順
手順1. Backlog でアプリケーション登録
- Backlogアプリケーション登録ページに、Backlog のプロジェクト管理者以上の権限を保有する
アカウントでアクセスします。
https://backlog.com/developer/applications/ - 個別ユーザー、もしくは管理対象アカウントでログインします。
- [Backlogアプリケーション登録] 画面で[新規登録]をクリックします。
https://backlog.com/developer/applications/oauth2Clients - 各項目の設定を行います。
設定項目 設定値 Redirect URI https://www.dejiren.com/api/va/v1/oauth-callback を
入力します。アプリケーション名 任意のアプリケーション名を入力します。 アプリケーションの説明 空白のままで問題ありません。 サイトURL https://www.dejiren.com など任意のURLを入力します。 - 画面下部の[作成]をクリックします。
- 表示された[Client Id]と[Client Secret]の値を控えます。
手順2. dejiren で接続設定を作成
- dejiren の VA 管理画面にアクセスします。
- 上部に表示された機能グループの[接続設定]をクリックします。
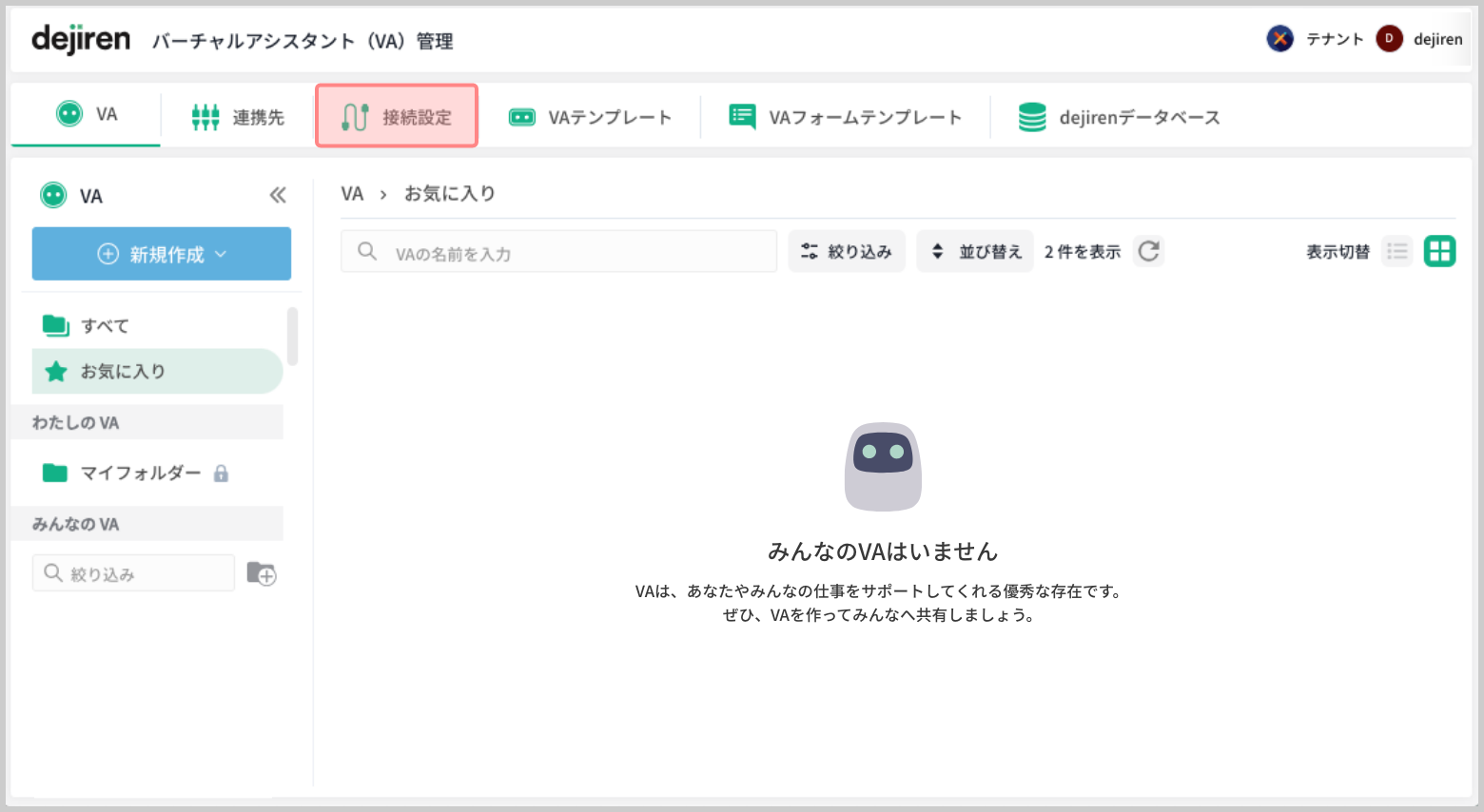
- 左側に表示された[新規作成]をクリックします。
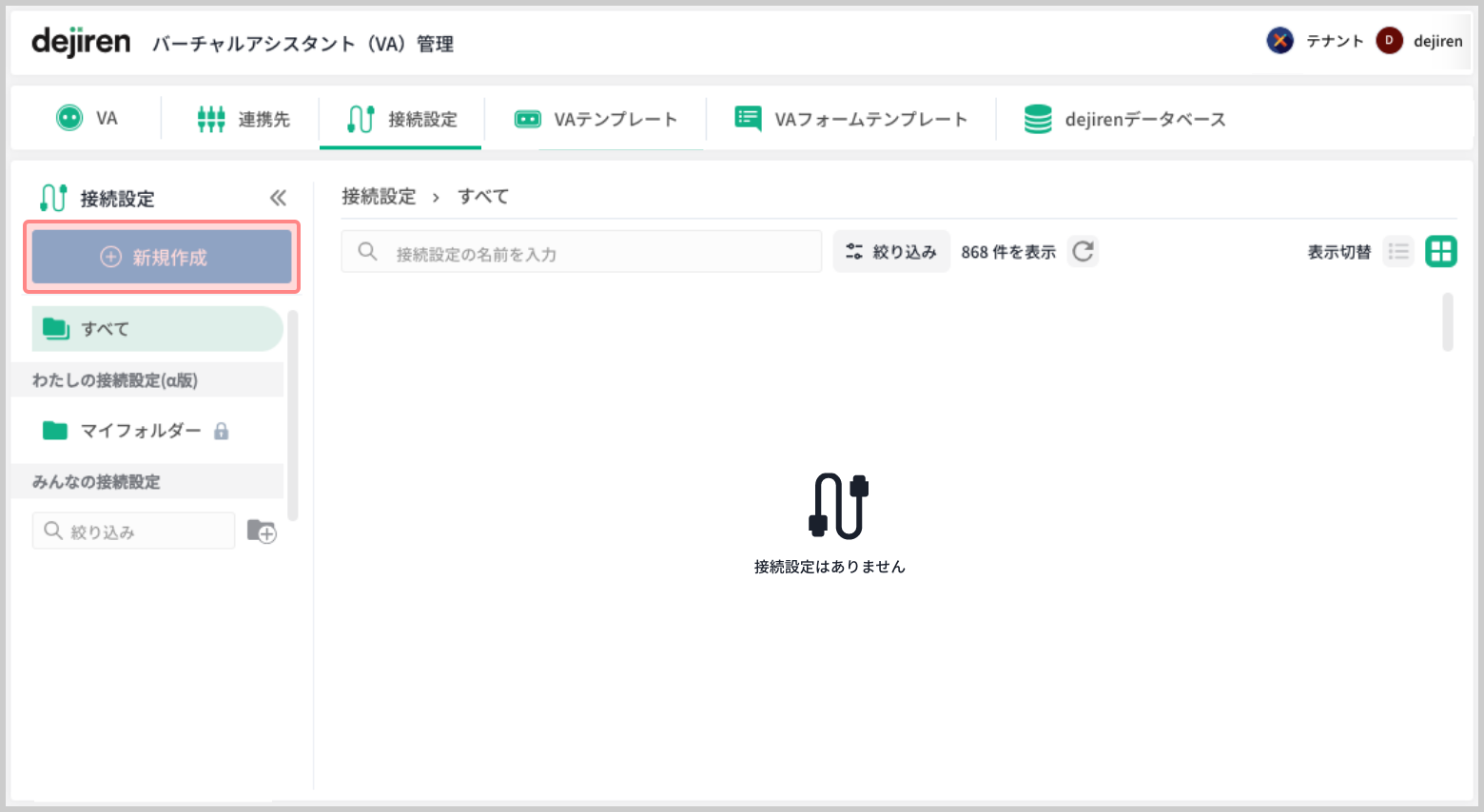
- [新しい接続設定をつくる]ダイアログが表示されるので、
[Backlog]をクリックで選択して、[つぎへ]をクリックします。 - 接続の詳細設定画面が表示されるので、各項目の値を設定します。
設定項目 設定値 接続名 この接続設定を識別するための任意の名称を入力します。 クライアントID 手順1-6で控えた Backlog の ClientId を転記します。 クライアントシークレット 手順1-6で控えた Backlog の ClientSecret を転記します。 テナントURL お使いの Backlog の基本URLを転記します。
例)https://yourproject.backlog.com/プロジェクトキー 接続する Backlog のプロジェクトキーを転記します。
例)https://yourproject.backlog.com/projects/ABCDE であれば ABCDE の箇所が該当します。メールアドレス 入力不要です。 現在のプロジェクトキー 入力不要です。 - すべての項目の入力が完了したら、[作成後にオンライン認証]をクリックします。
- [連携先につなぐ]をクリックします。
- アクセス許可の確認ダイアログが表示されたら、[許可する]をクリックします。
- 正常に接続が確立することを確認して[閉じる]をクリックします。
手順3. dejiren で Webhook を発行
手順4. Backlog に Webhook URLを登録
Backlog のサポートサイトの記載内容を参考に、dejiren で発行した Webhook URL を Backlog に
登録します。
- Backlog の プロジェクトページで、
画面左側に表示されている[プロジェクト設定]をクリックします。
https://yourproject.backlog.com/projects/ABCDE
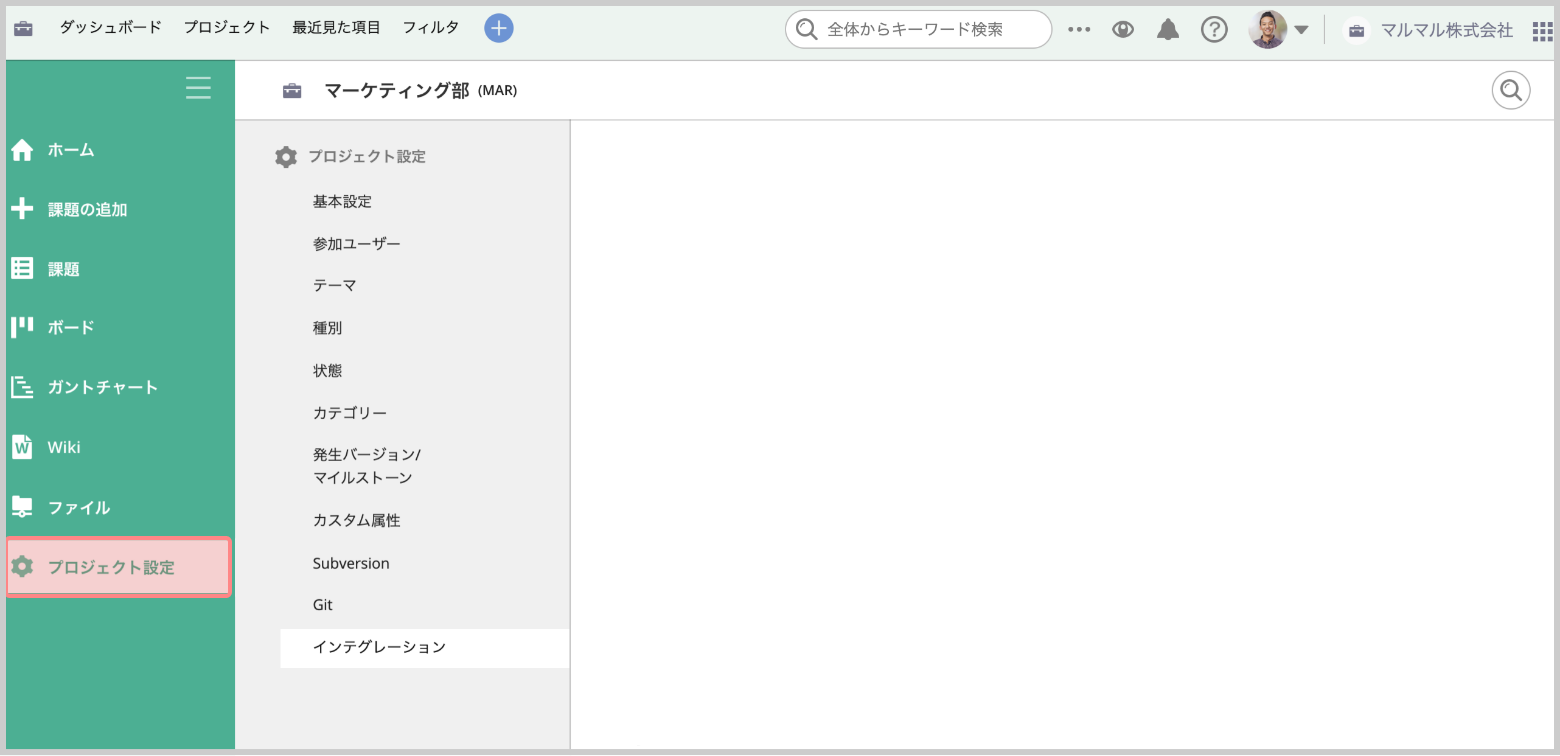
- [インテグレーション]をクリックします。
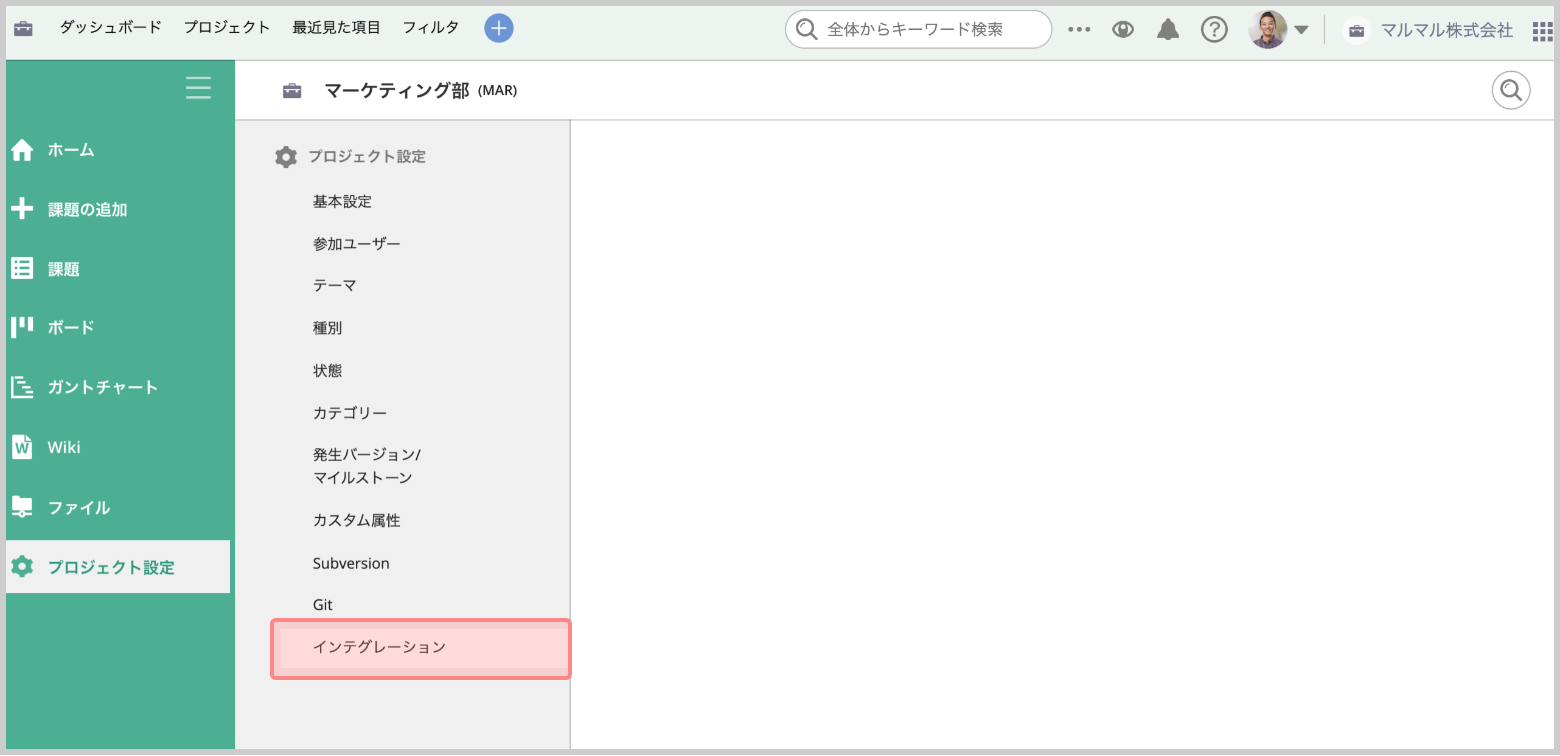
- [Webhook]にある[設定]をクリックします。
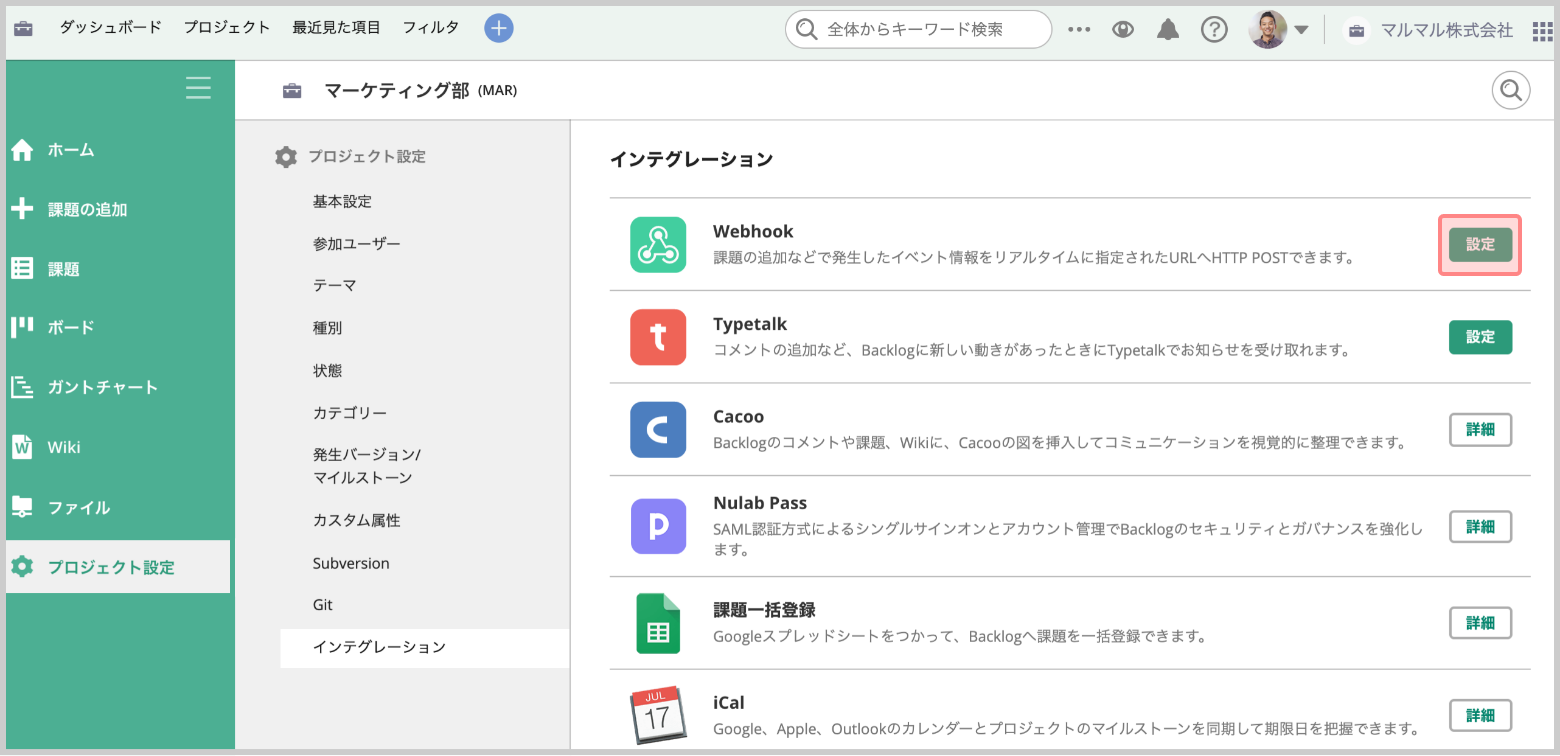
- Webhookの設定一覧画面で、[Webhookを追加する]をクリックします。
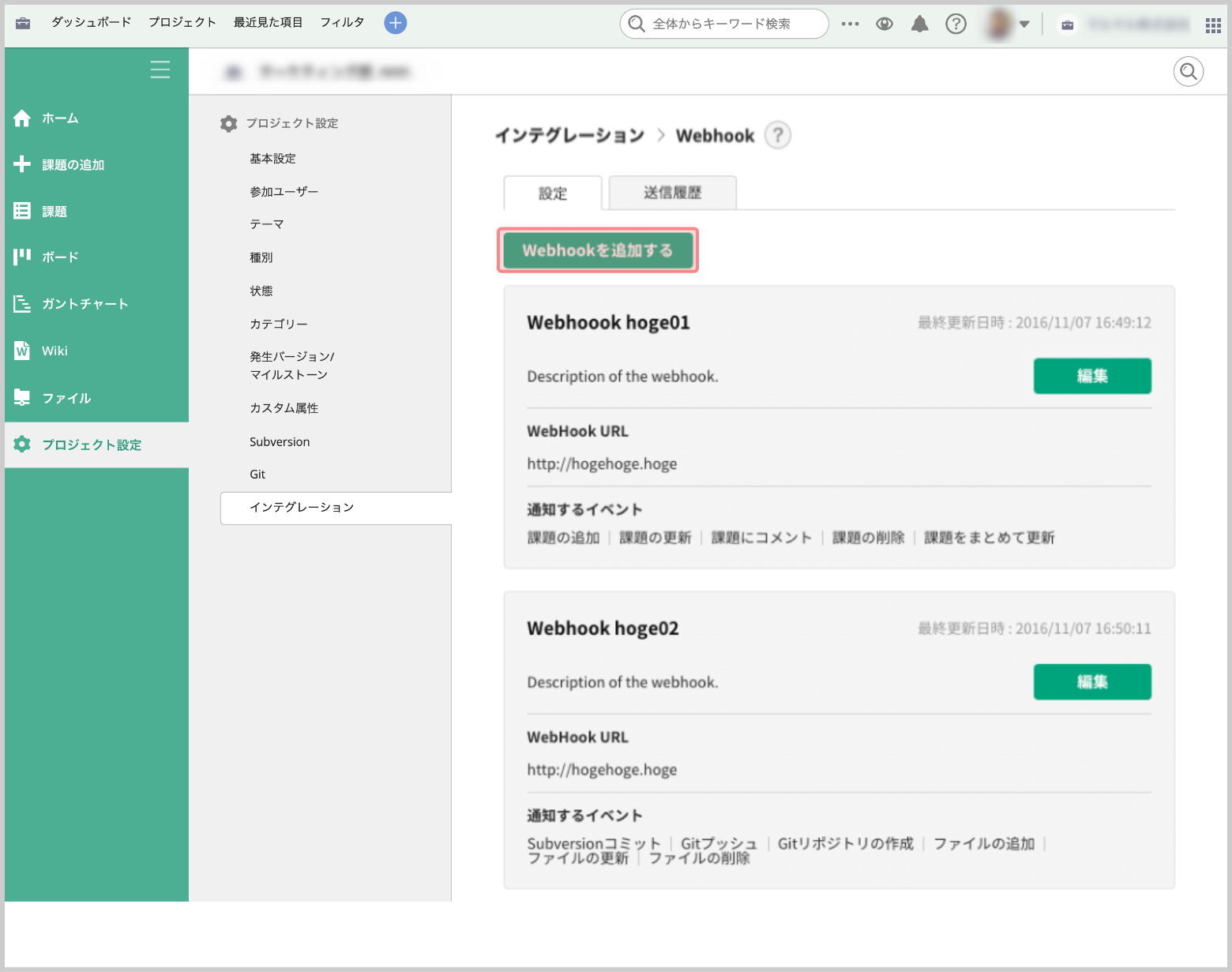
- [Webhook名]に任意の識別名を入力します。
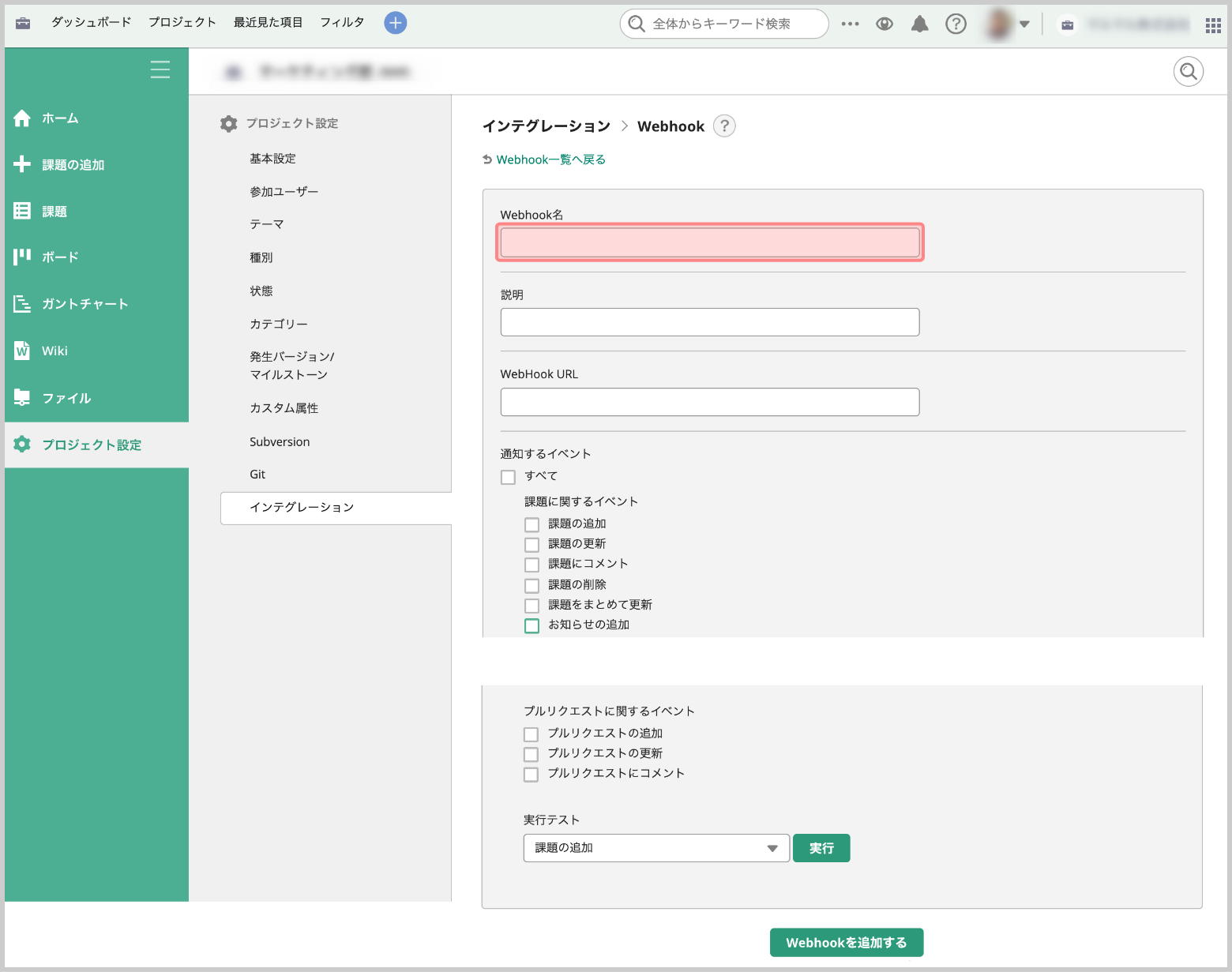
- [Webhook URL]欄に、手順3-3で dejiren で発行した Webhook を転記します。
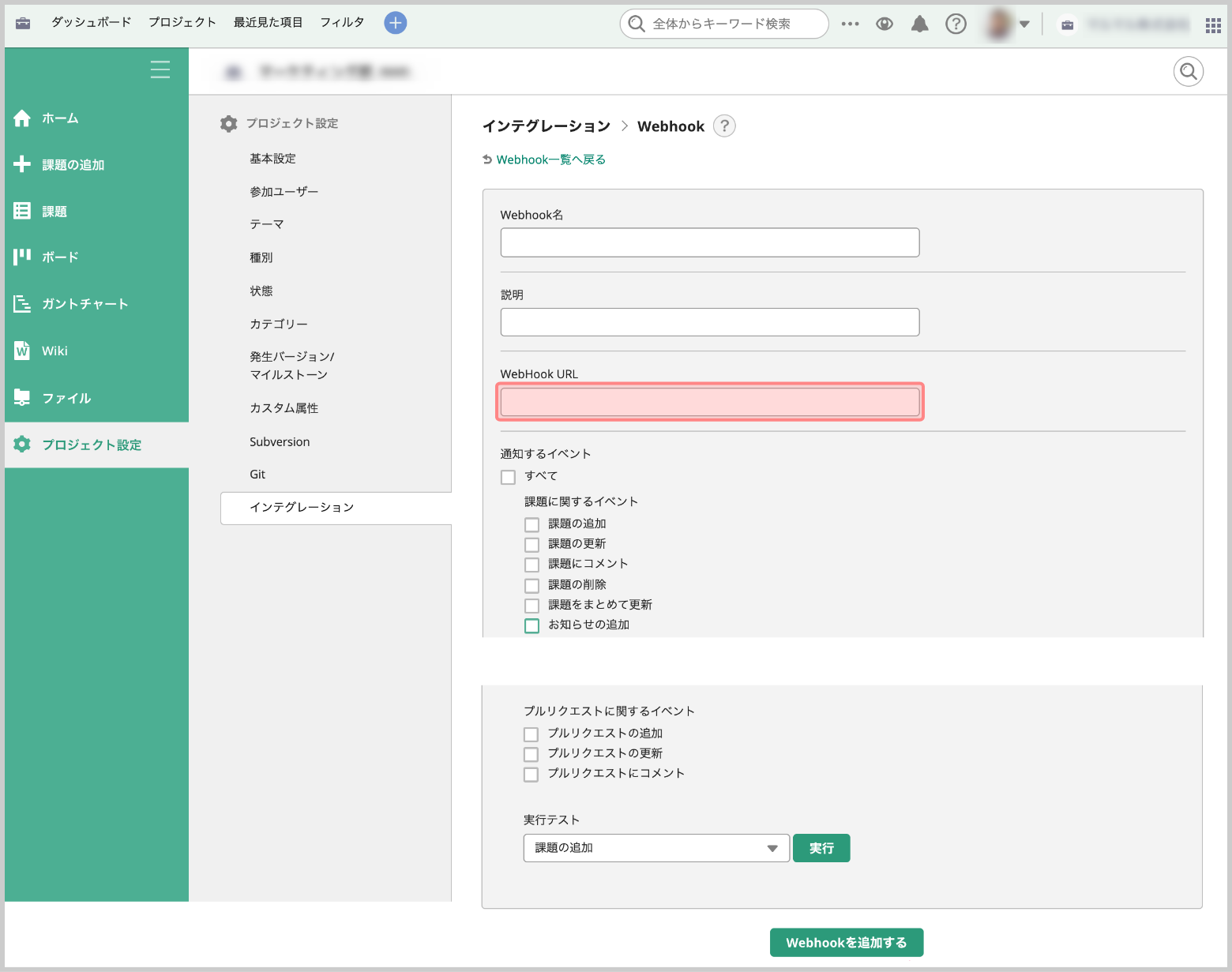
- [通知するイベント]で、Backlog から通知を受けるイベント種別にチェックを付けます。
選択肢 課題の追加 課題の更新 課題にコメント 課題の削除 課題をまとめて更新 - 画面下部の[Webhookを追加する]をクリックします。
手順5. 外部ユーザー割り当て
- dejiren のシステム管理画面に、システム管理者権限を付与された dejiren のアカウントでアクセスします。
https://www.dejiren.com/admin - [外部ユーザー割り当て]をクリックします。
https://www.dejiren.com/admin/user-maps/ - [連携先]で[Backlog]を選択して、[エクスポート]をクリックします。
- 作業用PCに CSVファイルがダウンロードされます。
- ダウンロードしたCSVをエディタで開き、下記様式で
Backlog と dejiren の連携を利用するユーザー情報を記載して、ファイルを上書き保存します。※[operation]の列の処理種別は、新規登録はN、既存登録済み情報の更新はU、既存登録済み情報の削除はXを記入します。
- [外部ユーザー割り当て]画面で[ファイルを選択]をクリックして、上記で編集したcsvファイルを指定します。
- [インポート]をクリックして、外部ユーザー割り当てを実行します。
- インポート処理の結果は、[インポート実行履歴]画面でご確認ください。
以上で、Backlog と dejiren の接続設定は完了です。
補足説明. Backlog と接続する VA について
- きっかけブロックを[その他のきっかけ]にして、
[課題変更通知]、[イベント受信(課題の追加)]、[イベント受信(課題の更新)]、
[イベント受信(課題の削除)]、[イベント受信(課題コメント)] のいずれかを指定することで、
Backlog で各イベントが発生したことをきっかけに動作するVAが作成可能です。※この際、手順4-7で[通知するイベント]の種別を適切に選択していないと
イベント情報が通知されませんので、ご注意ください。 - [課題情報一覧]ブロックを手順書に配置すると、
Backlog からテーブル形式でデータが取得されるので、
[まとめて処理]などで個別課題に分割して利用することができます。 - [課題情報取得]ブロックでは Backlog の内部IDを取得できます。
課題キー(backlogの画面やURLに表示されている課題のキー)を指定することで、
個別課題の情報が取得できます。
#Backlog #バックログ #nulab #ヌーラボ #プロジェクト管理 #コネクタ #接続設定