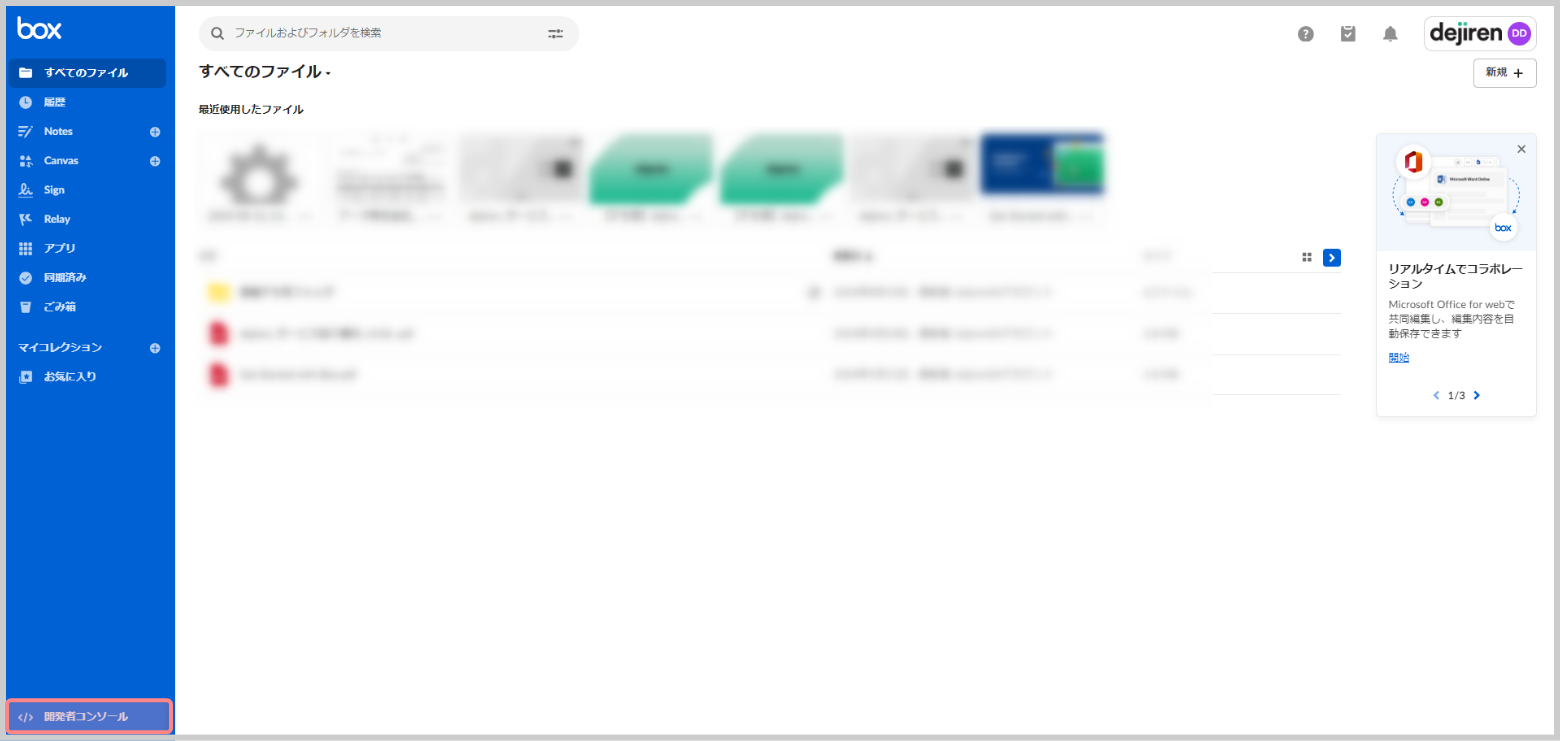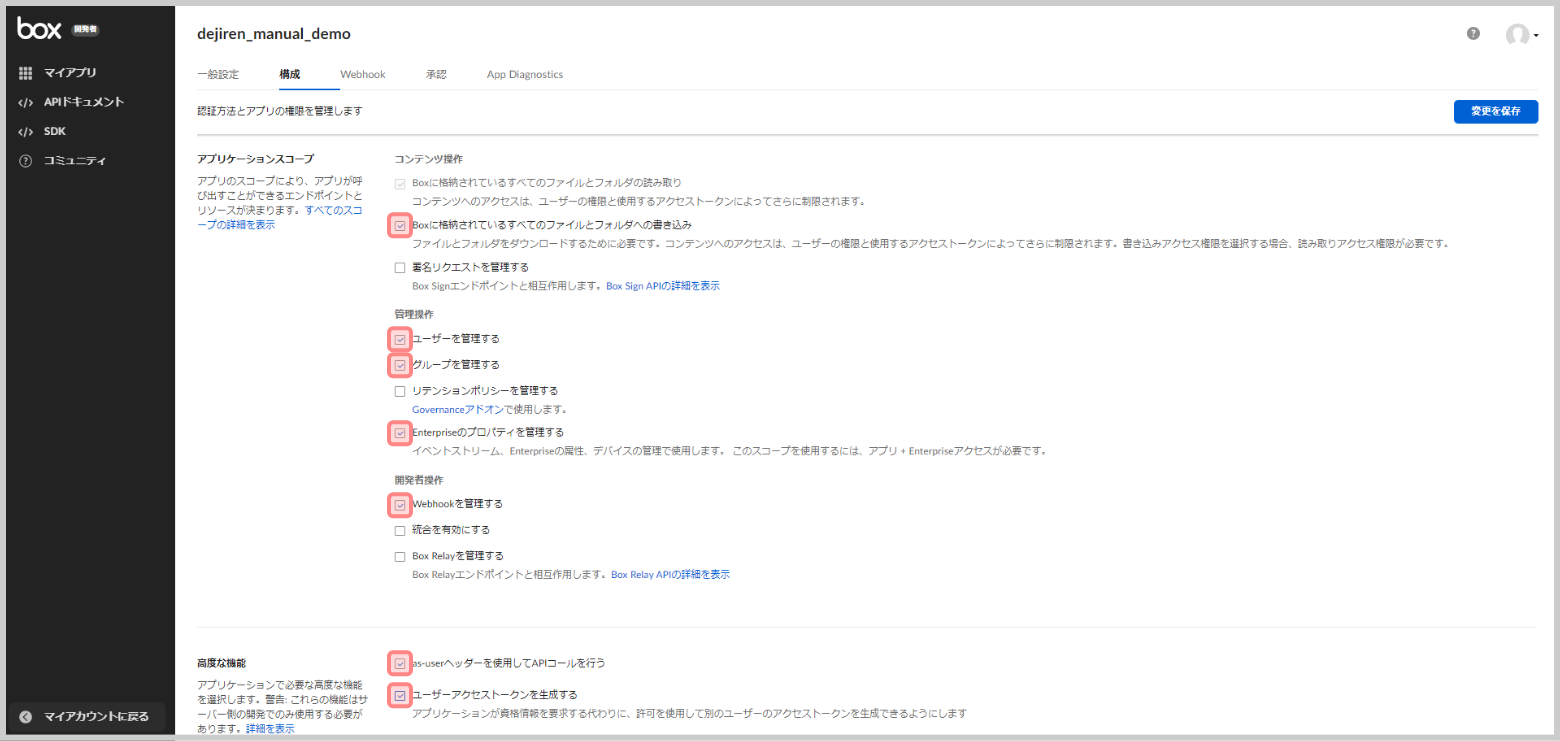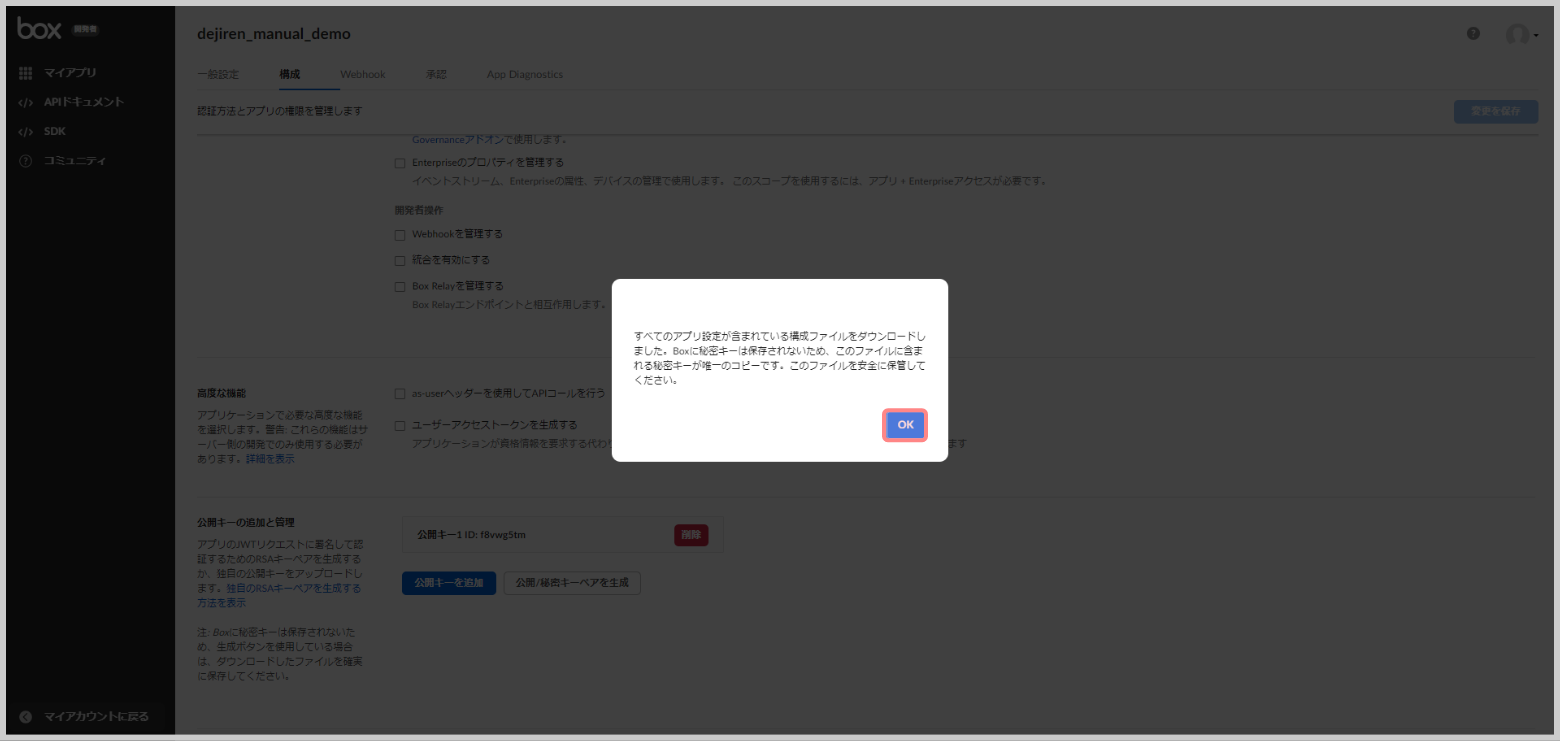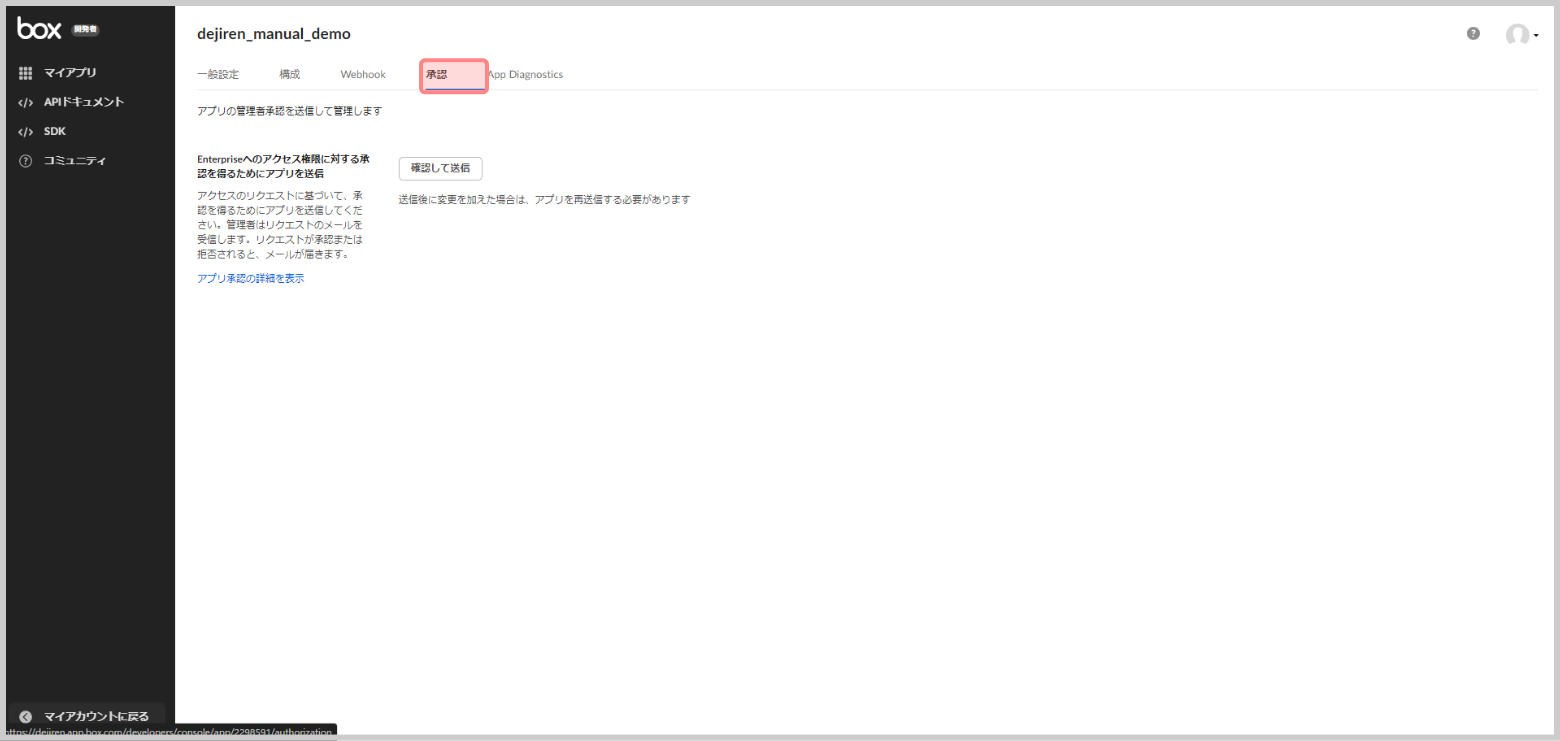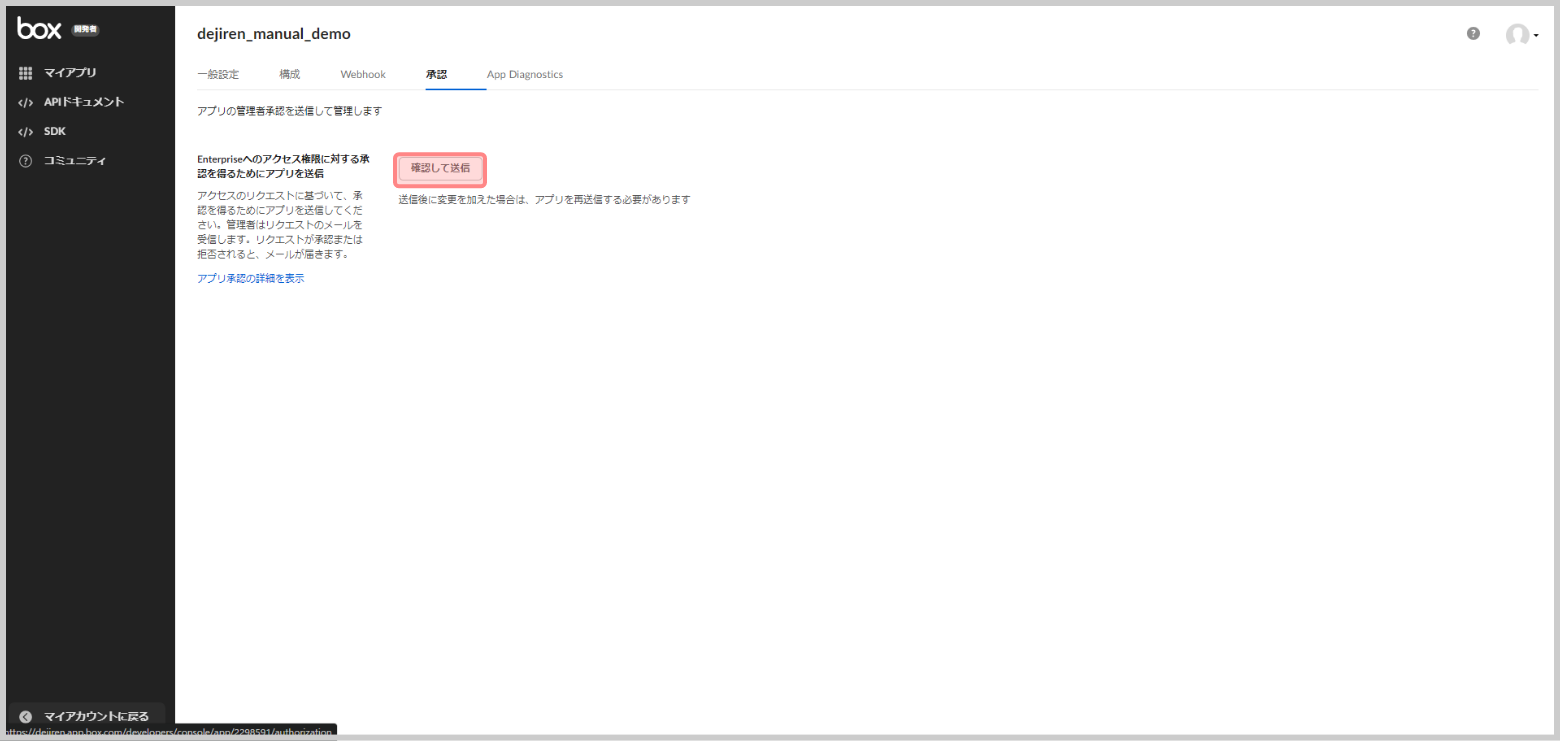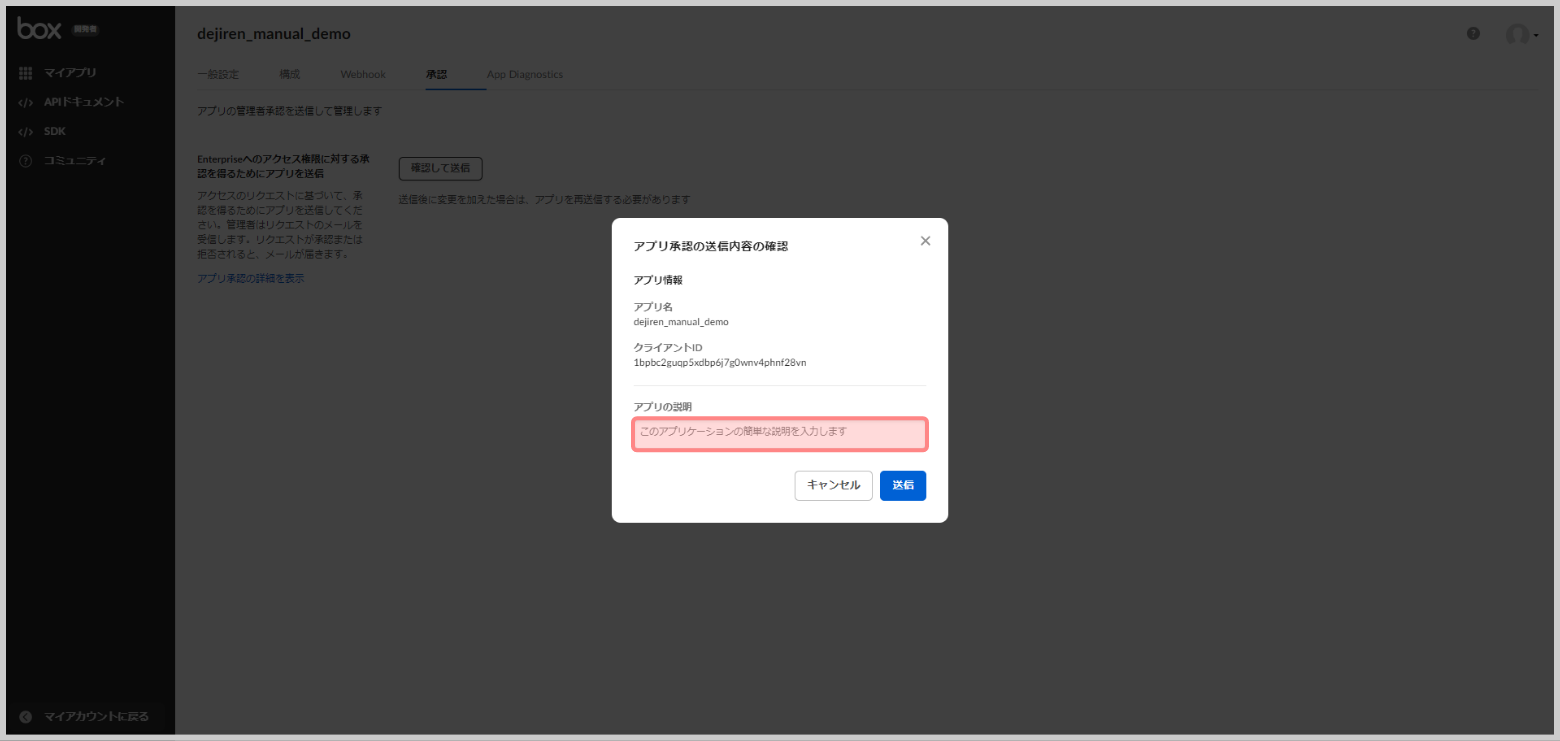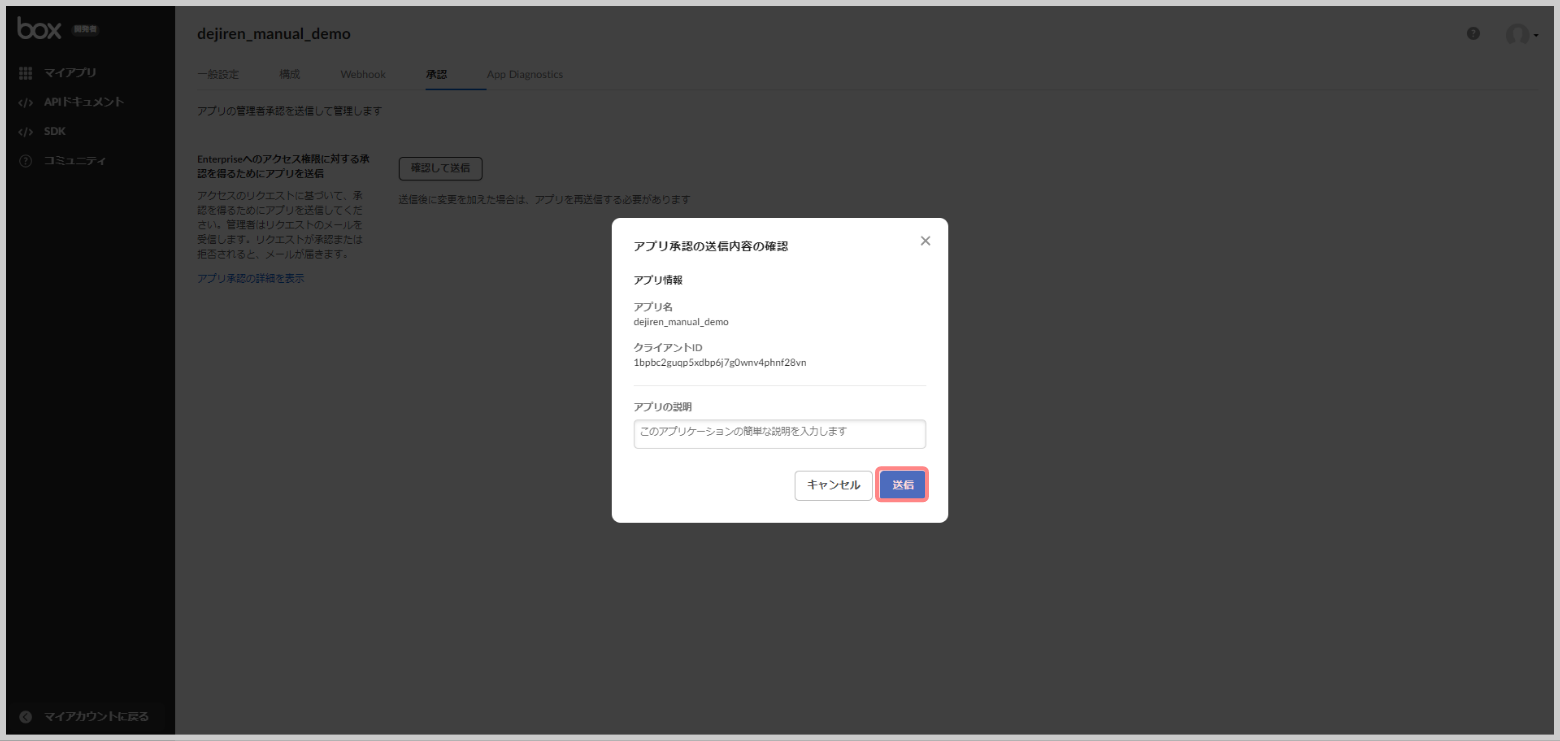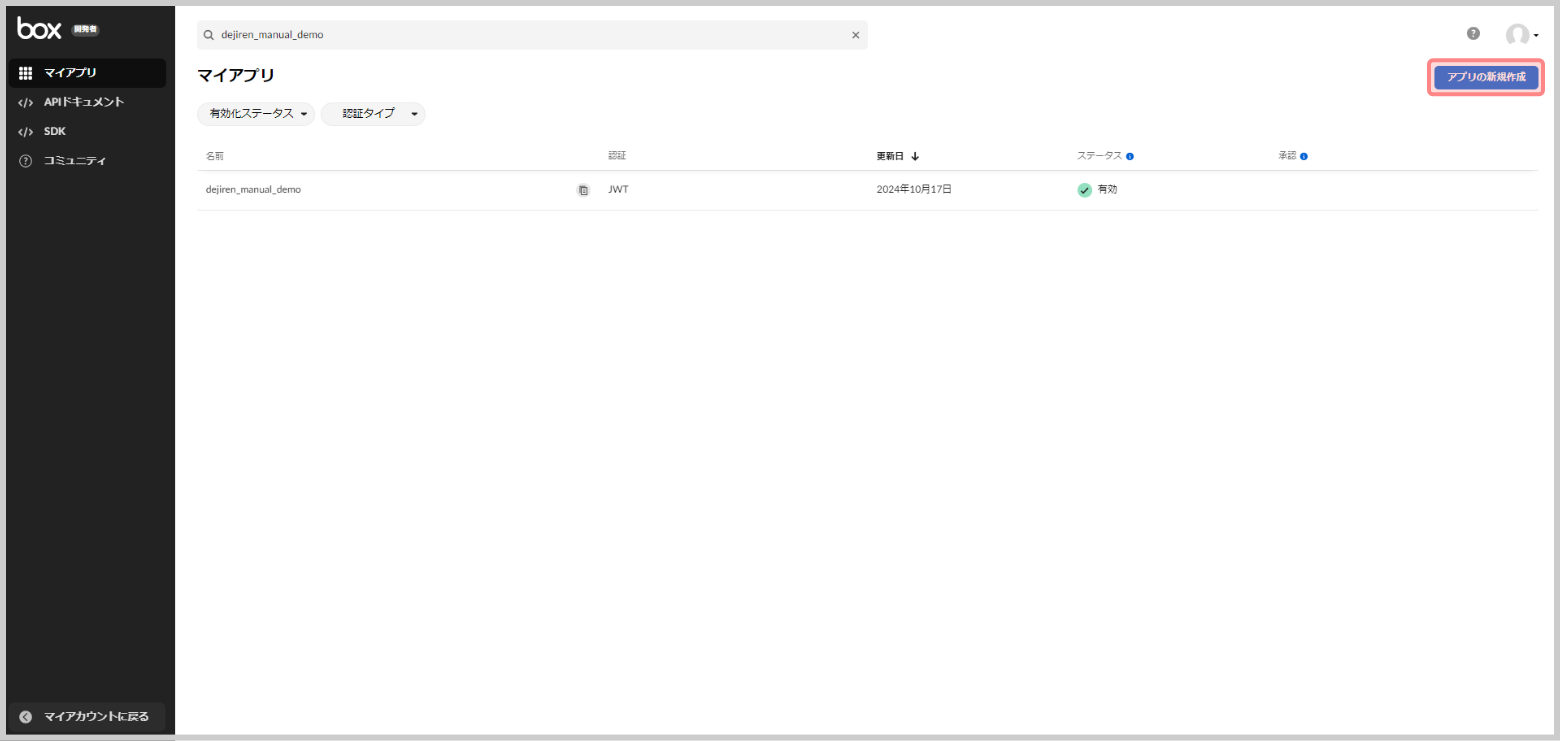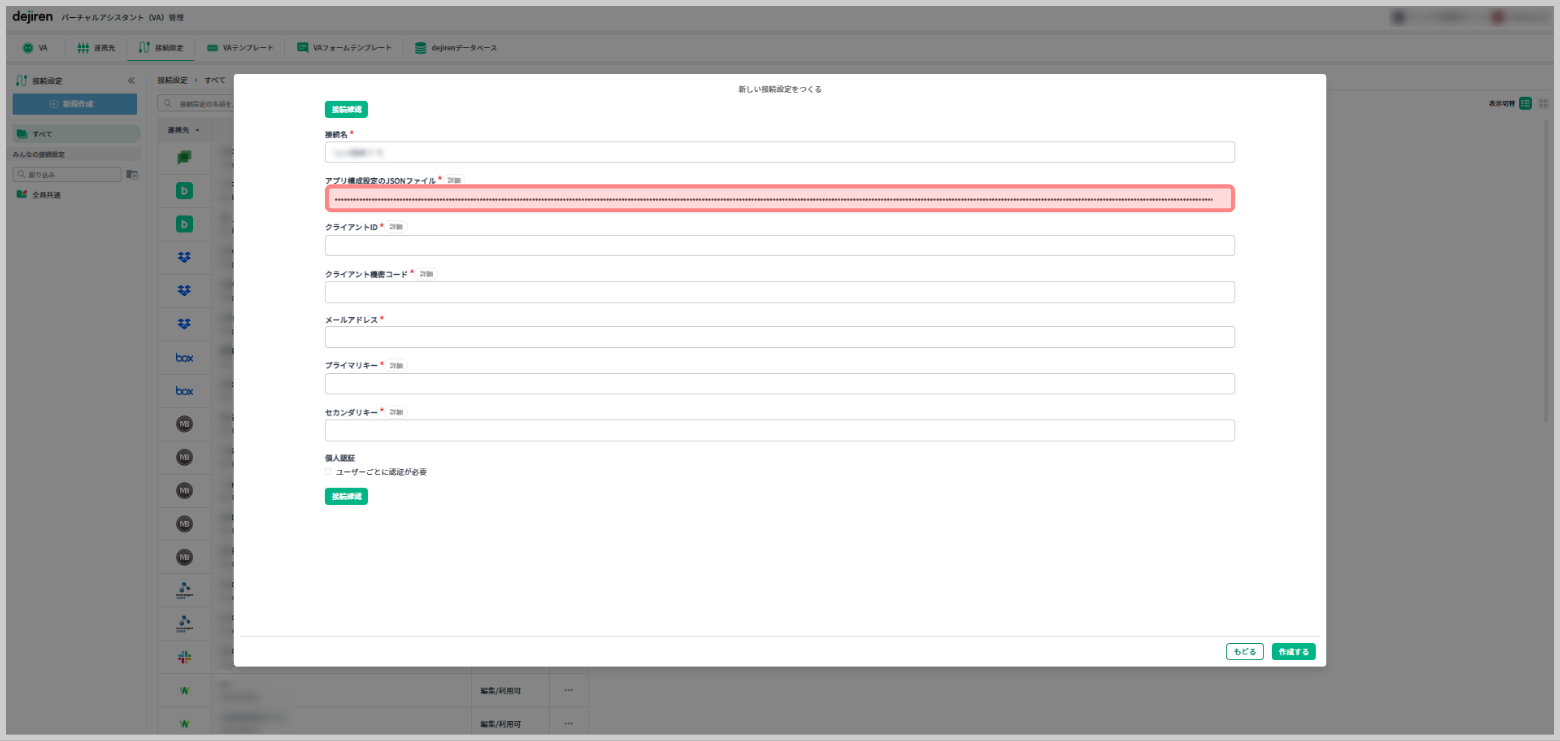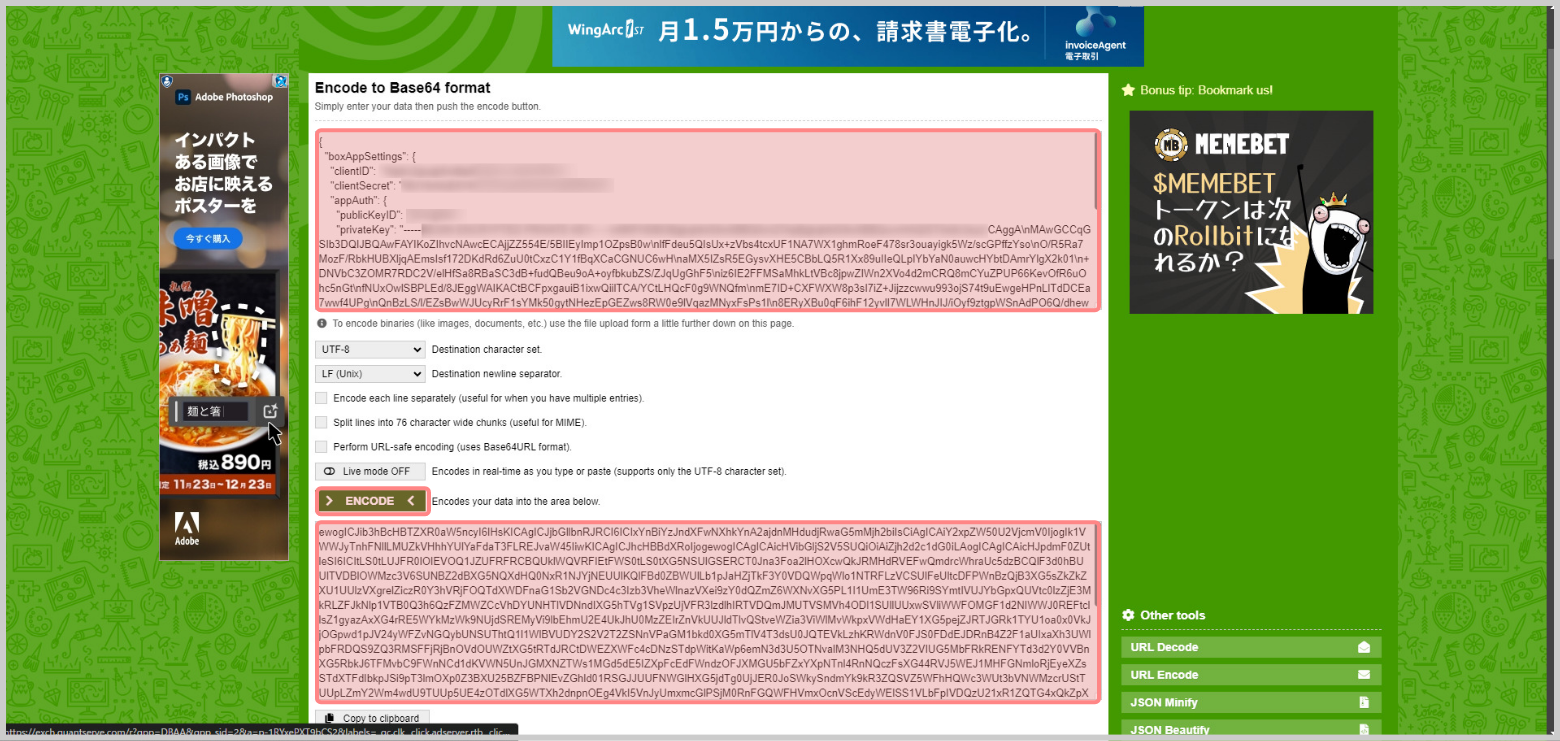box と dejiren の接続設定方法
本記事では box と dejiren の接続設定について説明します。
前提条件・必要な権限
| サービス名 | 必要な権限 | 権限が必要な場面 |
|---|---|---|
| box | 管理者コンソールが利用可能なアカウント ※2段階認証を有効化すれば、原則全ロールで利用可能 |
アプリの作成 アプリの承認依頼 |
| 管理者ロールが付与されたアカウント | アプリの承認 | |
| dejiren | VA 編集権限 (VA 管理者、もしくは VA 編集者ロールを付与されたアカウント) | 接続設定 |
設定作業の流れ
box の管理者コンソールから2種類(連携用・個人認証用)のアプリを作成した後、dejiren に接続設定を作成します。
設定手順
手順1. 2段階認証の有効化
管理者コンソールを使用するために必要な2段階認証の有効化手順をご説明します。
- box 画面の左側メニューの一番下に[管理者コンソール]が表示されているか確認します。
既に表示されている場合、手順1.の内容は不要です。手順1.をスキップして、次の手順に進みます。 - box 画面右上のユーザーアイコンをクリックします。
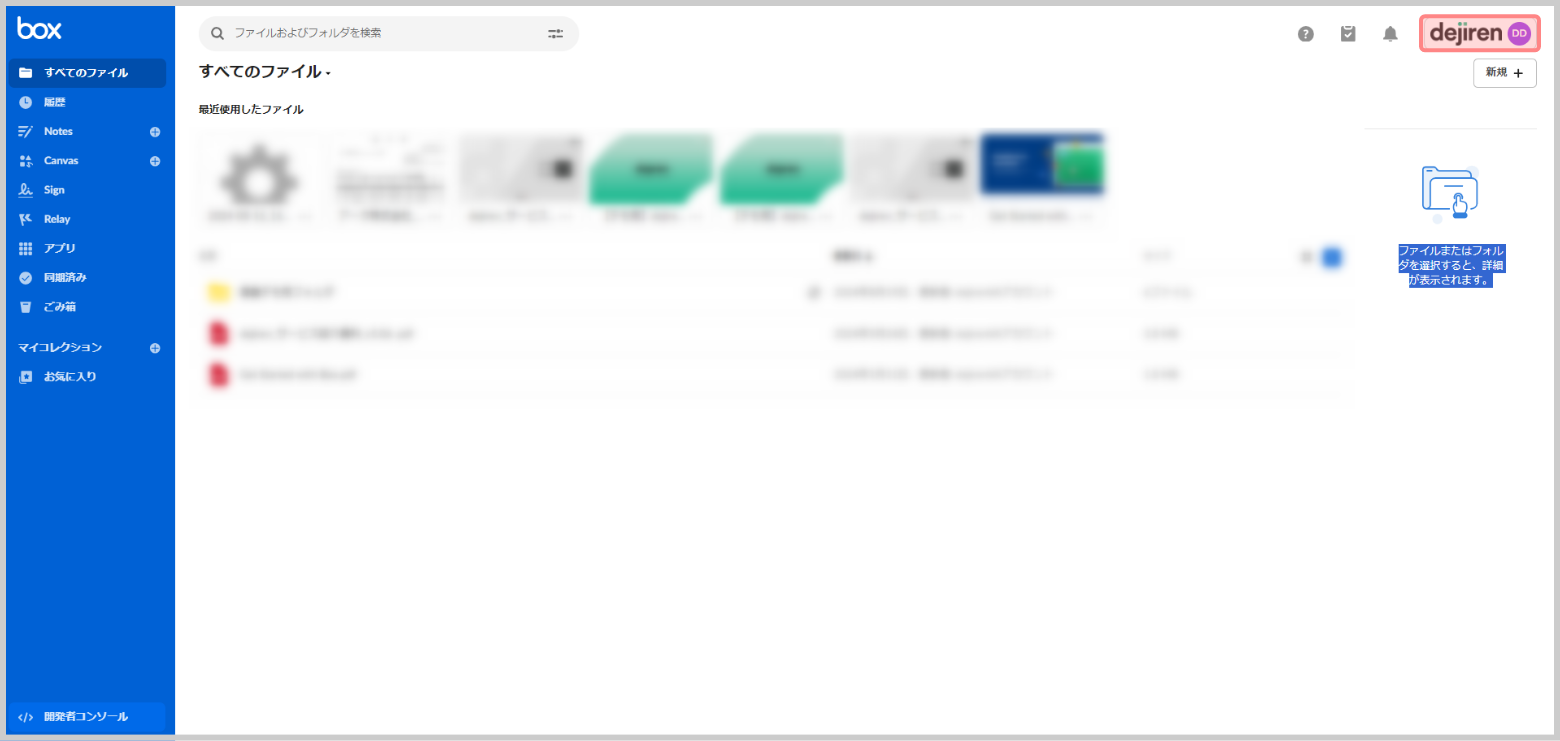
- [アカウント設定]をクリックします。
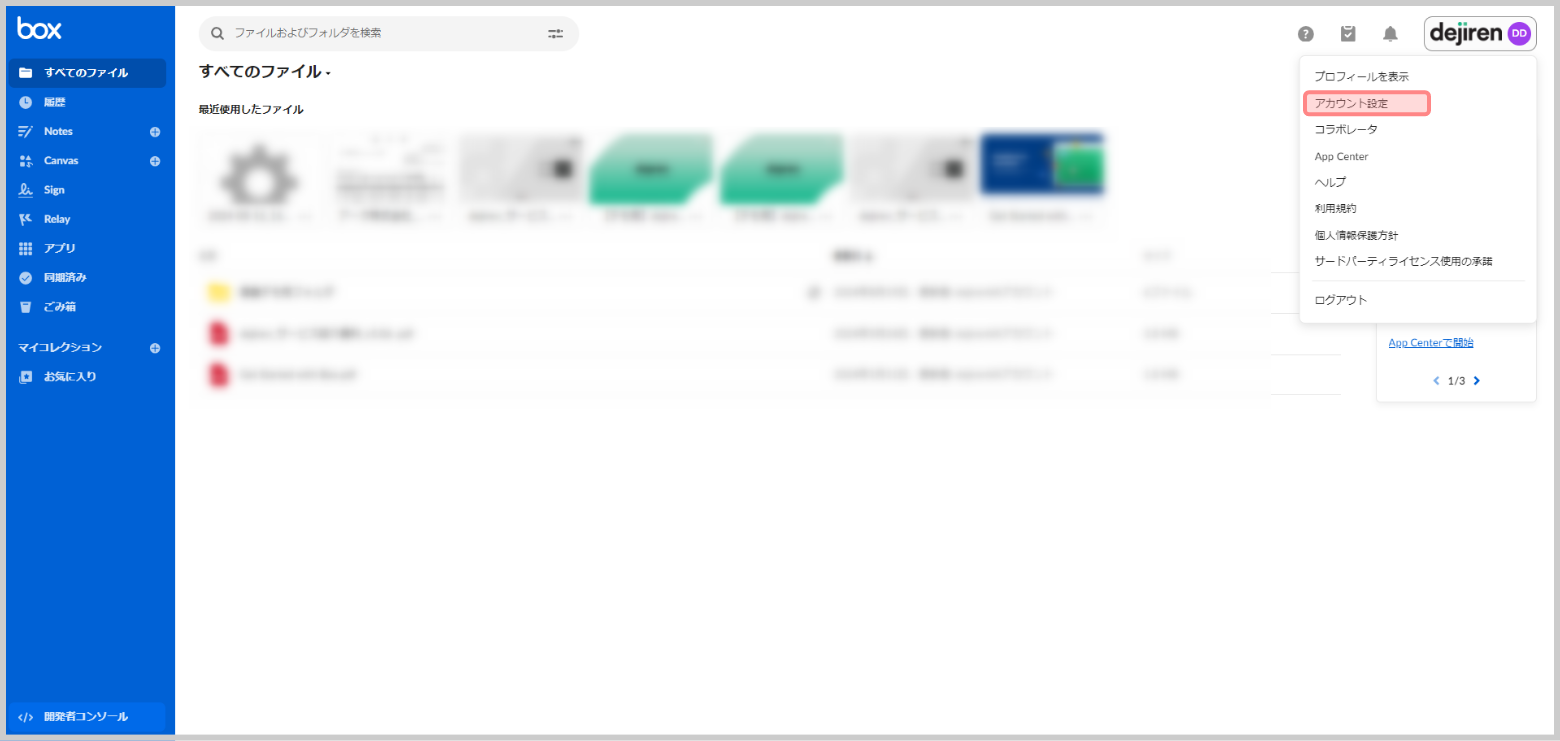
- アカウント設定画面を中ほどまでスクロールし、2段階認証の[設定]をクリックします。
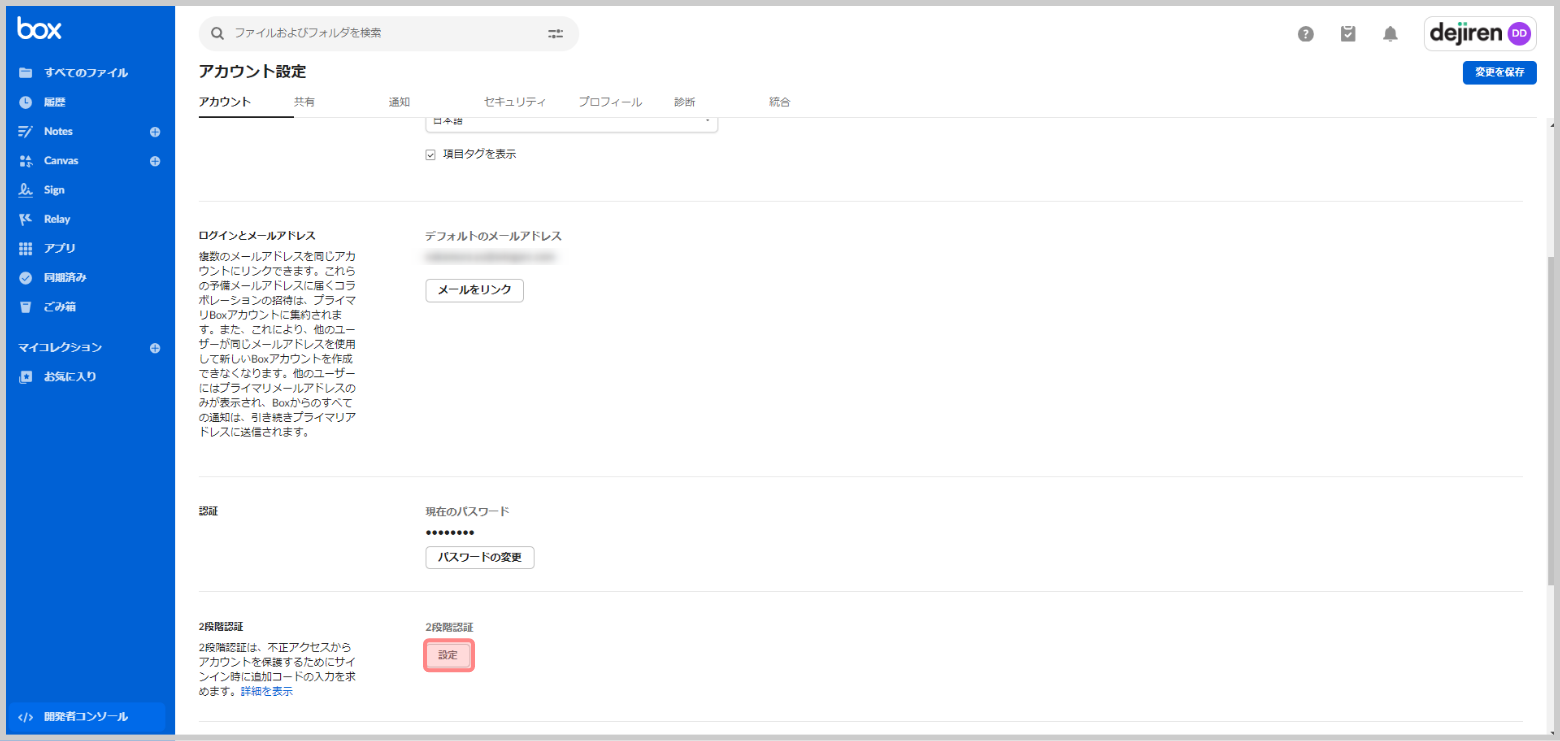
- 2段階認証に使用する方法を選択します。
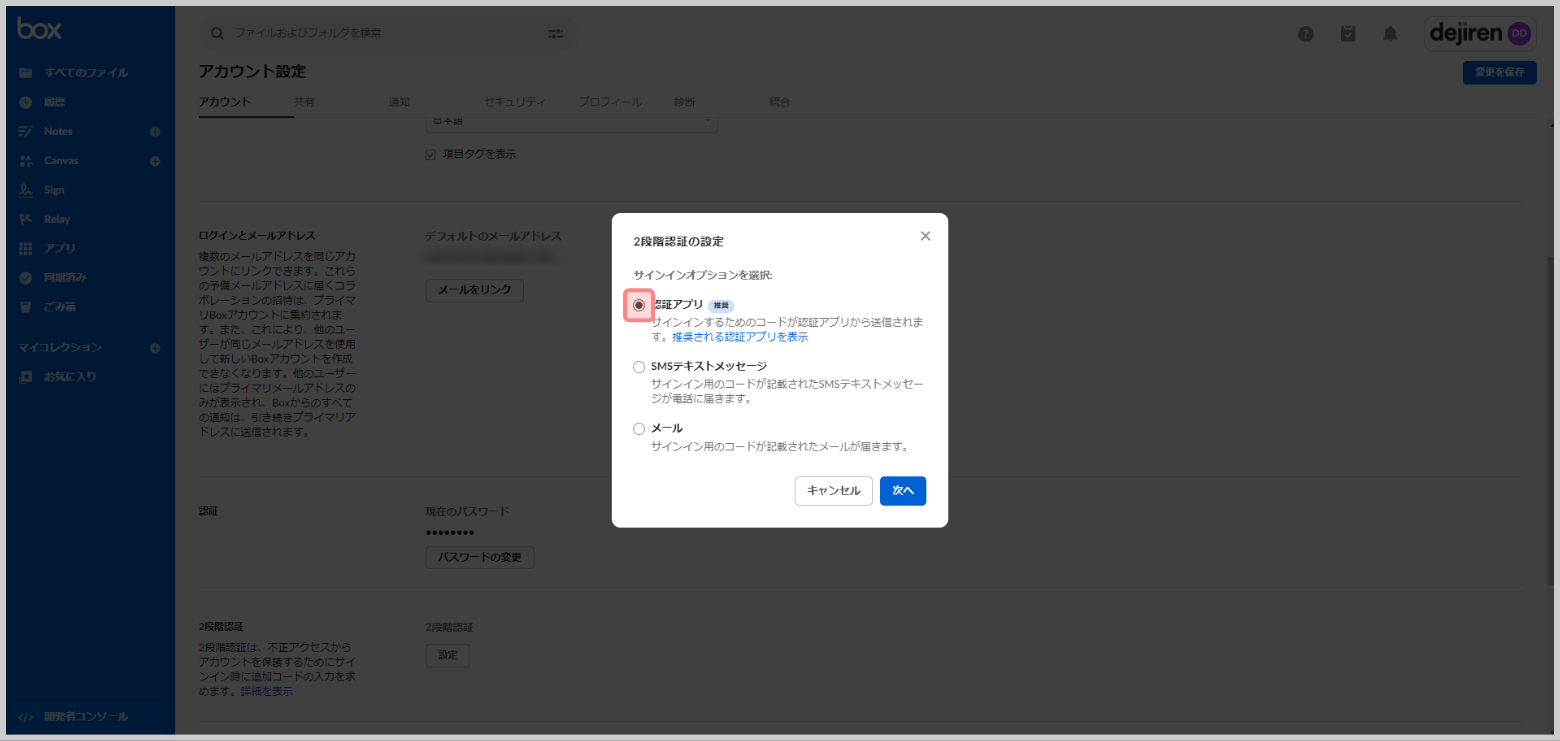
- [次へ]をクリックします。
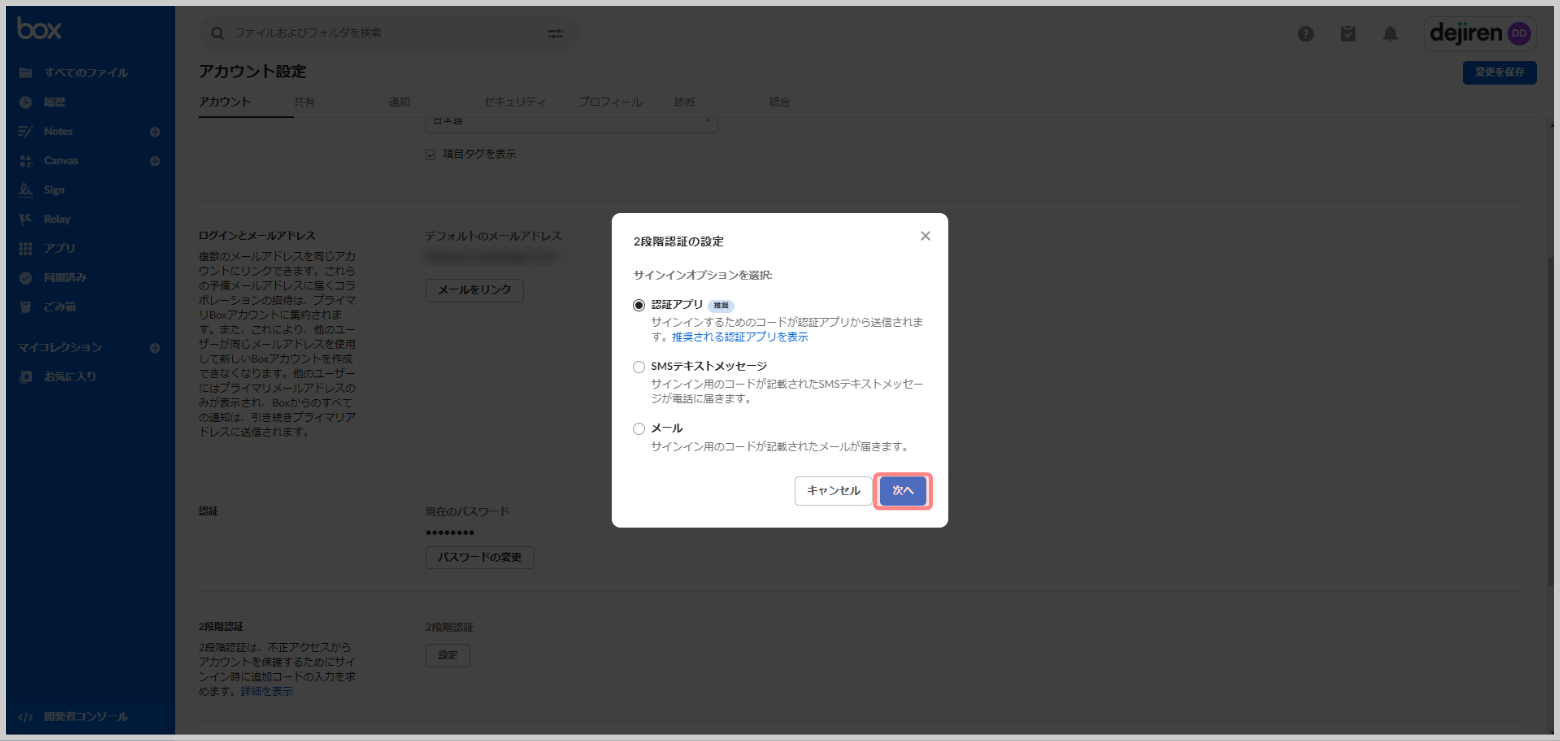
- 画面の指示に従って、取得した認証コードを入力すると、有効化した2段階認証が画面に追加されます。
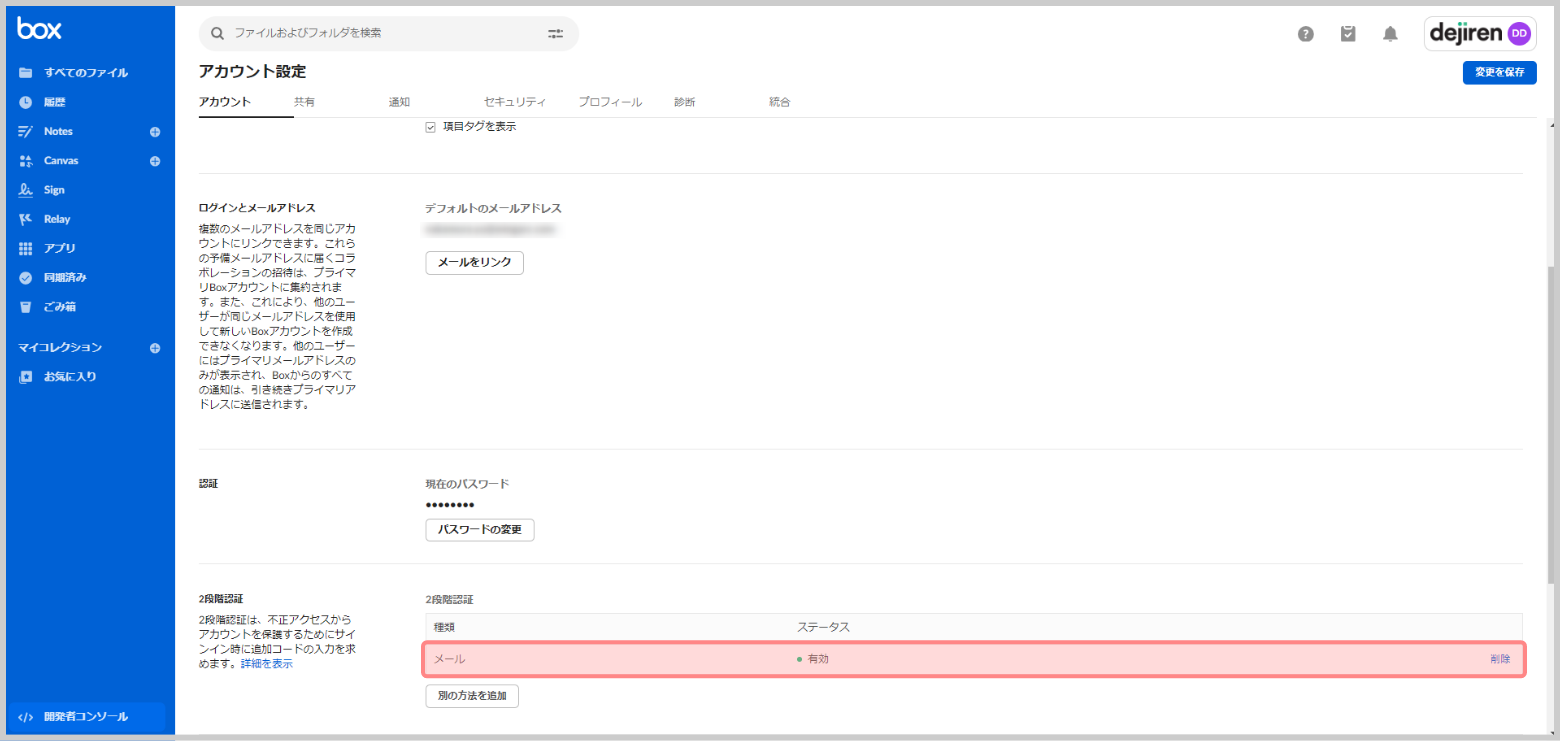
手順2. 連携用アプリの作成
- boxの開発者コンソールを開き、[アプリの新規作成] をクリックします。
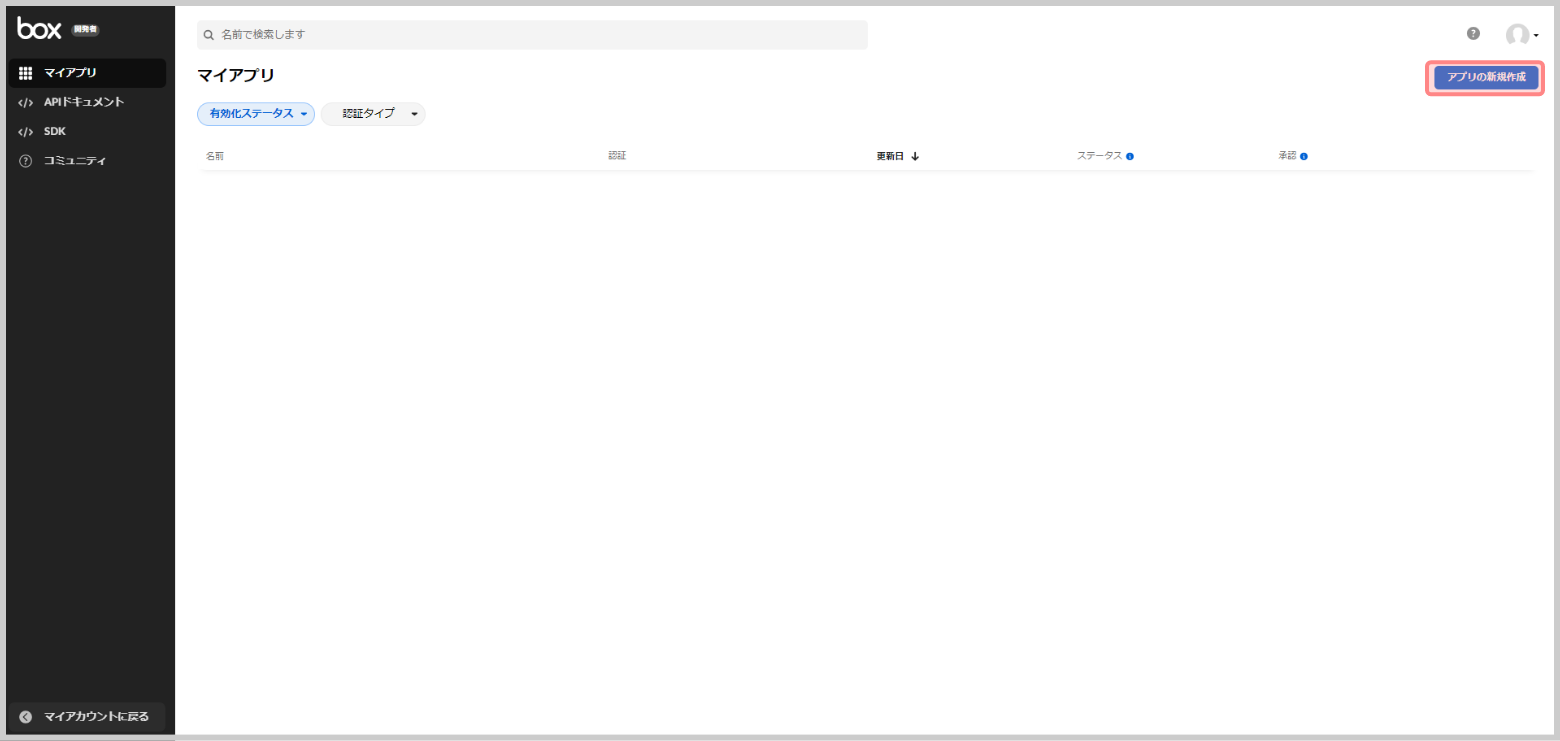
- [カスタムアプリ]をクリックします。
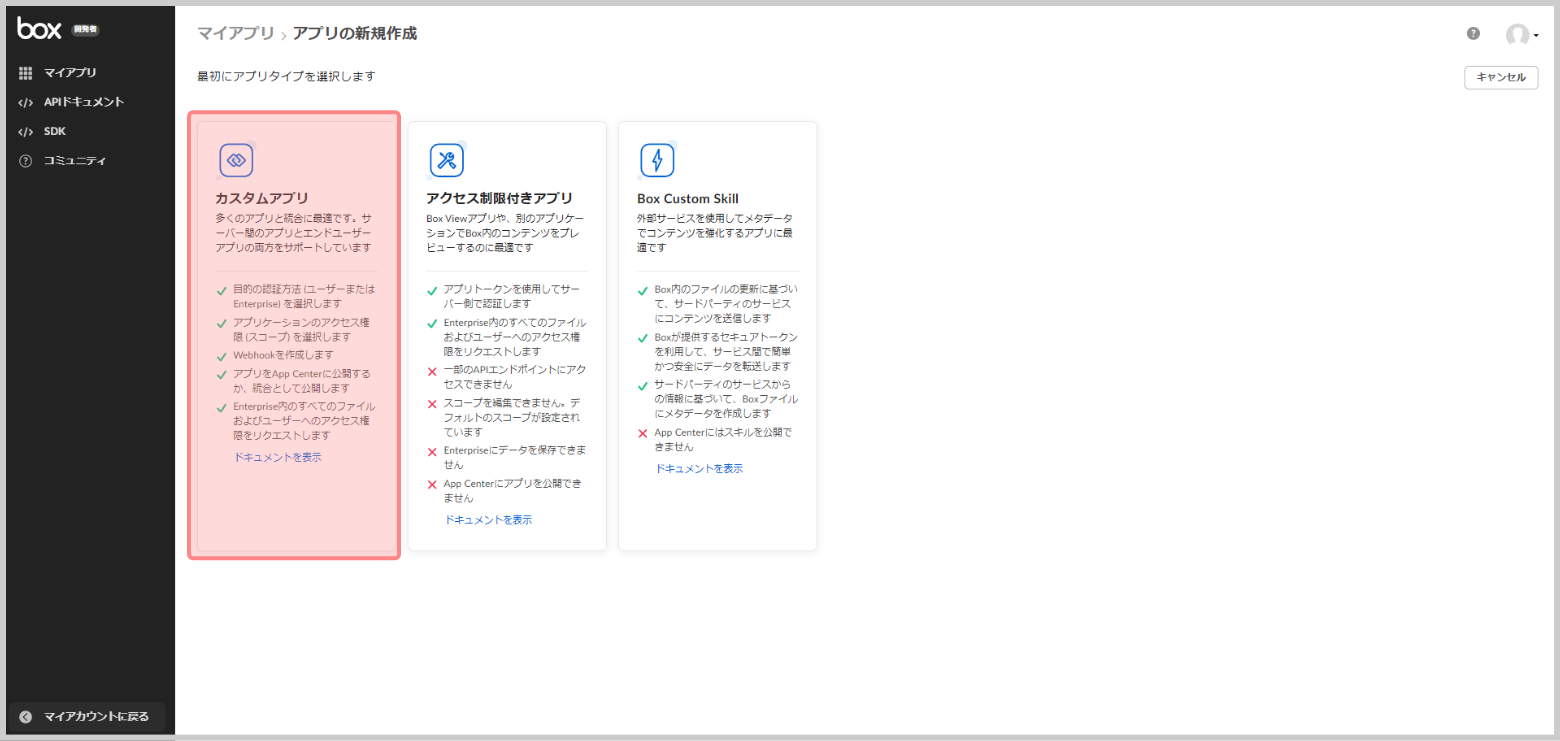
- 任意の[アプリ名]を入力します。
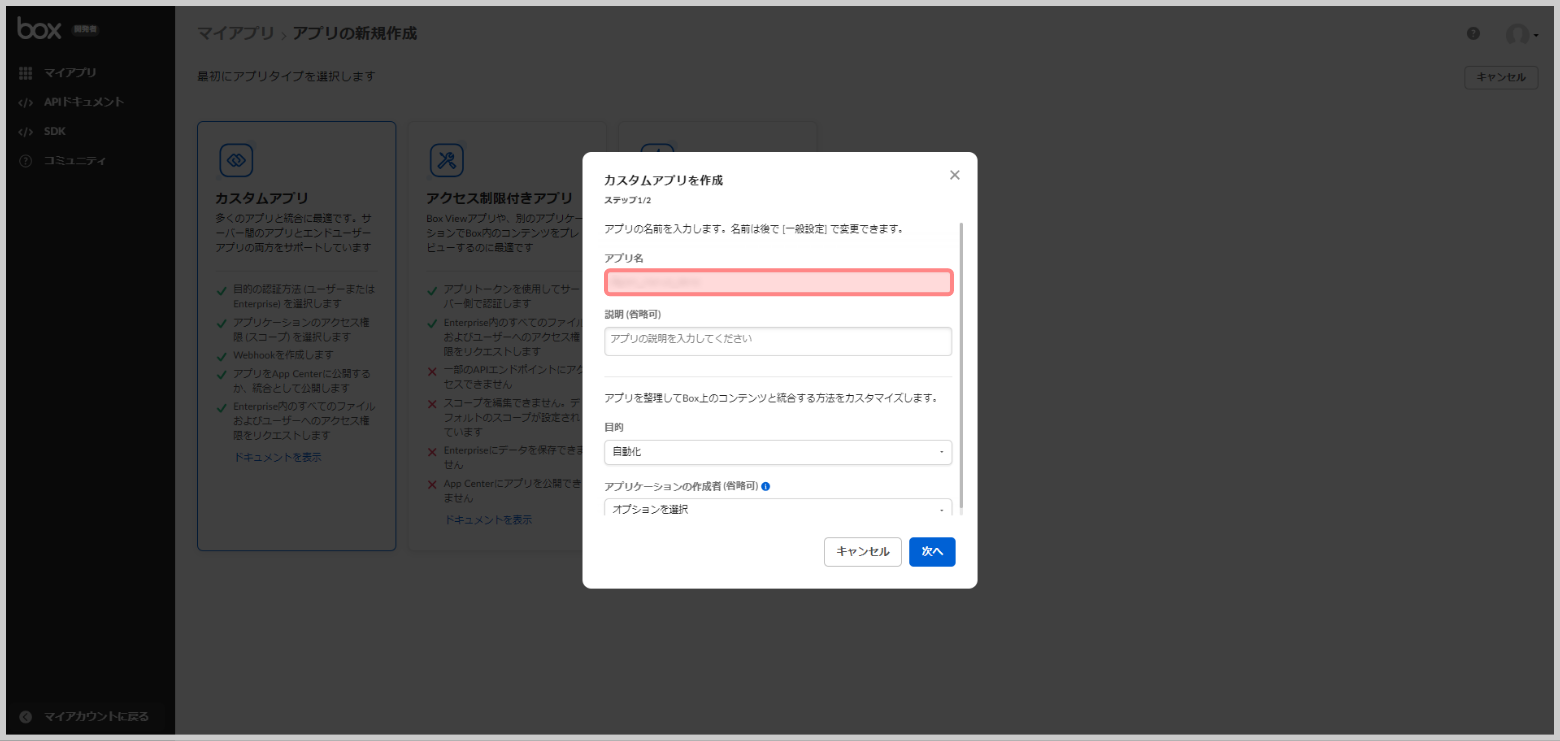
- [目的]を選択して [次へ] をクリックします。
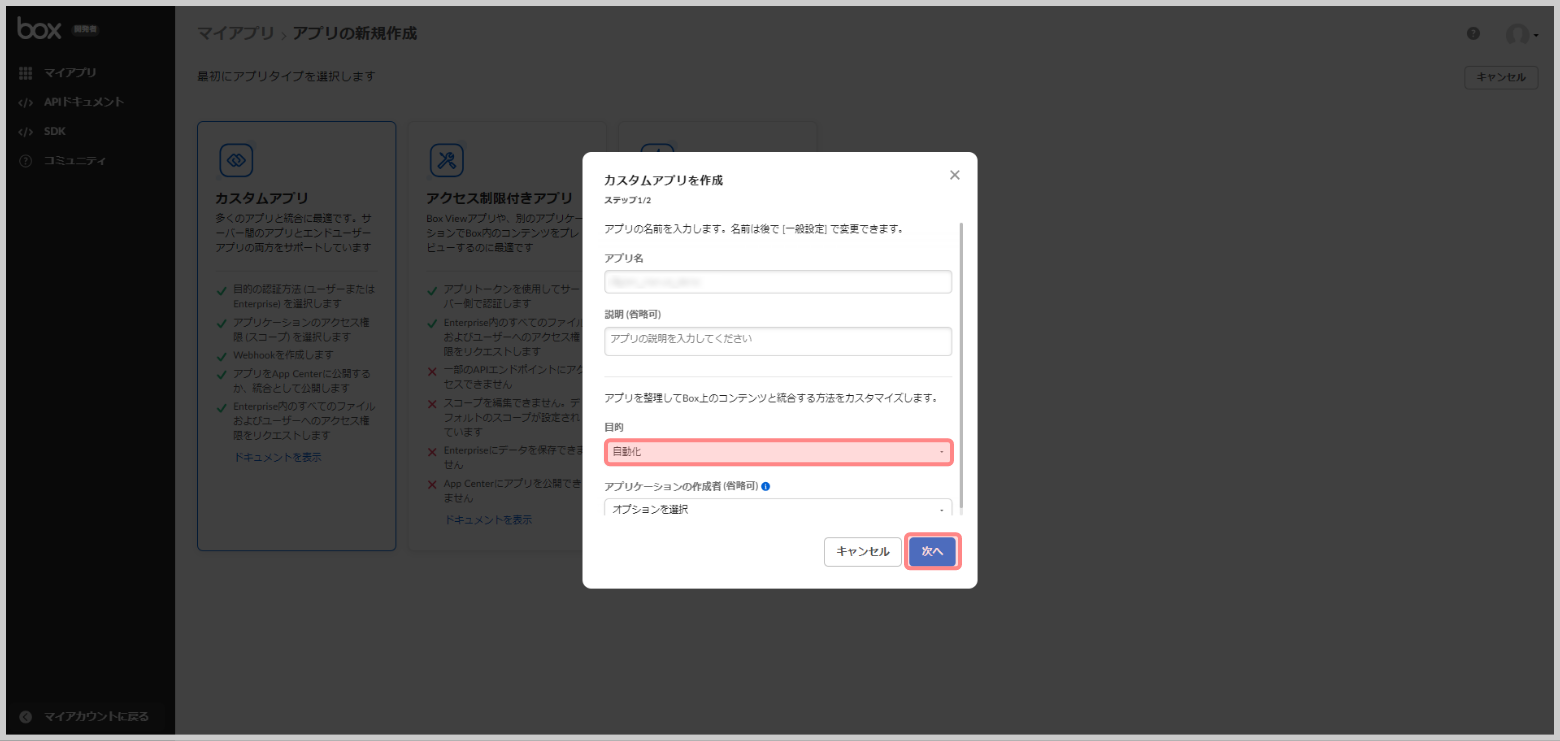
- [サーバー認証 (JWT使用)] を選択します。
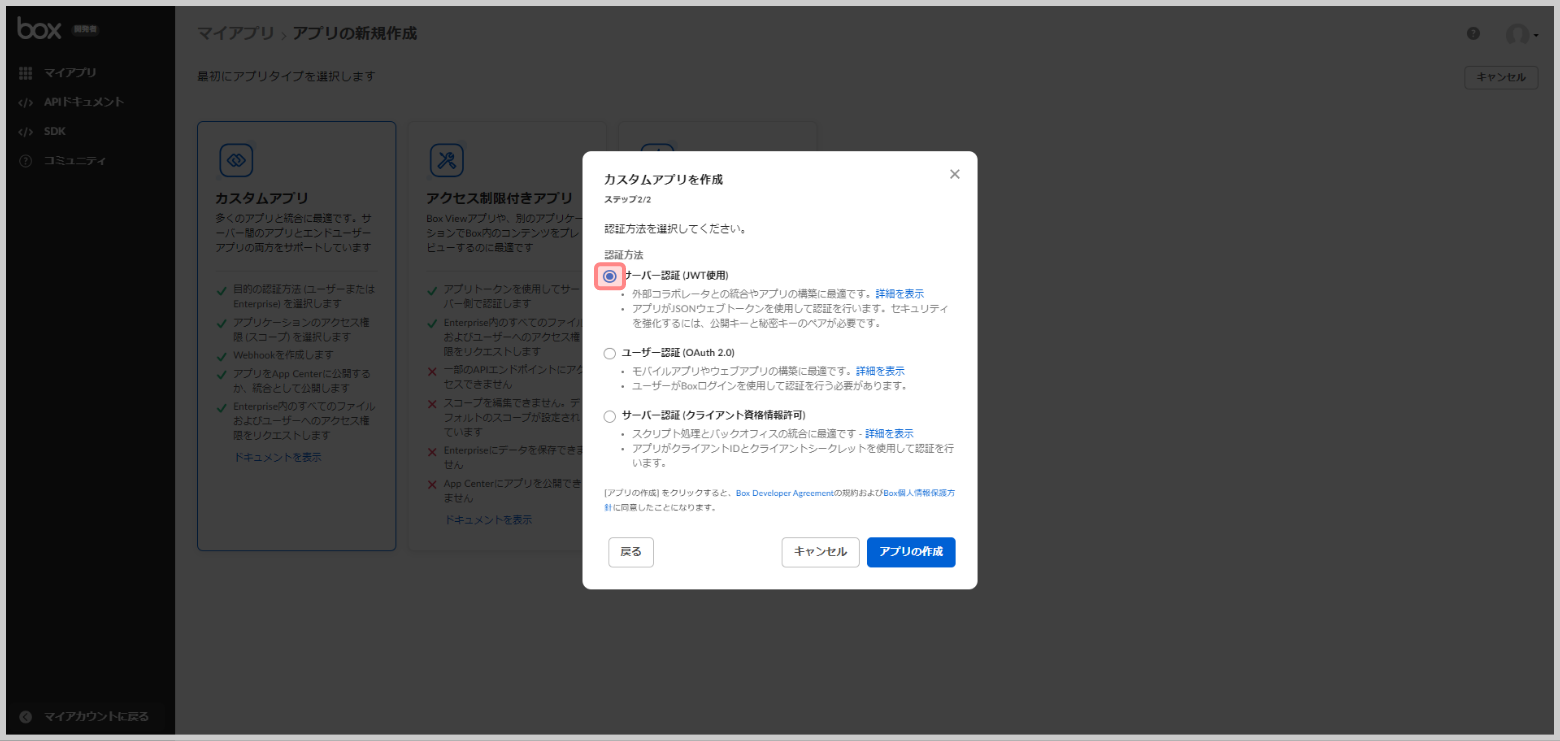
- [アプリの作成] をクリックします。
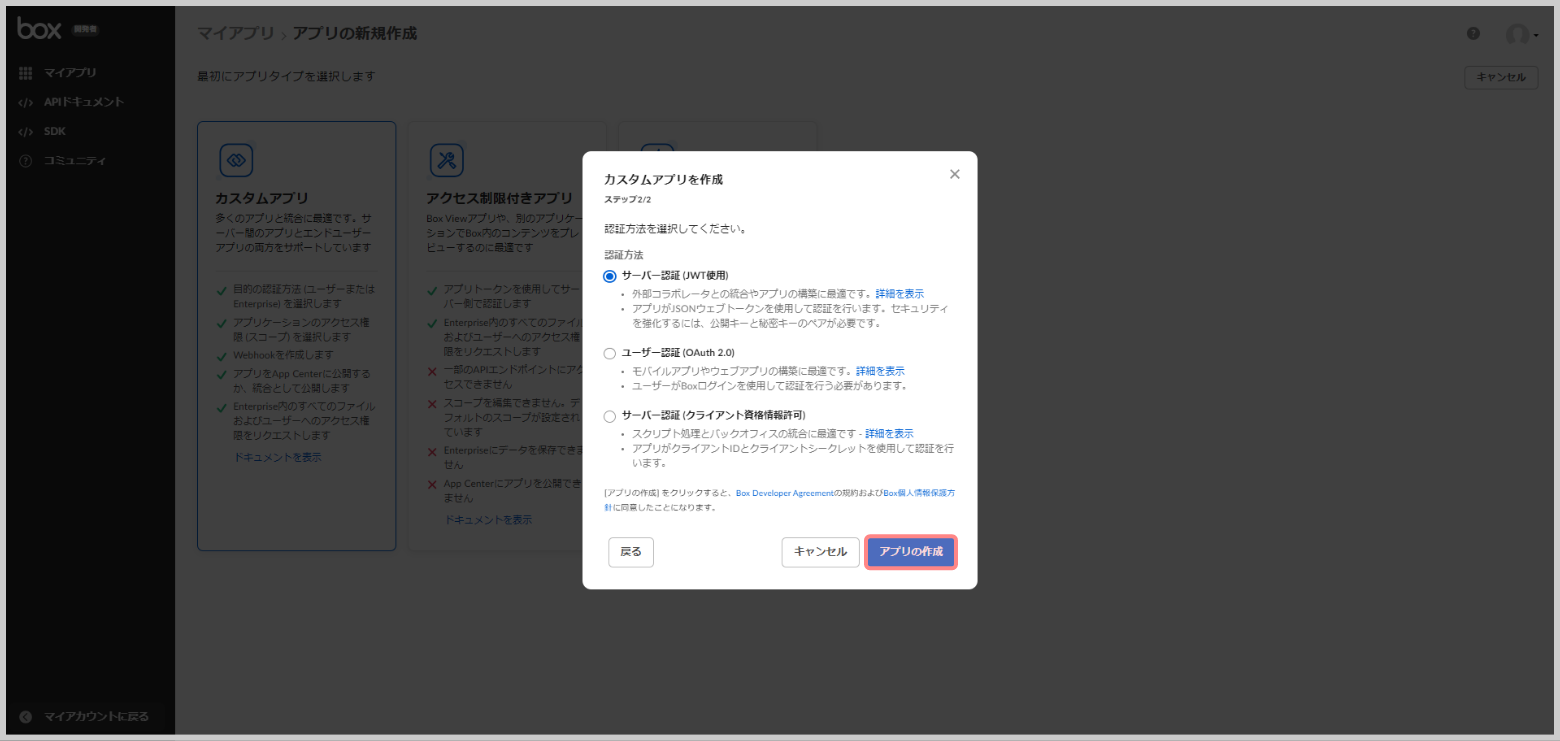
- [構成]タブの画面を中ほどまでスクロールし、
[アプリアクセスレベル]で [アプリ + Enterpriseアクセス] をクリックします。
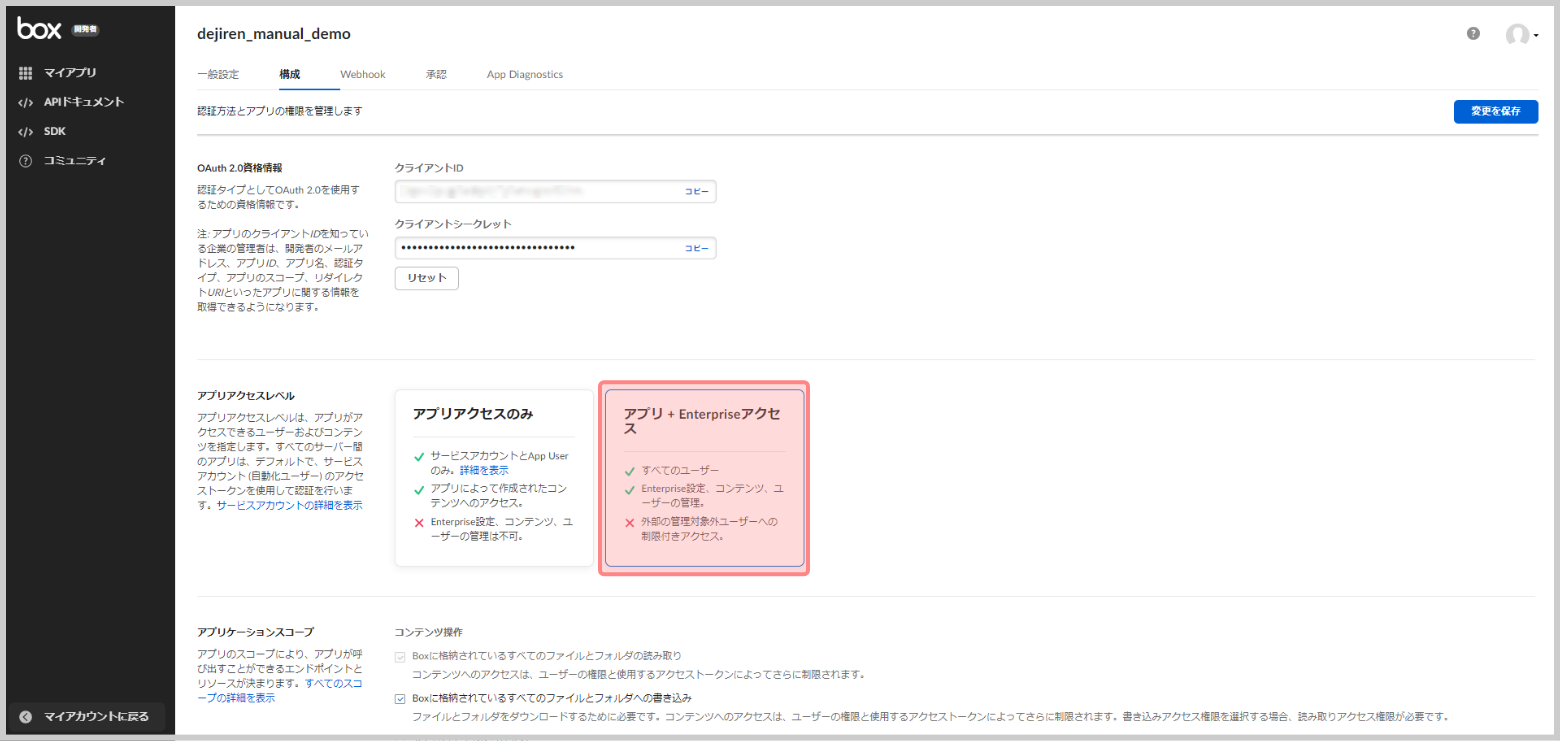
- [アプリケーションスコープ]と[高度な機能]の各チェックボックスにチェックを付けます。
構成 設定項目カテゴリ 設定項目 アプリケーション
スコープコンテンツ操作 Boxに格納されているすべてのファイルとフォルダへの書き込み 管理操作 ユーザーを管理する グループを管理する Enterpriseのプロパティを管理する 開発者操作 Webhookを管理する 高度な機能 as-userヘッダーを使用してAPIコールを行う ユーザーアクセストークンを生成する - 下方向へスクロールし、[公開キーの追加と管理] で[公開/秘密キーペアを生成] をクリックします。
→ 構成ファイルが作業用 PC にダウンロードされます。
(後ほど、dejirenの接続設定で使用します。)
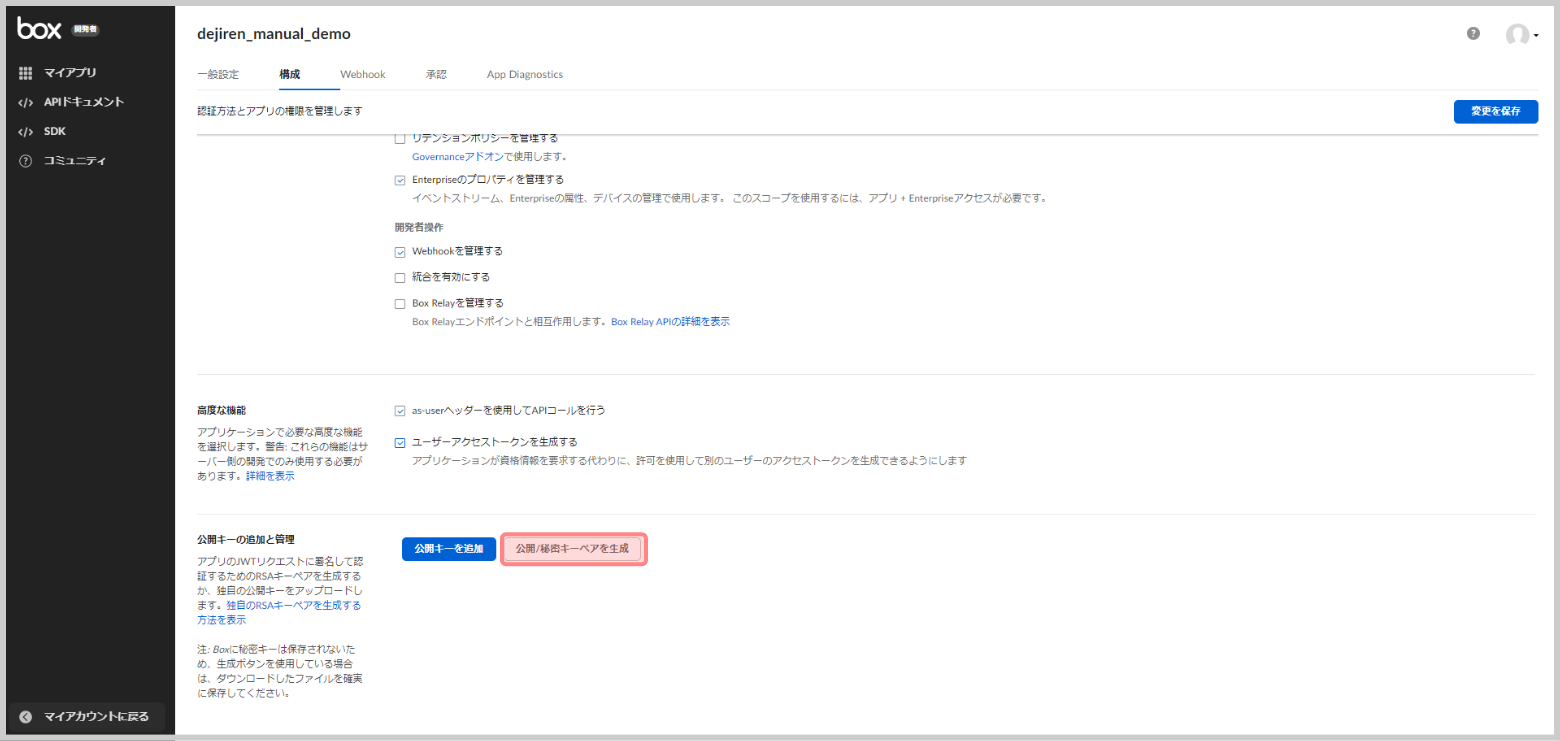
- 構成ファイルのダウンロードについてのアラート表示で[OK]をクリックします。
- 画面右上の [変更を保存] をクリックします。
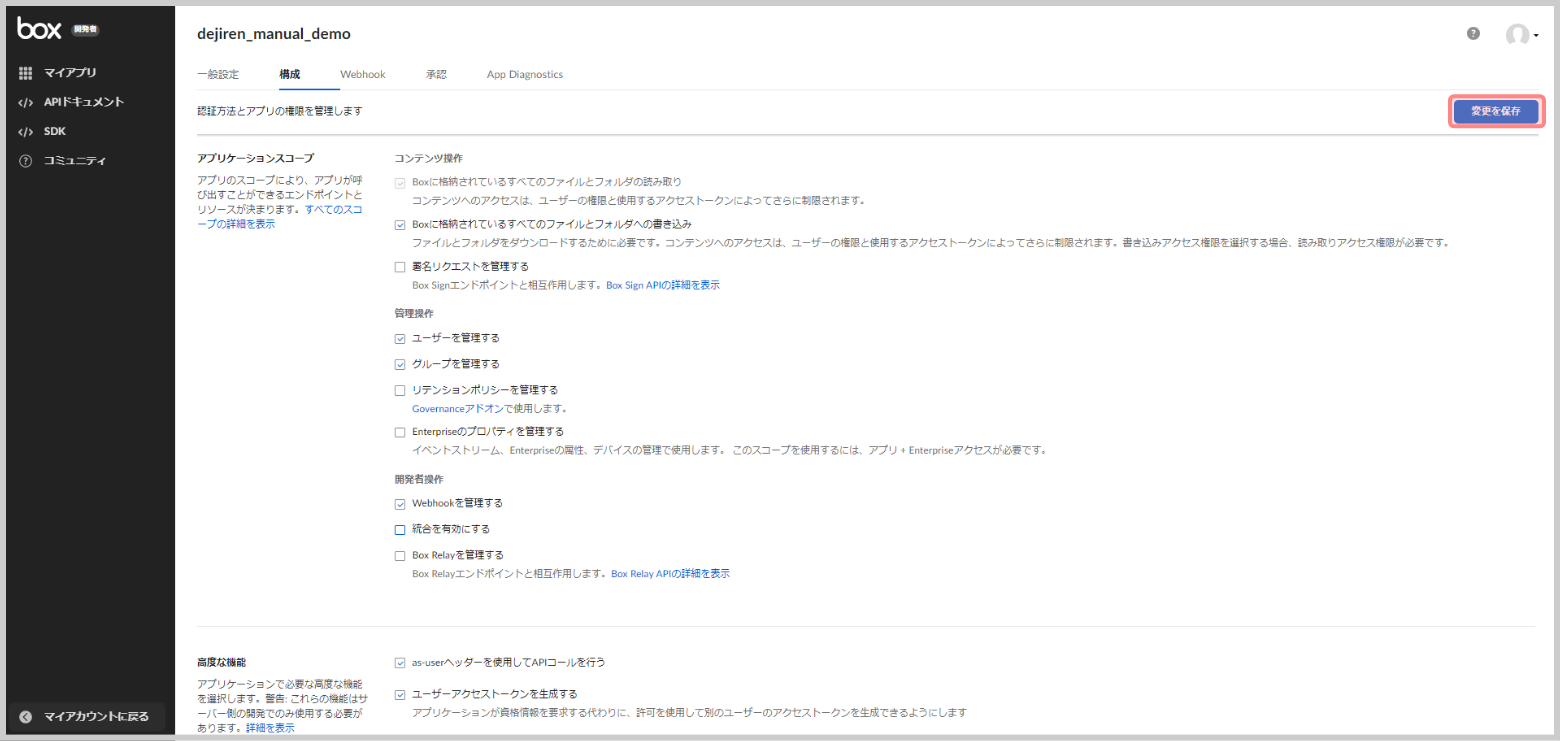
- 画面上部の[Webhook]をクリックして表示タブを移動します。
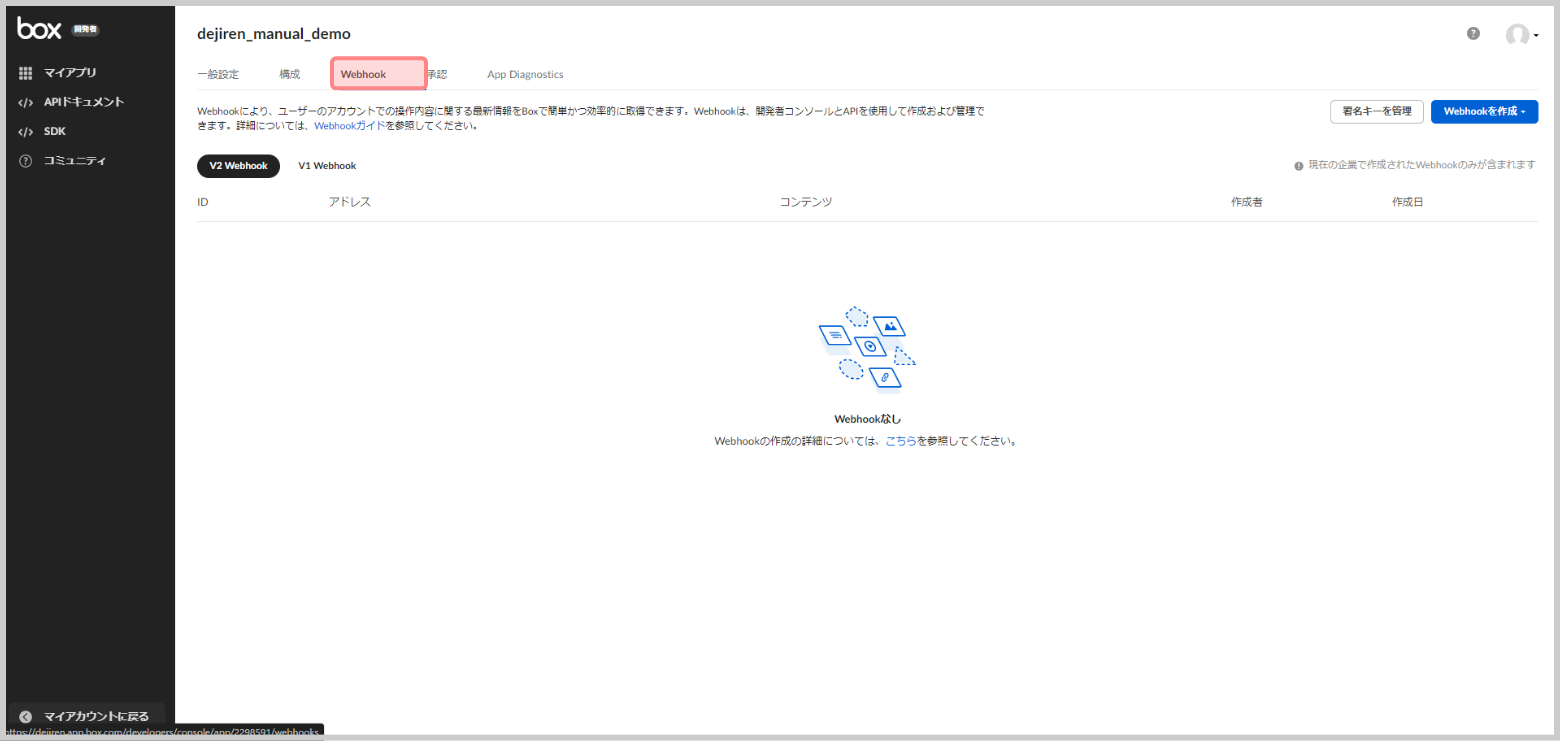
- 画面右の[署名キーを管理] をクリックします。
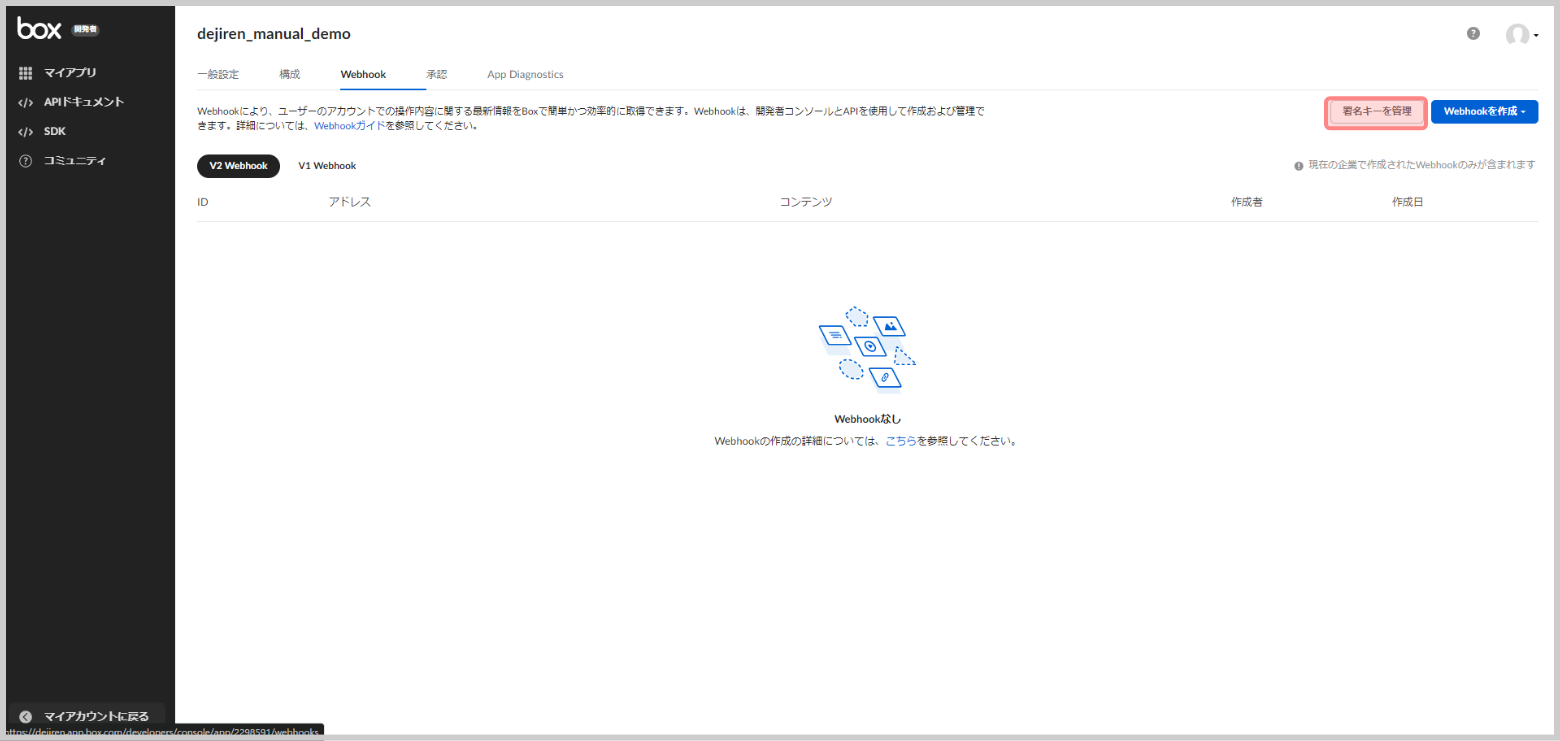
- [プライマリキー] の [キーを生成] をクリックします。
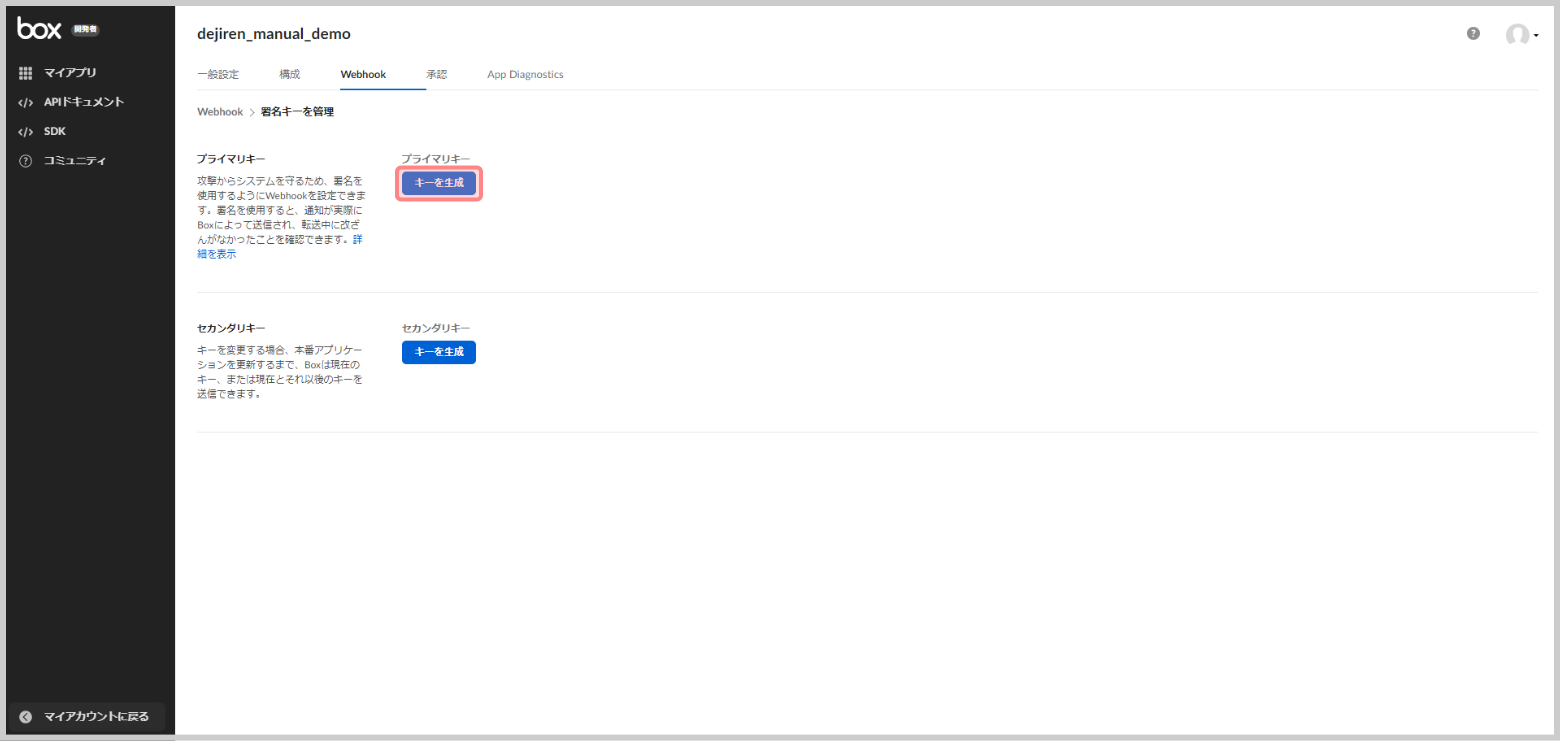
- 生成した [プライマリキー] の文字列を控えます。
(後ほど、dejiren の接続設定で使用します。)
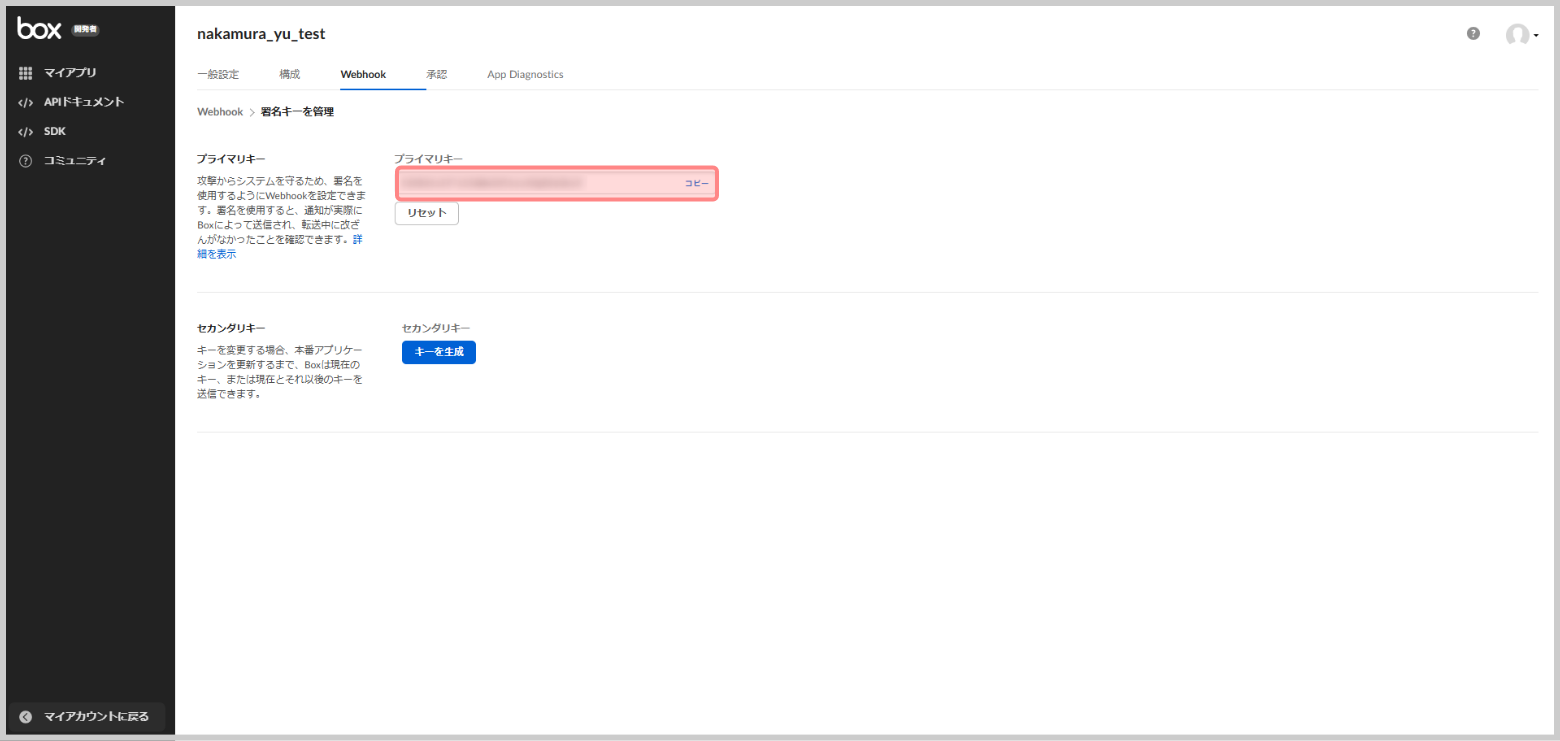
- [セカンダリキー] の [キーを生成] をクリックします。
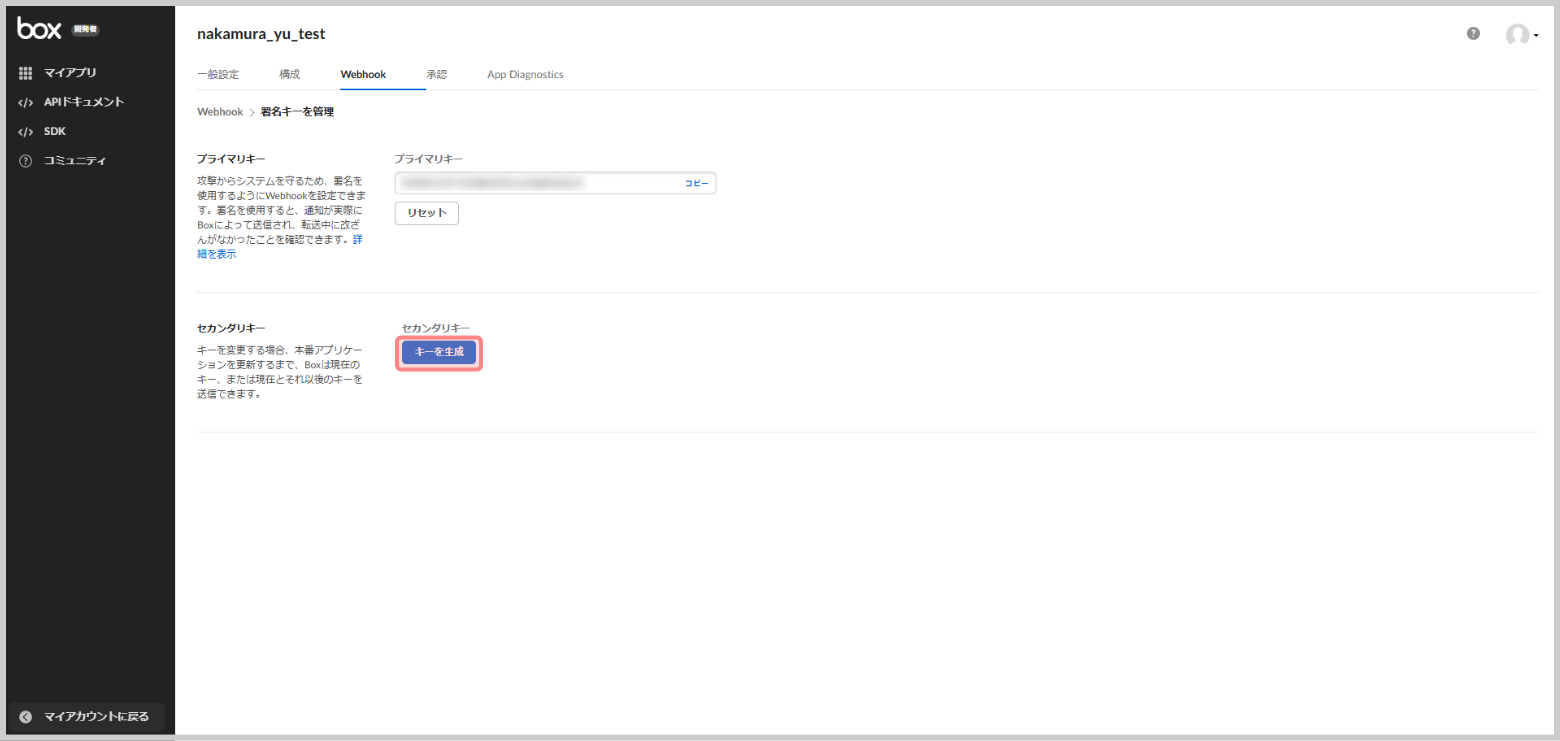
- 生成した [セカンダリキー] の文字列を控えます。
(後ほど、dejirenの接続設定で使用します。)
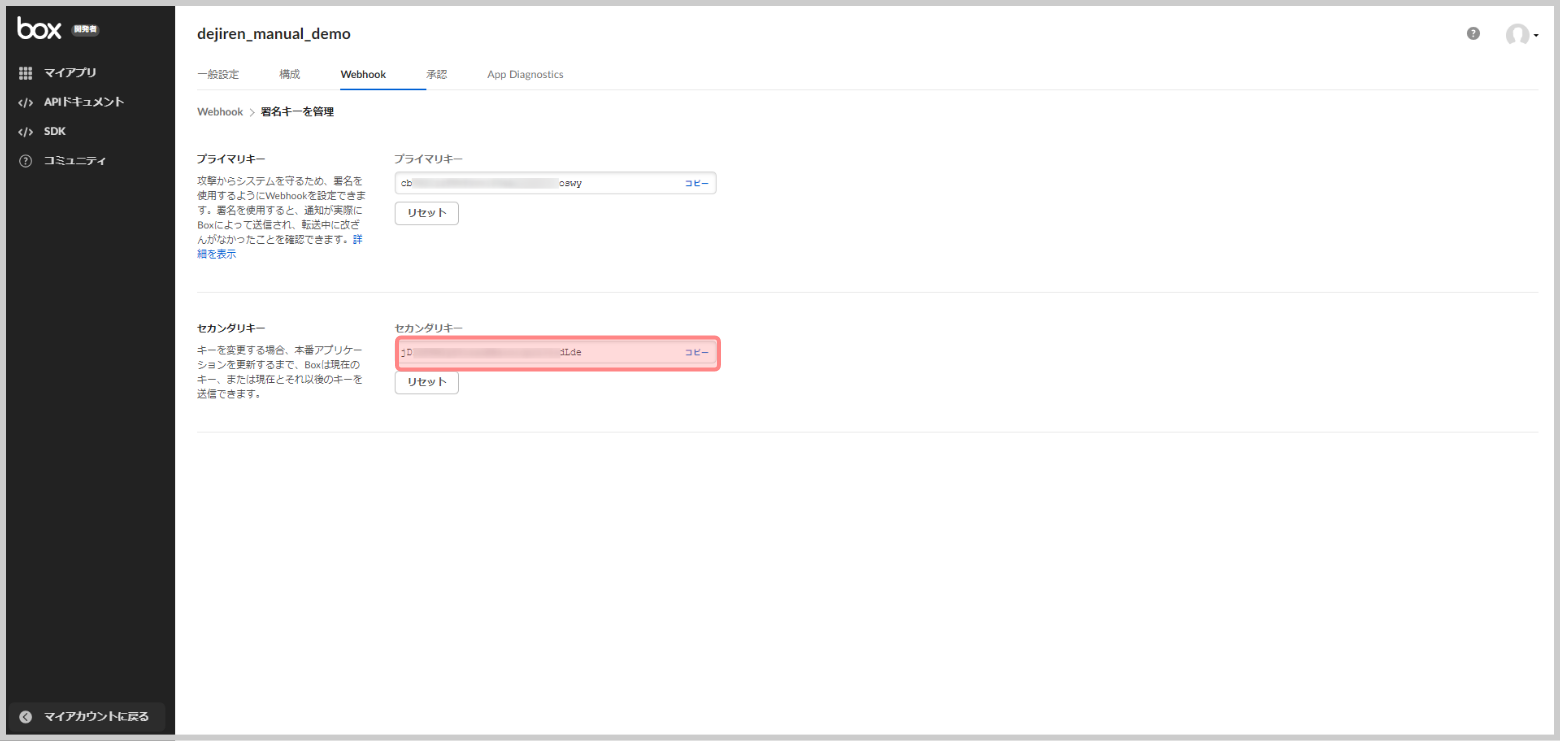
手順3. 作成したアプリの承認を依頼する
手順4. 管理者によるアプリの承認
アプリの承認には、box管理者のロールが付与されたアカウントが必要です。
管理者以外の方が本設定を行っている場合は、ご所属組織のbox管理者に以下の手順でアプリの承認を行うよう依頼してください。
- boxの管理コンソールを開きます。
- 画面左のサイドバーで、[アプリ] をクリックします。
- ウィンドウの上部で、[カスタムアプリマネージャ] をクリックします。
- [サーバー認証アプリ] をクリックします。
- 使用可能なアプリに関する情報 (承認や有効化のステータスを含む) が表示されます。
- アプリの名前にカーソルを合わせ、[表示] をクリックします。
- 承認および有効化のオプションが表示されます。
- 適用する承認および有効化のオプションを確認し、[適用] をクリックします。
手順5. 個人認証用アプリを作成する
- boxの開発者コンソールのTOP画面に戻り、[アプリの新規作成] をクリックします。
- [カスタムアプリ]をクリックします。
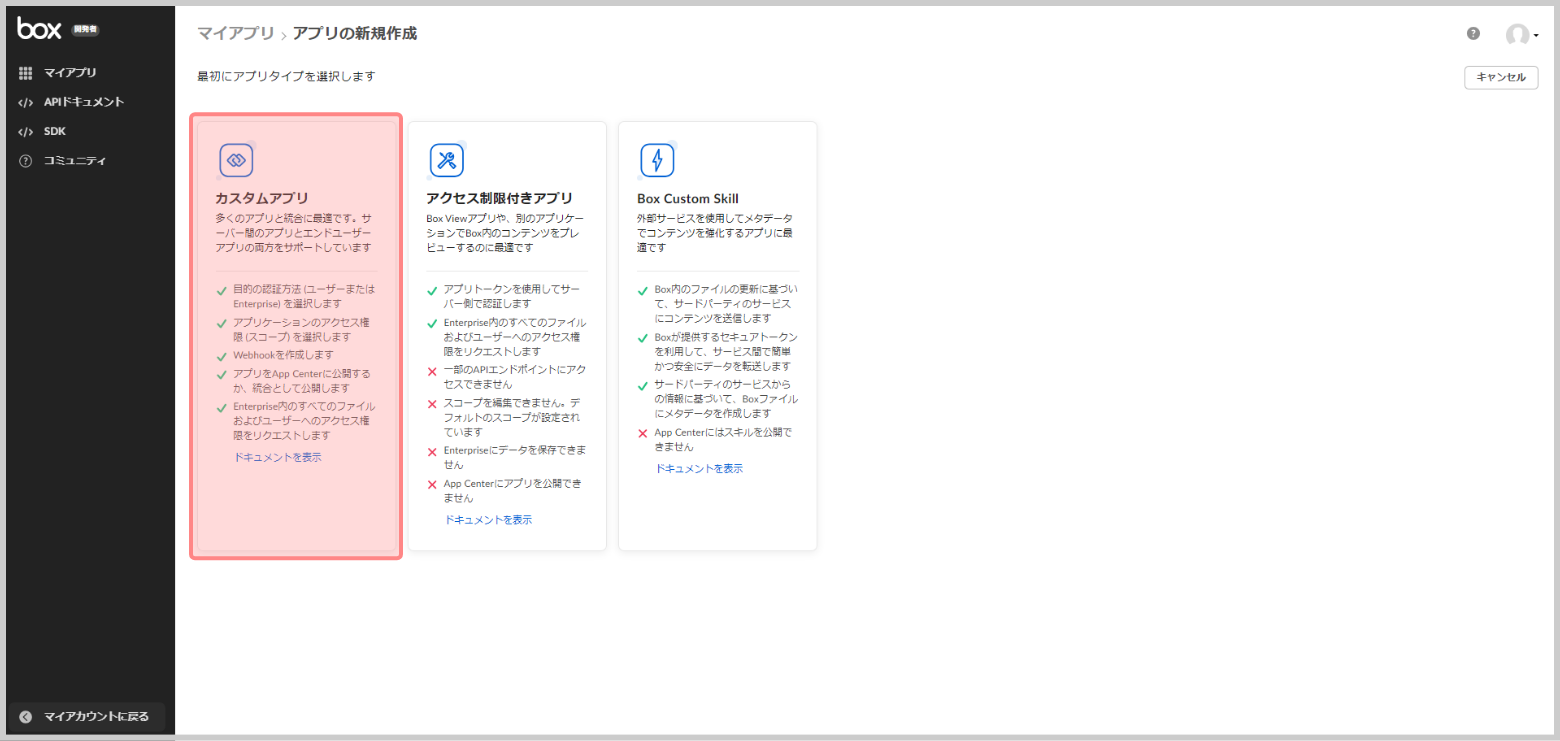
- [アプリ名]に任意のアプリ名称を文字入力します。
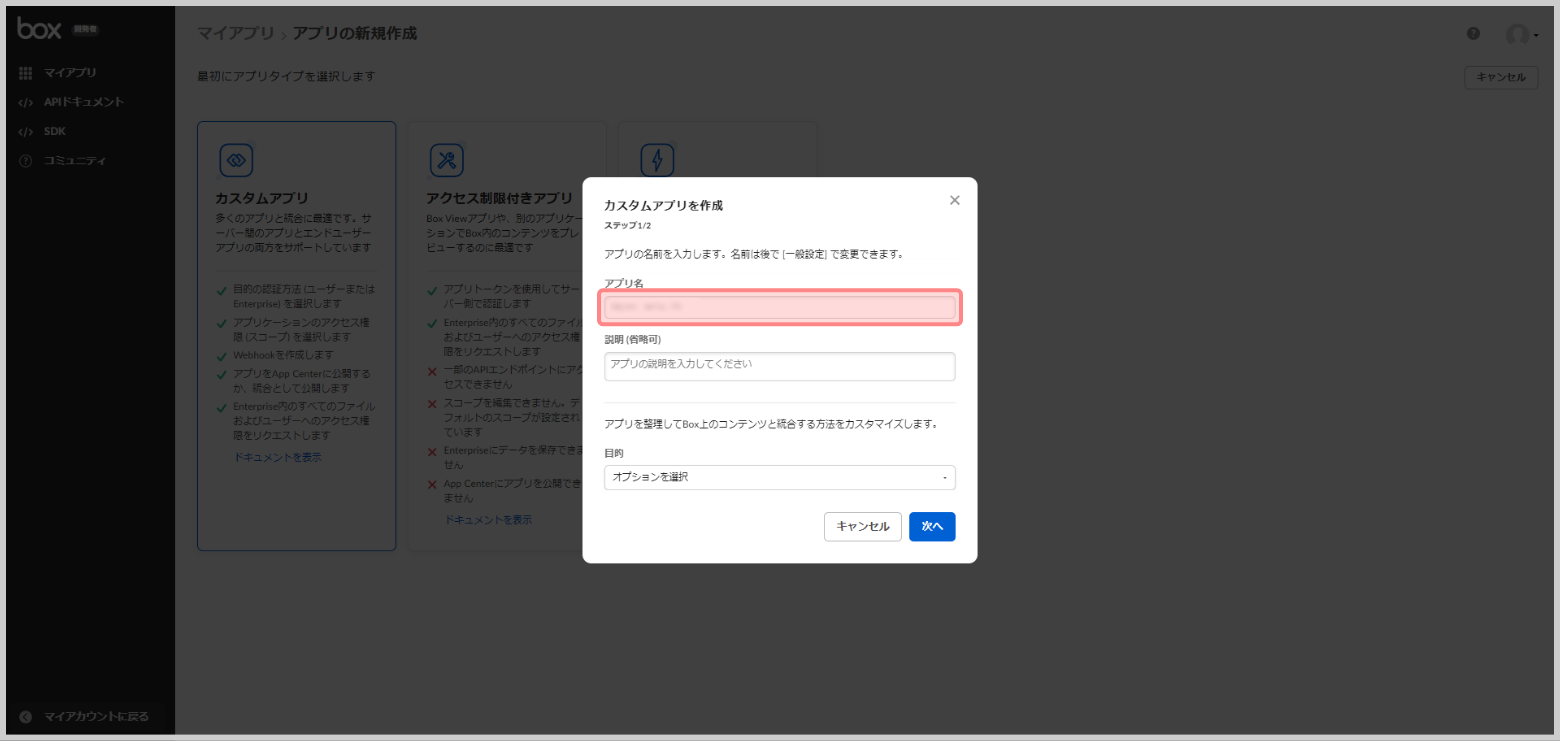
- [目的]をプルダウンから選択します。
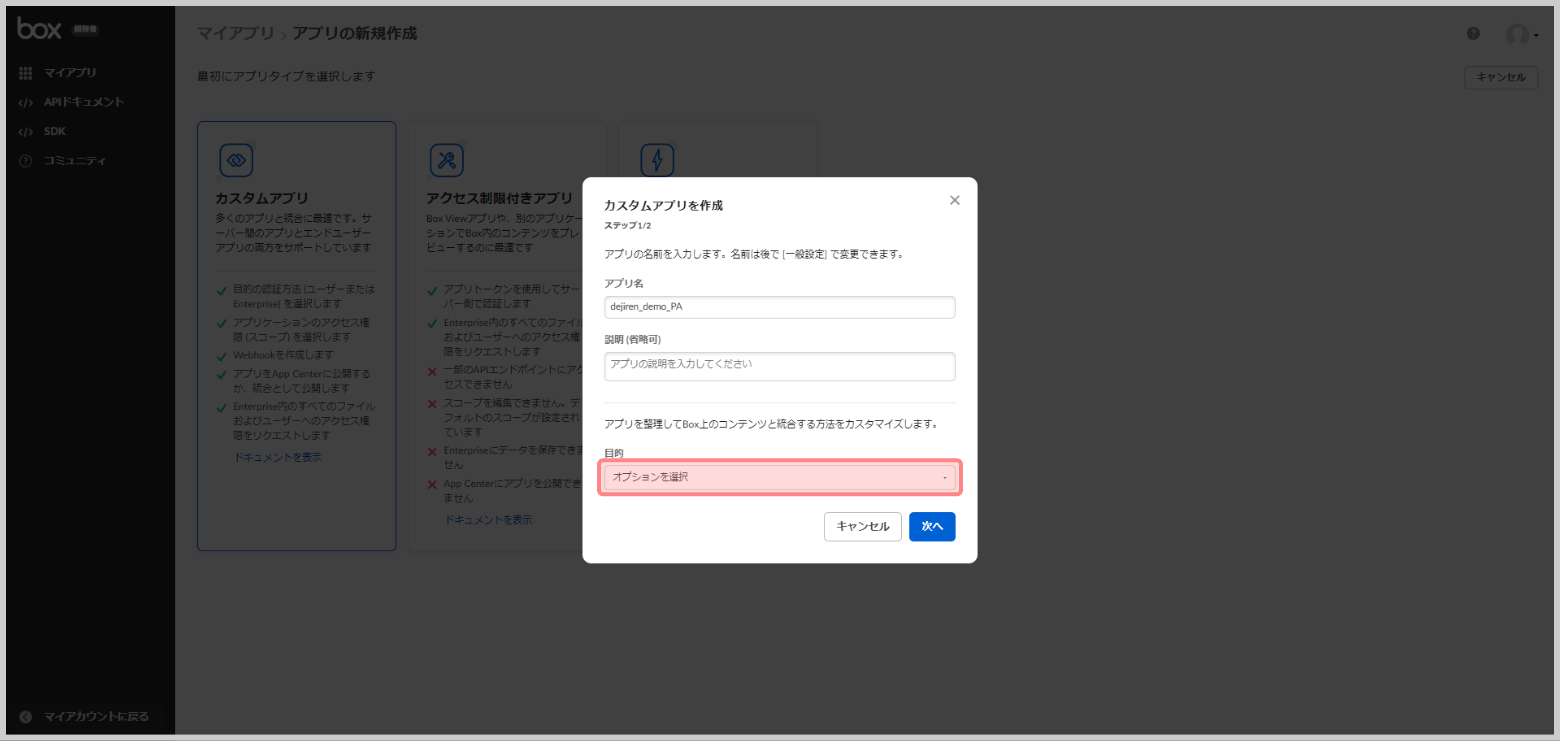
- [次へ] をクリックします。
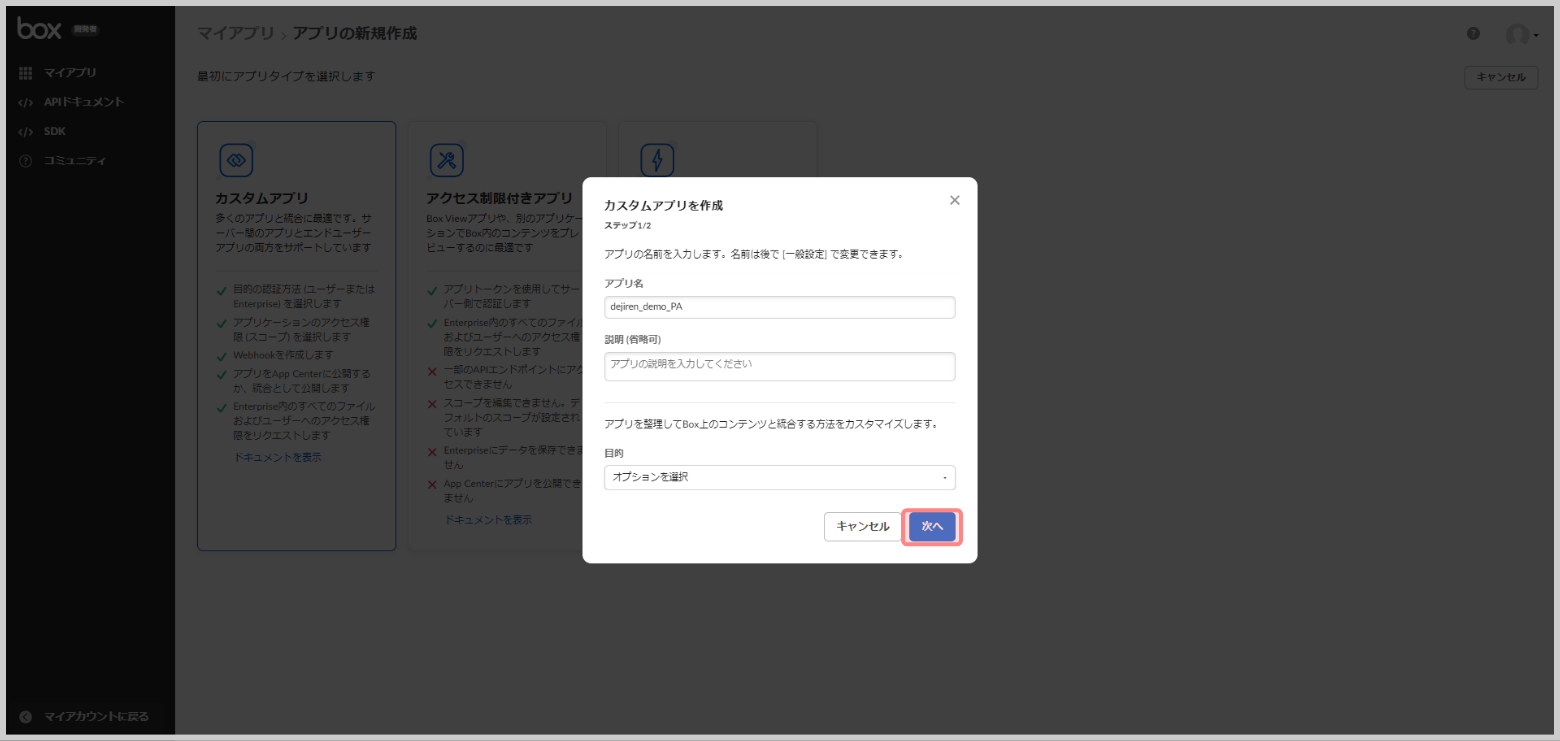
- [ユーザー認証(Oauth 2.0)] を選択します。
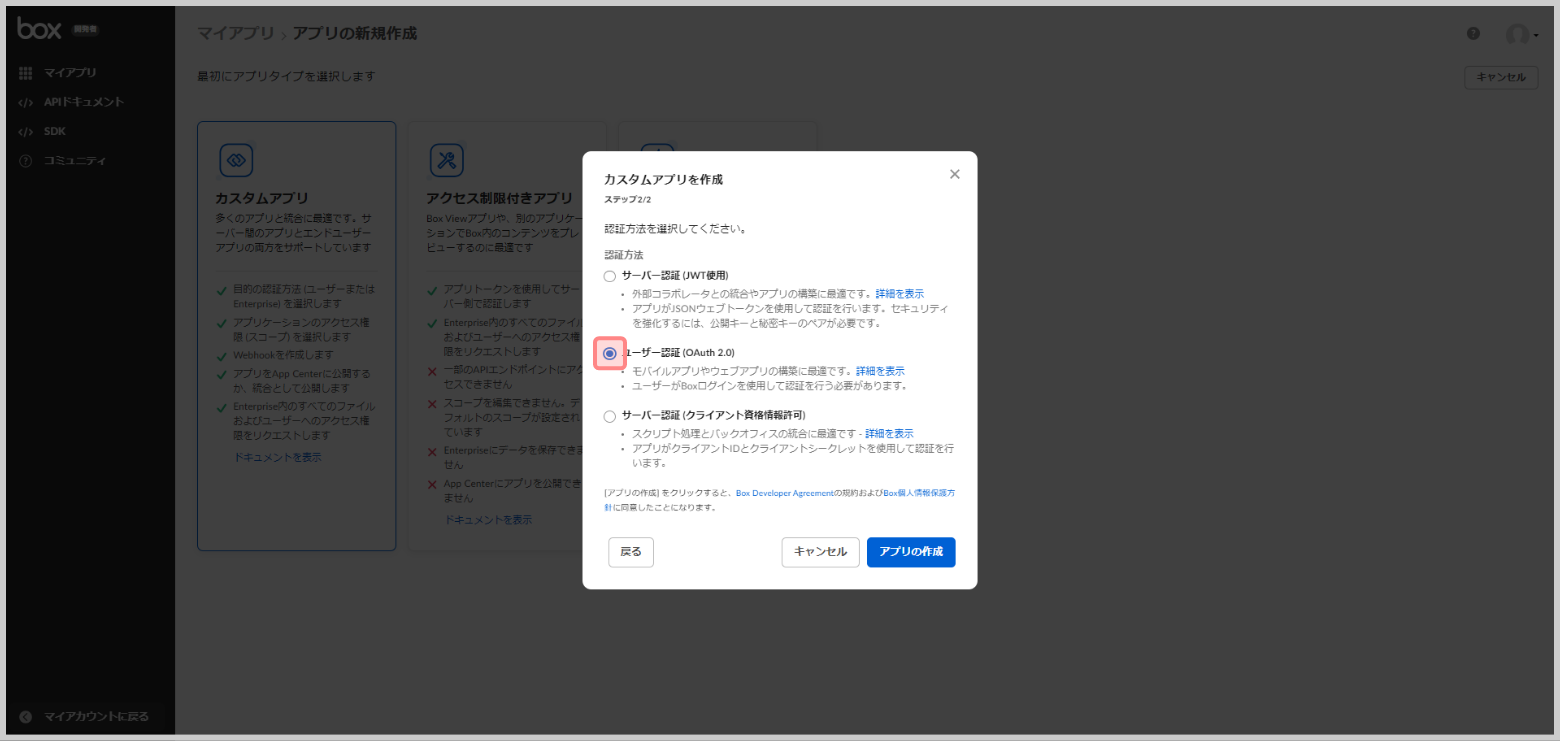
- [アプリを作成] をクリックします。
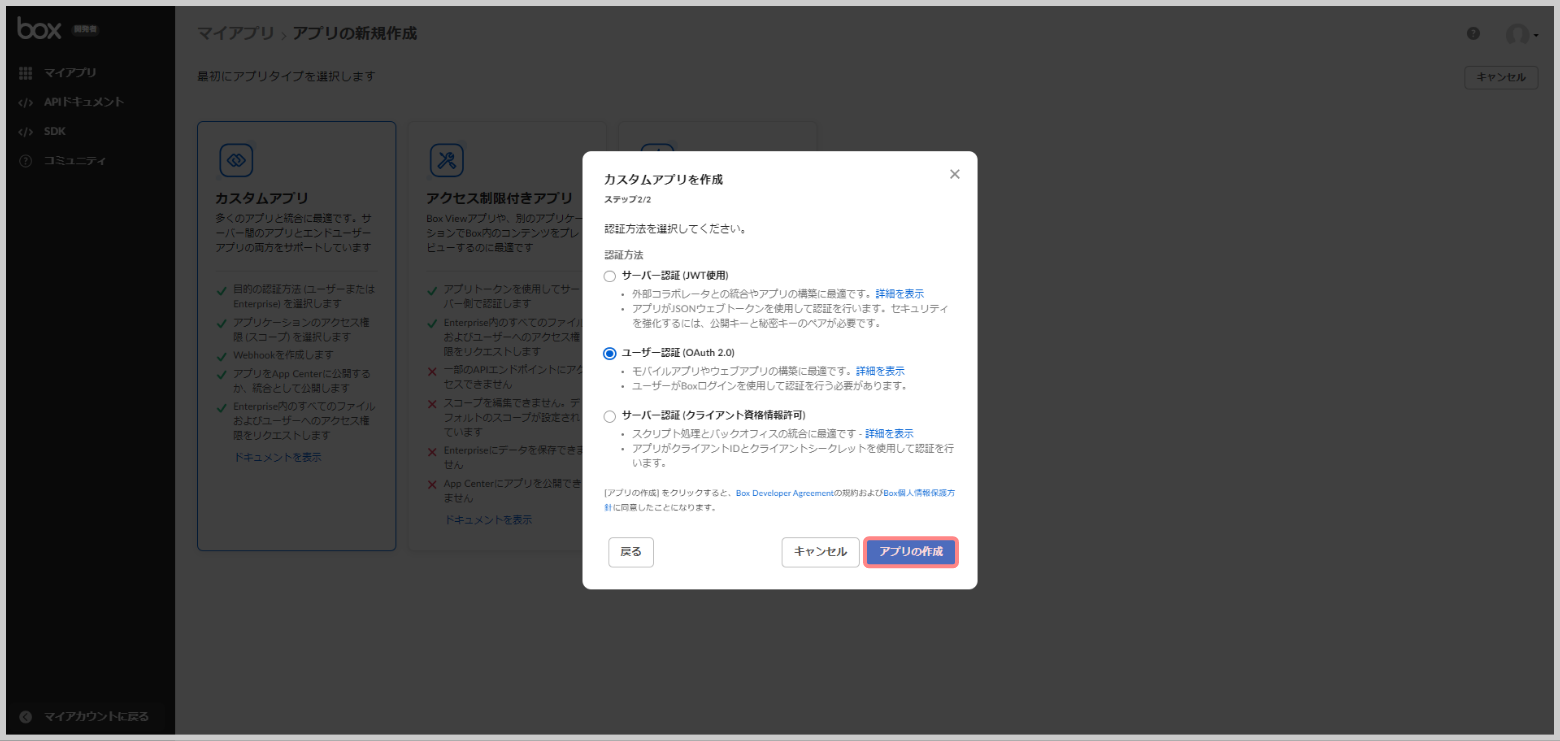
- [構成]タブの画面を下へスクロールし、[Oauth 2.0資格情報] にある[クライアントID]と[クライアントシークレット]の文字列をそれぞれ控えます。
(後ほど、dejirenの接続設定で使用します。)
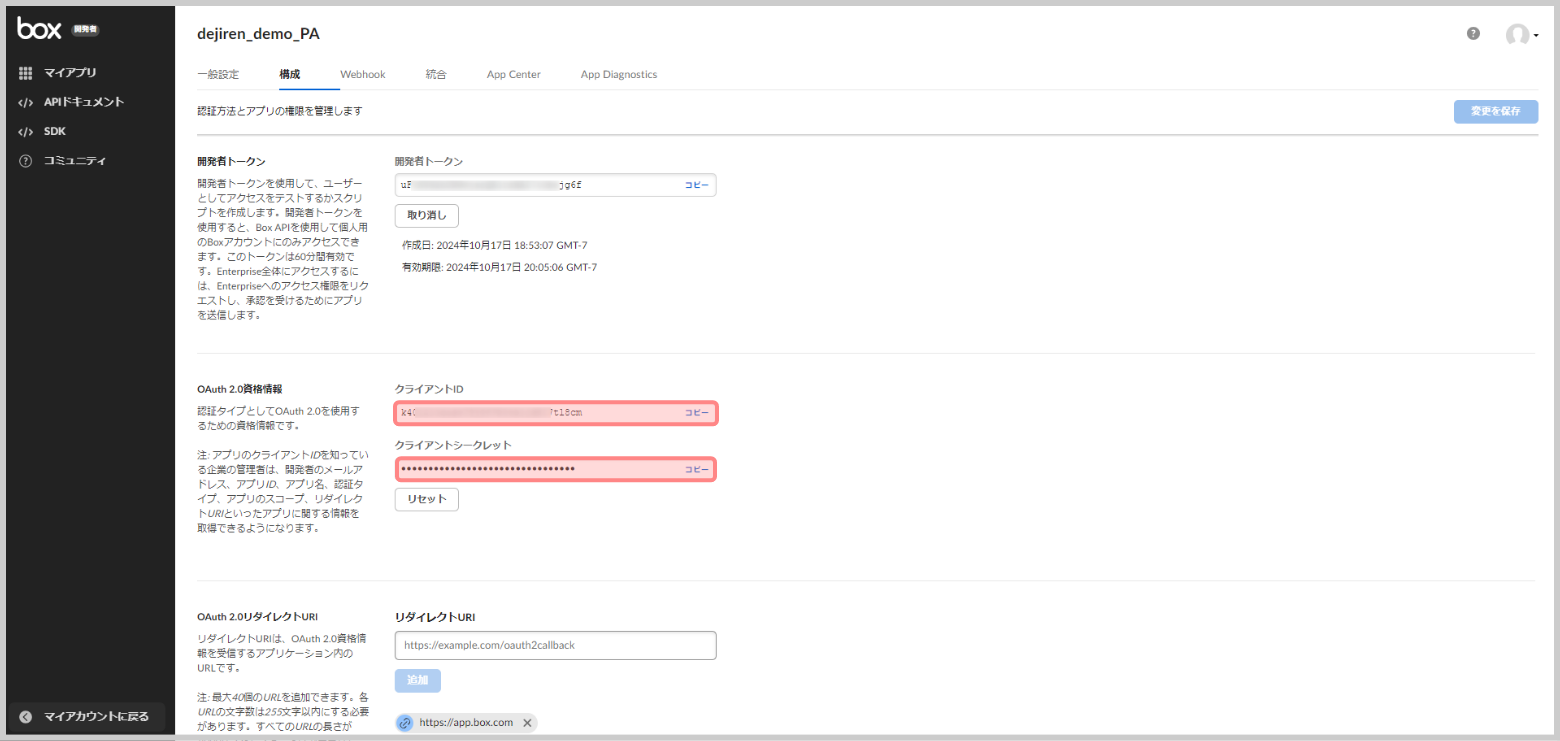
- [Oauth 2.0リダイレクトURI] -[リダイレクトURI]に固定値
https://www.dejiren.com/api/va/v1/oauth-callback と入力します。
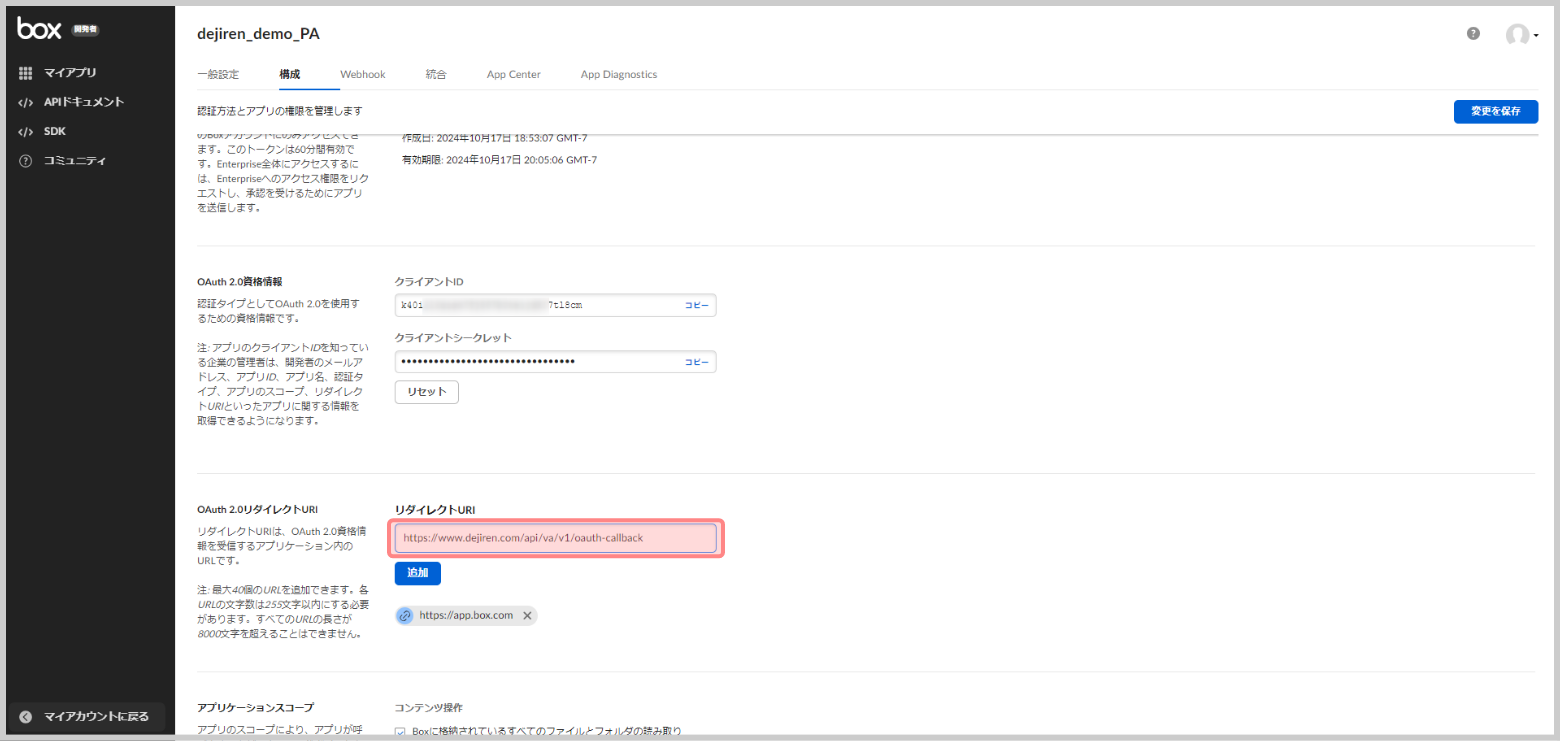
- [リダイレクトURL]入力欄の下にある[追加]をクリックします。
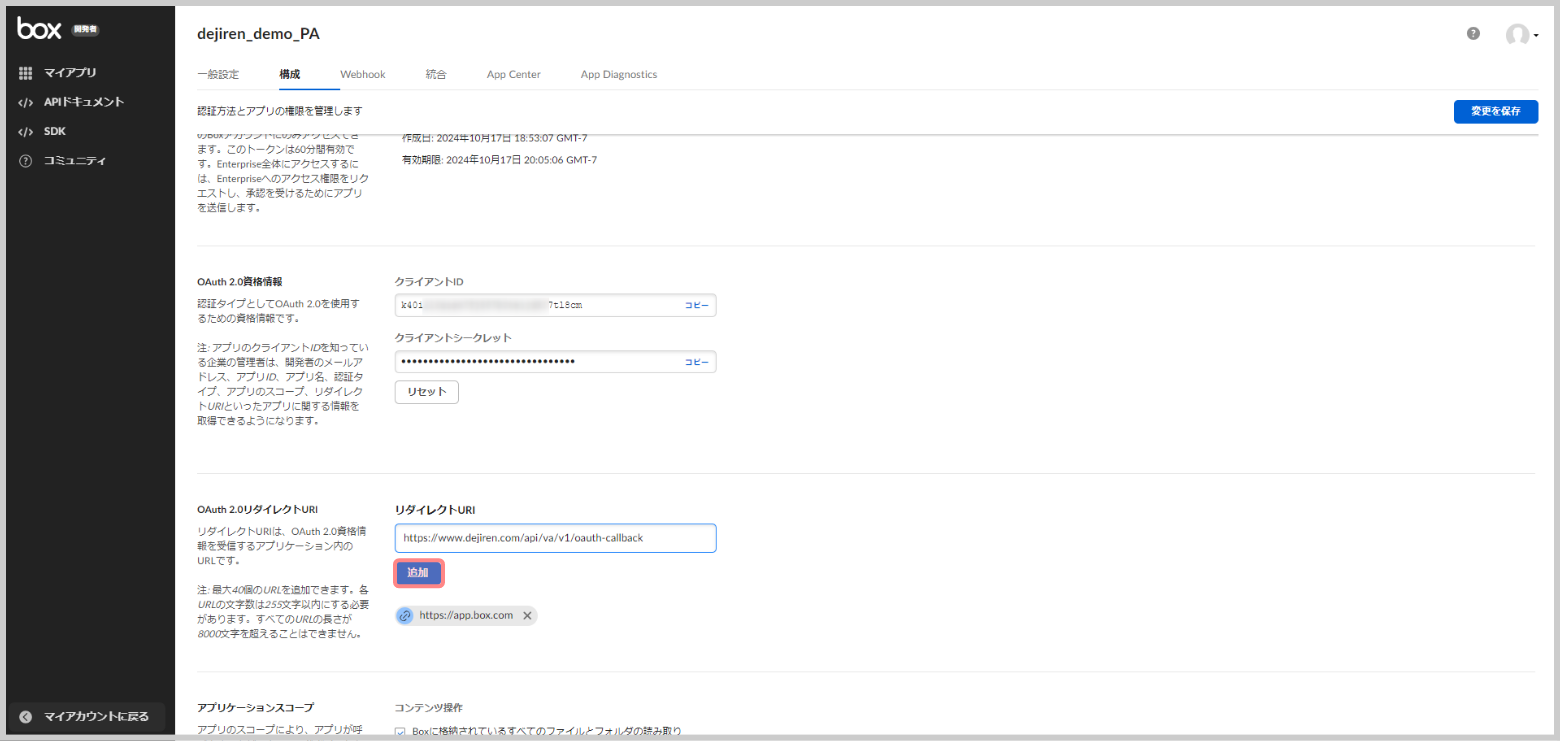
- 下方向にスクロールして、[アプリケーションスコープ]の
[Boxに格納されているすべてのファイルとフォルダの読み取り]にチェックが入っていることを確認します。
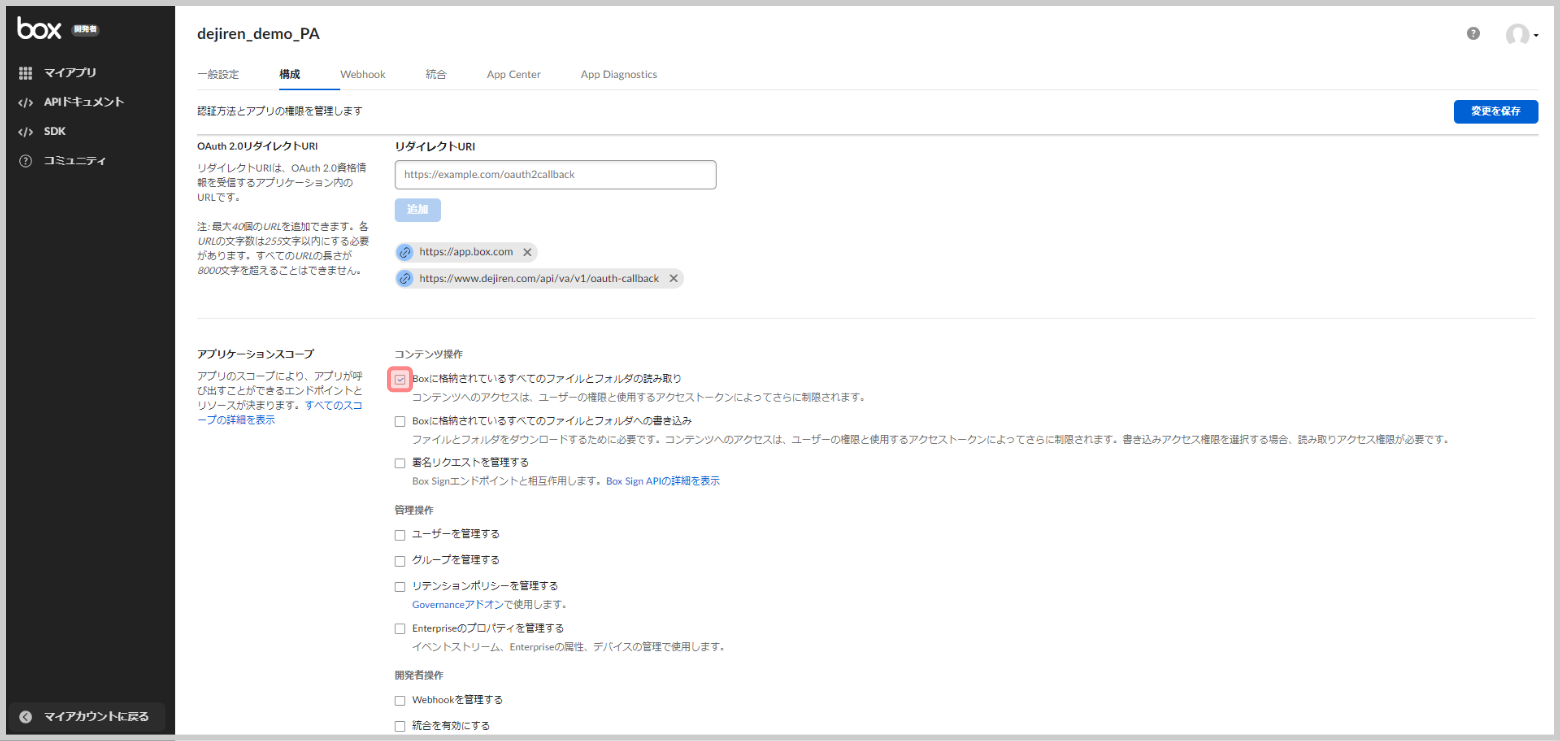
- 画面右上の [変更を保存] をクリックします。
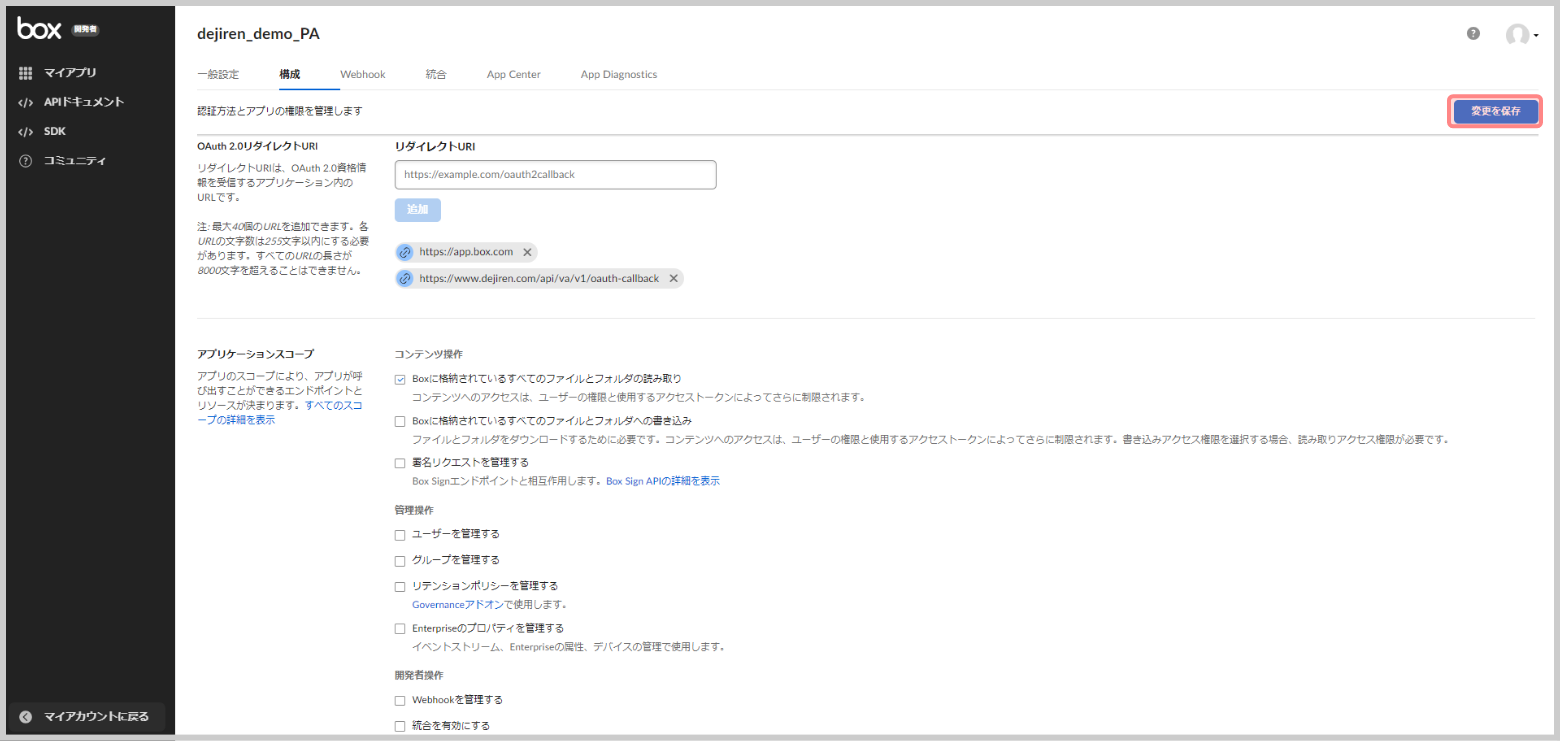
手順6. dejiren に接続設定を作成
- dejiren のバーチャルアシスタント(VA)管理画面にアクセスします。
https://www.dejiren.com/va - 画面上部の[接続設定]をクリックします。
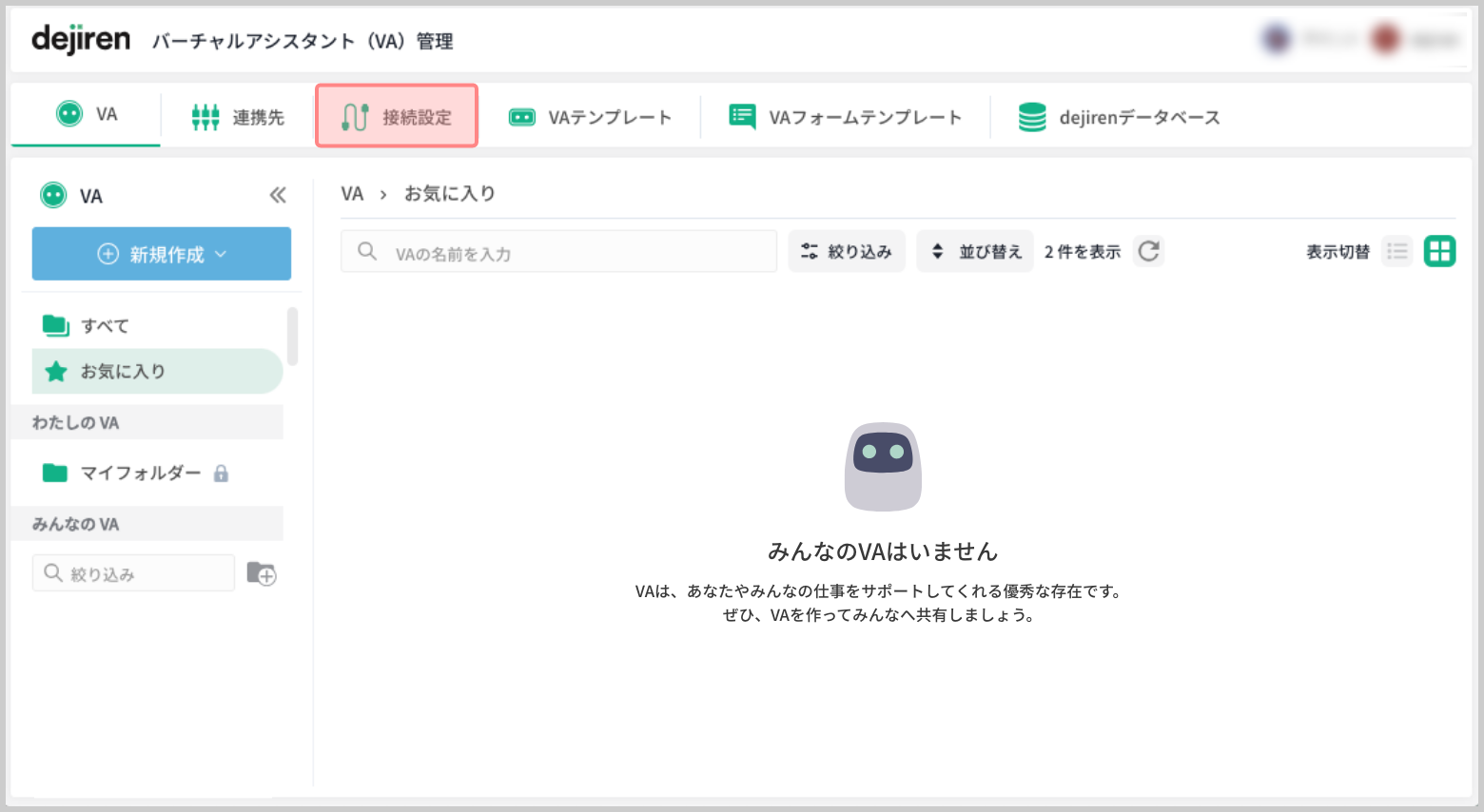
- [接続設定]ページで[新規作成]をクリックします。
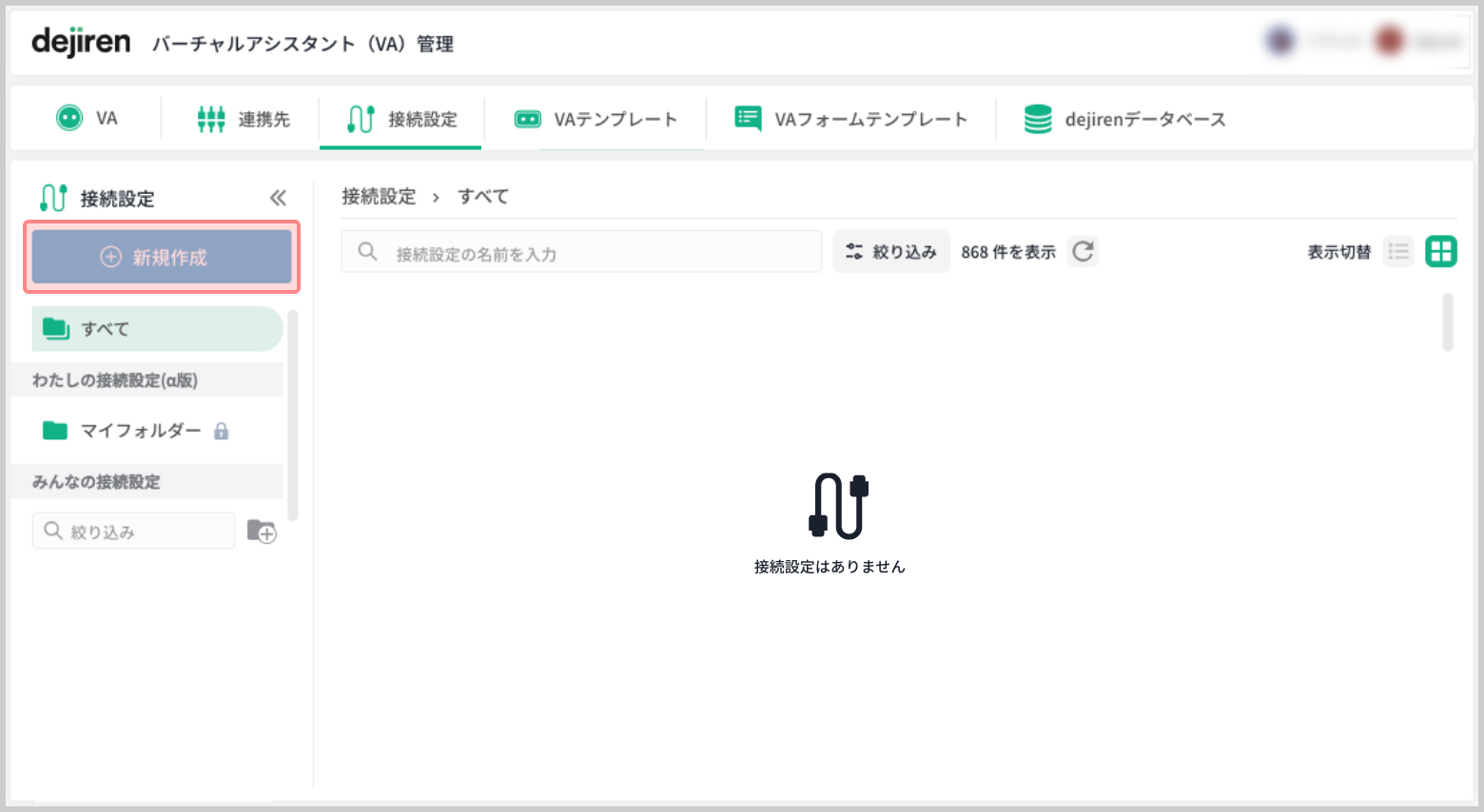
- [新しい接続設定をつくる]ダイアログが表示されるので、
[box]を選択して、[つぎへ]をクリックします。
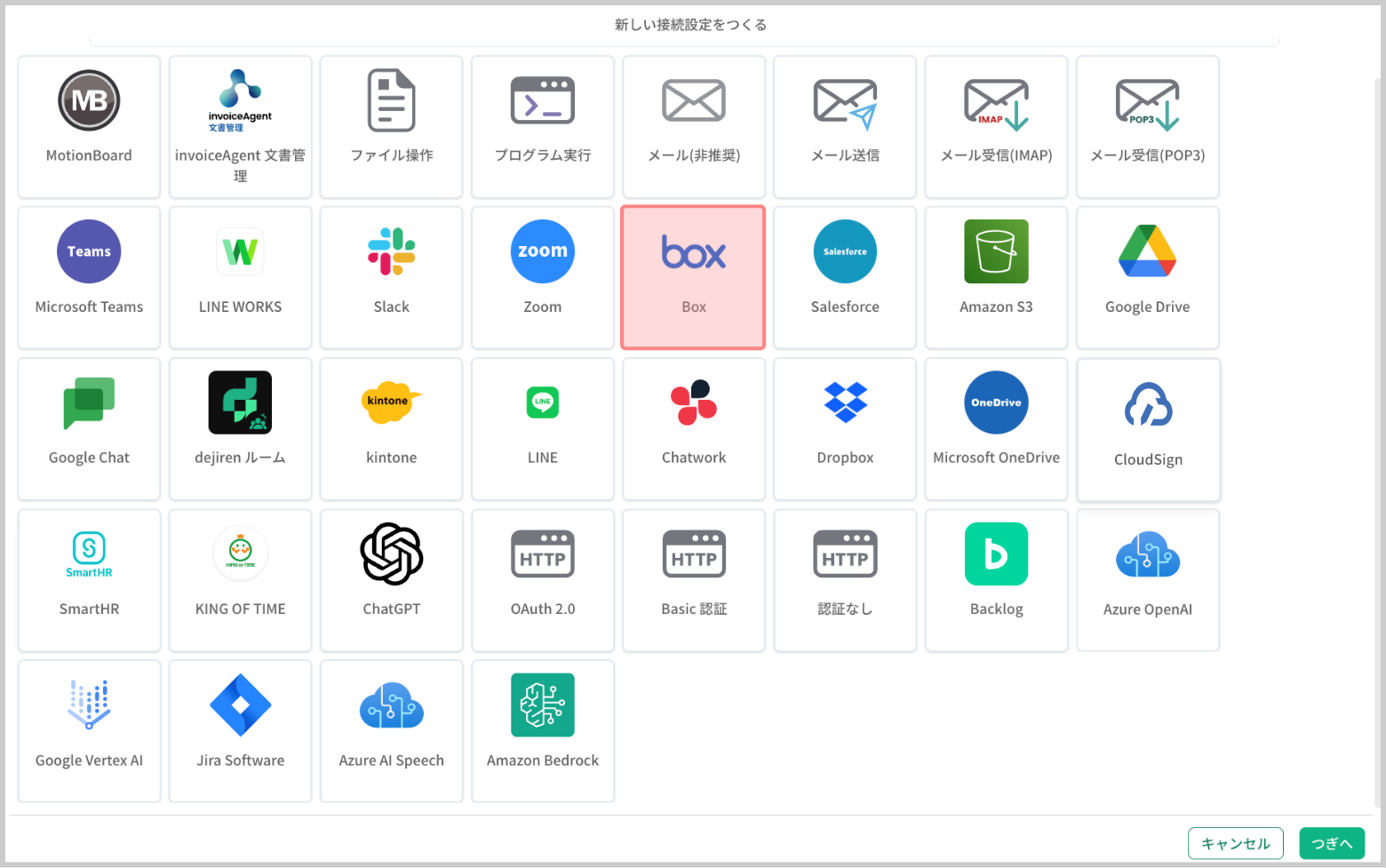
- [接続名]に、この接続設定を識別するための任意の名称を入力します。
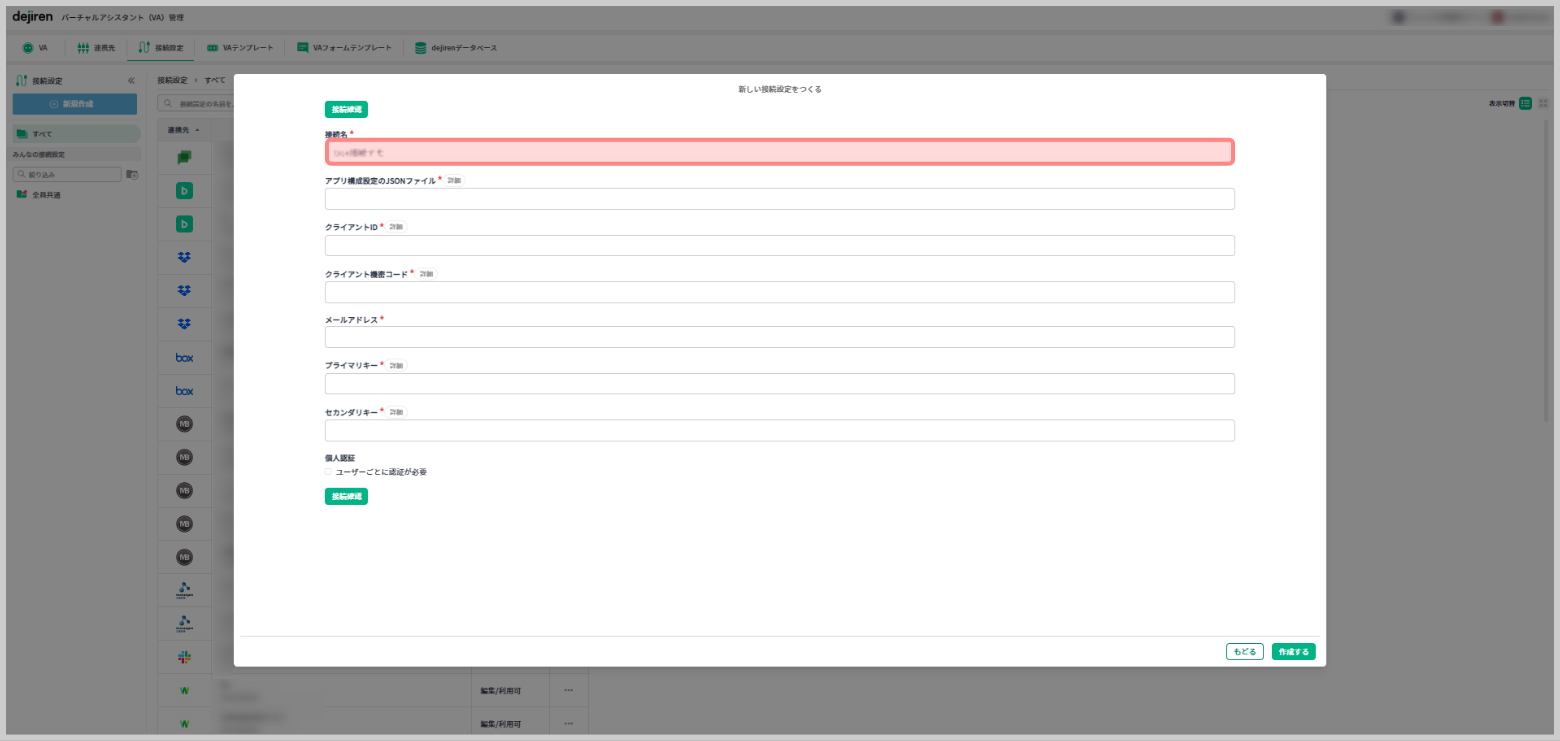
- [アプリ構成設定のJSONファイル] に、
構成ファイルをBase64形式に変換したものを入力します。
※構成ファイルの変換手順は下のTipsをご参照ください。Tips:構成ファイルの変換方法
変換方法の一例として、https://www.base64encode.org/を使用した場合の手順をご案内します。- [手順2. 連携アプリの作成]でダウンロードした構成ファイルをメモ帳などで開きます。
- 内容を全てコピーし、画面上部の入力欄にペーストします。
- 画面中ほどの[Encode]をクリックします。
- 変換結果が画面下部に文字列として出力されるので、変換後の文字列をコピーしてdejirenの接続設定画面に転記します。
- 手順5-8で控えた[Oauth 2.0資格情報] の [クライアントID] を、
接続設定の[クライアントID] に転記します。
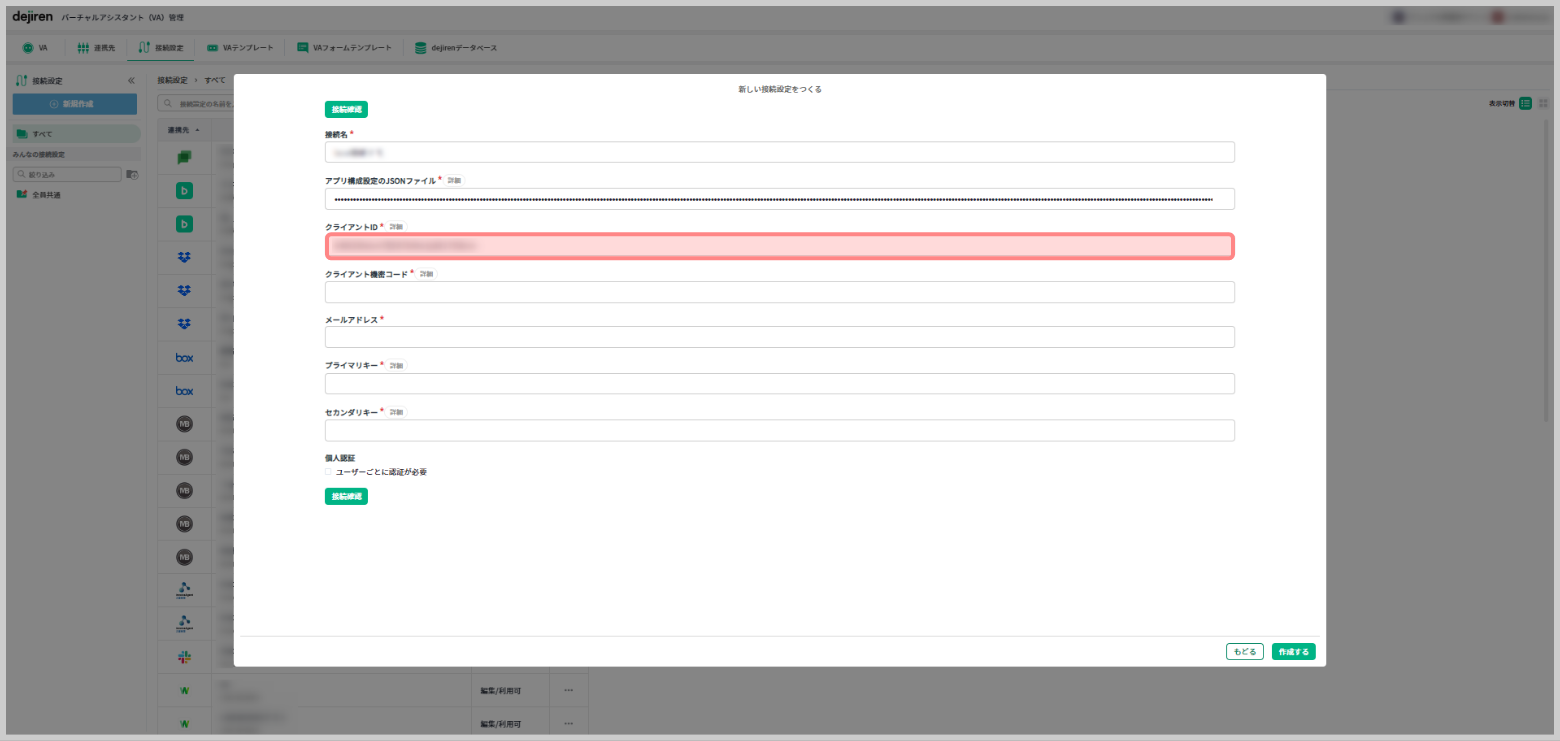
- 同じく手順5-8で控えた[クライアントシークレット]を、
接続設定の[クライアント機密コード] に転記します。
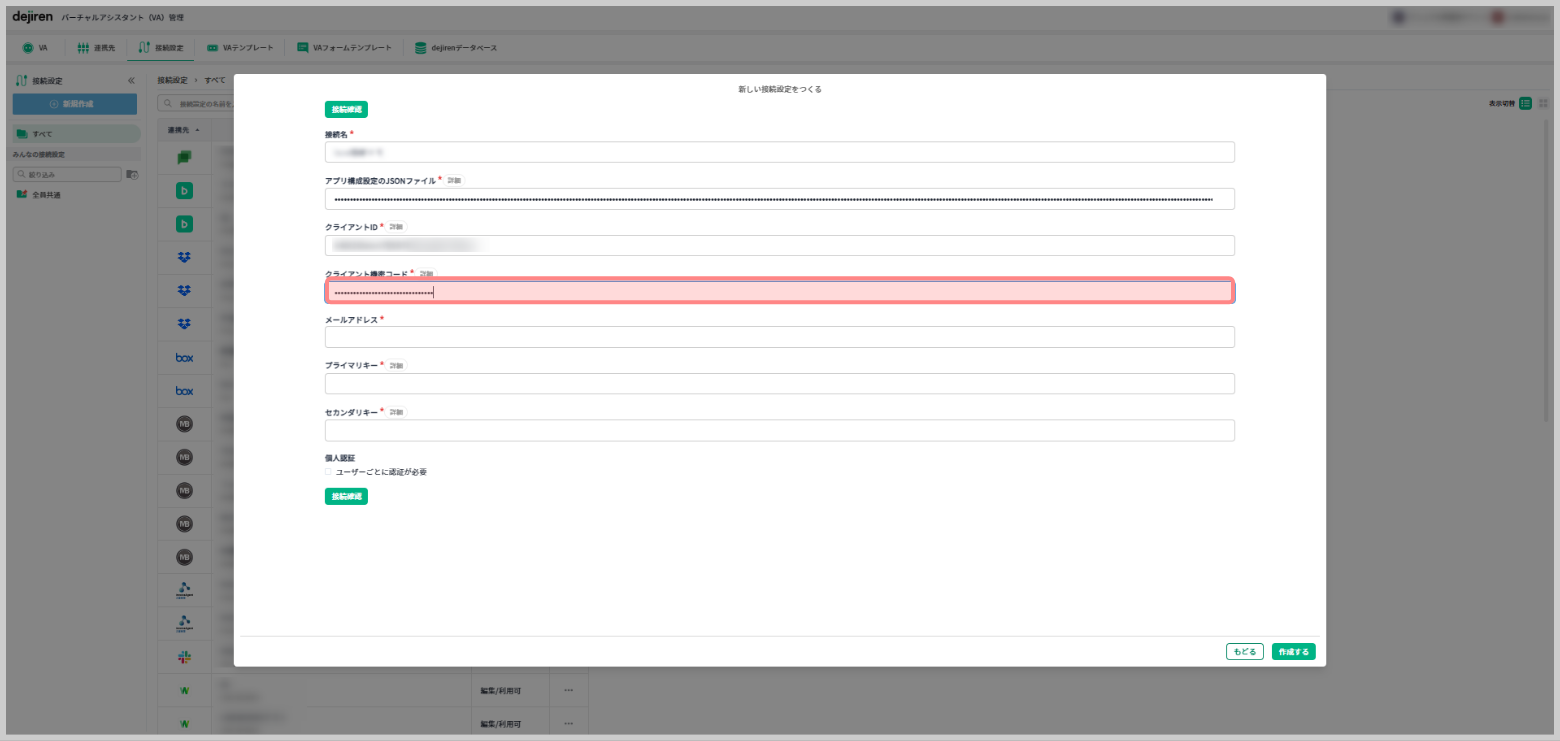
- [メールアドレス]に、VA が box に接続する際に使用する box アカウントのメールアドレスを入力します。
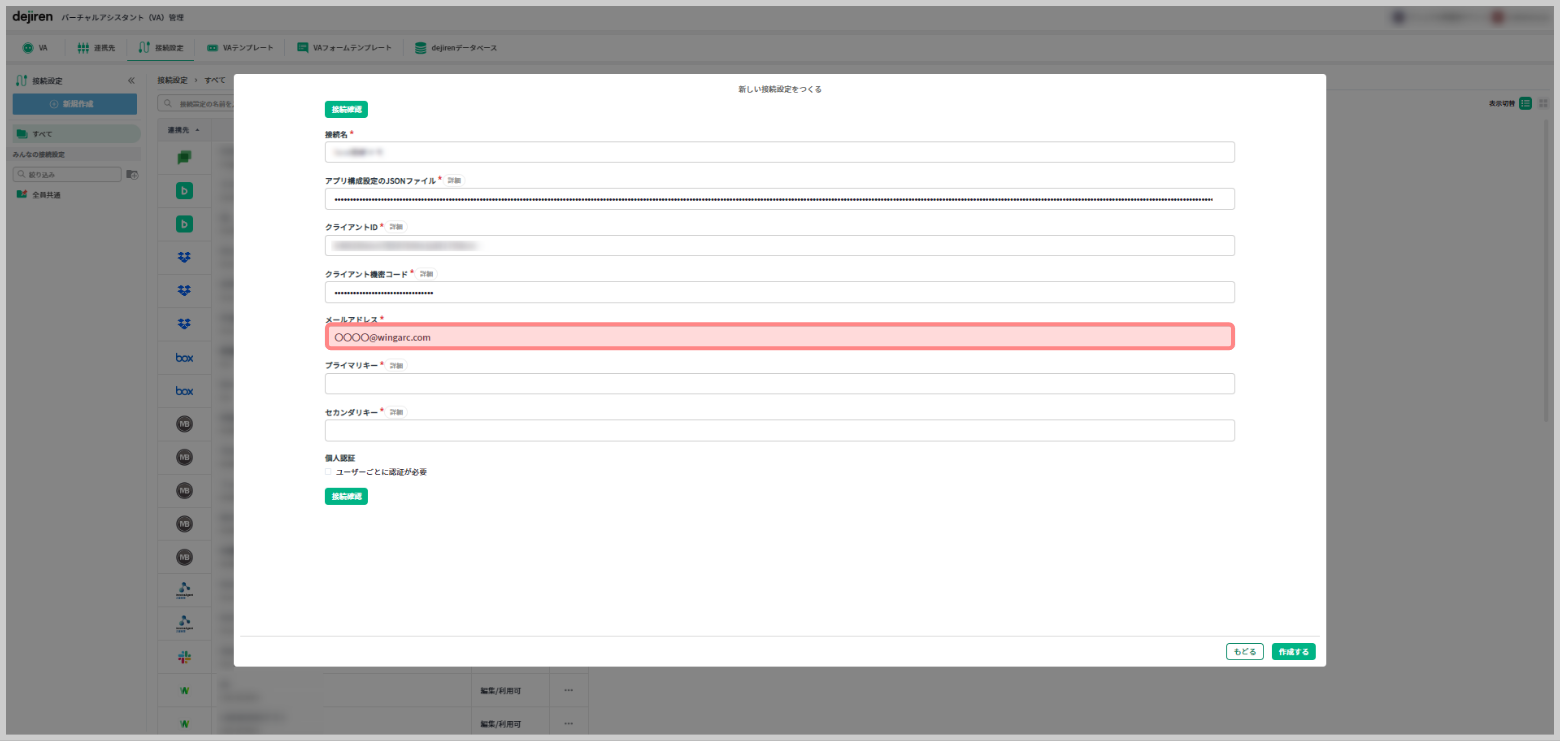
- 手順2-15で控えた[プライマリキー]の値と、手順2-17で控えた[セカンダリキー]の値を、
それぞれ接続設定の適応欄に転記します。
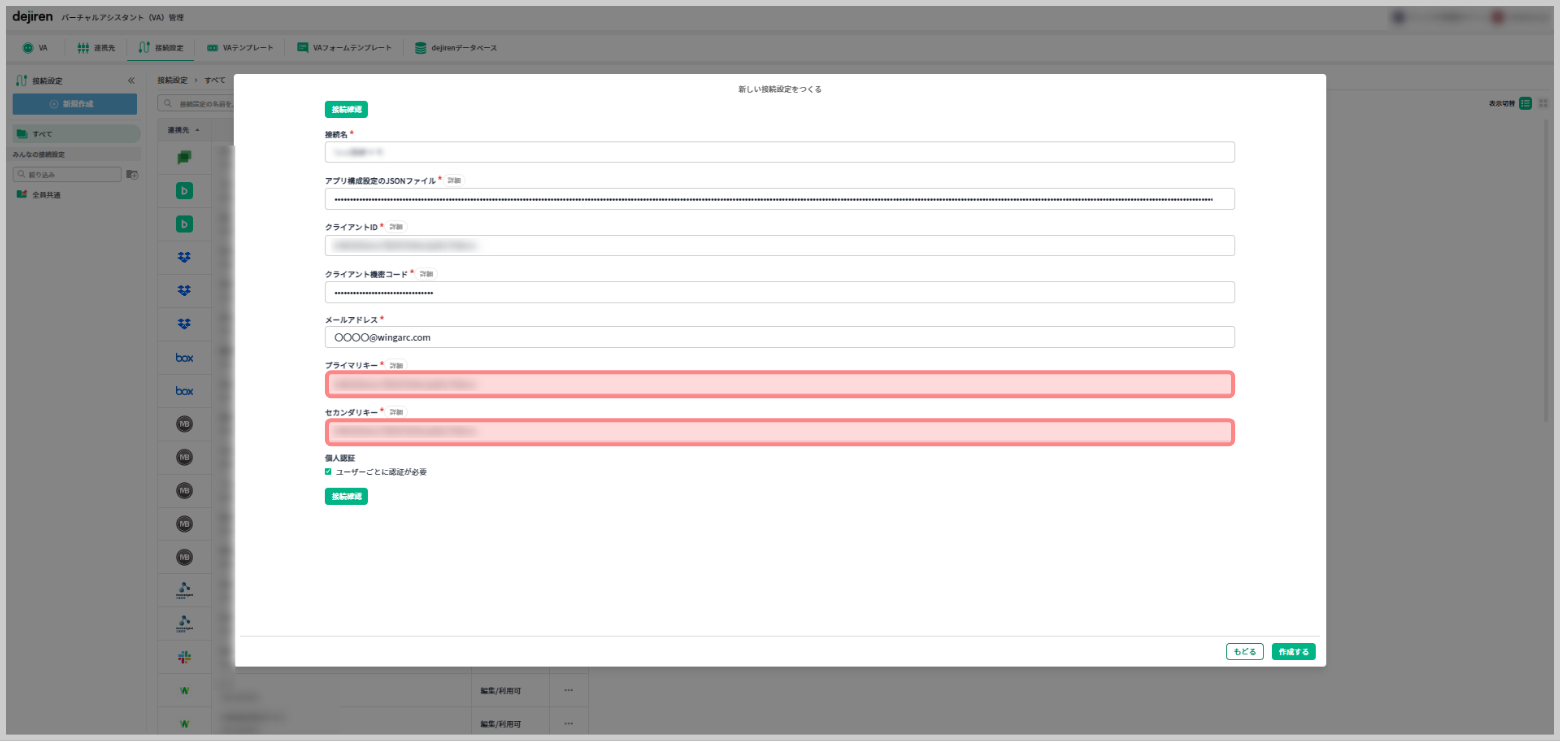
- [ユーザーごとに認証が必要] にチェックを付けます。
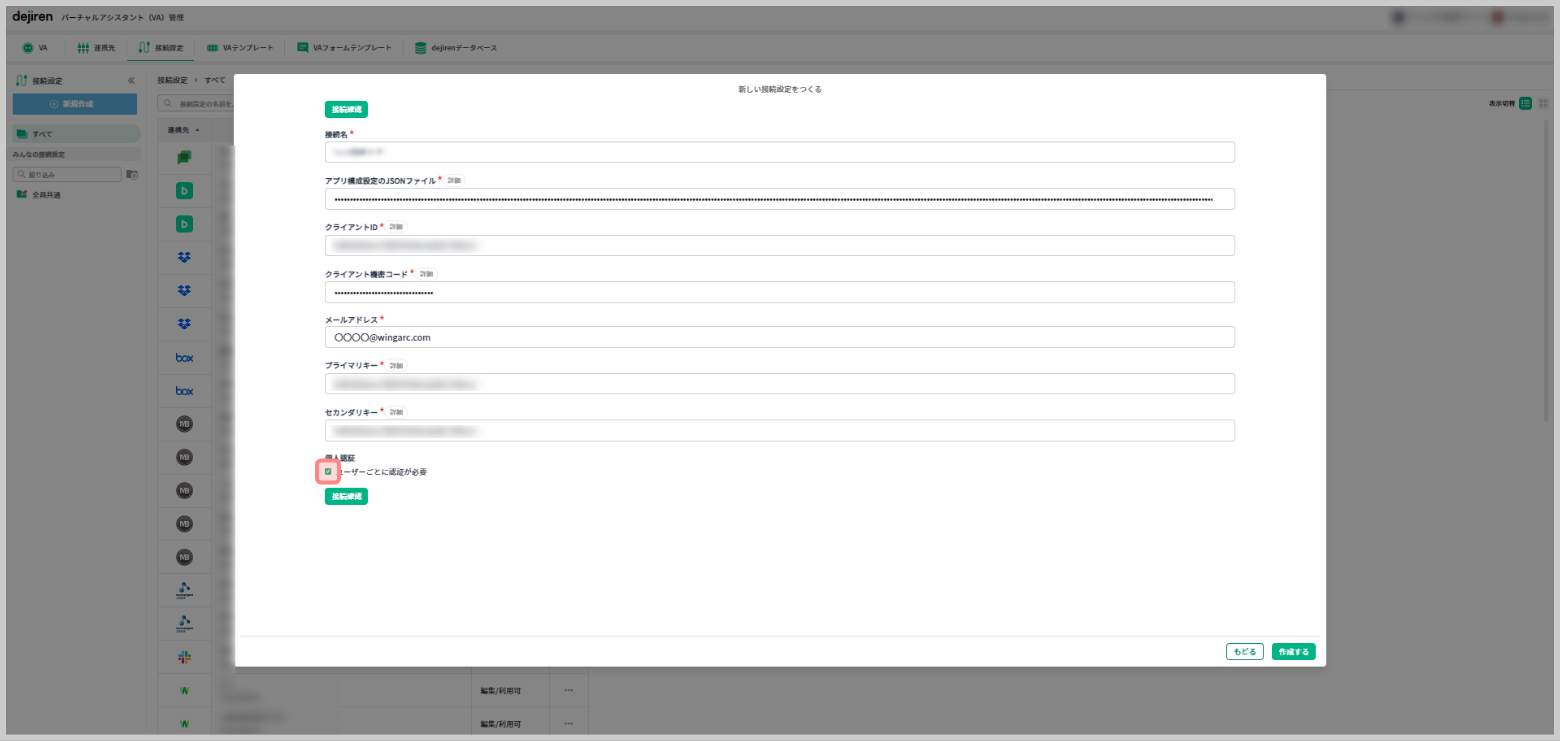
- [接続確認] をクリックし、以下の様な接続成功のメッセージが表示されれば設定は完了です。

接続失敗のメッセージが表示された場合は、接続設定画面に入力された値を再確認して、
改めて[接続確認]をクリックします。 - 画面右下の[作成する] をクリックします。
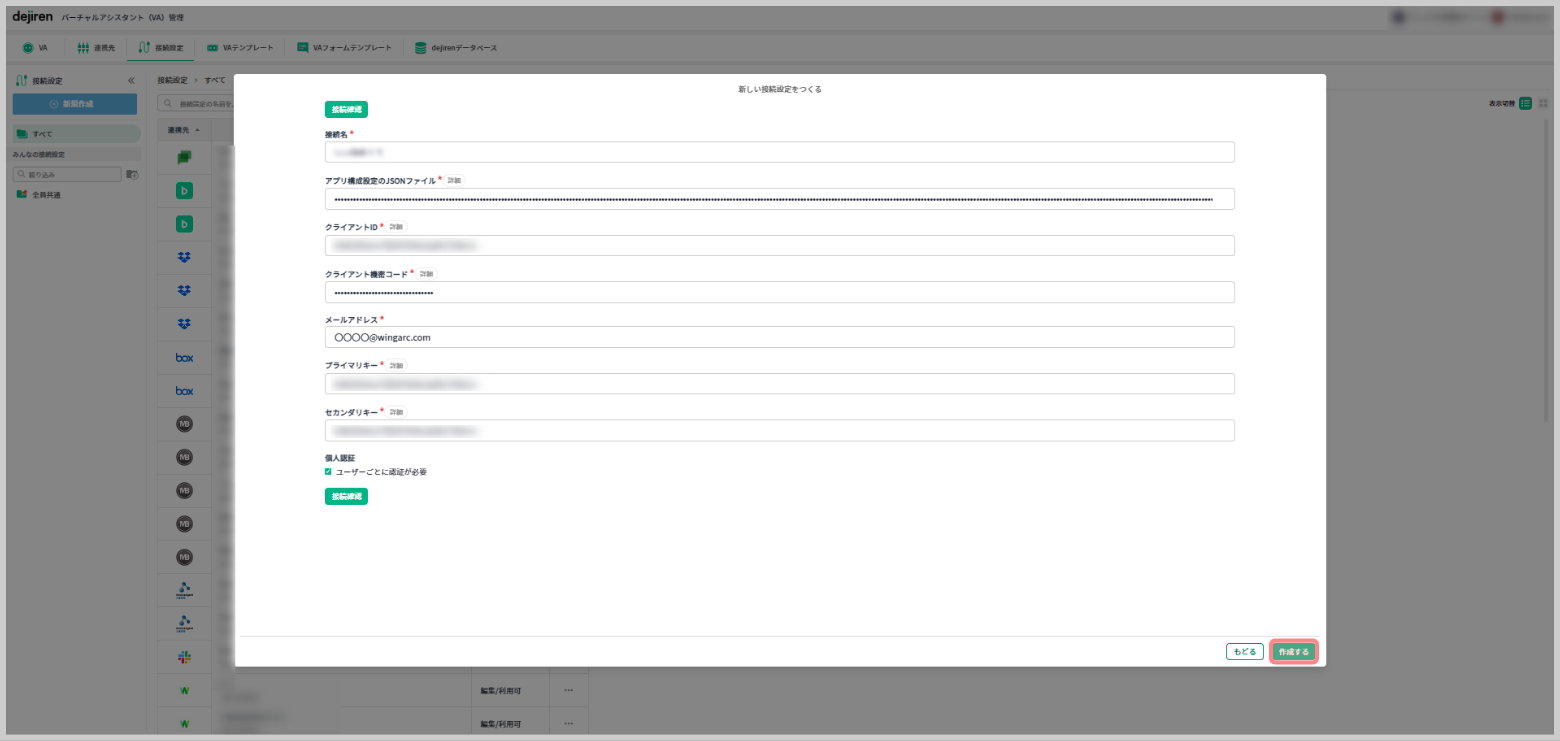
以上で、box接続設定の新規作成は完了です。
#box #ボックス #ストレージ #ファイル格納 #接続設定