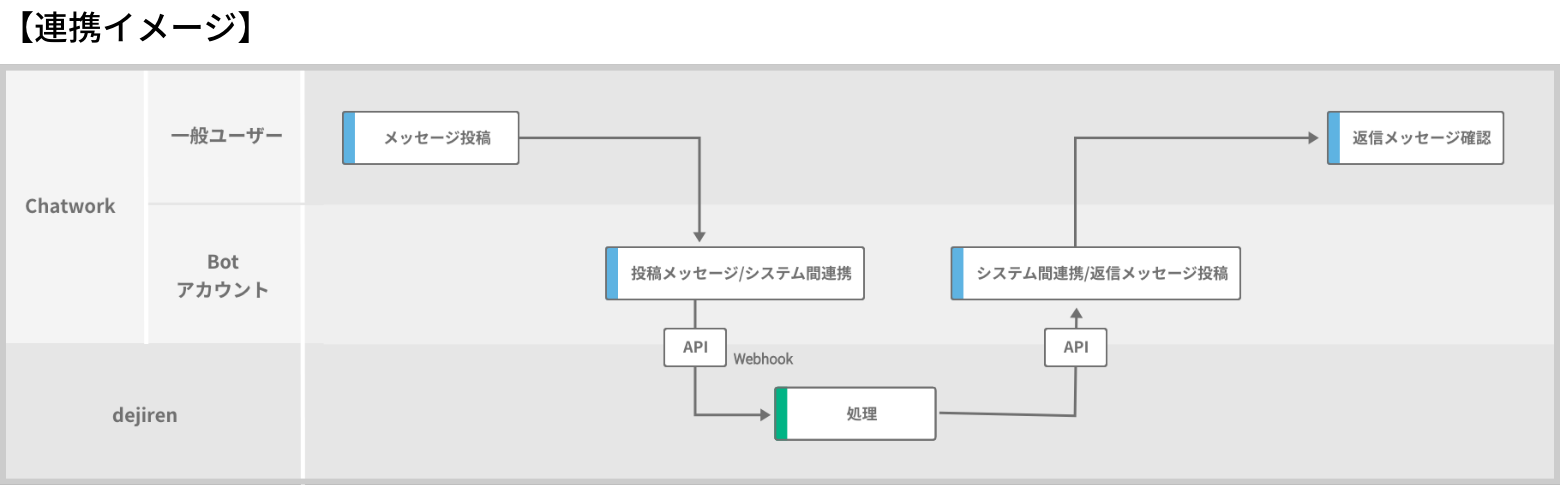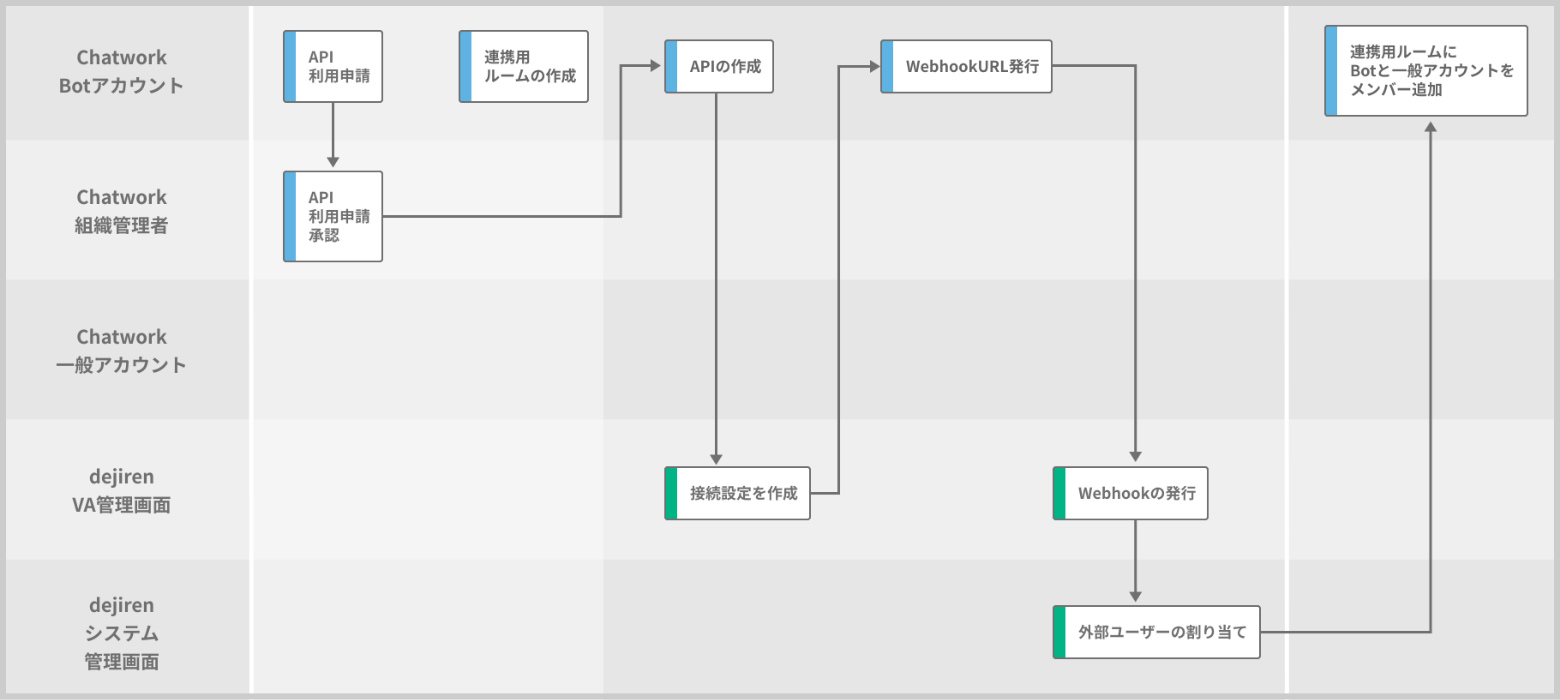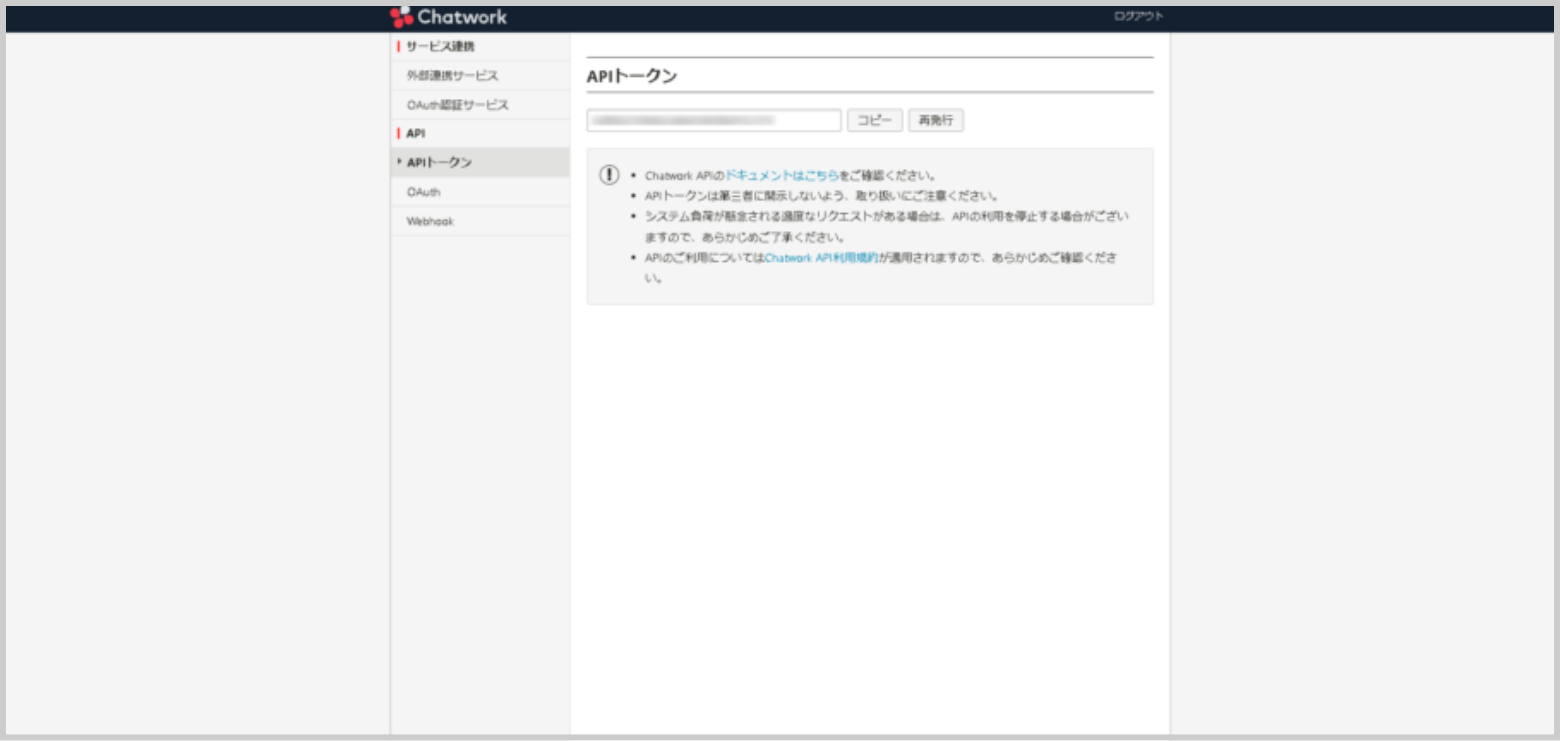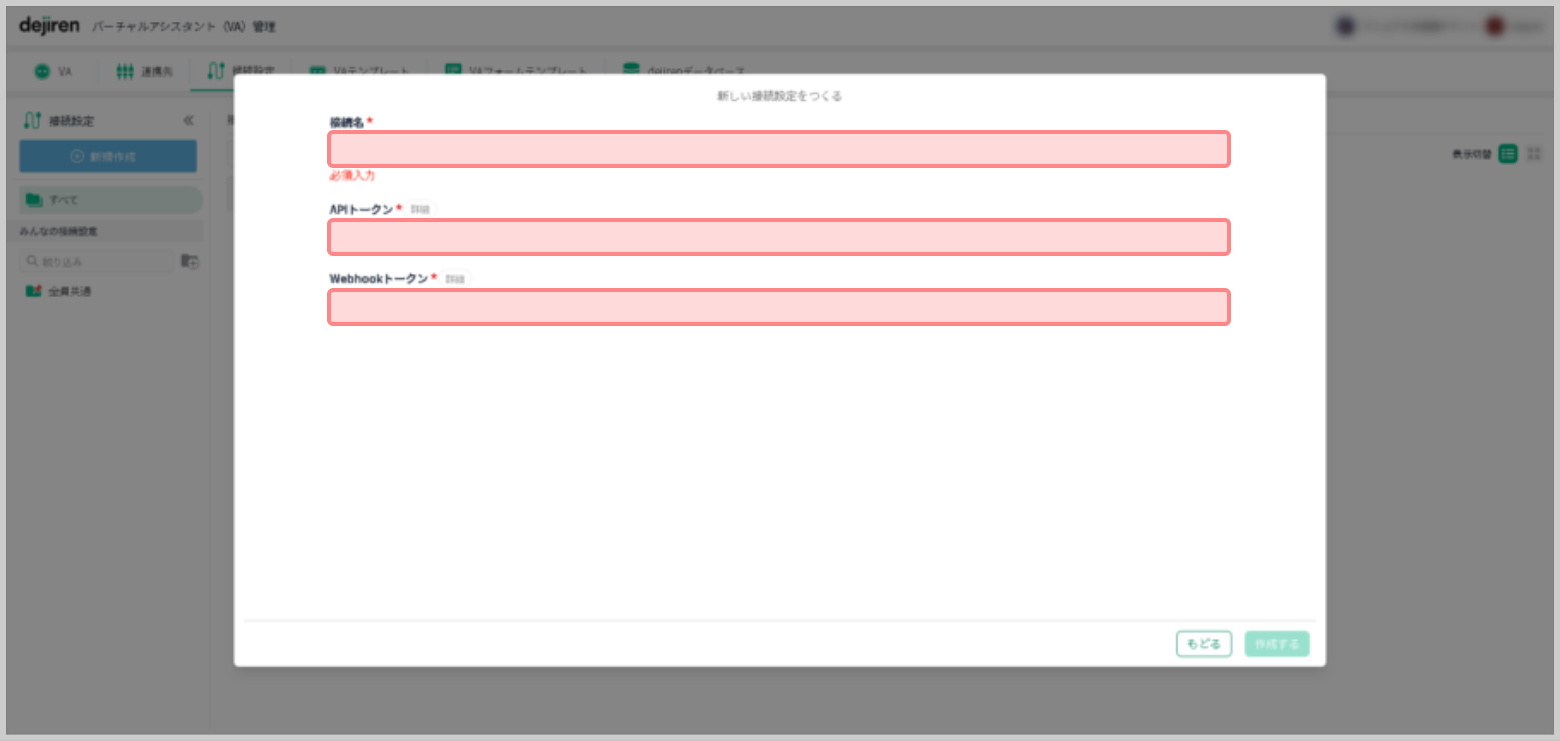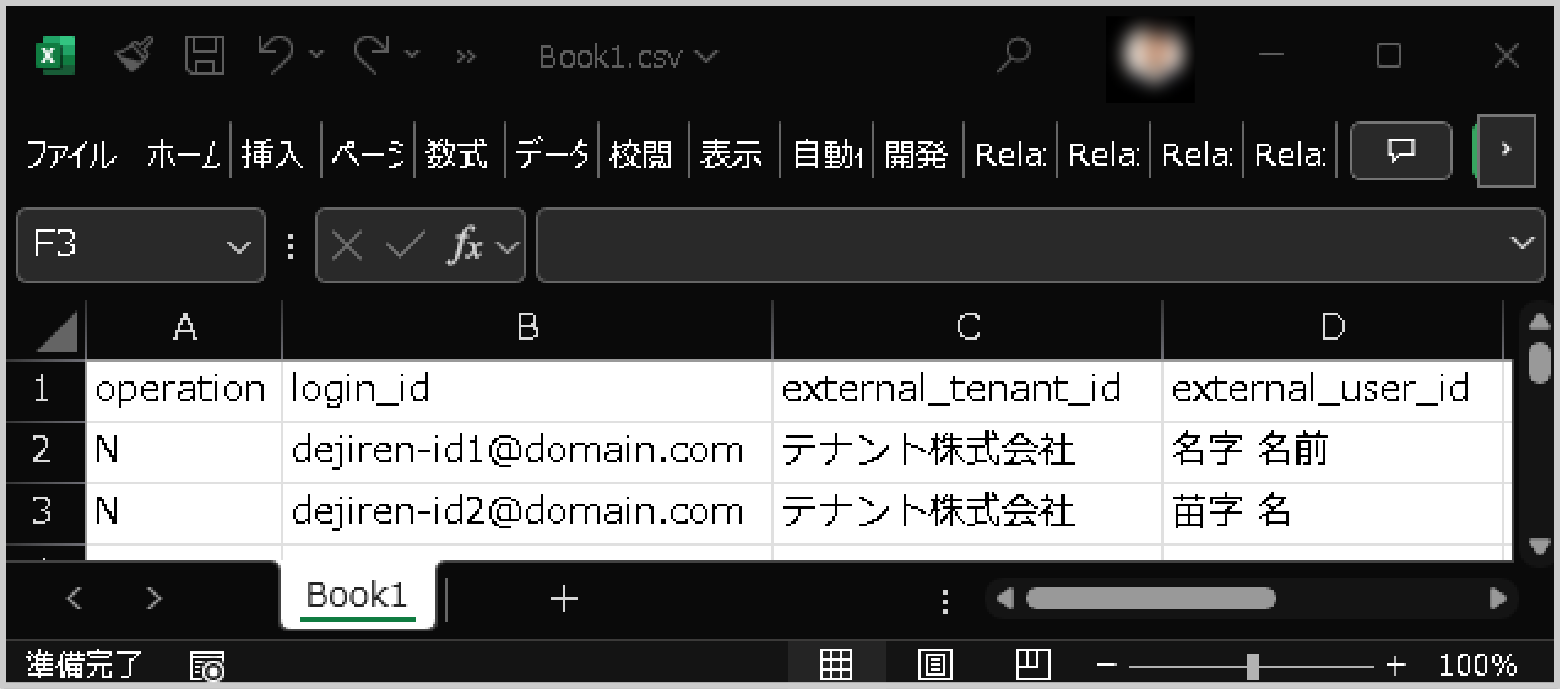Chatwork と dejiren の接続設定方法
本記事では、Chatwork と dejiren の接続設定方法について説明します。
前提条件・必要な権限
- Chatwork と dejiren の接続の際には、VA が利用するためのアカウント(以後 bot アカウントと呼称)を1つ作成していただく必要があります。
このアカウントを Chatwork のルームにメンバーとして登録して、VA とのやり取りにご利用いただきます。bot アカウントは、Chatwork を通常の Chatwork ユーザーと同様に利用することができますが、
Chatwork から dejiren のVAを呼び出して処理を実行させることができない点が通常のアカウントと異なります。本ページで実施する Chatwork の操作は、すべて bot アカウントでログインした状態で実施してください。
- Chatwork APIのご利用には、組織管理者に申請し、承認を得ることが必要です。
下記ページから、botアカウントでログインすることで申請が可能です。
https://www.chatwork.com/service/packages/chatwork/subpackages/api/request.php - dejirenとの接続に用いる Chatwork のユーザーアカウントはあらかじめ作成しておいてください。
- dejirenとの連携に用いる Chatwork のルームはあらかじめ作成しておいてください。(トークン発行に使用します)
| サービス名 | 必要な権限 | 権限が必要な場面 |
|---|---|---|
| Chatwork | bot アカウント | 接続設定、 連携用ルーム作成 |
| Chatwork 一般ユーザー | 連携操作 | |
| 組織管理者 | API 利用承認 | |
| dejiren | VA 編集権限 (VA 管理者、もしくはVA 編集者) |
接続設定の新規作成 |
| システム管理者 | 外部ユーザー割り当て |
設定作業の流れ
設定手順
手順1. Chatwork で API の作成
- ChatWork のヘルプページを参考に、Chatwork で API トークンを発行します。
Chatworkヘルプ-APIトークンを発行する - Chatwork API トークンページで、[コピー] をクリックして、トークンの文字列を控えます。
Chatwork APIトークン発行ページ
手順2. dejiren に接続設定を作成
- dejiren のバーチャルアシスタント (VA) 管理画面にアクセスします。
https://www.dejiren.com/va - 画面上部の[接続設定]をクリックします。
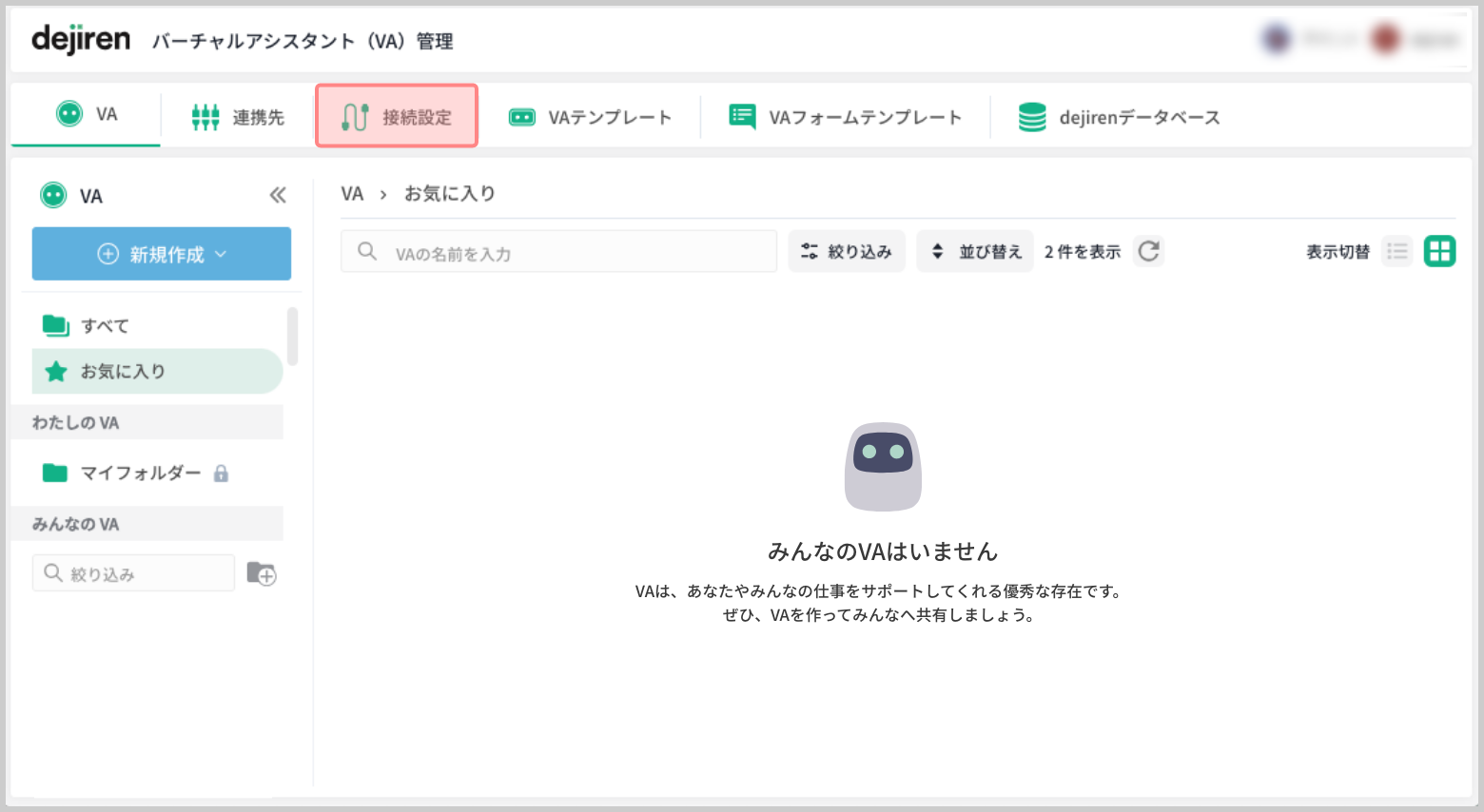
- [接続設定]ページで[新規作成]をクリックします。
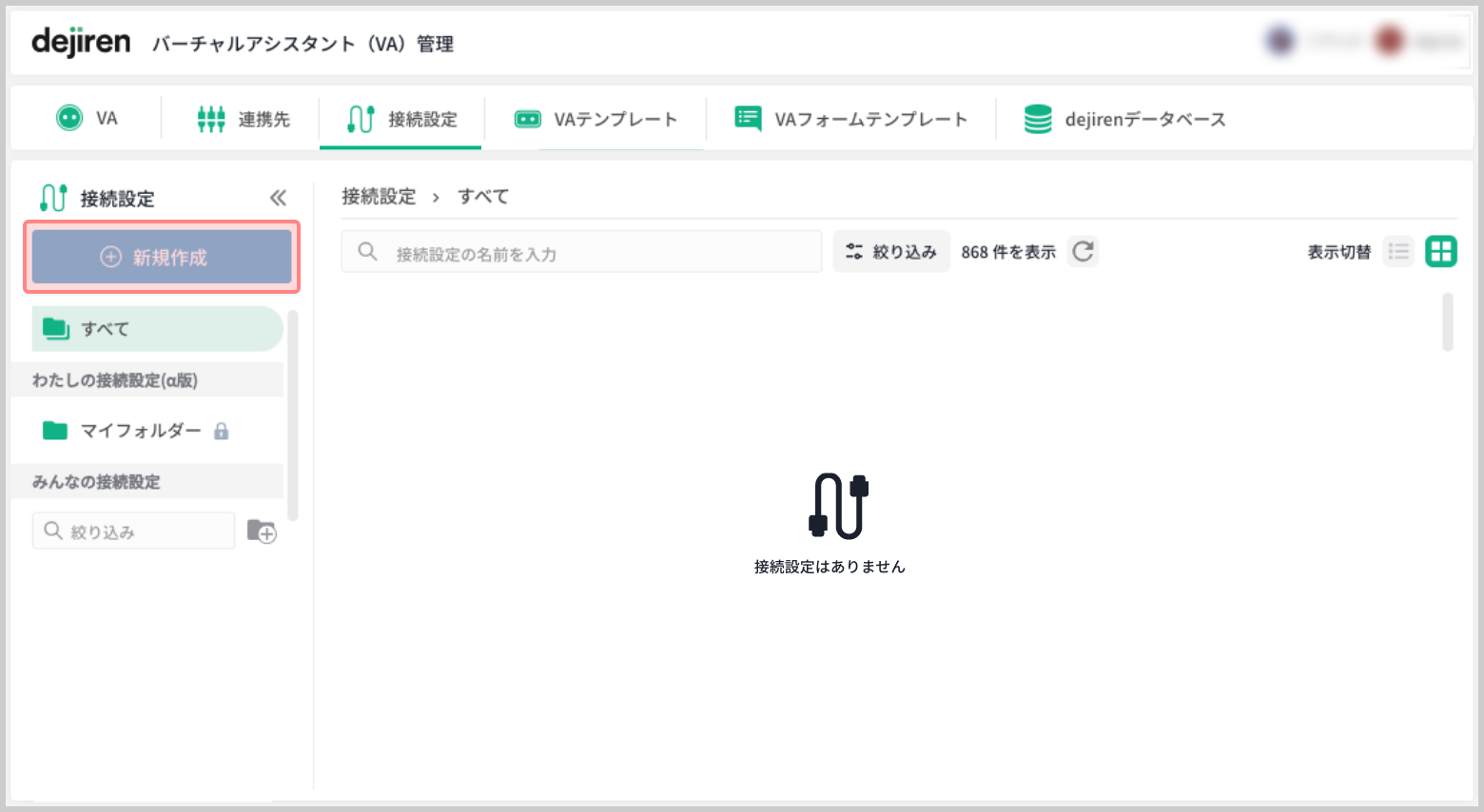
- [新しい接続設定をつくる]ダイアログが表示されるので、
[Chatwork]を選択して、[つぎへ]をクリックします。
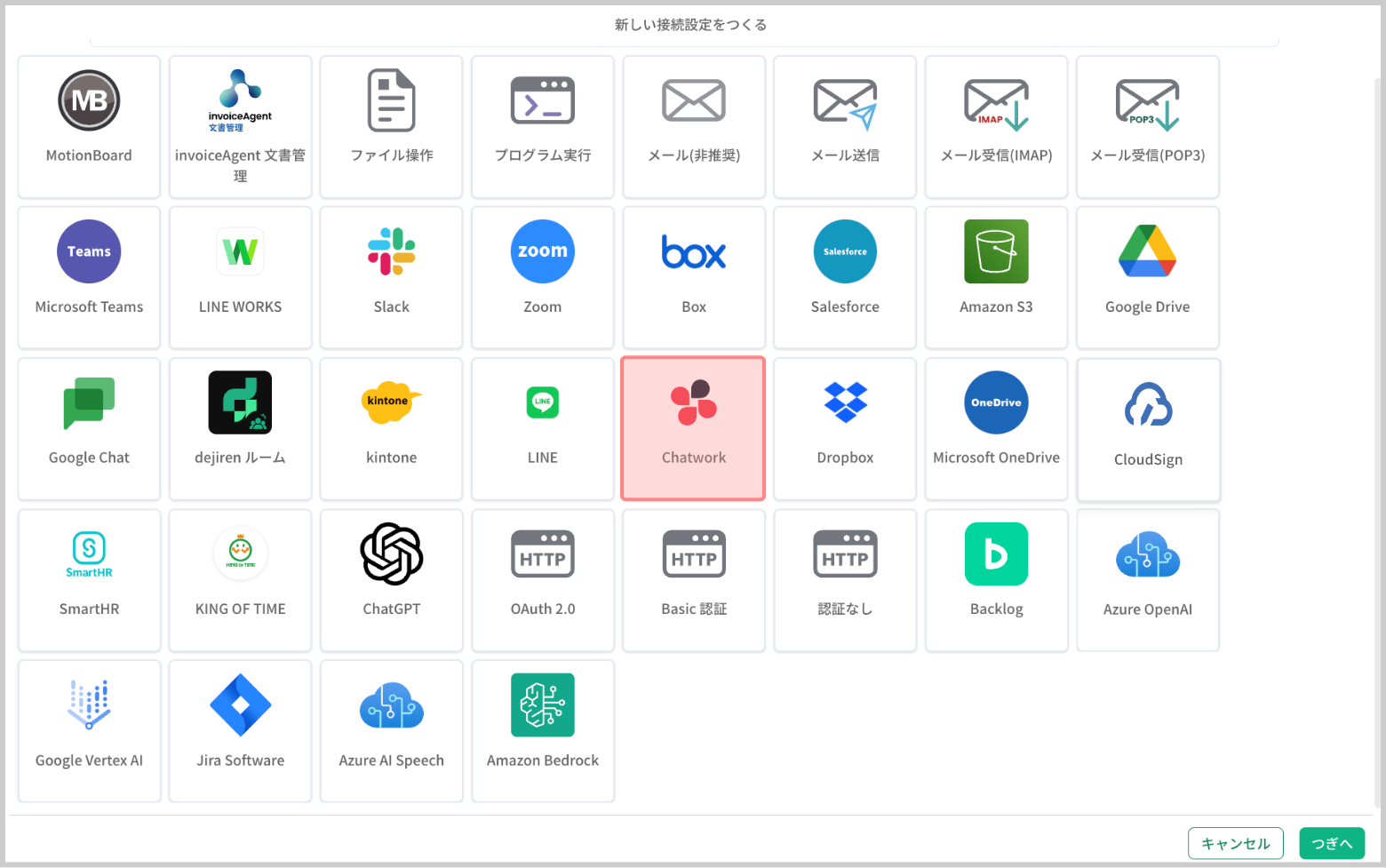
- 各設定項目の値を入力します。
設定項目 設定値 接続名 この接続設定を識別する任意の名称を文字入力します。 API トークン 手順1-2で控えた、Chatwork で発行した API
トークンの文字列を転記します。Webhook トークン (この時点では設定不要です。) - 画面右下の [作成する] をクリックし、一旦作成画面を閉じます。
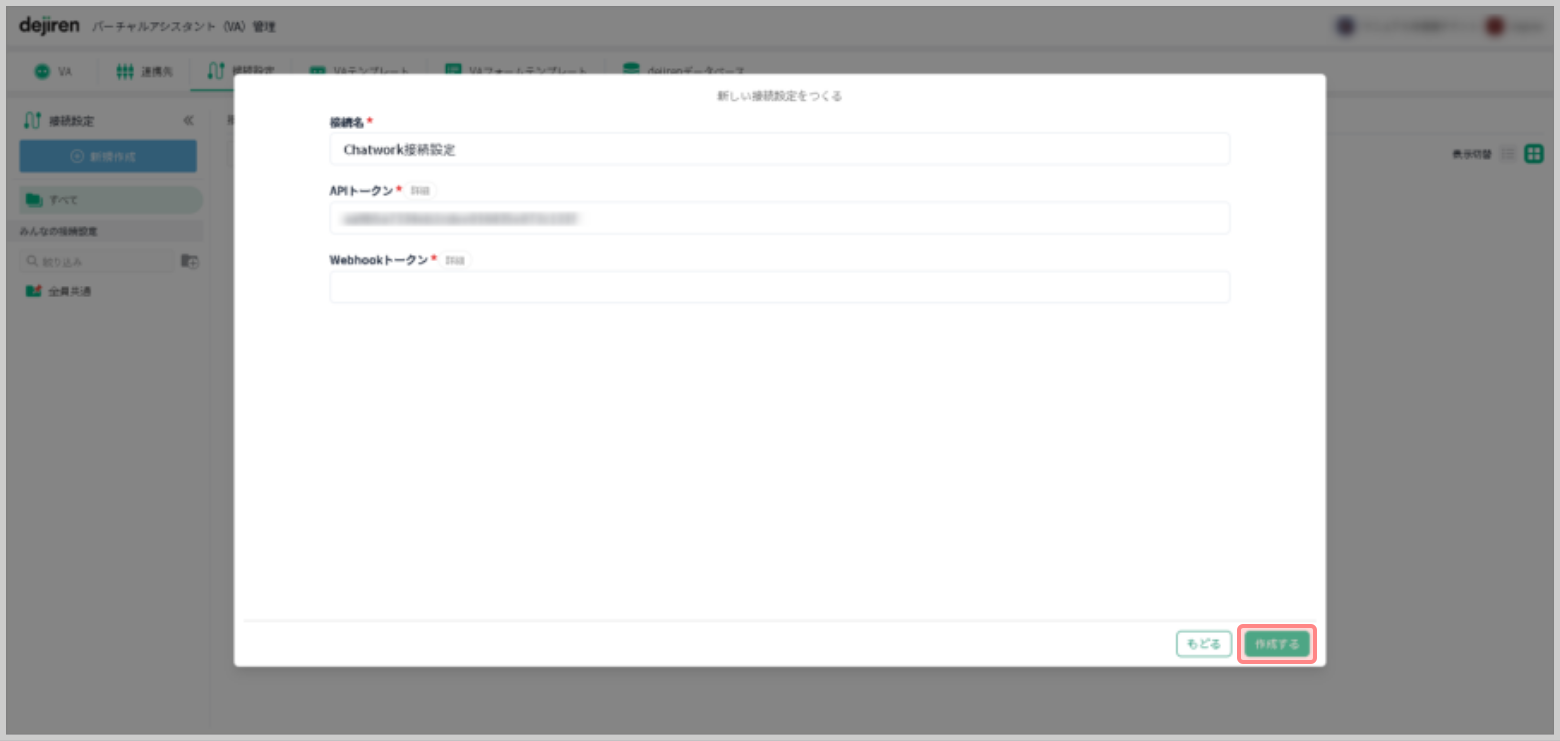
- [接続設定] 画面から、先ほど作成した接続設定をクリックして開きます。
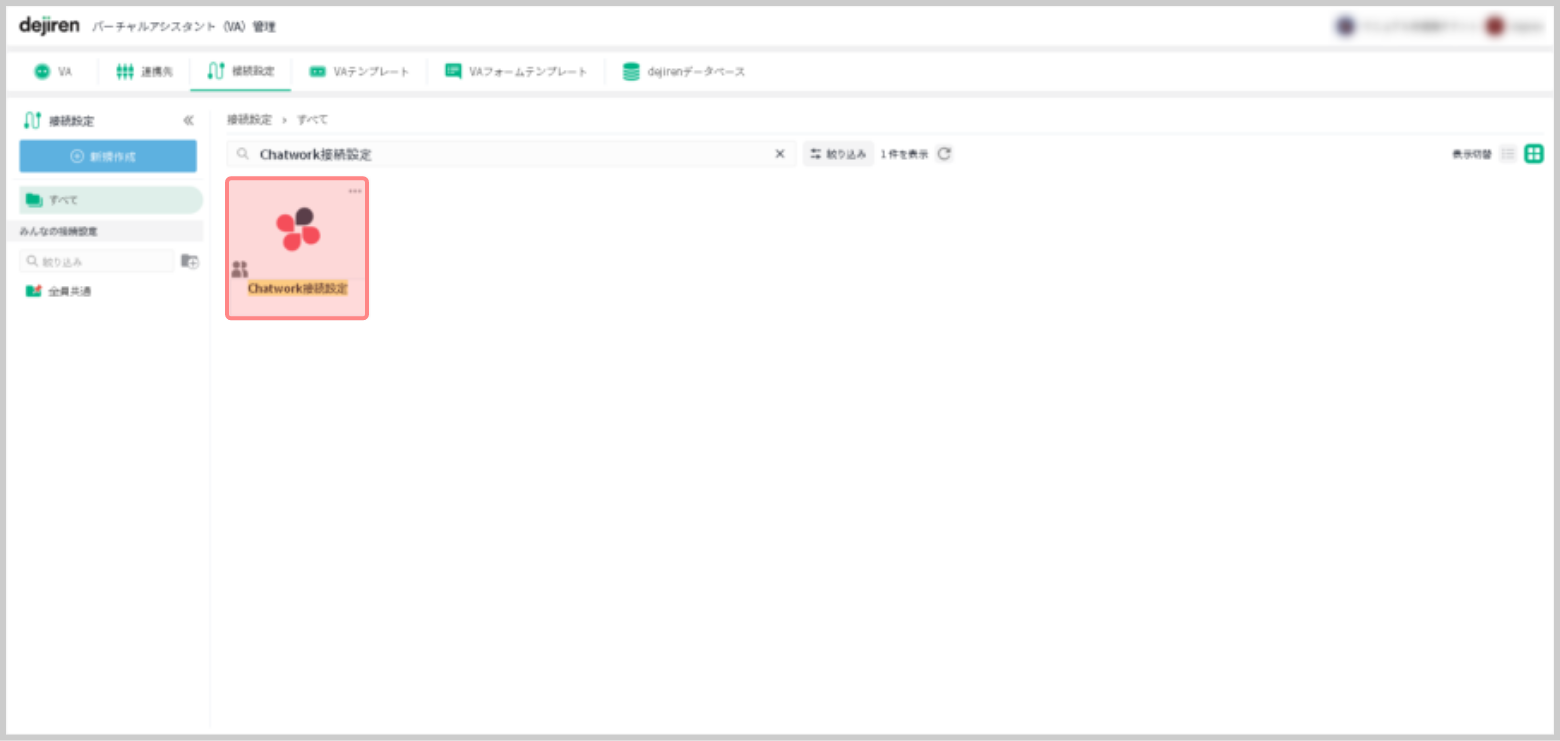
- [webhookを発行する] ボタンをクリックします。
(Chatwork で WebhookURL を発行する際に、dejiren で発行した WebhookURL が必要です。)
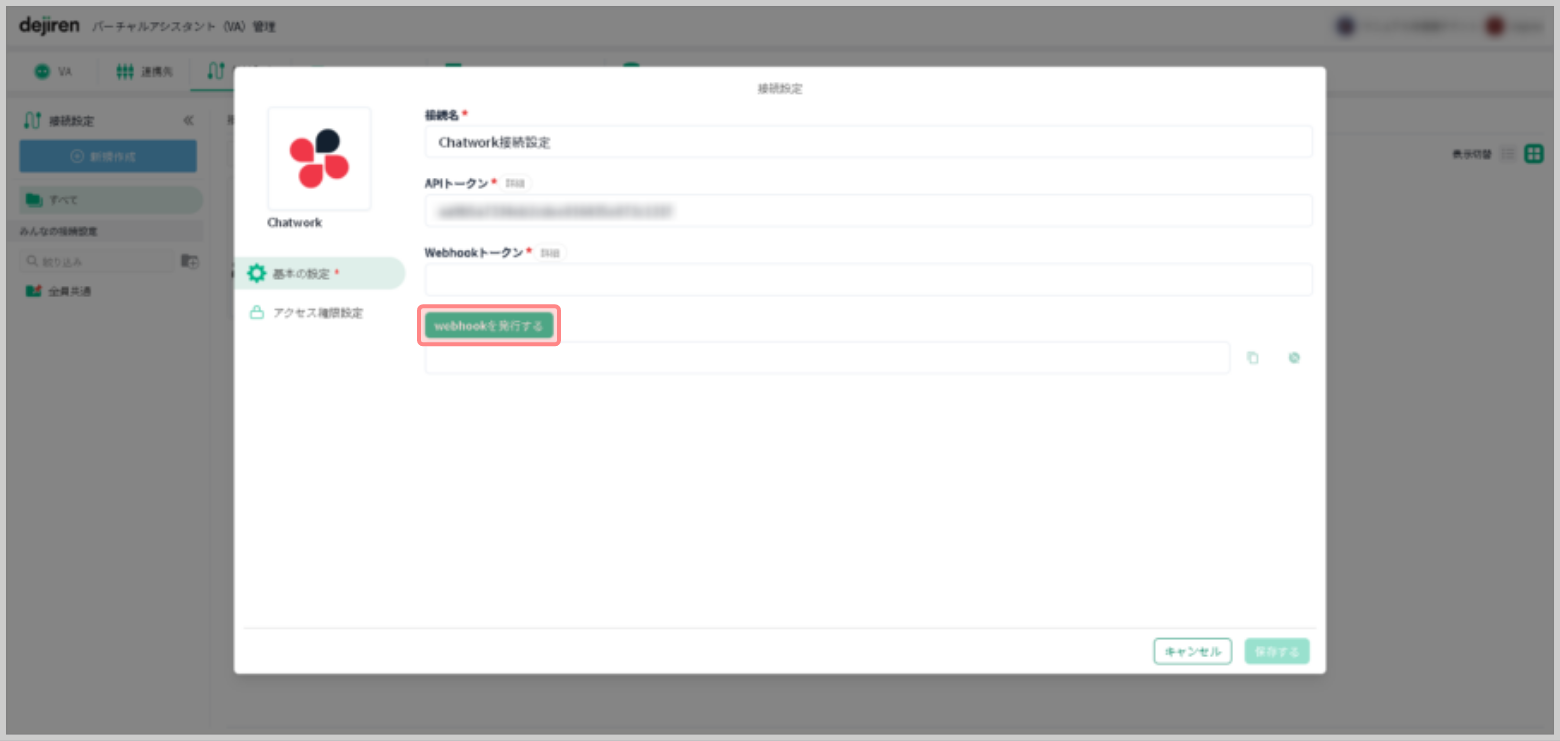
- 発行された Webhook URL の文字列を控えます。
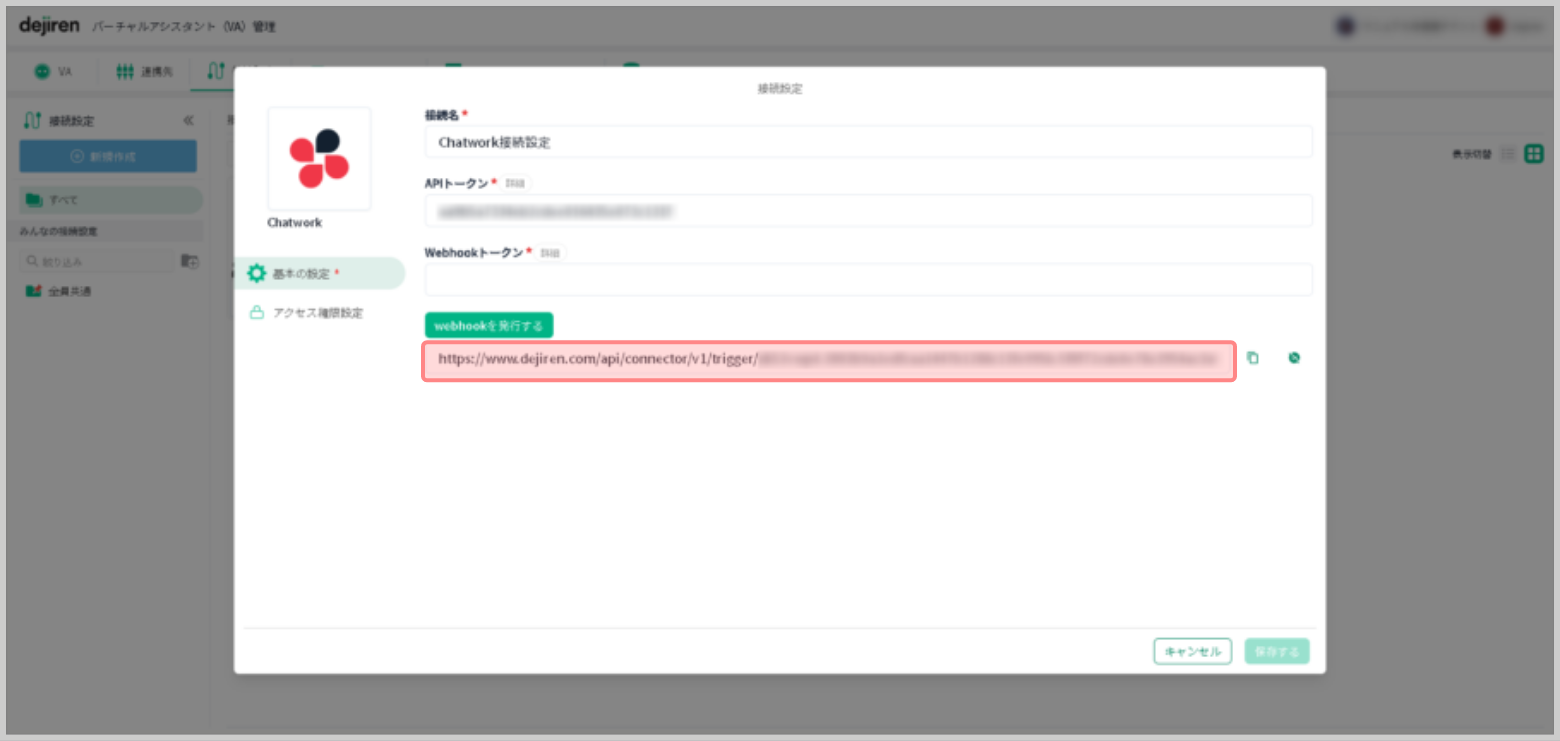
手順3. Chatwork で WebhookURL を設定
- Chatwork のヘルプページの記載を参考に、Chatwork の Webhook を設定します。
(BOTとして利用するユーザー → サービス連携 → Webhook → Webhook の編集 → トークン)
Webhookを設定する※Chatwork であらかじめ連携に用いるルームを作成し、ルーム ID が確認できる状態である必要があります。
(ルームIDの確認方法) - [トークン] に表示された文字列を控えます。
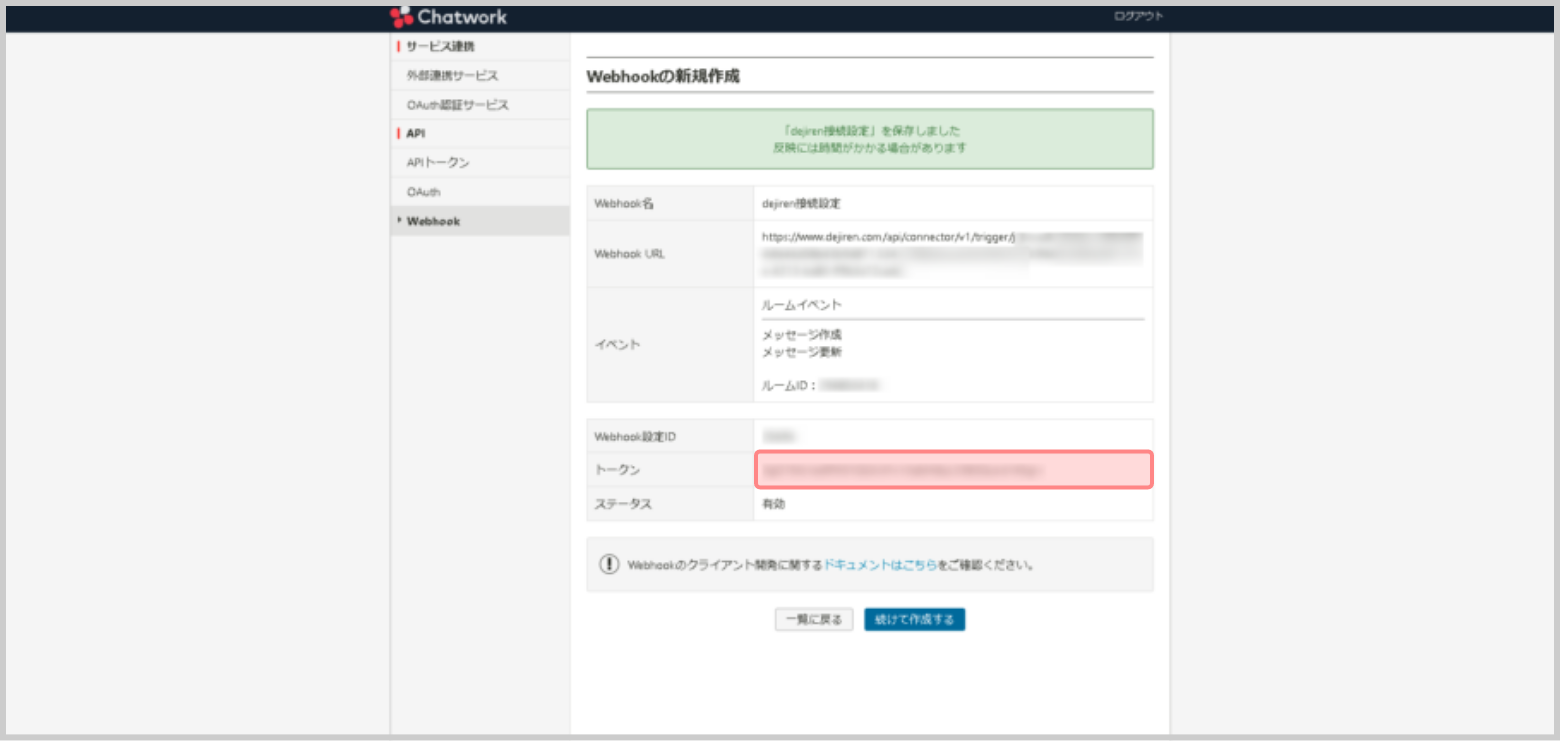
手順4. Chatwork の WebhookURL を dejiren の接続設定に転記
- [接続設定] 画面から、先ほど作成した接続設定をクリックして開きます。
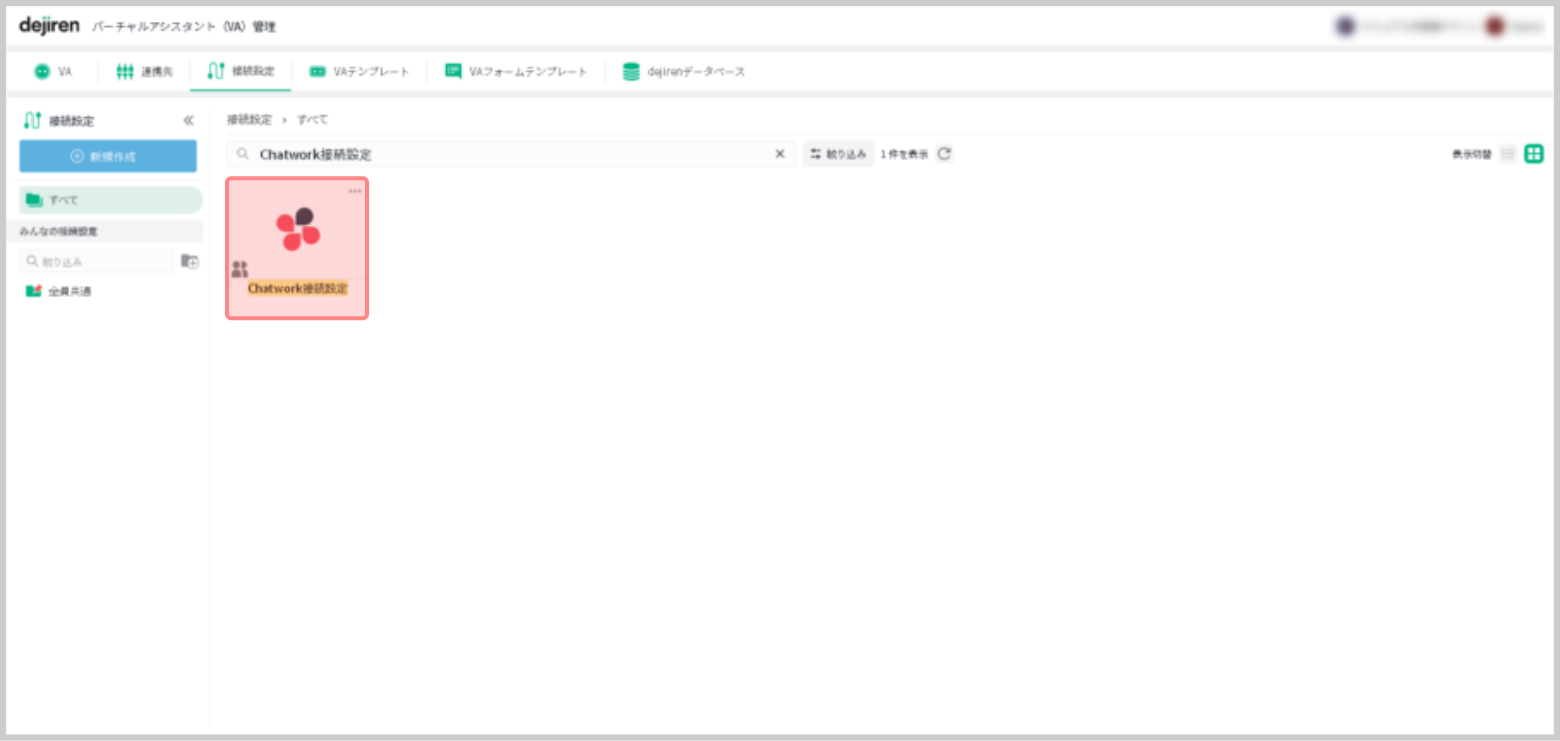
- Chatwork の トークン を Webhook トークン欄に転記します。(参照元:手順3-2)
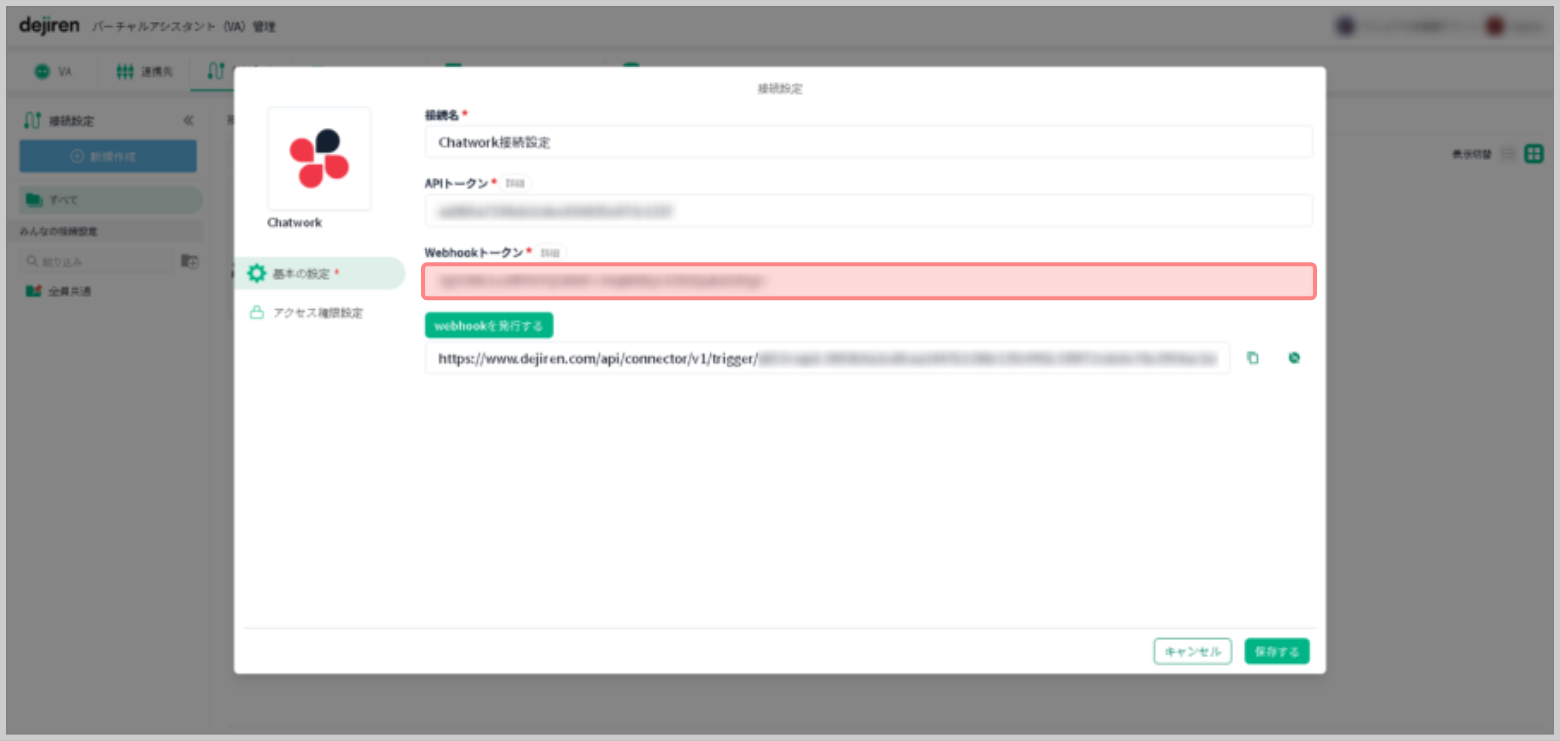
- 画面右下の [保存する] をクリックし、接続設定画面を閉じます。
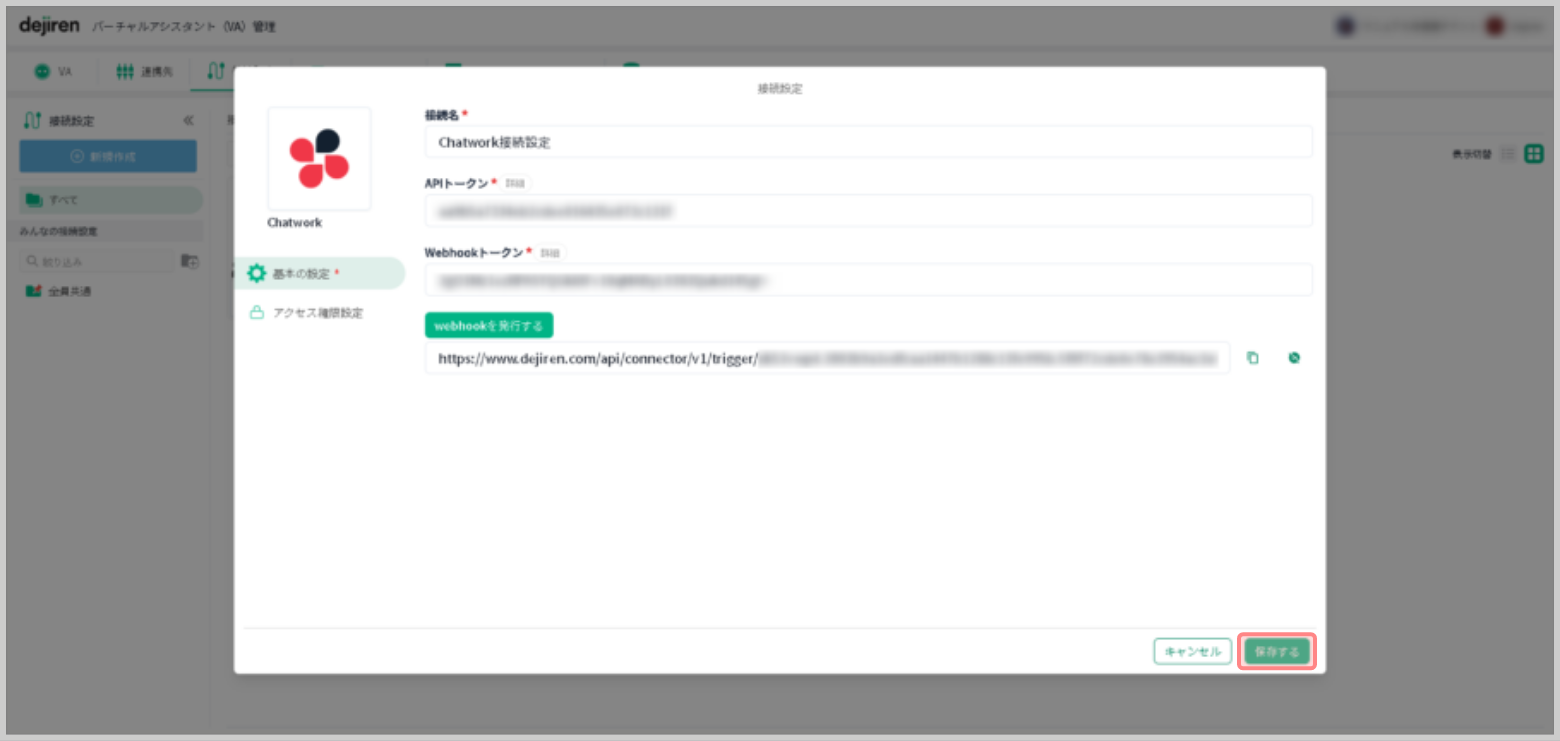
手順5. 外部ユーザーの割り当て(ユーザーアカウントの結びつけ)
Chatwork のユーザー ID と dejiren のユーザアカウントを結びつけることにより、
サービス間の ID 連携をシームレスに実現し、Chatwork と dejiren でメッセージのやり取りや
Chatwork から dejiren VA の呼び出し・操作が可能になります。
※外部ユーザー割り当てが設定されていない Chatwork ユーザーは、メッセージを dejiren に連携したり、Chatwork から VA を操作することはできません。
- dejiren のシステム管理画面に、システム管理者権限を持つアカウントでアクセスします。
https://www.dejiren.com/admin - dejiren のシステム管理画面のサイドメニューにある[外部ユーザー割り当て]をクリックします。
https://www.dejiren.com/admin/user-maps/
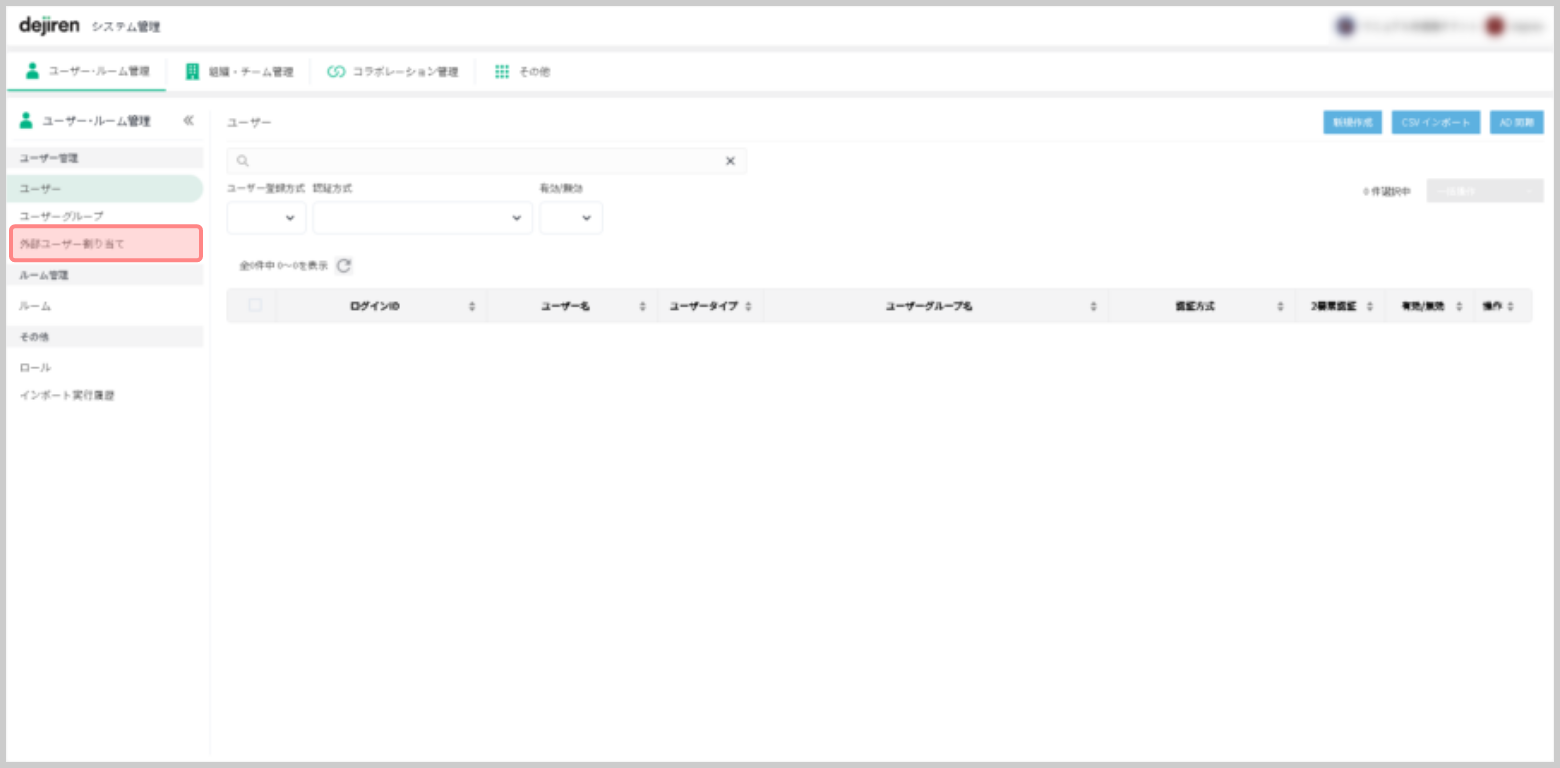
- [外部ユーザー割り当て]画面で、[連携先]から [Chatwork] を選択して、[エクスポート]をクリックします。
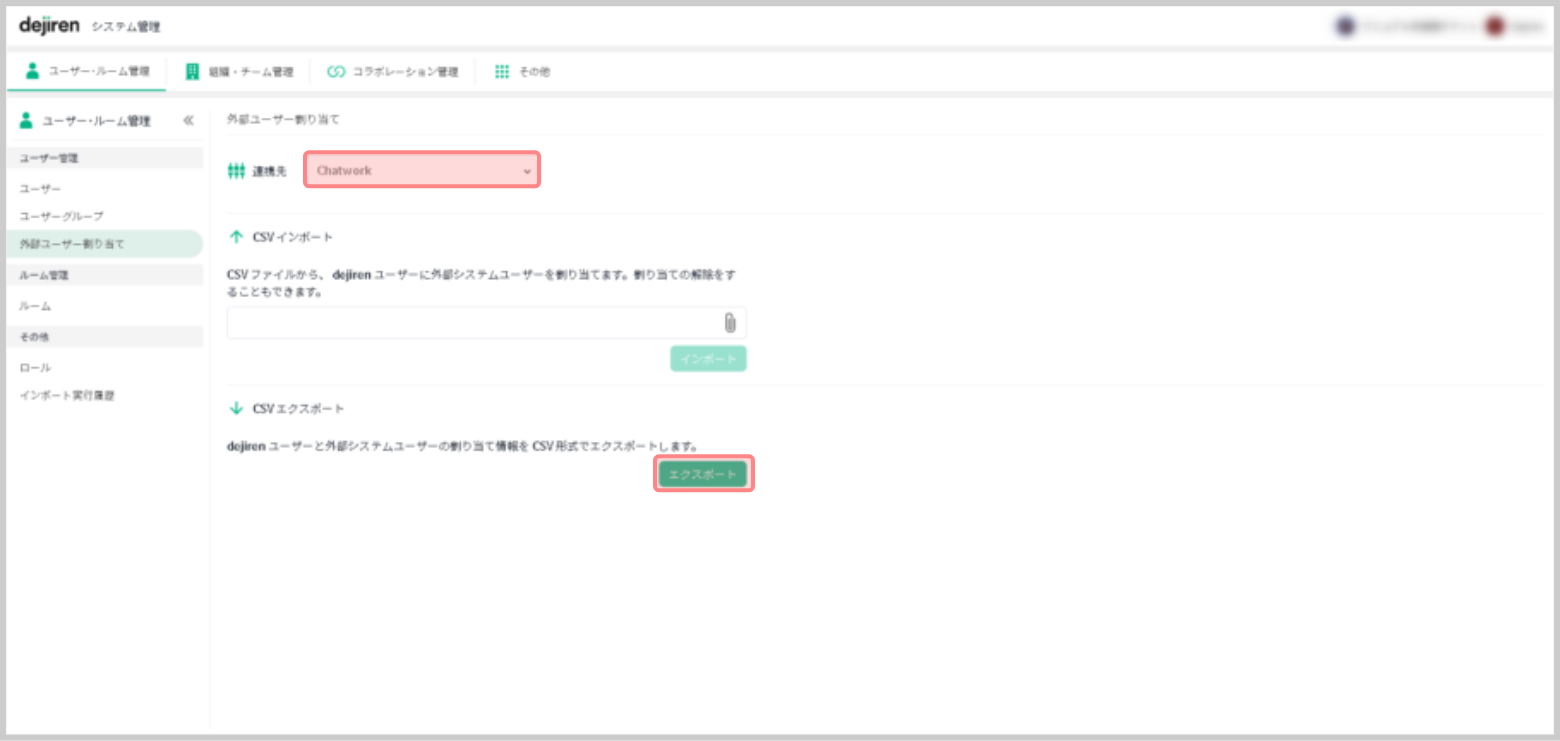
- Chatwork のアカウントと dejiren アカウントの結びつけを記載するための CSV ファイルをダウンロードします。
作業用 PC の任意の領域に CSV ファイルをダウンロードして、編集ソフトで開いてください。

※ダブルクリックして表計算ソフトウェアで開くと、日本語箇所が文字化けすることがあります。
表計算ソフトウェアで編集する場合には、ソフトウェア起動後に、CSV ファイルを読み込んでください。 - CSVファイルを編集して、保存します。
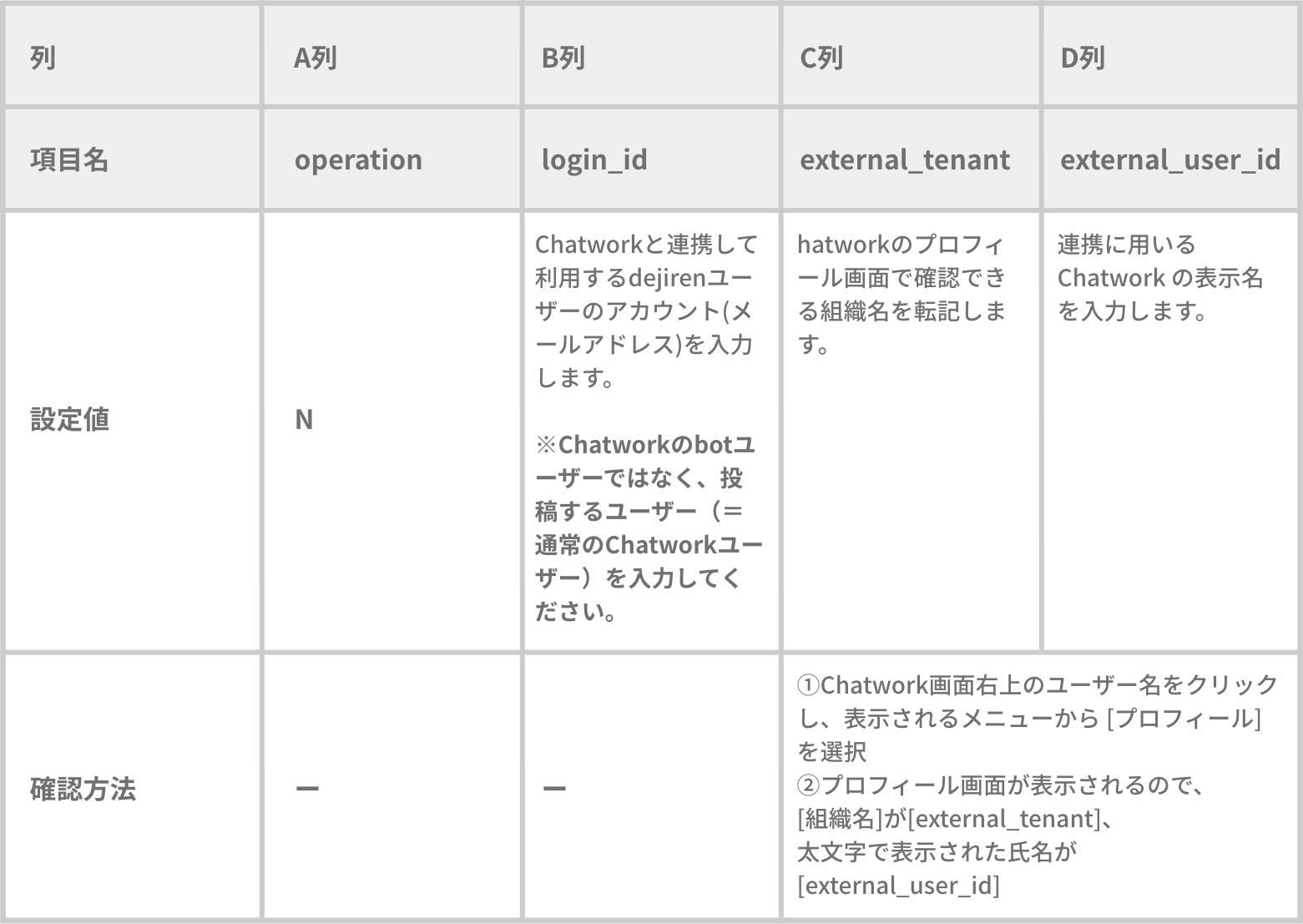
※連携必要なアカウント分の行を記入してください
※[Operation]に[N]と指定したときは新規登録、[X]は既存登録の削除、[U]は既存登録の更新を行えます。
※表計算ソフトウェアで CSV 取り込みで編集した際には、ヘッダ列に不要な表記が含まれる場合があるため、適宜削除してください。 - [外部ユーザー割り当て]画面の[CSV インポート]セクションで、クリップマークをクリックして、
作成した外部ユーザー割り当て CSV ファイルを指定します。
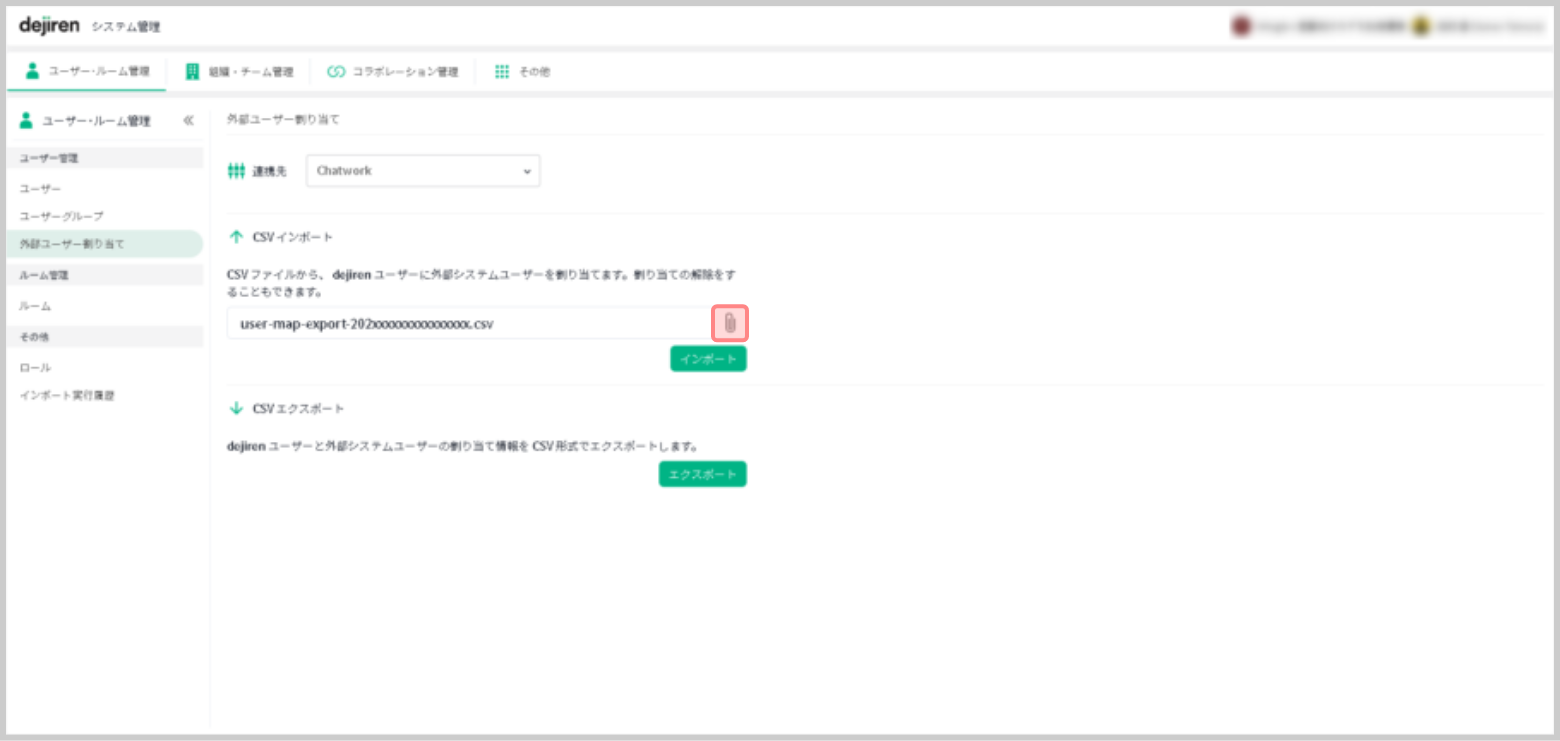
- [インポート]をクリックして、CSV ファイルを取り込みます。
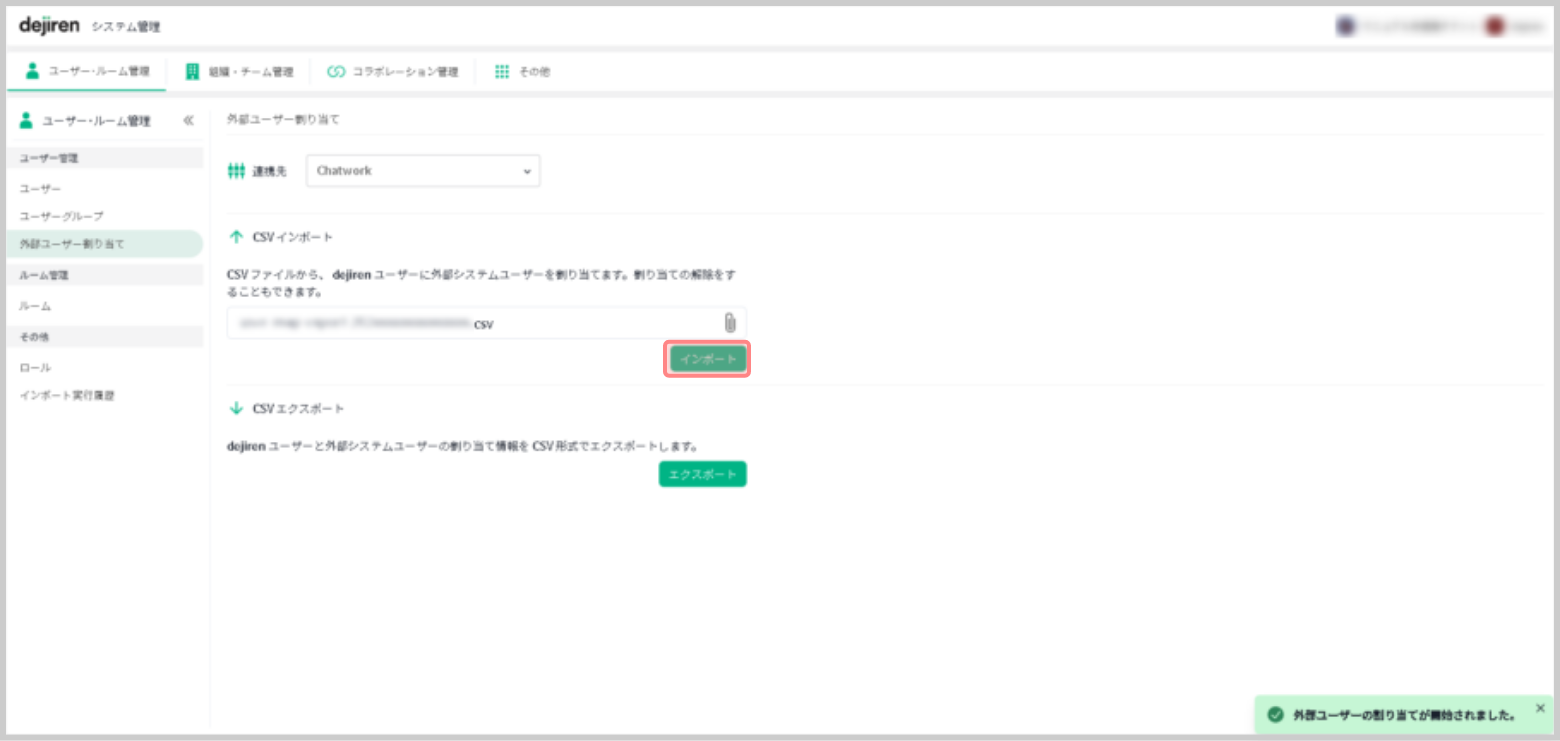
- インポート結果は、実行から少し時間をあけて、
[インポート実行履歴]をクリックして確認してください。
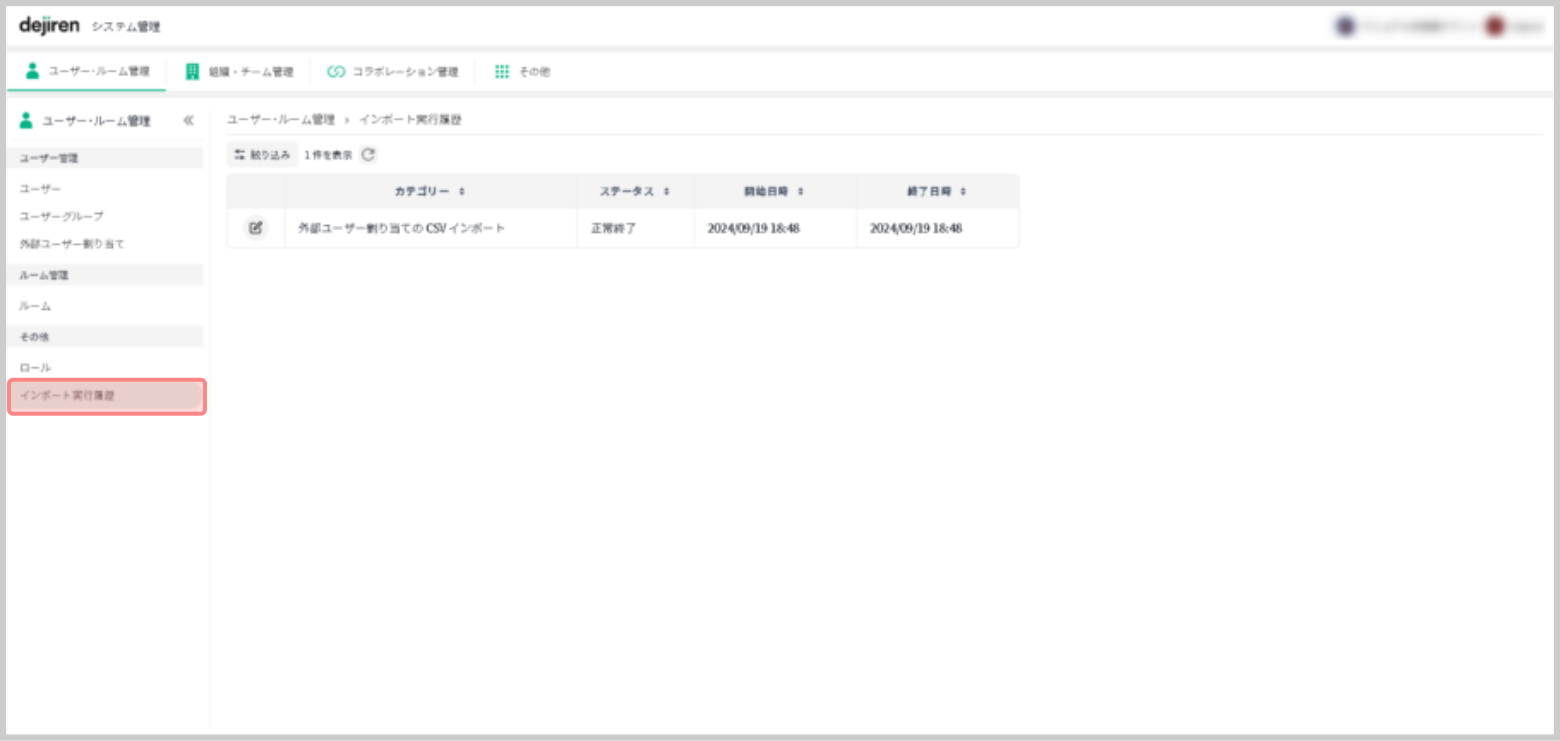
※[正常終了]と表示されていない場合には、重複登録や処理指定、dejiren アカウントの表記誤りなどがないか確認して再度実行して下さい。
手順6. 動作確認
- 連携用のサンプル VA を作成します。
dejiren のバーチャルアシスタント (VA) 管理画面で、この接続設定を用いた VA を作成しておきます。
今回は、Chatwork にメッセージを投稿すると、Bot が所属するルームに dejiren が現在日時を返答する VA を作成します。
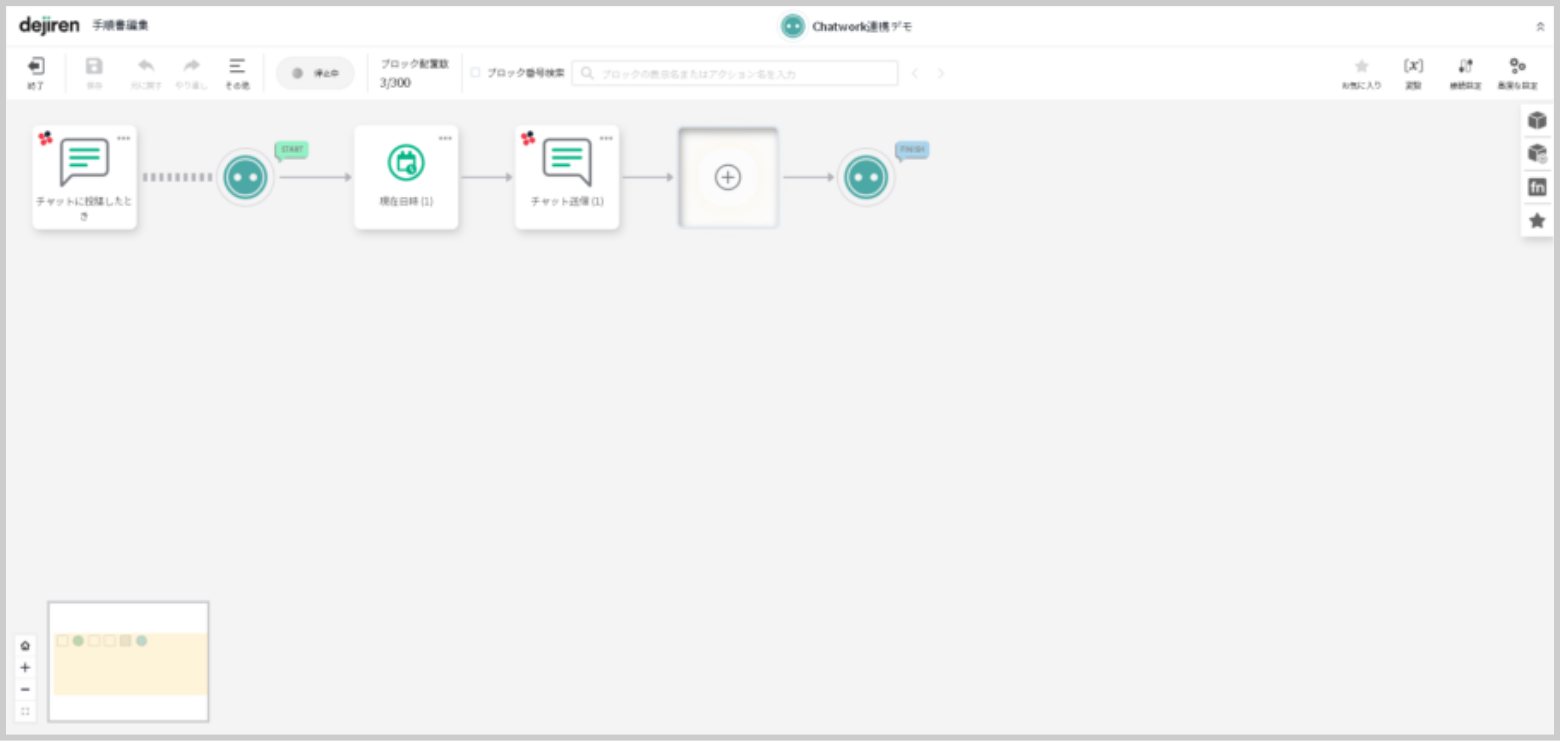
- Chatwork のグループチャット (ルーム) に、Bot アカウントと一般ユーザーをメンバーに追加します。
- Chatwork に一般ユーザーでログインし、
任意のメッセージ文字列をルームに投稿します。 - Bot から dejiren に連携がなされ、VA が 応答メッセージを返し、
Bot が Chatwork のルームに VA の応答メッセージを投稿します。
以上で設定は完了です
#Chatwork #チャットワーク #メッセージ #メッセンジャー #チャット #コネクタ #接続設定