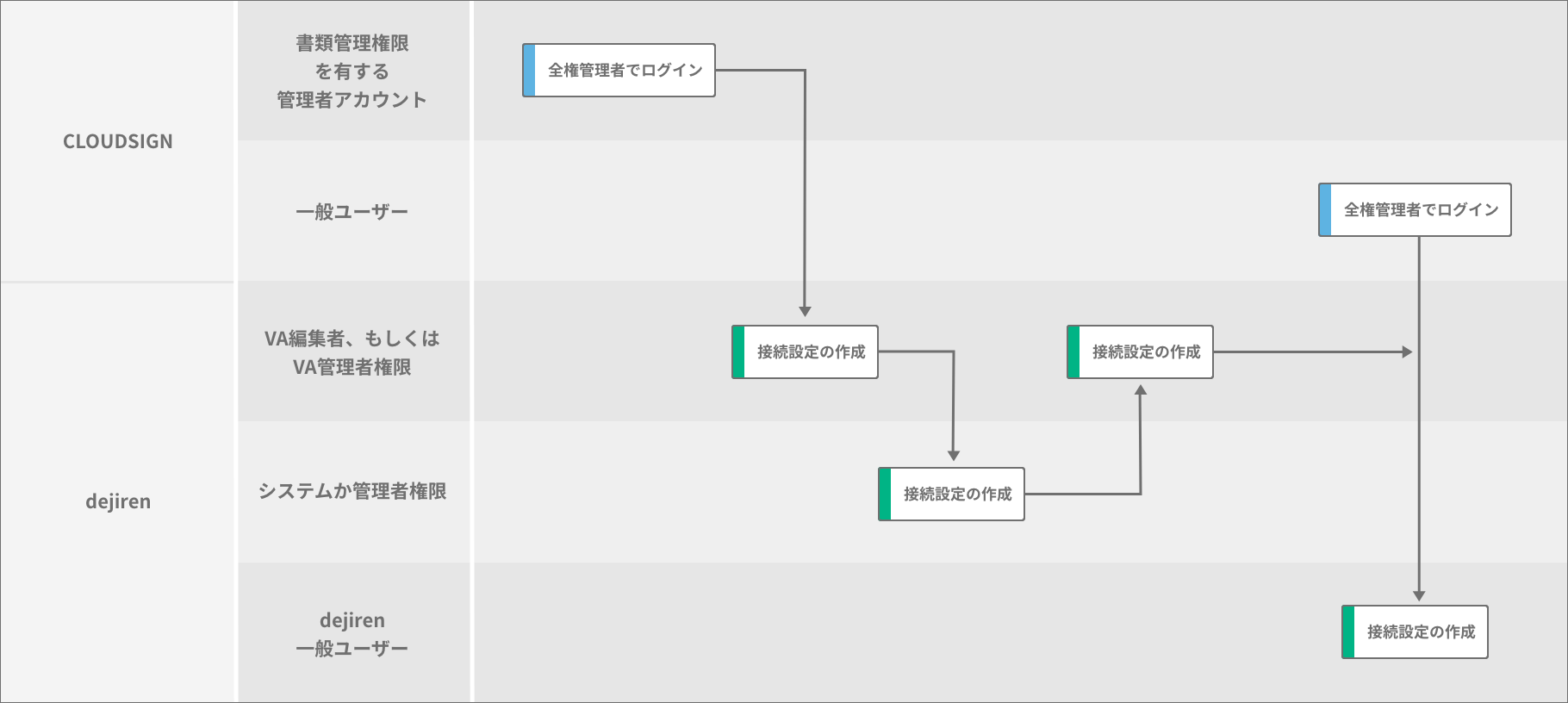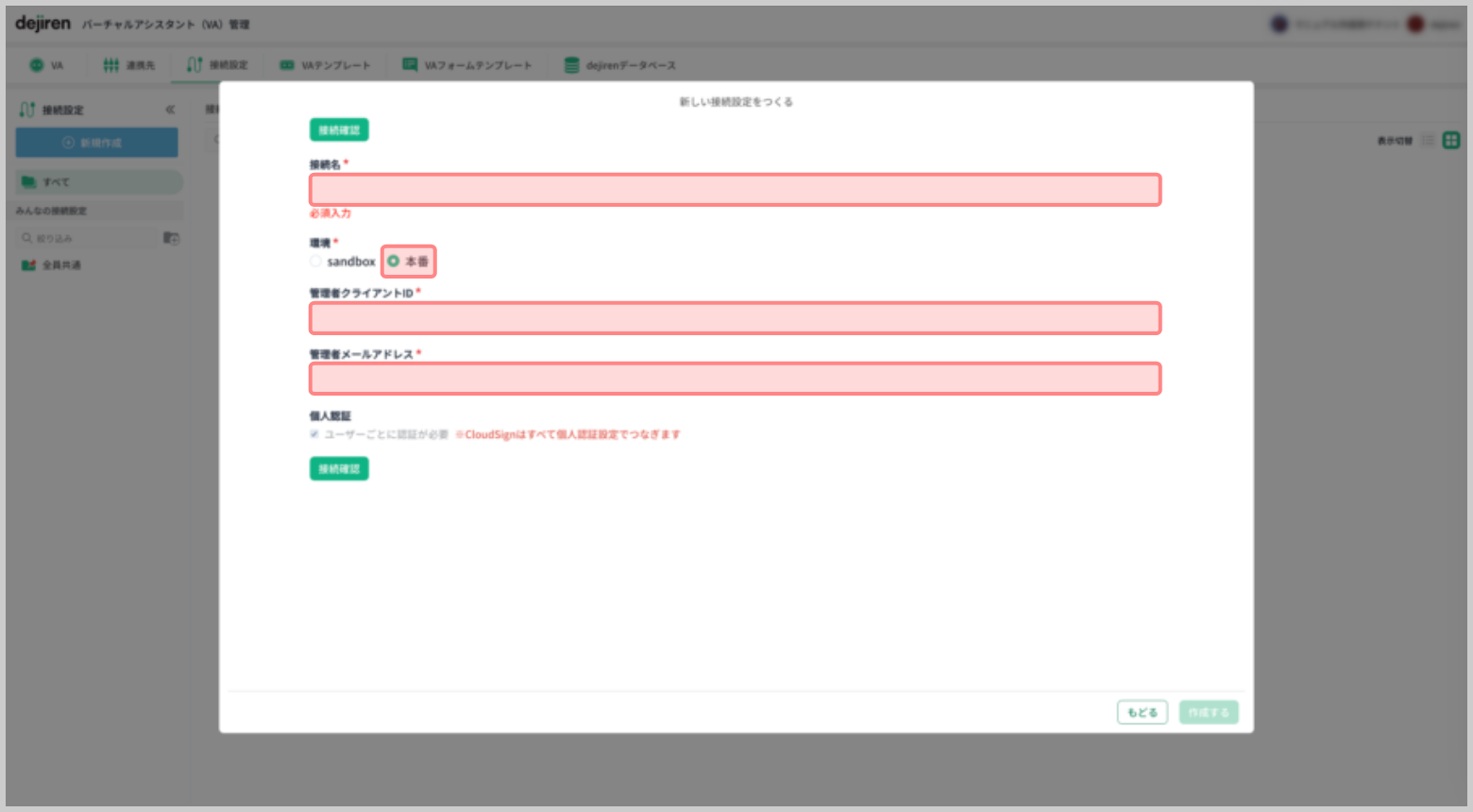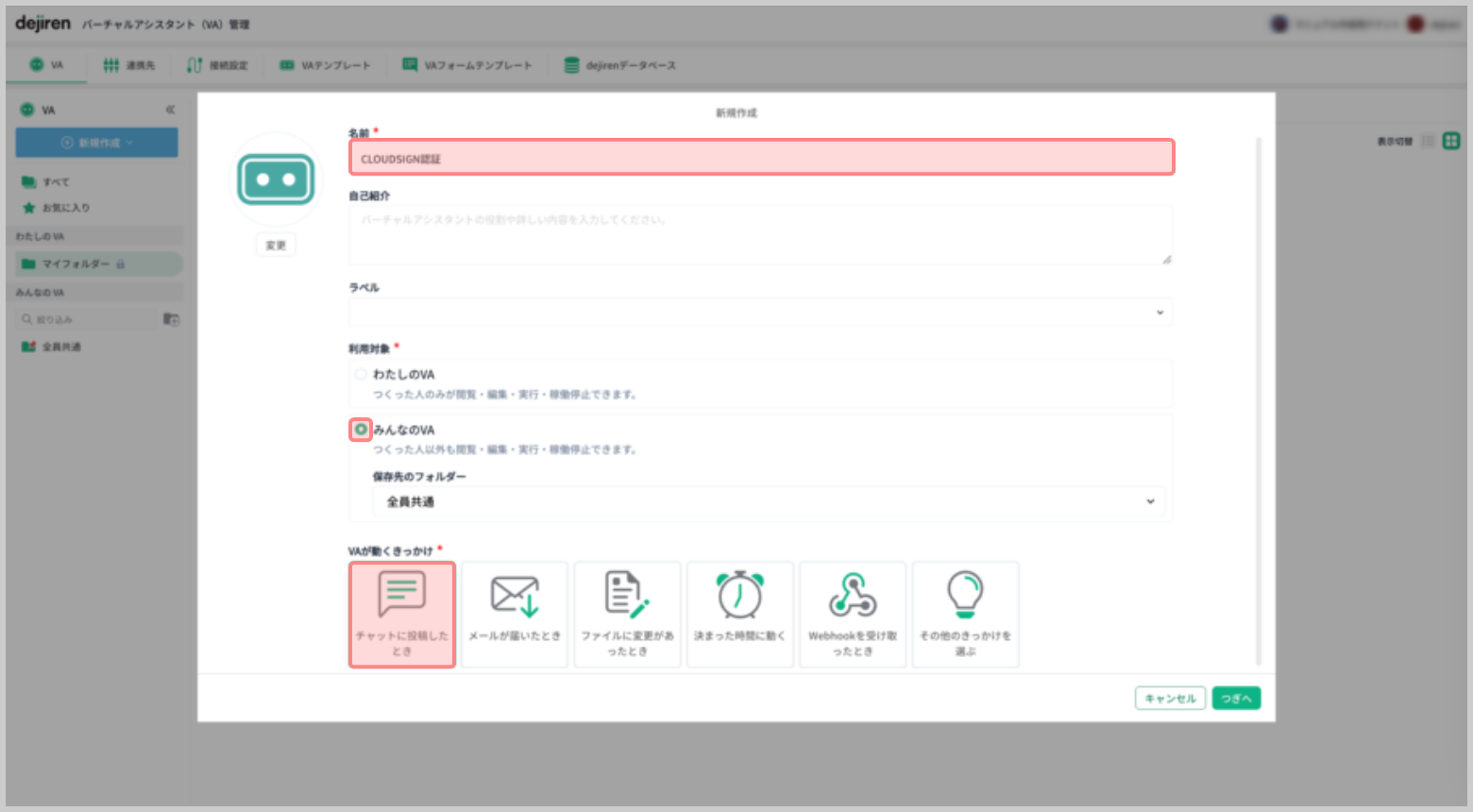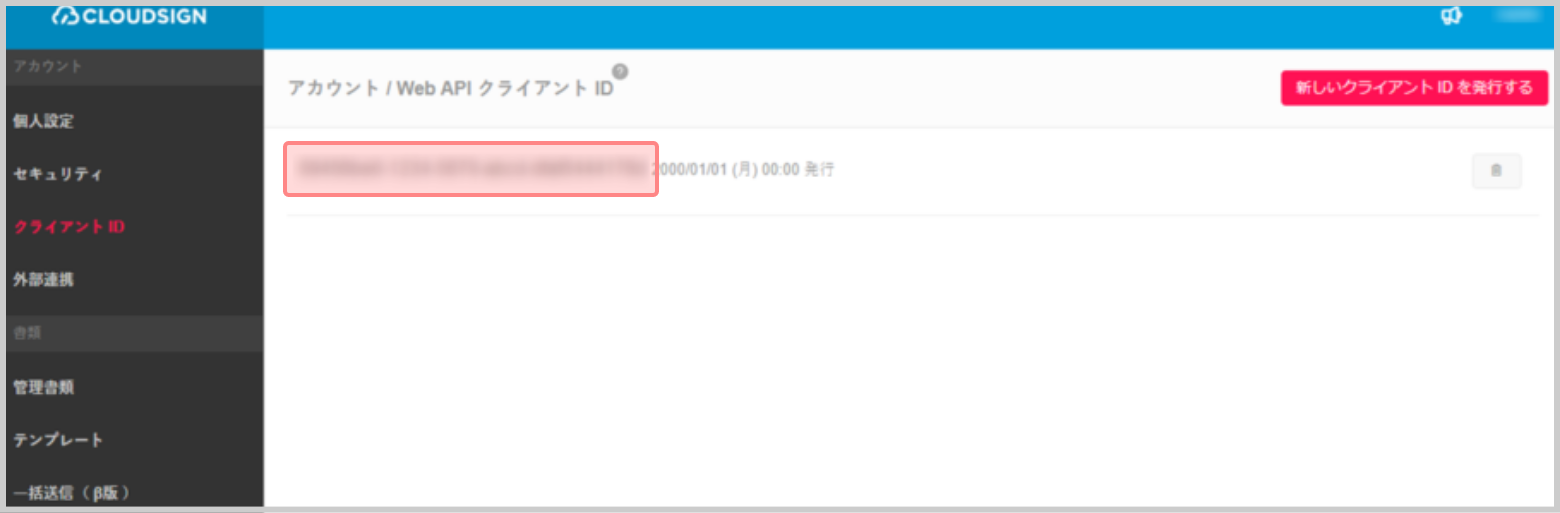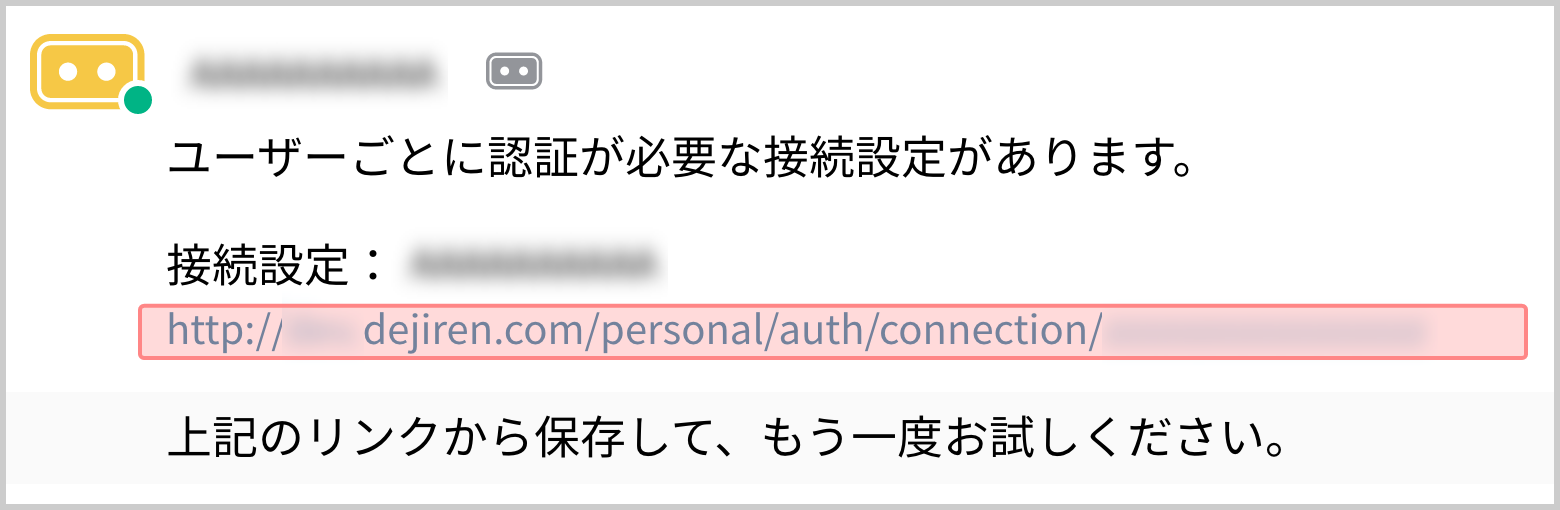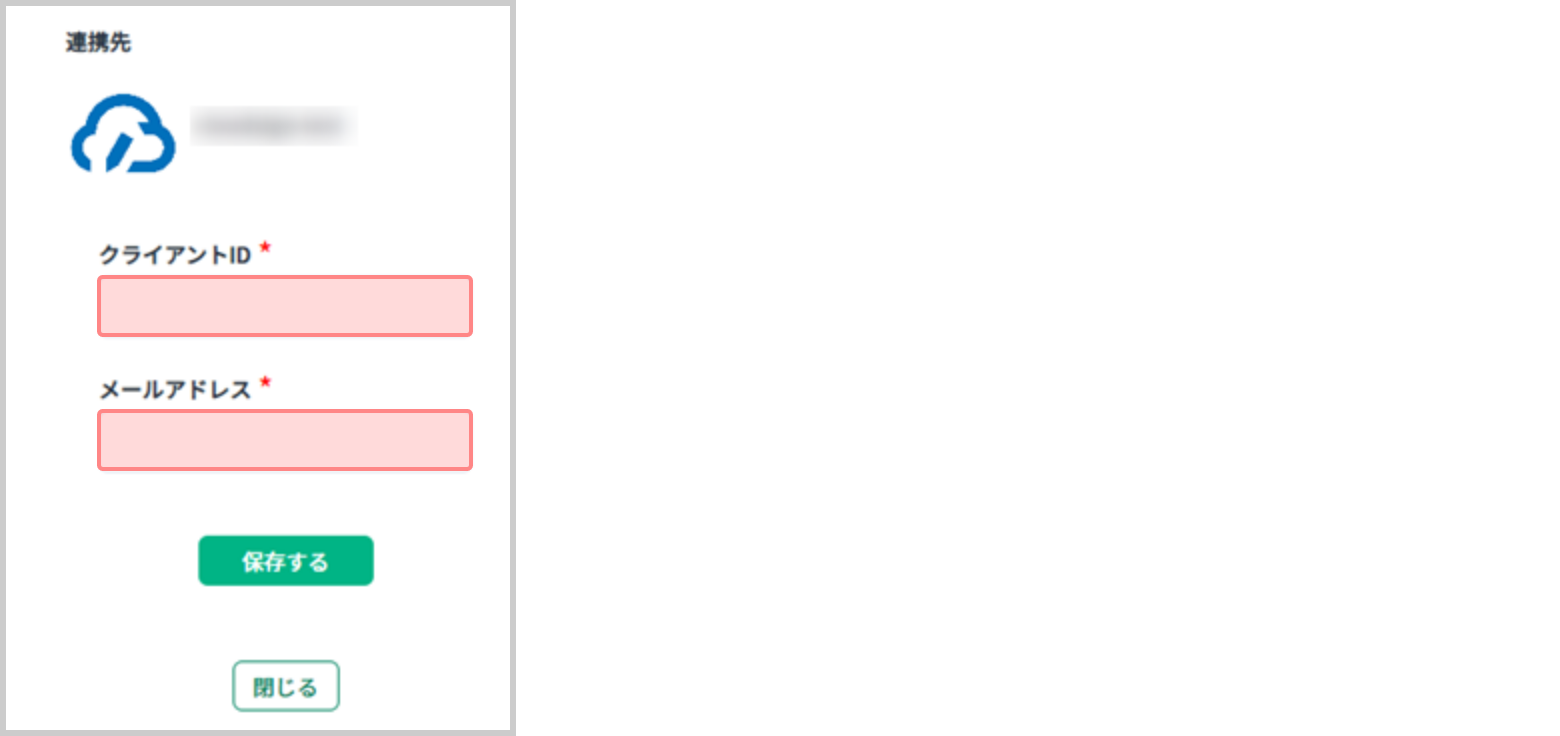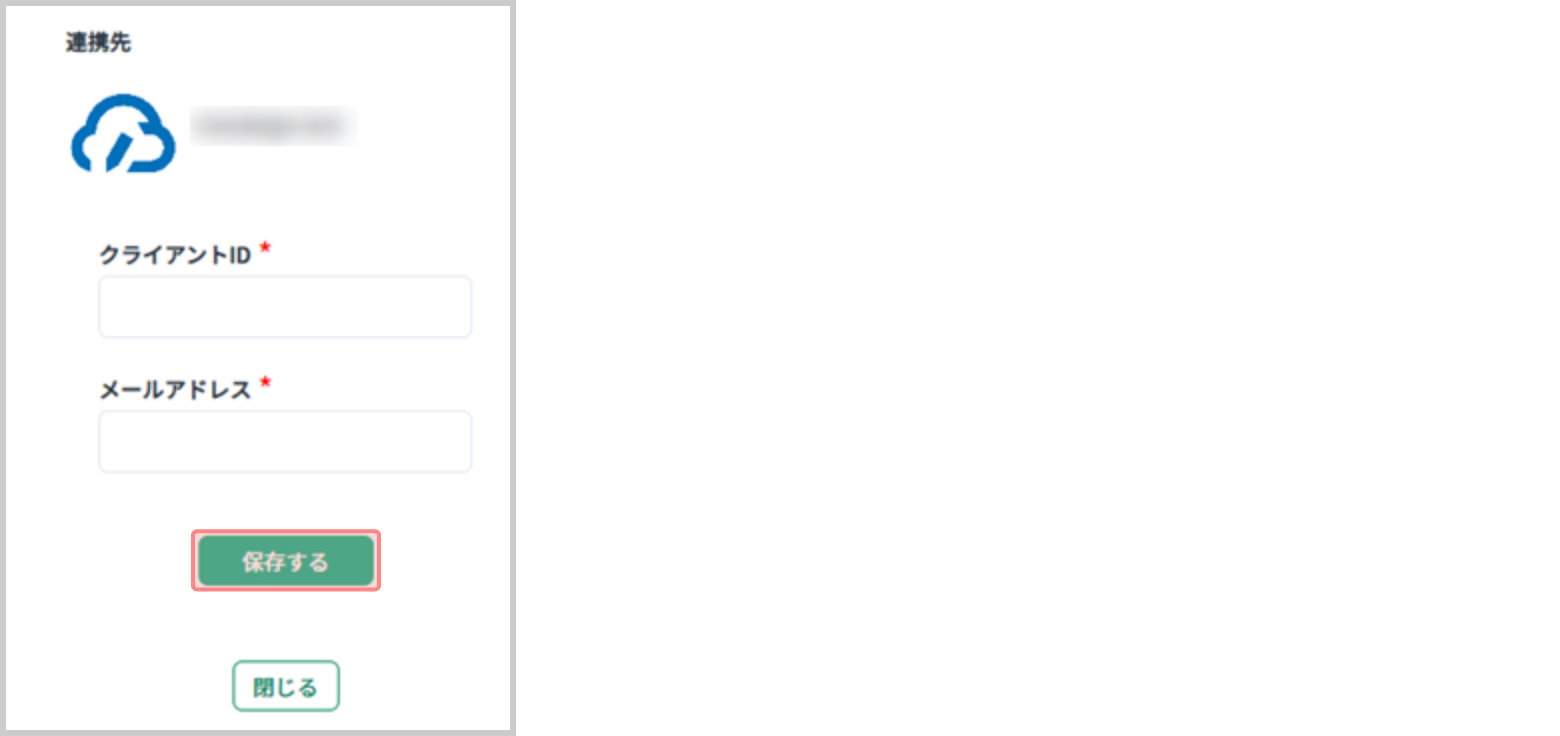CLOUDSIGN と dejiren の接続設定方法
本記事では、CLOUDSIGN と dejiren の連携方法について説明します。
前提条件・必要な権限
| サービス名 | 必要な権限 | 権限が必要な場面 |
|---|---|---|
| CLOUDSIGN | 書類管理権限を有する管理者アカウント | クライアント ID 発行、 接続設定 |
| 一般ユーザー | クライアント ID 発行、認証 | |
| dejiren | VA 編集者、もしくは VA 管理者権限 | 接続設定の新規作成 |
| システム管理者権限 | 外部ユーザー割り当て | |
| dejiren 一般ユーザー | 外部ユーザー割り当て、認証 |
※あらかじめ、CLOUDSIGN に Web API ご利用のお申し込みが必要です。
設定作業の流れ
設定手順
手順1. CLOUDSIGN のクライアント ID を発行大項目
公式手順に従って、クライアント ID を発行します。
- CLOUDSIGN の管理画面にアクセスします。
https://www.cloudsign.jp/api/clients - [クライアント ID] に移動し、[新しいクライアント ID を発行する]をクリックします。
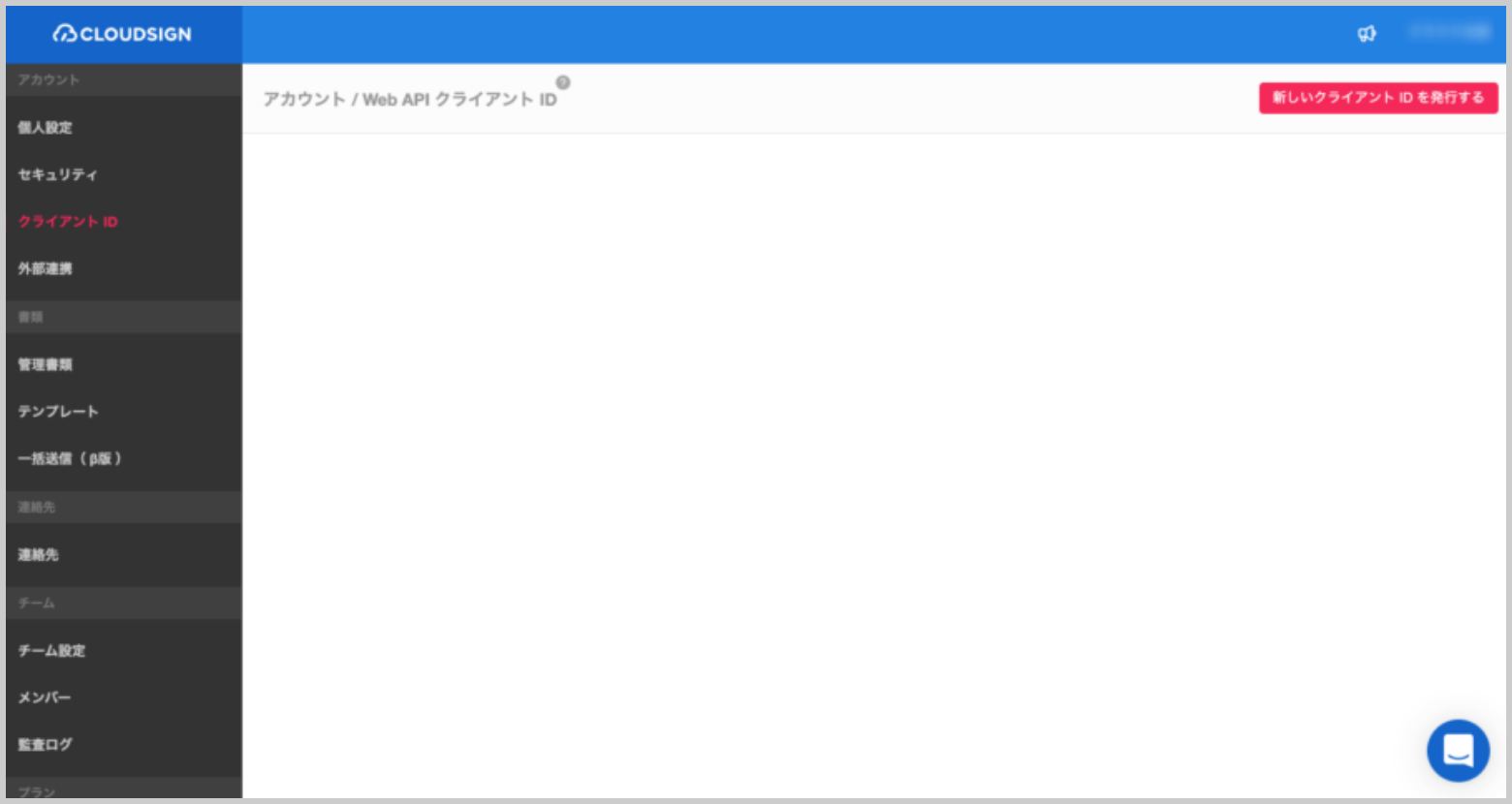
- 発行されたクライアント ID を控えます。
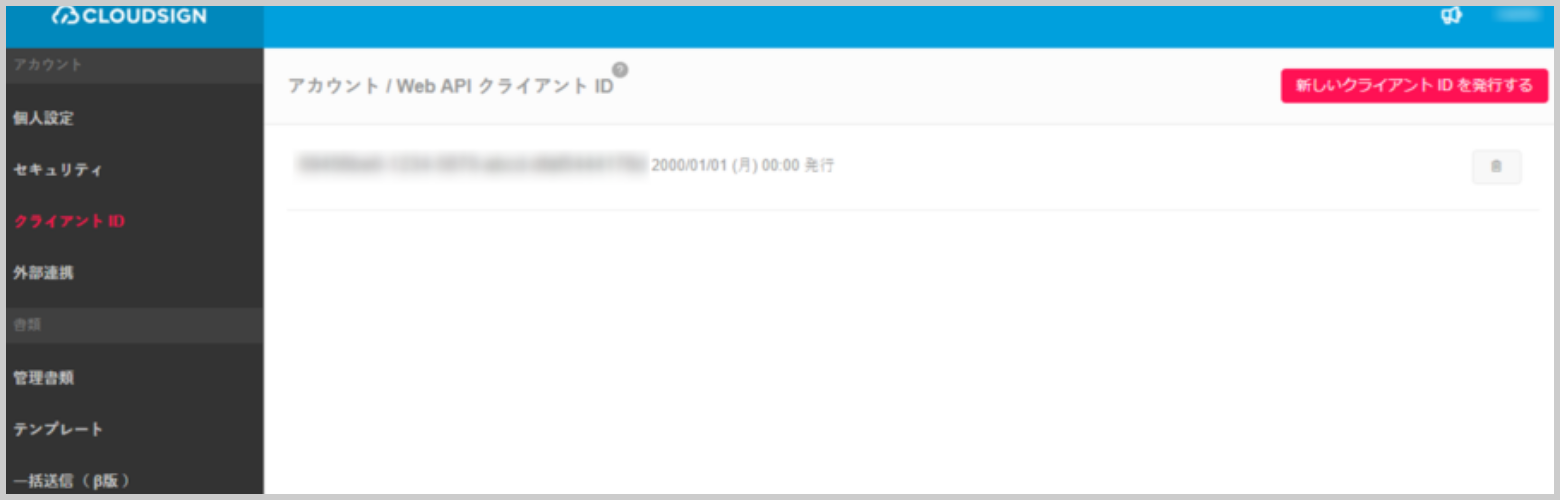
手順2. dejiren で接続設定を作成
- dejiren の VA 管理画面にアクセスします。
https://www.dejiren.com/va - 画面上部の[接続設定]をクリックします。
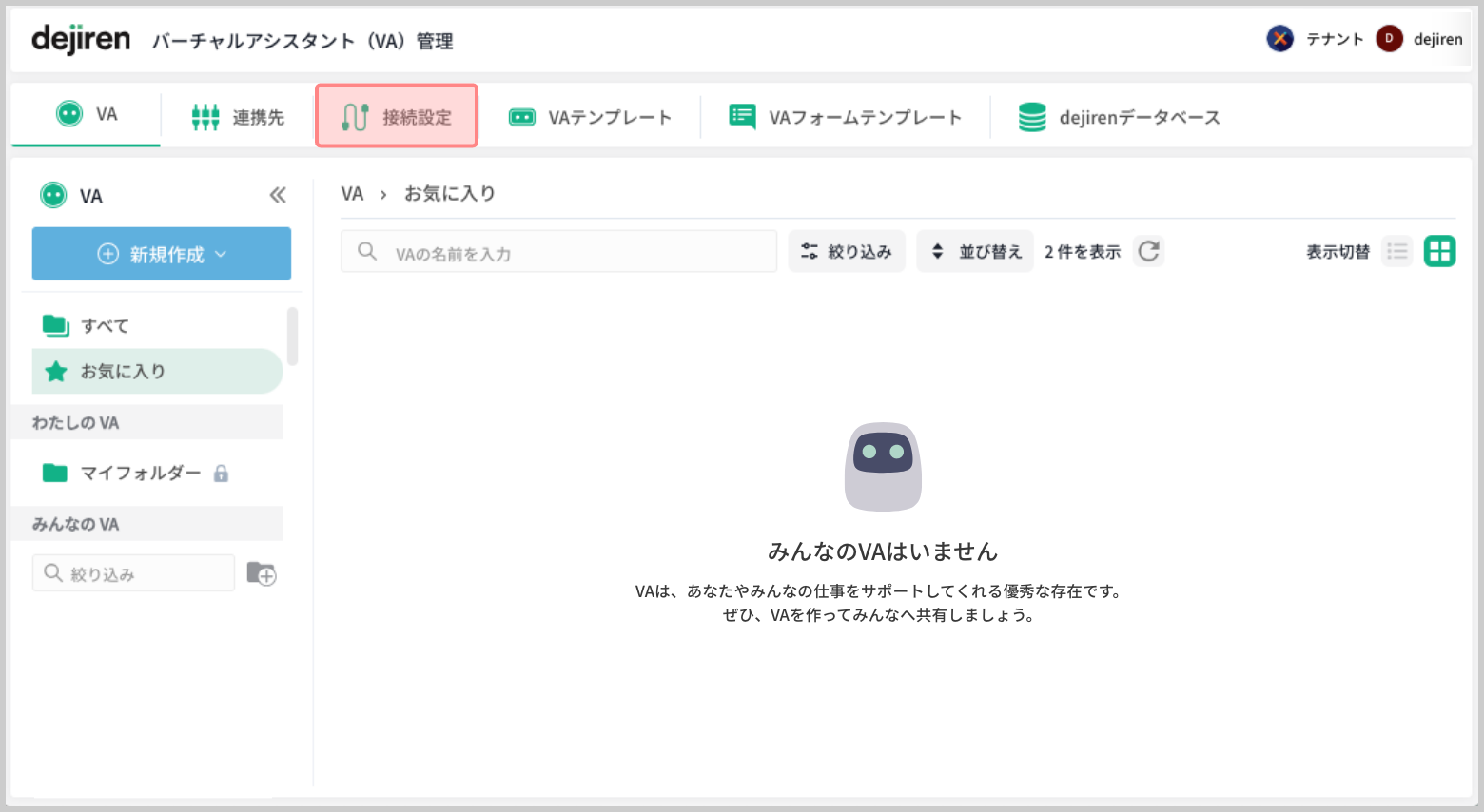
- [接続設定]画面で、[新規作成]をクリックします。
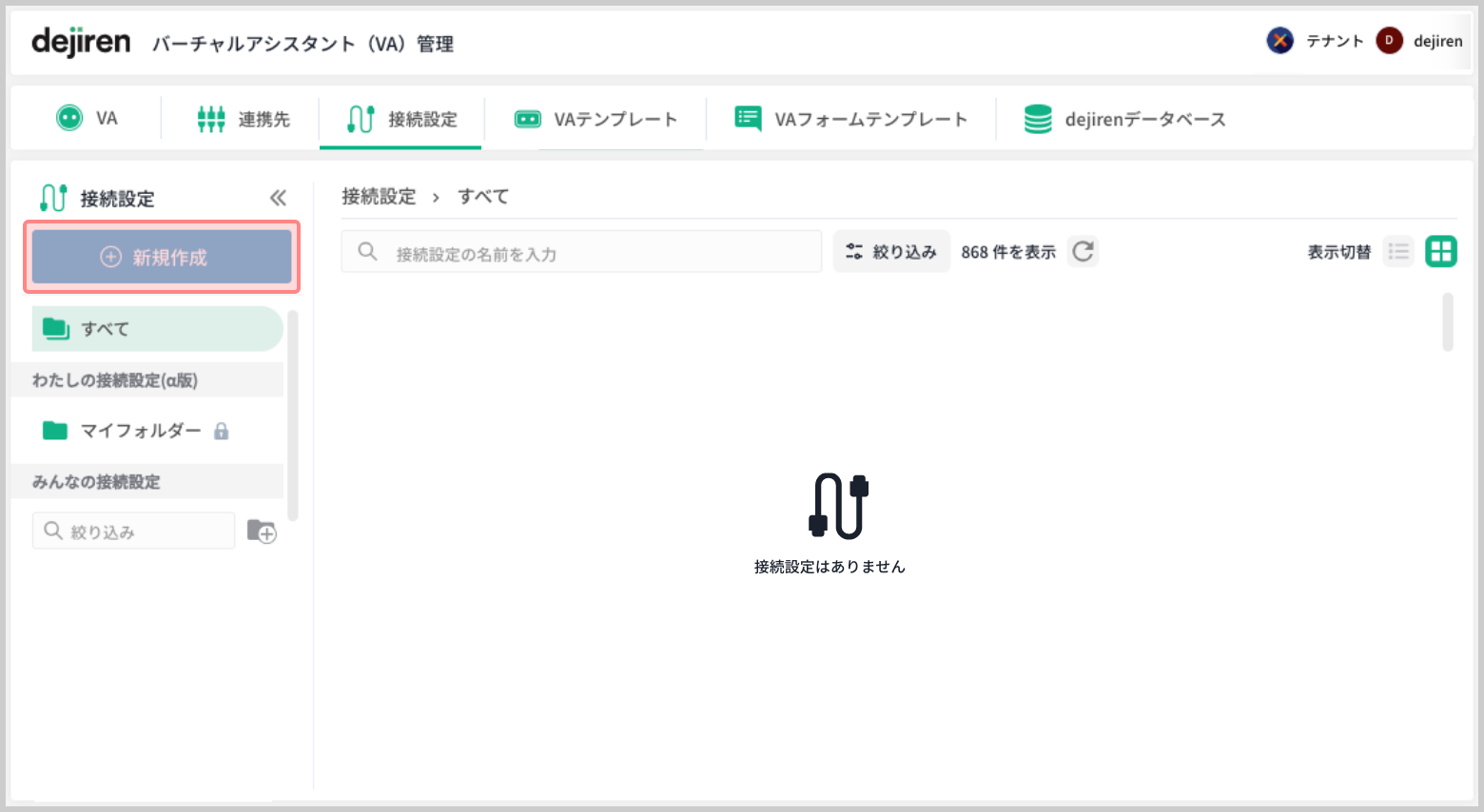
- [新しい接続設定をつくる]で[CLOUDSIGN]をクリックで選択して[つぎへ]をクリックします。
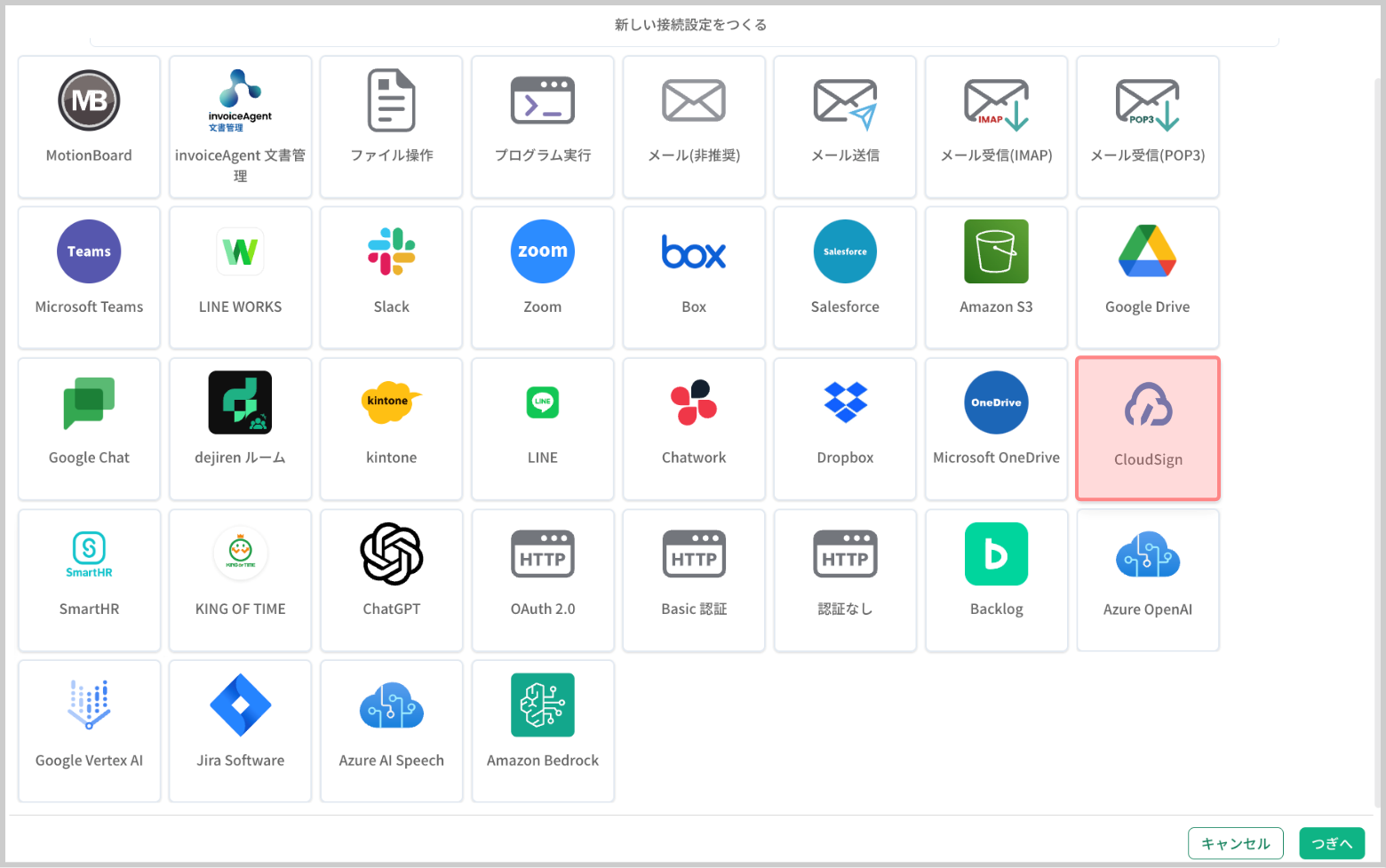
- [新しい接続設定をつくる]で[CLOUDSIGN]をクリックで選択して[つぎへ]をクリックします。
設定項目 設定値 接続名 この接続設定を識別するための任意の名称を入力します。 環境 CLOUDSIGNの使用環境を選択します。 管理者クライアントID 手順1-3で控えたクライアント ID を転記します。 管理者メールアドレス CLOUDSIGNの管理者のメールアドレスを入力します。 - [作成する]をクリックします。
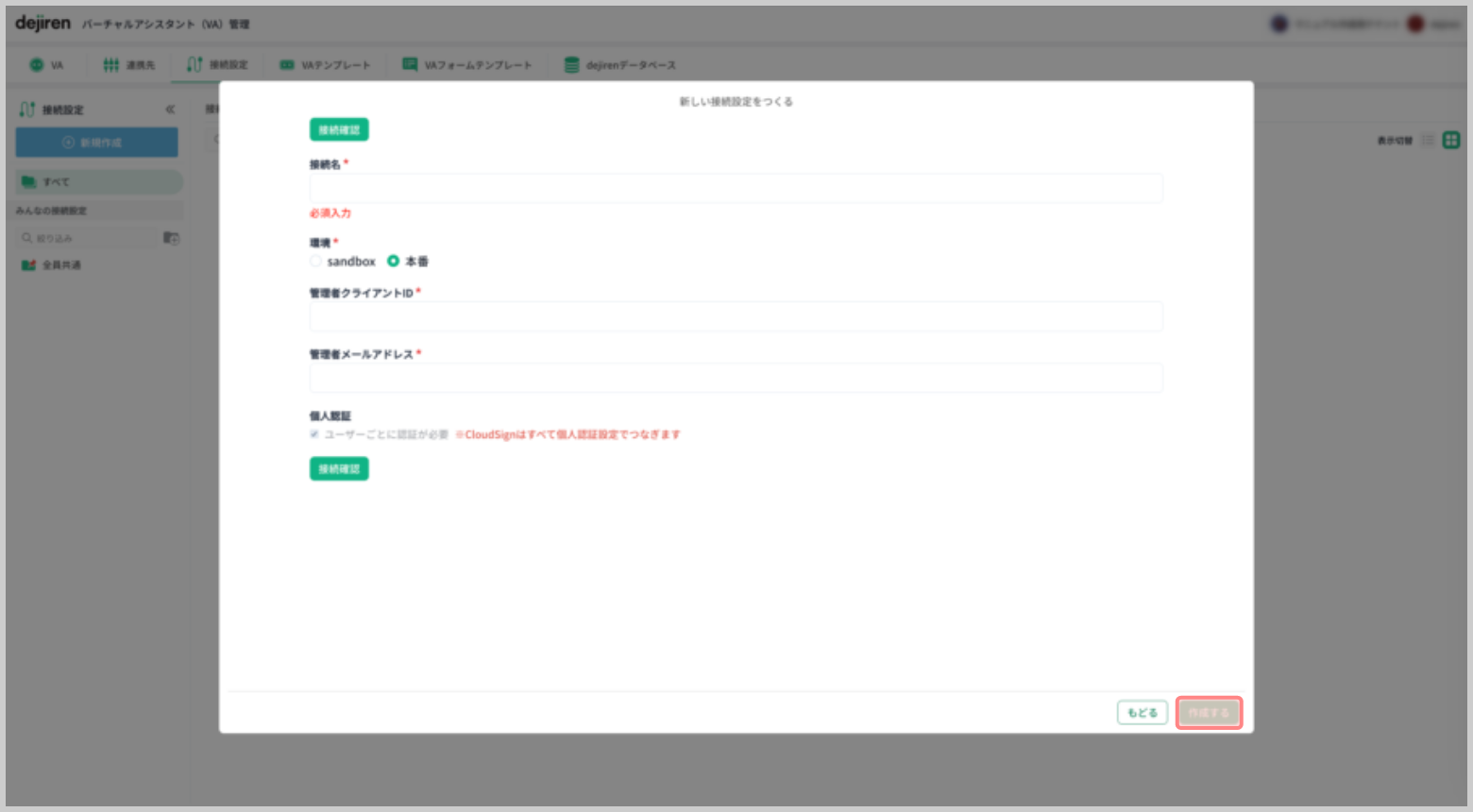
手順3. 外部ユーザー割り当て
- dejiren のシステム管理画面にアクセスします。
https://www.dejiren.com/admin - [外部ユーザー割り当て]をクリックします。
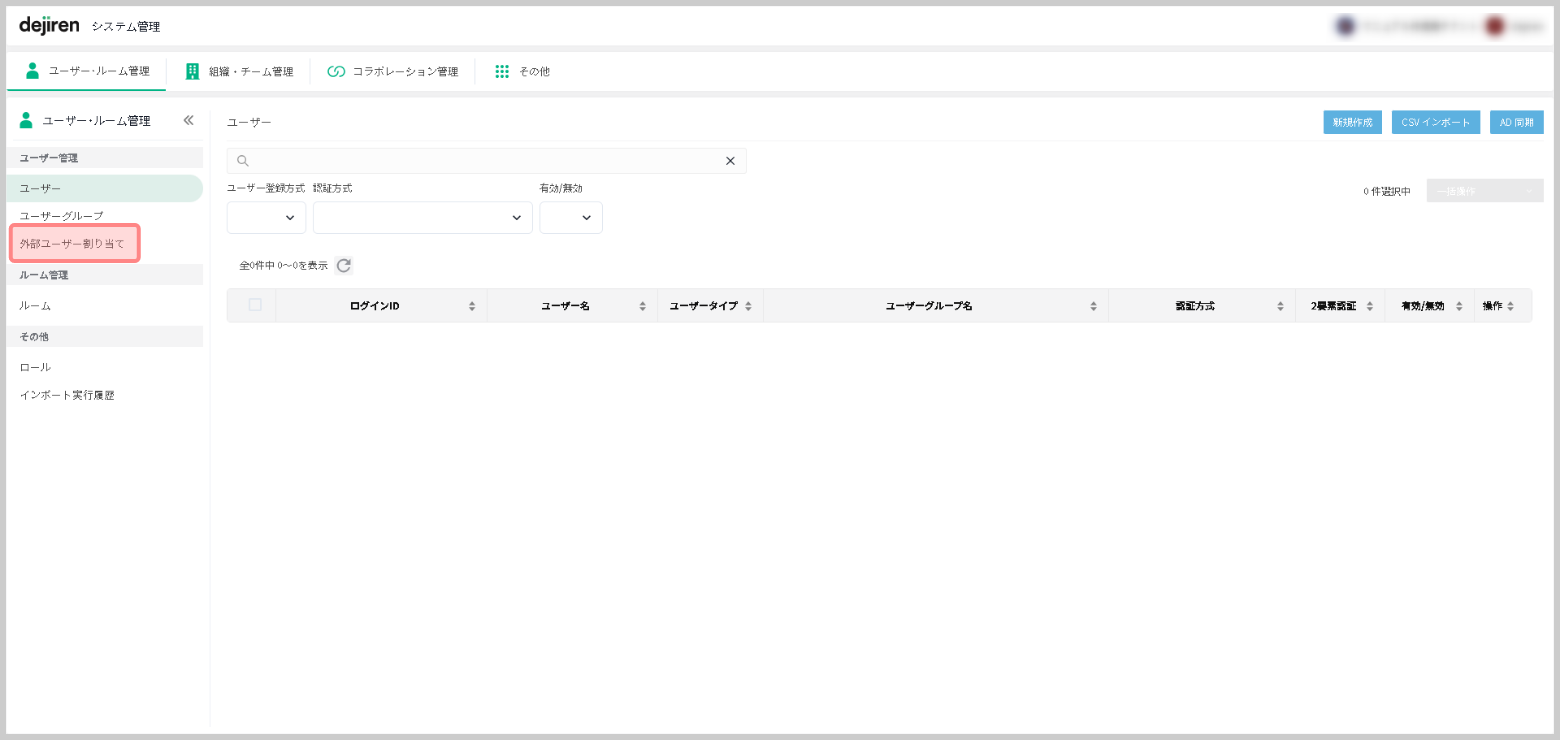
- [連携先]で[CLOUDSIGN]を選択して、[エクスポート]をクリックします。
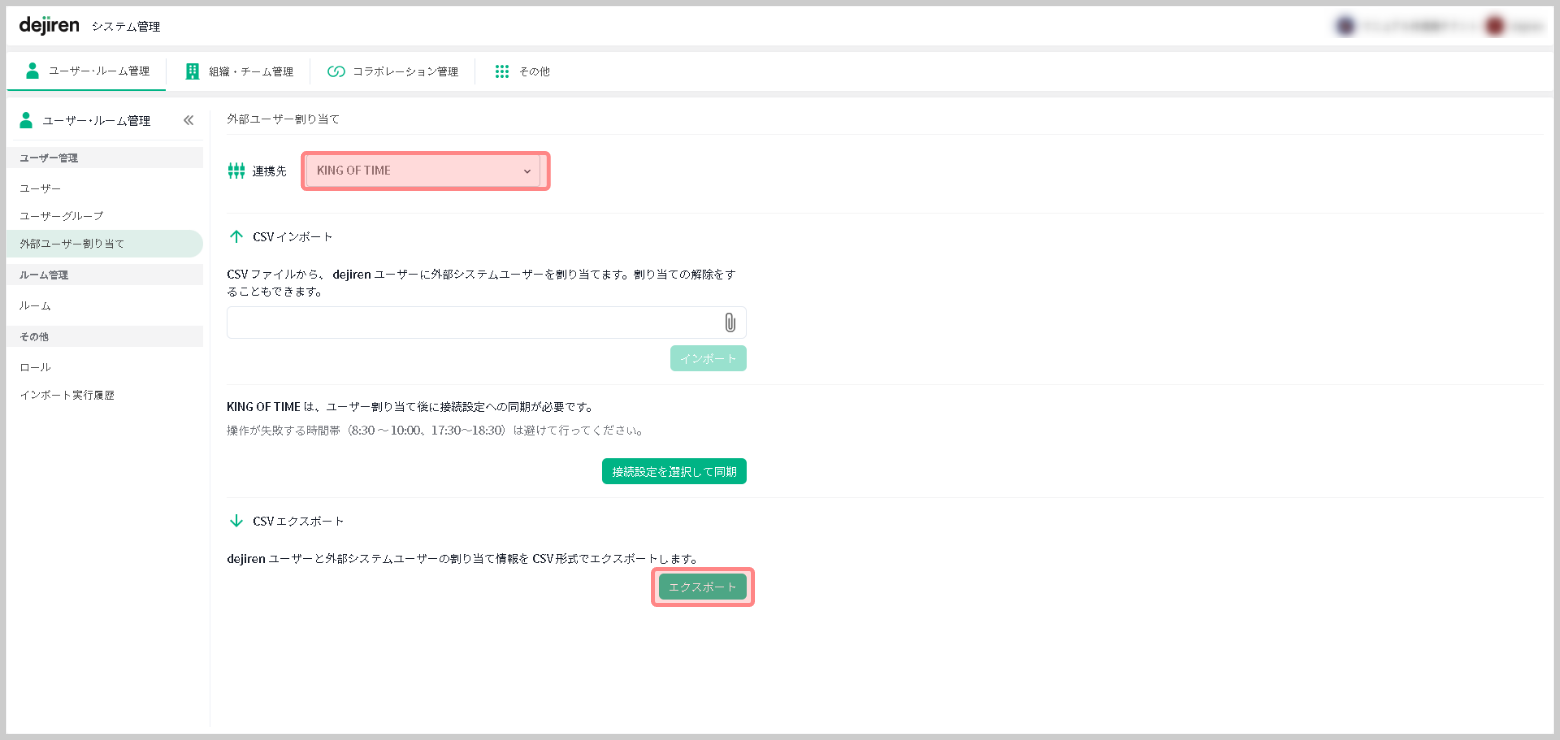
- CSVファイルが作業用PCにダウンロードされます。

- CSVファイルをエディタで開き、ユーザーアカウントのマッピングを追記して上書き保存します。
operation login_id external_tenant_id external_user_id N dejirenのアカウント(ログイン用メールアドレス) 連携する CLOUDSIGN のメールアドレスのドメイン部分 連携する CLOUDSIGN のメールアドレス - [ファイルを選択]をクリックして、作成したCSVファイルを指定します。
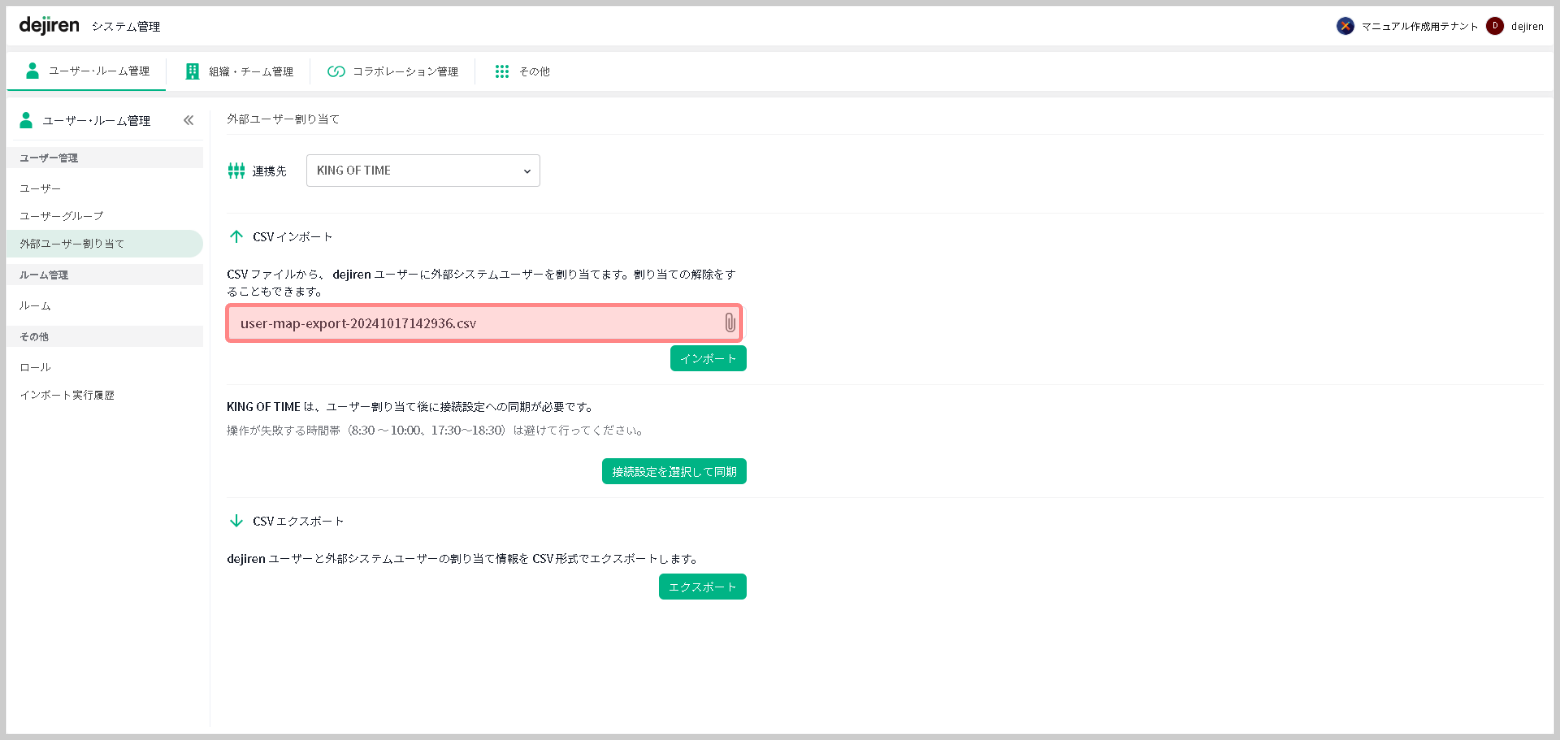
- [インポート]をクリックします。
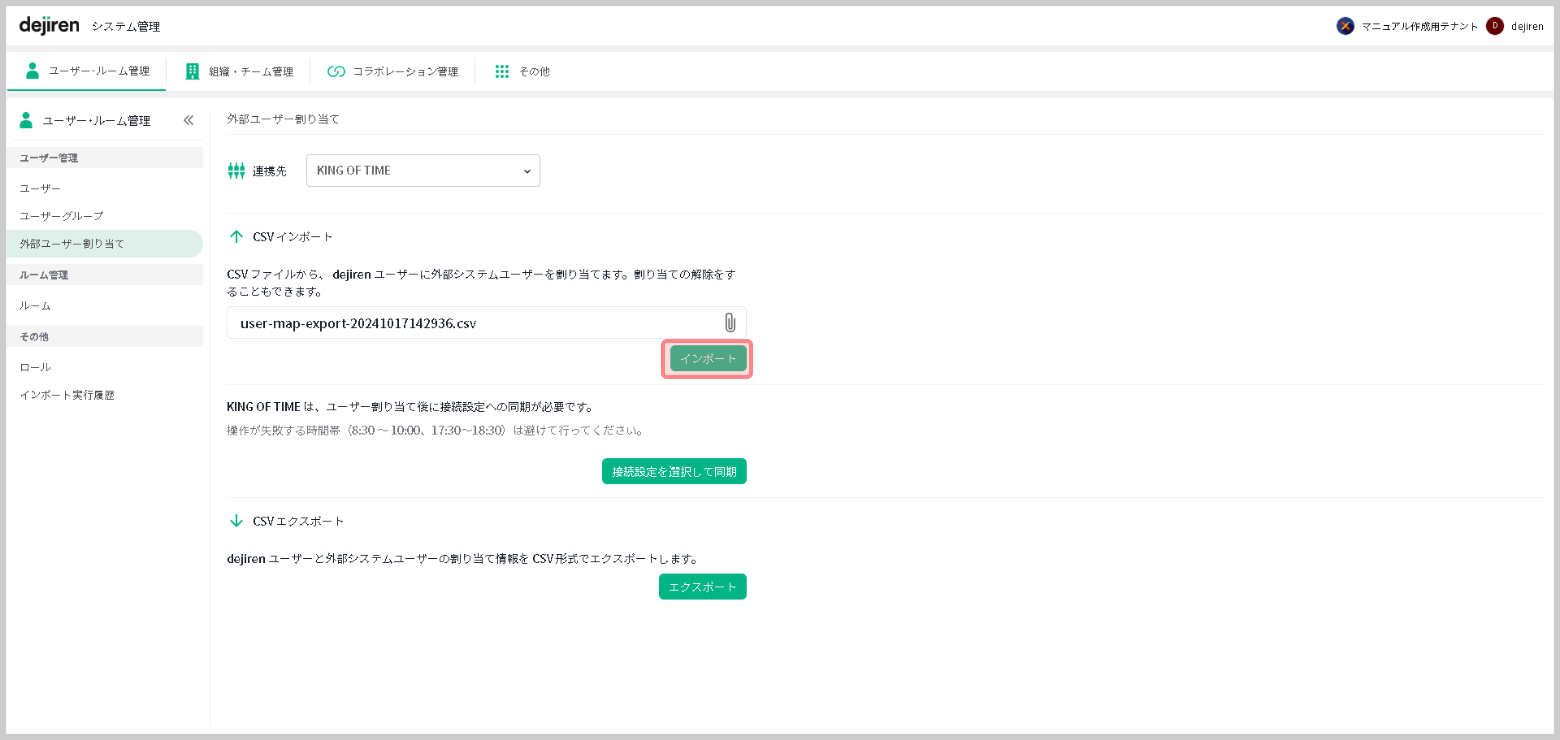
- 外部ユーザー割り当てが実行されます。
実行結果は[インポート実行履歴]画面でご確認ください。
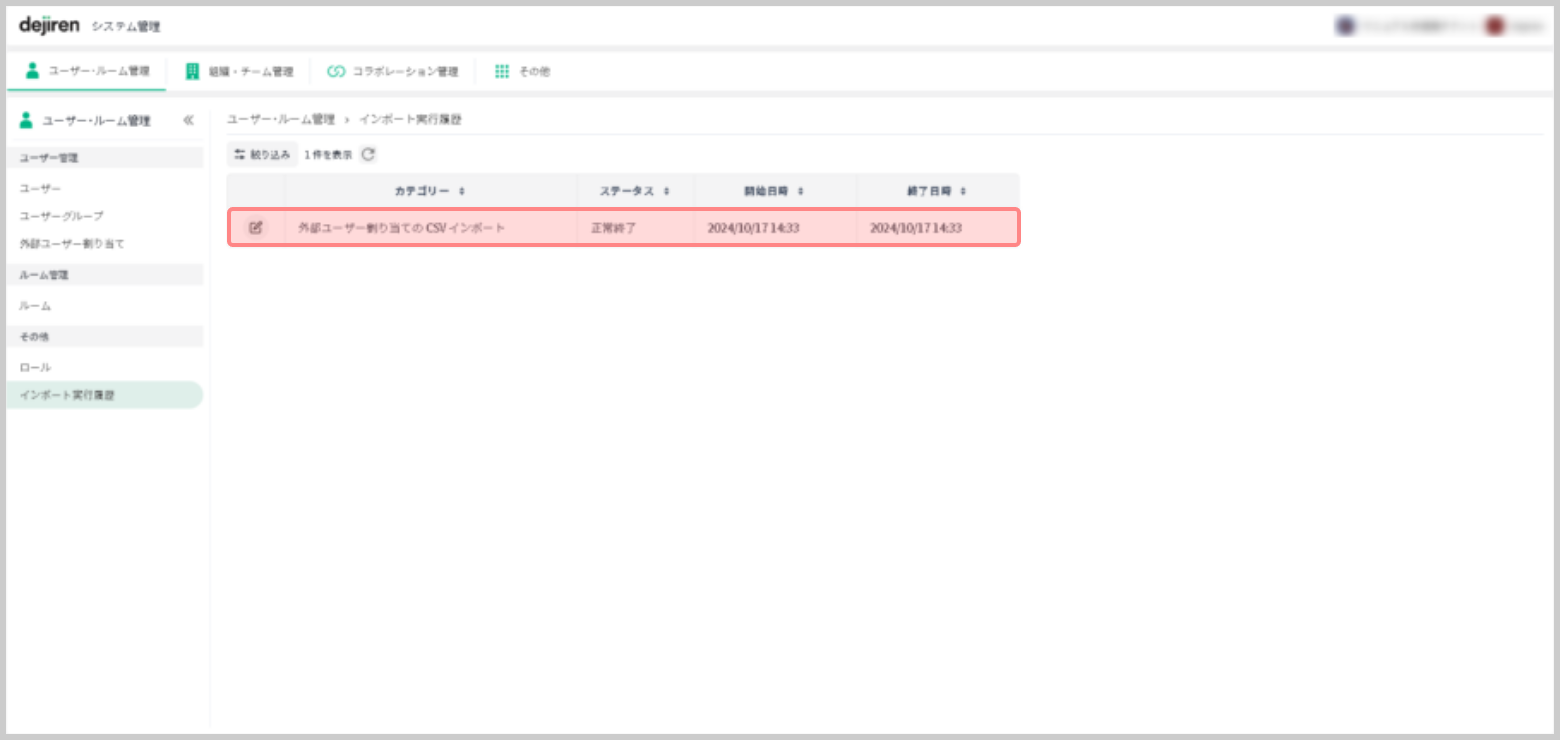
手順4. 個人認証の実施
- CLOUD SIGN に接続する際は、各個人アカウントでの認証が必要です。
ご利用になる全てのアカウントで、クライアント ID の発行と 認証が必要です。 - 手順4では、CLOUDSIGN 接続設定を利用する各個人ユーザーの認証実施用の VA を作成して、
各ユーザーが 認証を行う手順を示します。 - 実業務に用いる VA を作成された場合には、手順4-1・4-2 は実業務用 VA の各個人の利用開始の際に実施いただけます。
- 個人認証実行用に、VA編集者権限のユーザーがこの接続設定を用いたVAを作成します。
- dejiren の VA 管理画面にアクセスし、[新規作成]をクリックします。
- [新規作成]で各項目を設定します。
設定項目 設定値 名前 任意の名称を入力します。 利用対象 [みんなのVA]を選択します。 VAが動くきっかけ [チャットに投稿したとき]を選択します。 - [つぎへ]をクリックします。
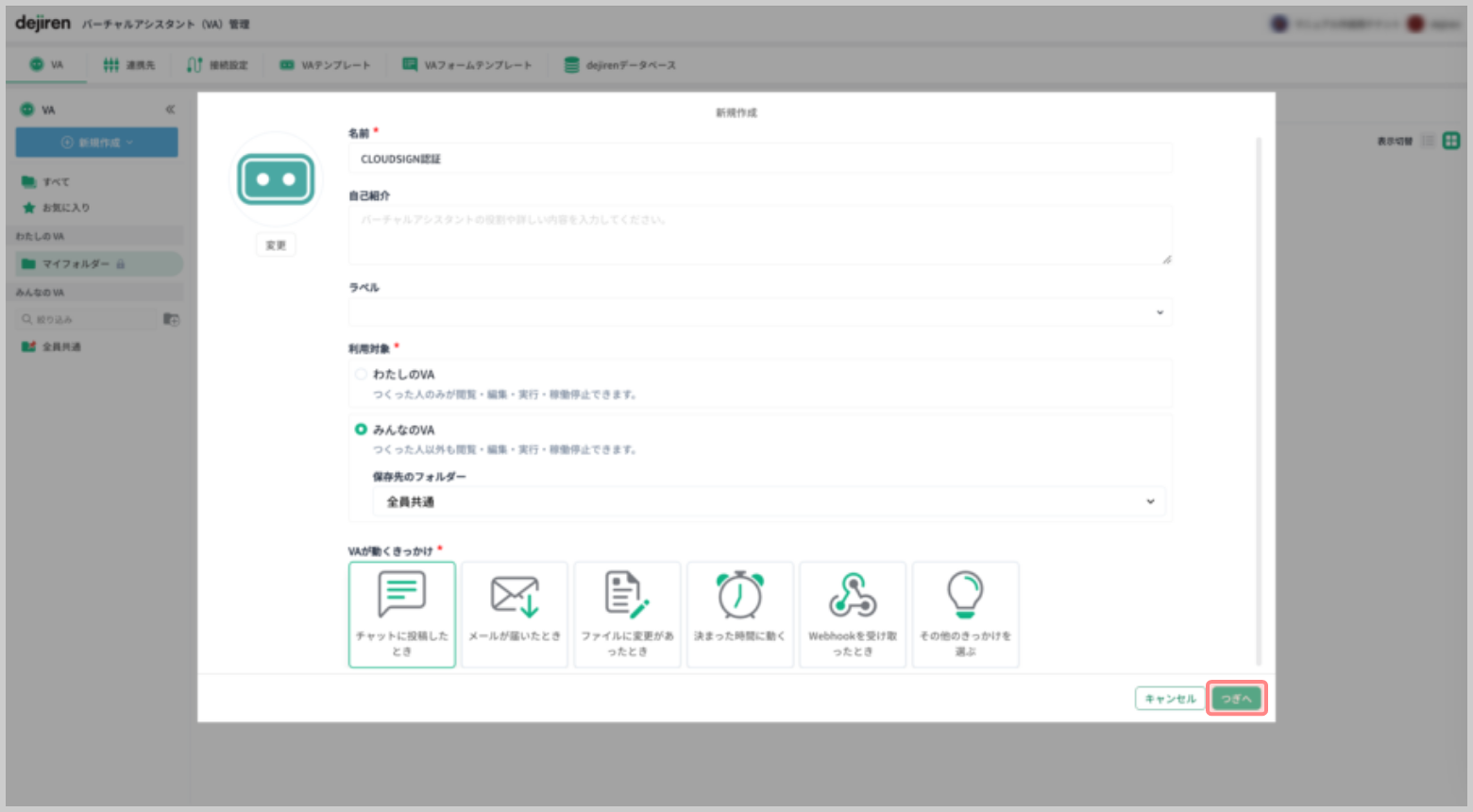
- [連携先]は[dejiren]のままで、[作成する]をクリックします。
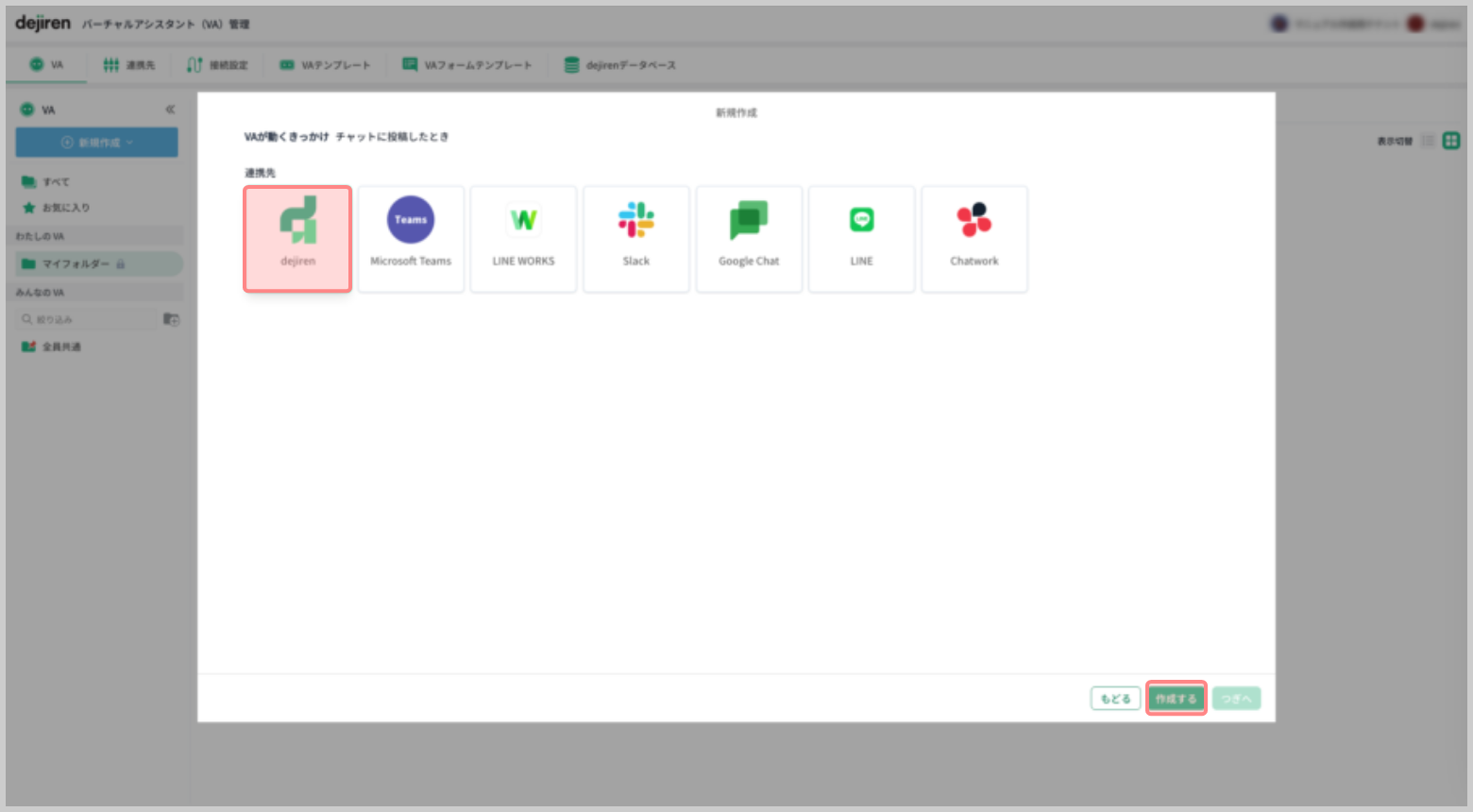
- 手順書編集画面に[CLOUDSIGN]ブロックグループにある[書類情報]ブロックを配置します。
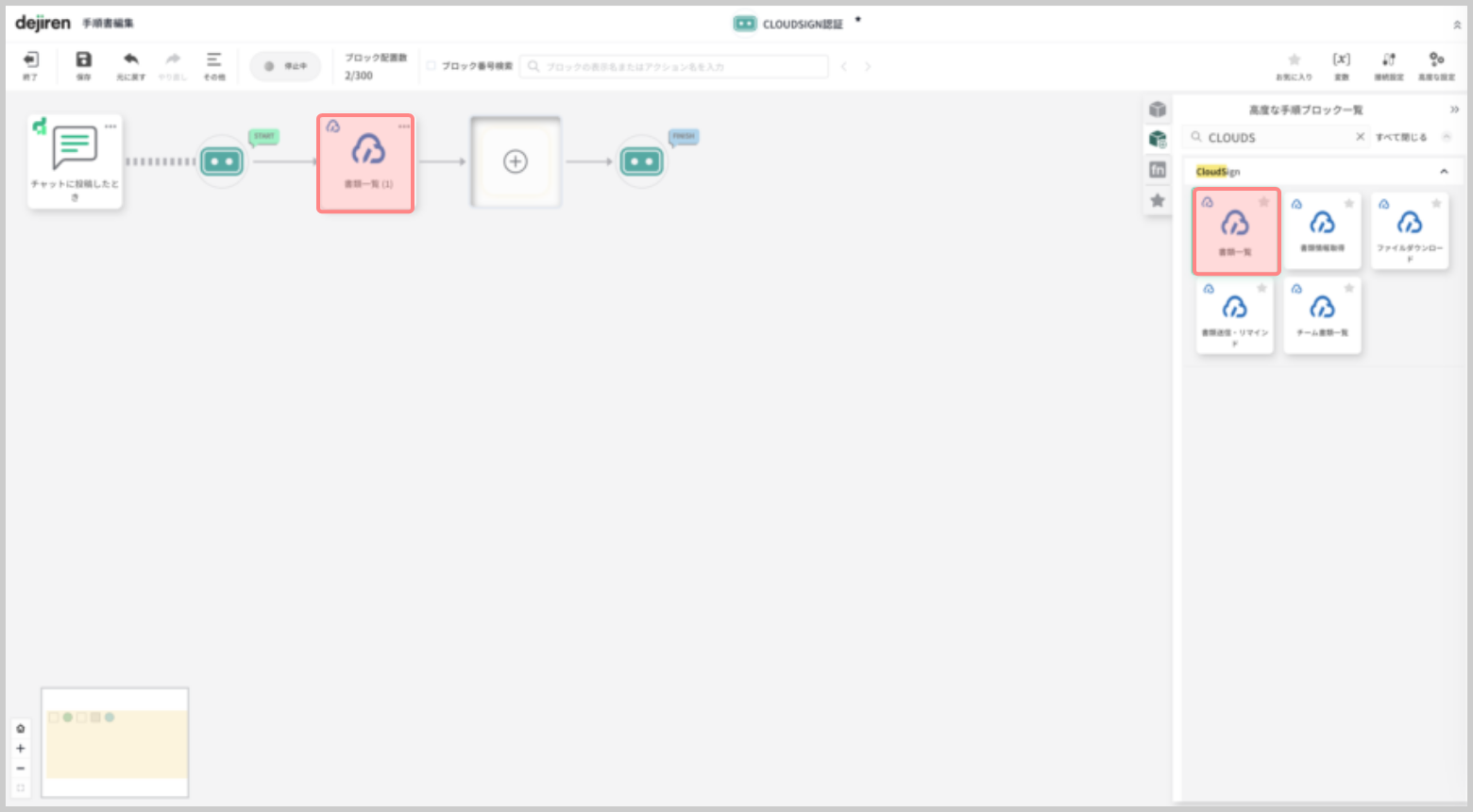
- 配置した[書類一覧]ブロックをクリックして開き、[接続設定]で作成済みの
接続設定が選択されていることを確認して、[決定する]をクリックします。
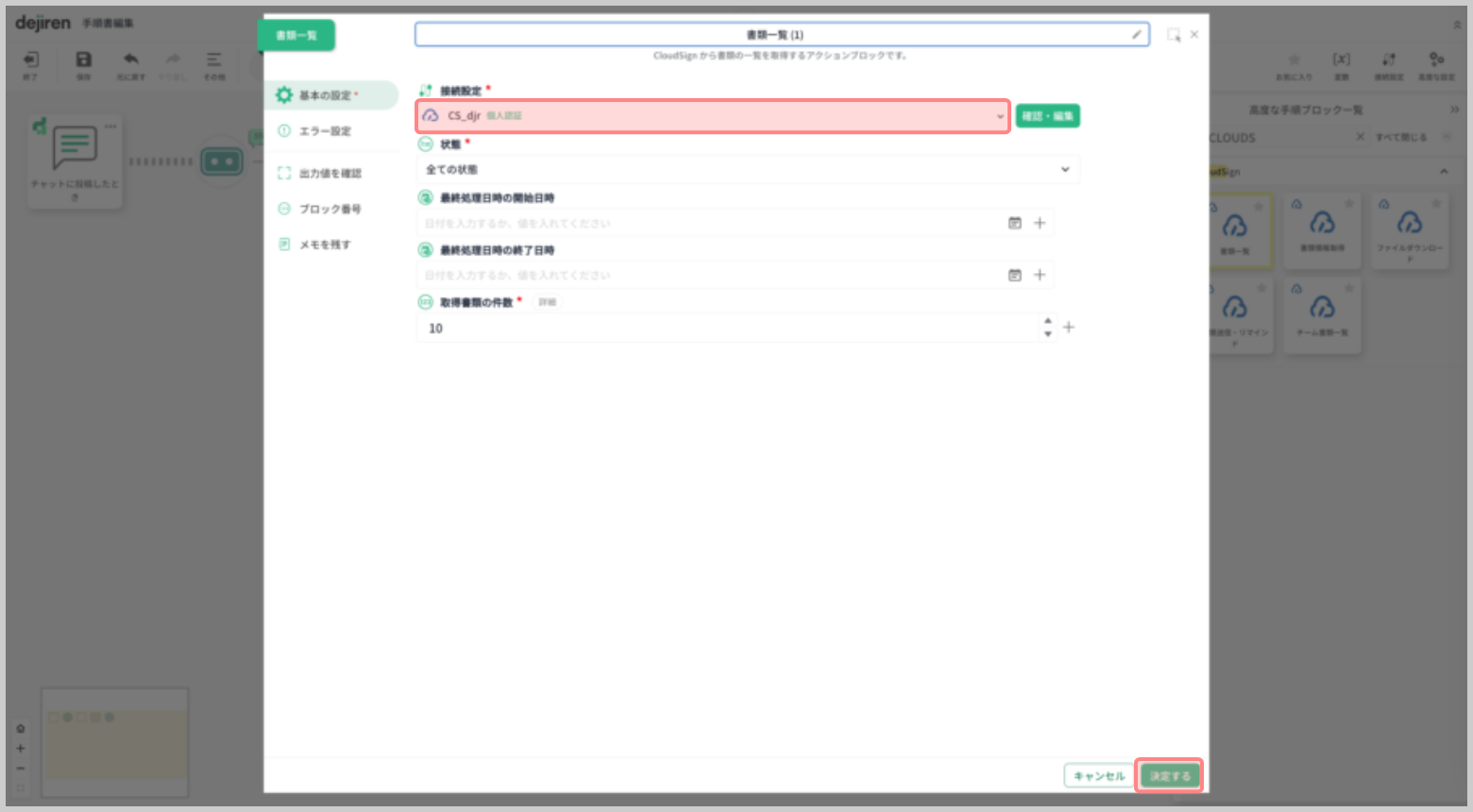
- VA 手順書を保存します。
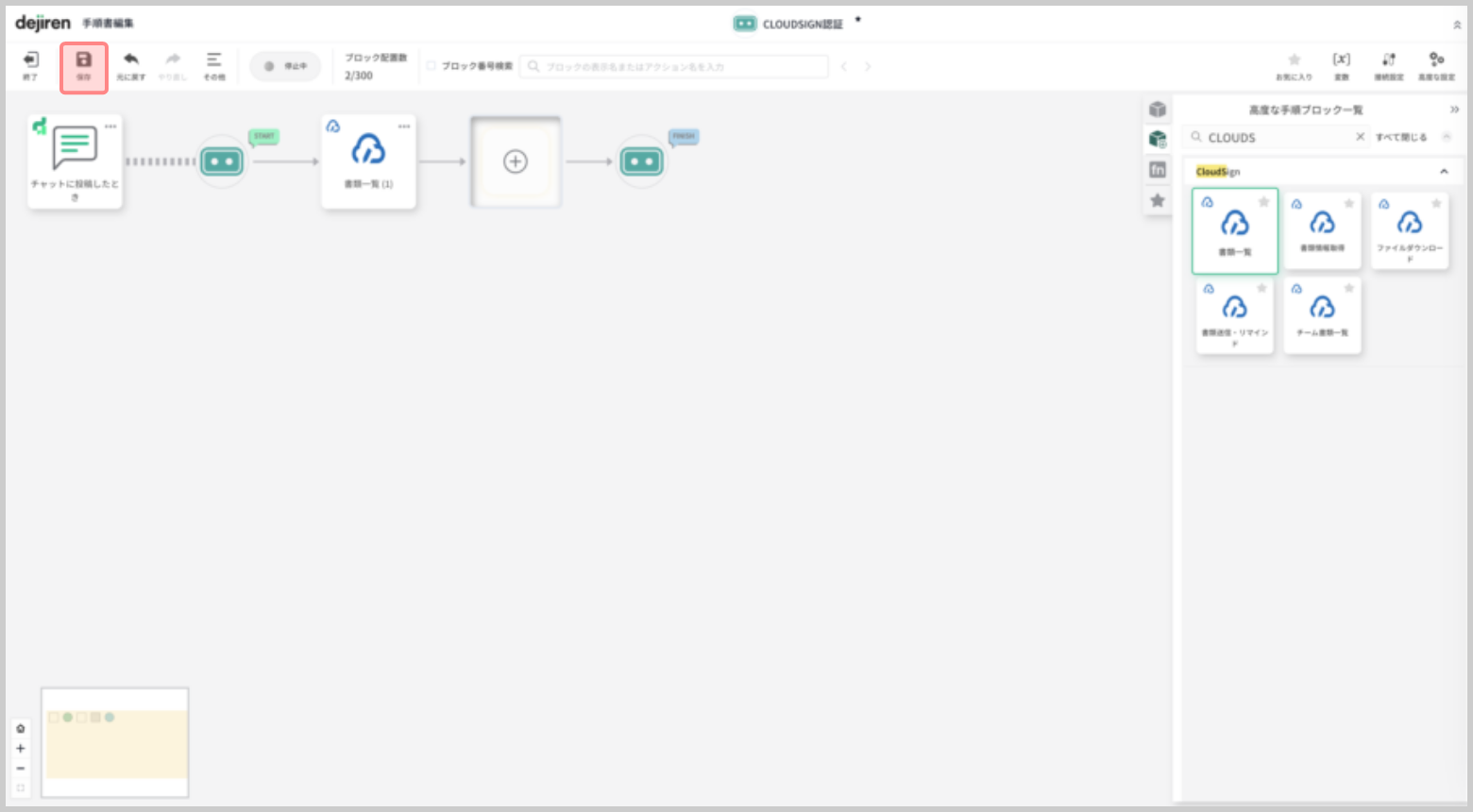
- VA の稼働状態を[動作中]に変更します。
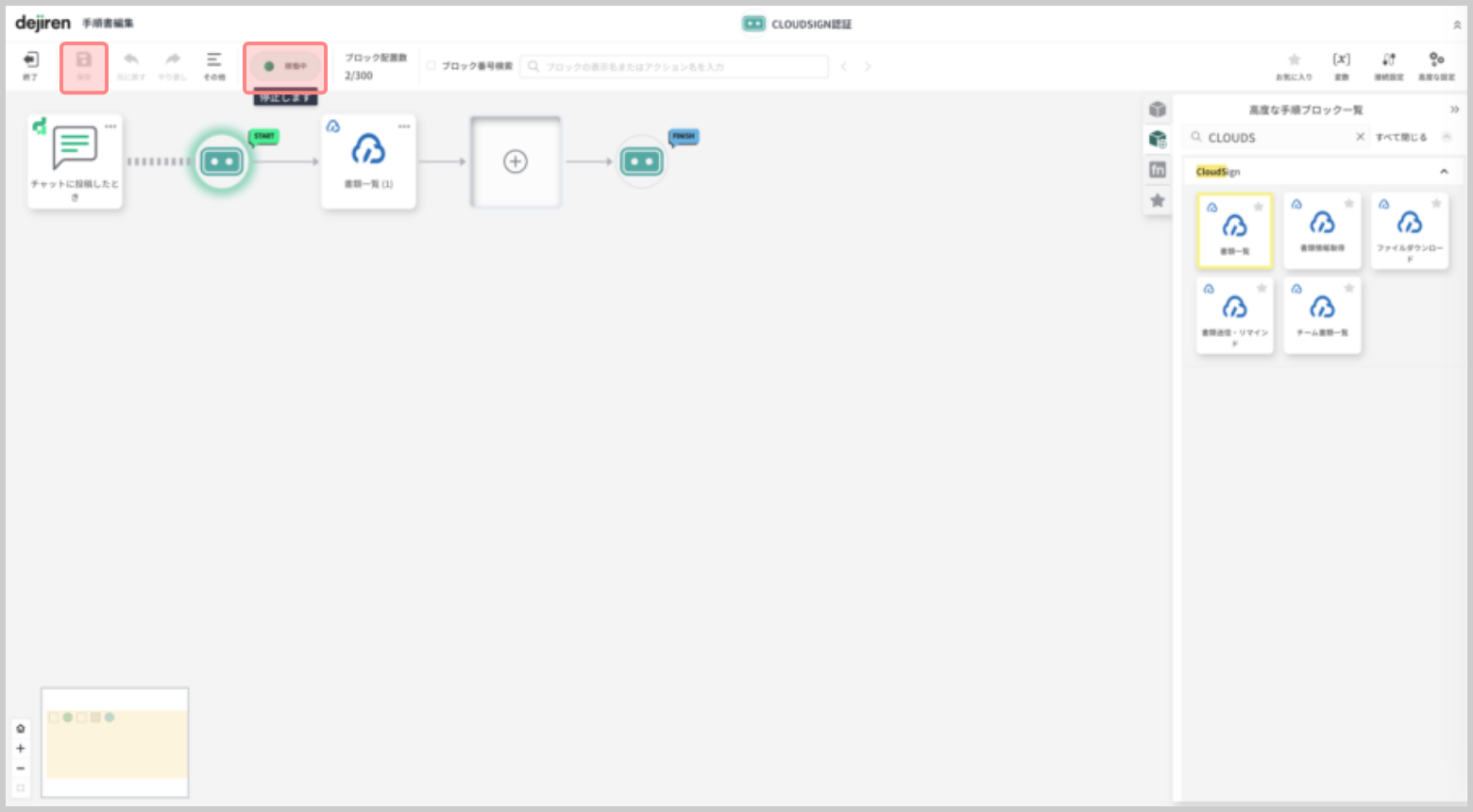
- dejiren のチャットルーム画面で、
各個人の認証実行用に、上記で作成した VA がメンバーとして参加するルームを作成し、
利用者ユーザーをメンバーとして登録します。◆以下の手順は、ご利用になる個人アカウント単位で実施してください。
- 個人認証の実行
- 手順1の内容にならい、CLOUDSIGN の クライアント ID を発行して、控えます。
https://www.cloudsign.jp/api/clients - 4-2で作成されたルームに移動して、VA を呼び出します。
- VA を各ユーザーが初めて呼び出した際に、認証用の URL が表示されるので、URL をクリックします。
- Web ブラウザで認証用の画面が表示されます。
設定項目 設定値
クライアントID 手順4-3-1で発行したクライアント ID を転記します。
メールアドレス 個人ユーザーのメールアドレスを入力します。 - [保存する]をクリックします。
- 手順1の内容にならい、CLOUDSIGN の クライアント ID を発行して、控えます。
※この認証操作は、各個人ユーザーが接続設定を初めて利用する際にのみ必要です。
- CLOUDSIGN と dejiren の接続設定を別に設けられた際には、その接続設定に対して新たに認証操作が必要です。
※認証処理が正常に完了できないときは、システム管理者による[外部ユーザー割り当て]が正常になされているかご確認ください。
以上で、CLOUDSIGN と dejiren の接続設定は完了です。
#CLOUDSIGN #”CLOUD SIGN” #クラウドサイン