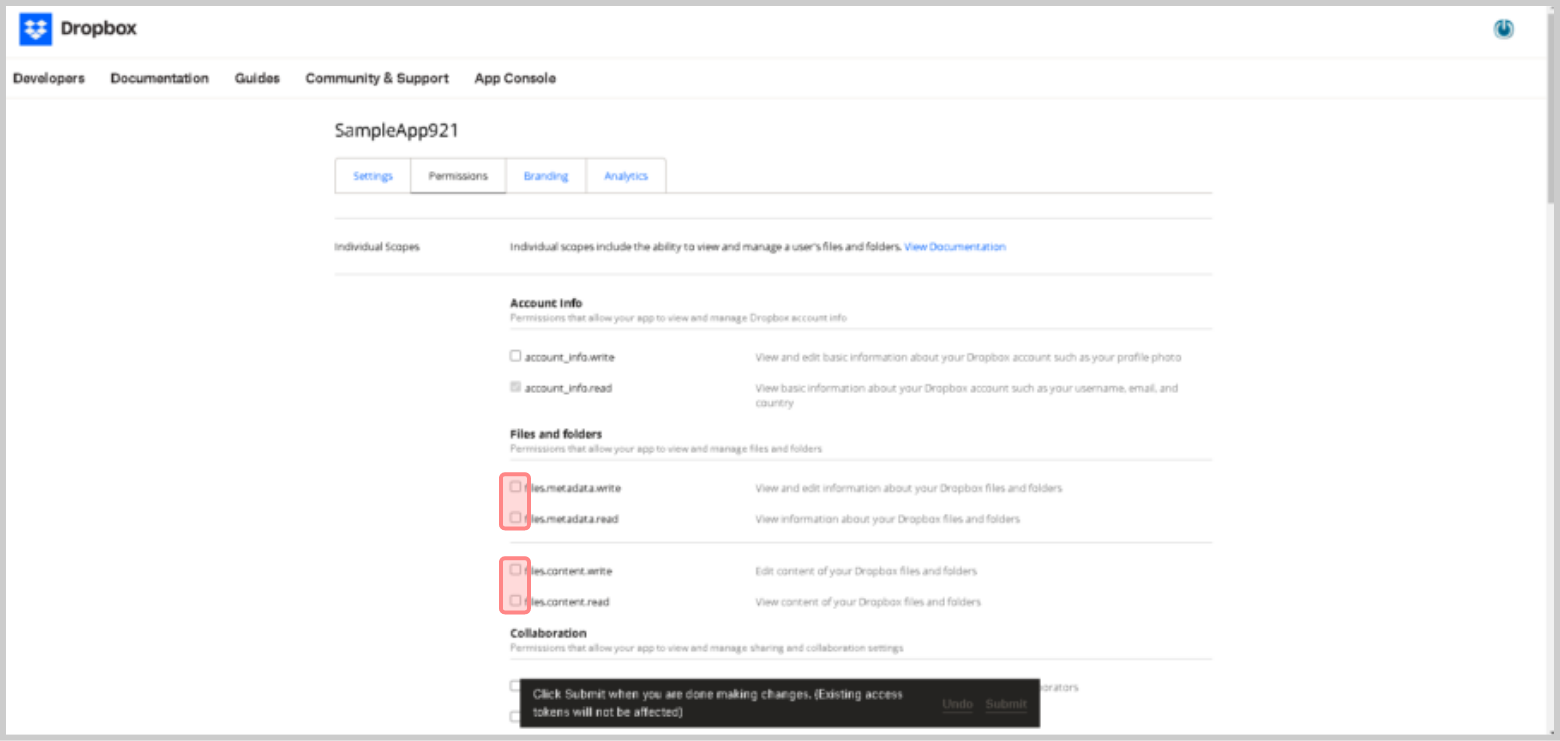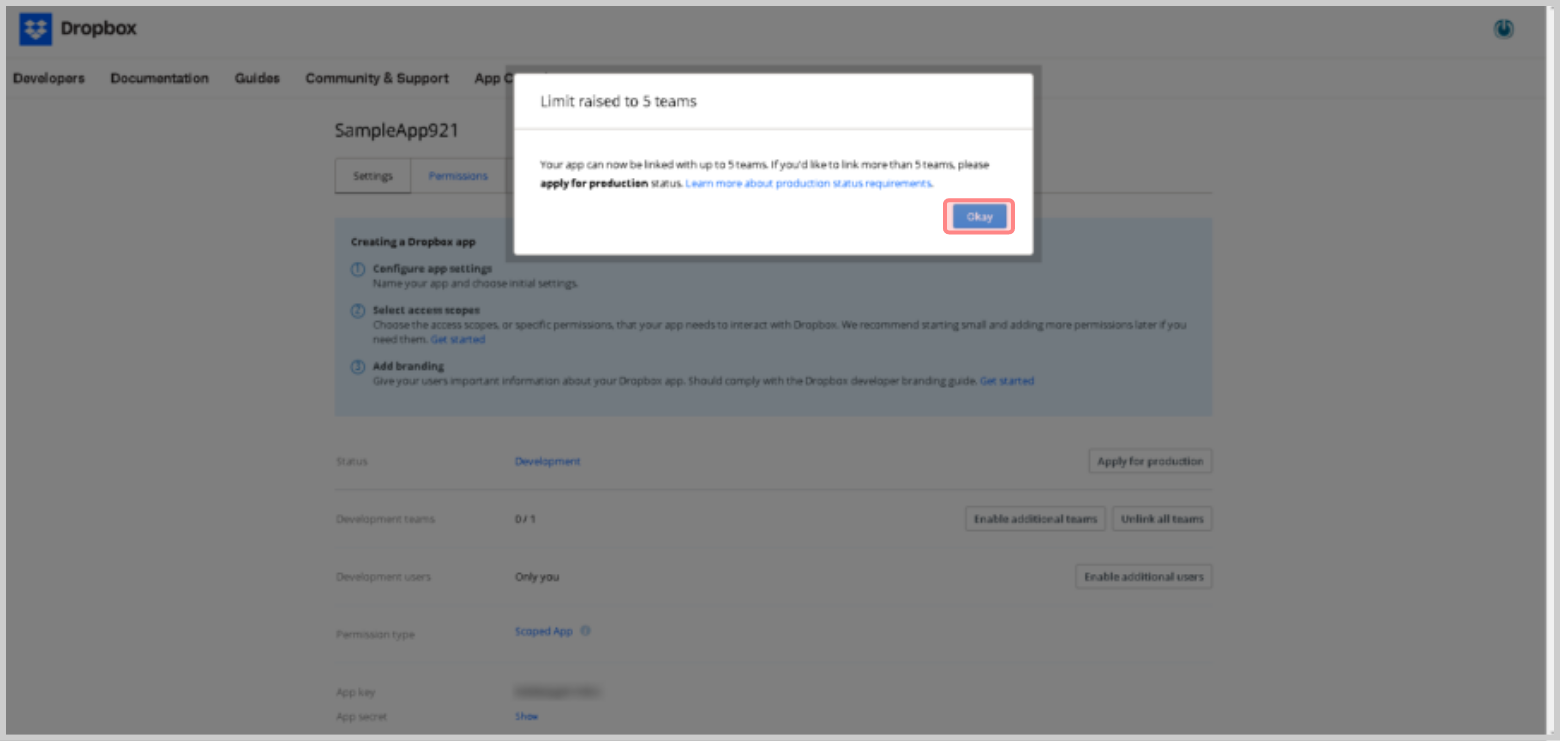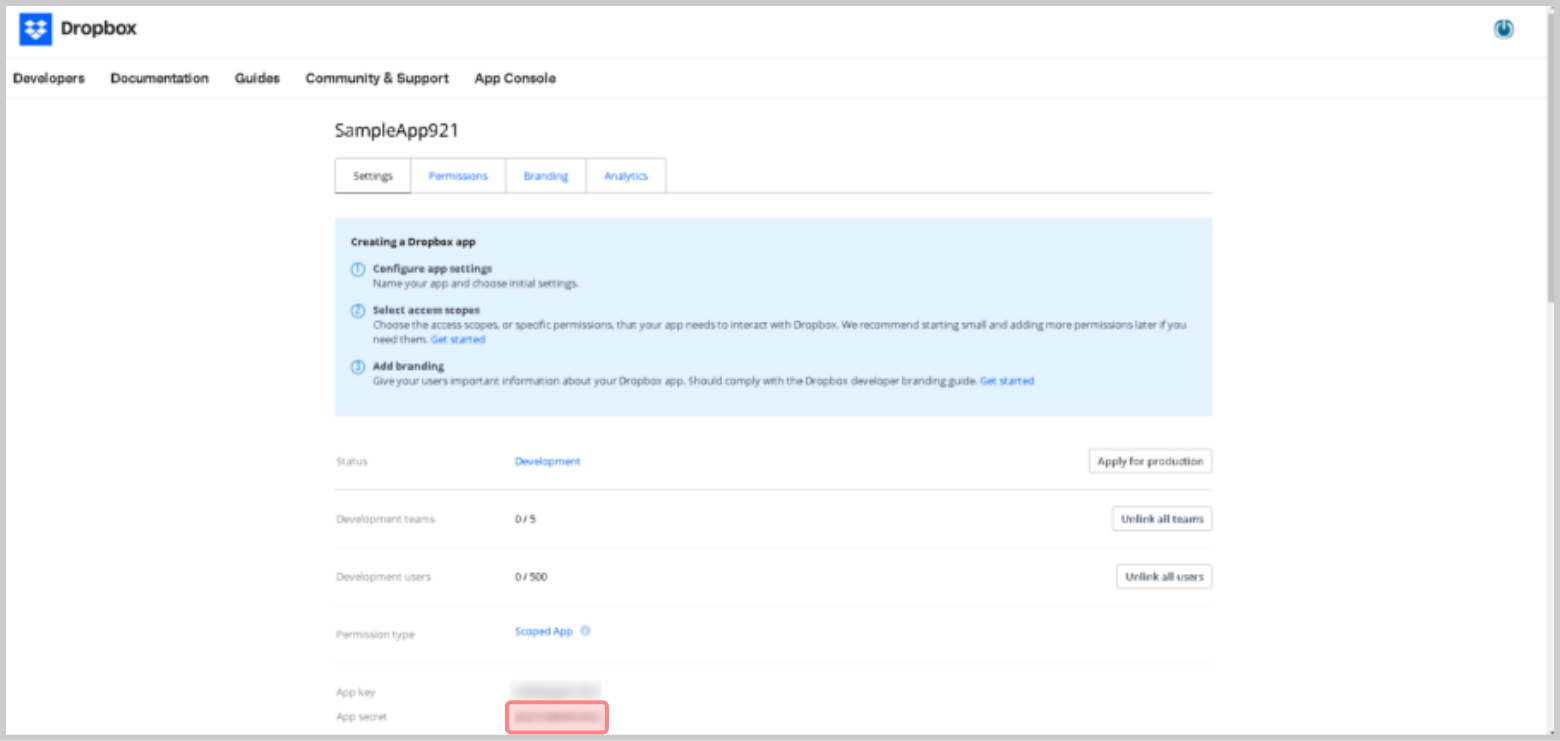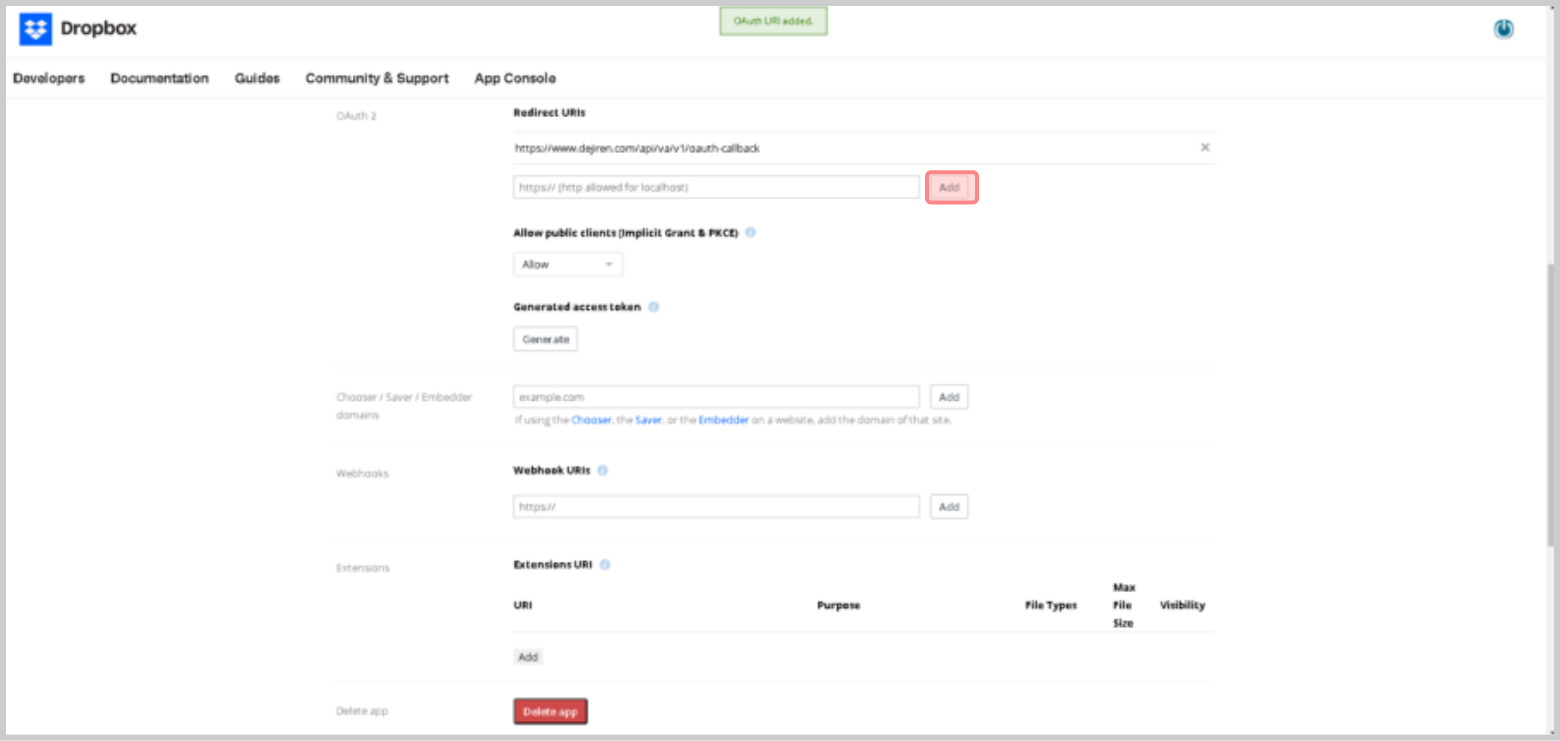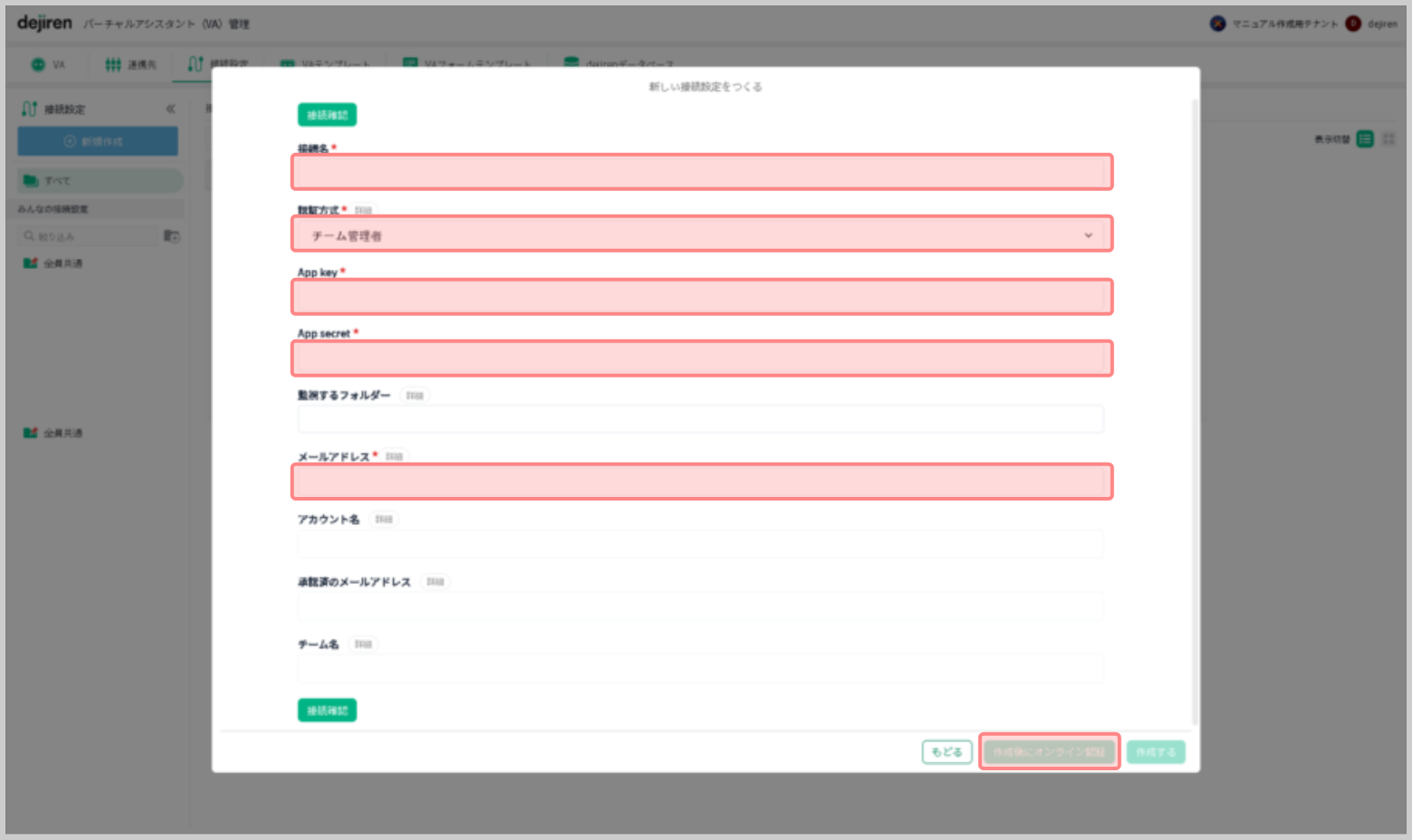Dropbox と dejiren の接続設定方法
本記事では、Dropbox と dejiren の接続設定について説明します。
前提条件・必要な権限
| サービス名 | 必要な権限 | 権限が必要な場面 |
|---|---|---|
| Dropbox | 管理者権限 | Dropbox App Consoleで アプリ設定 |
| dejiren | VA 編集権限 (VA 管理者、もしくはVA 編集者) |
コネクタ新設 |
設定作業の流れ
設定手順
手順1. Dropbox App Console でアプリの設定
- Dropbox App Console にアクセスします。
https://www.dropbox.com/developers/apps - [Create app] をクリックします。
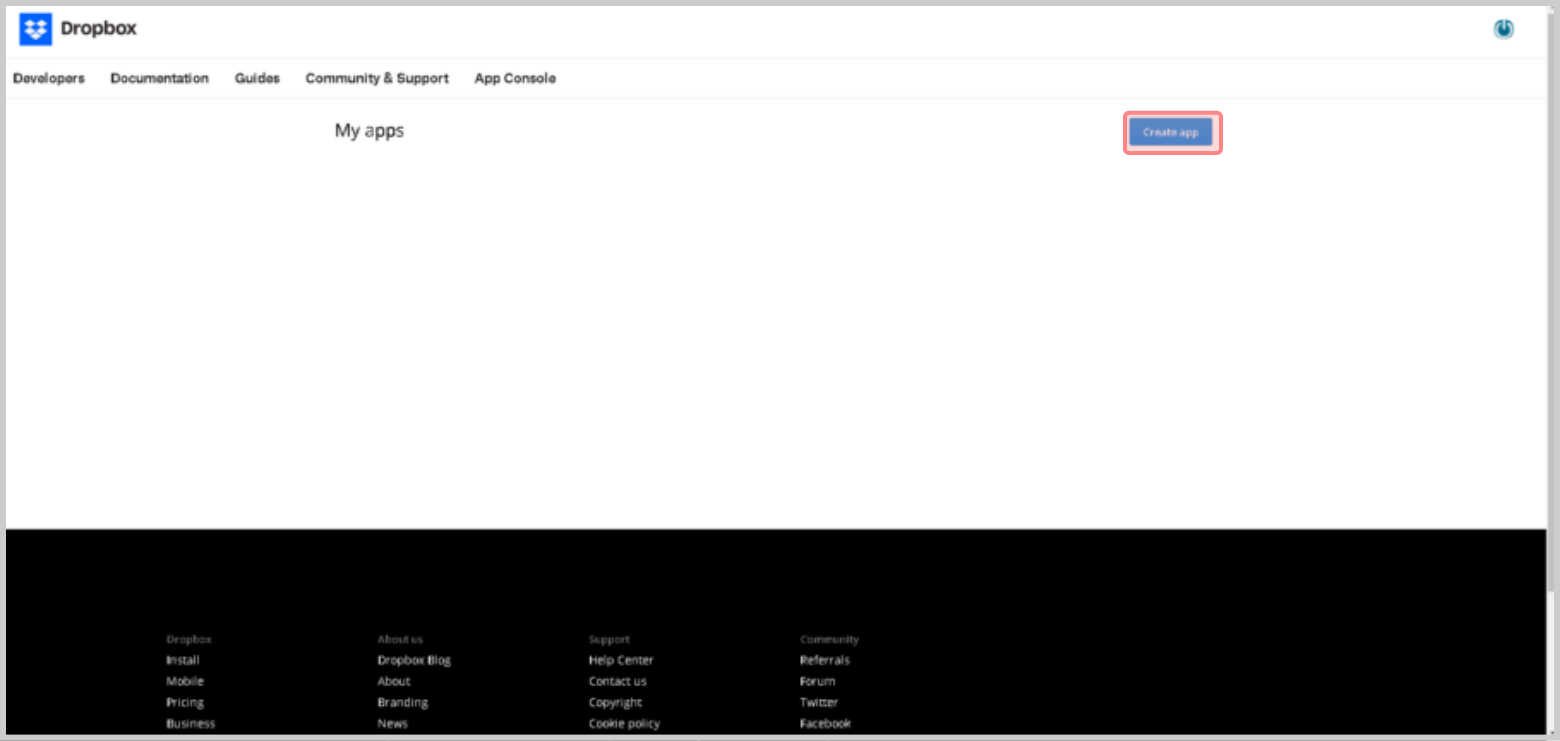
- [Choose an API] で[Scoped access] を選択します。
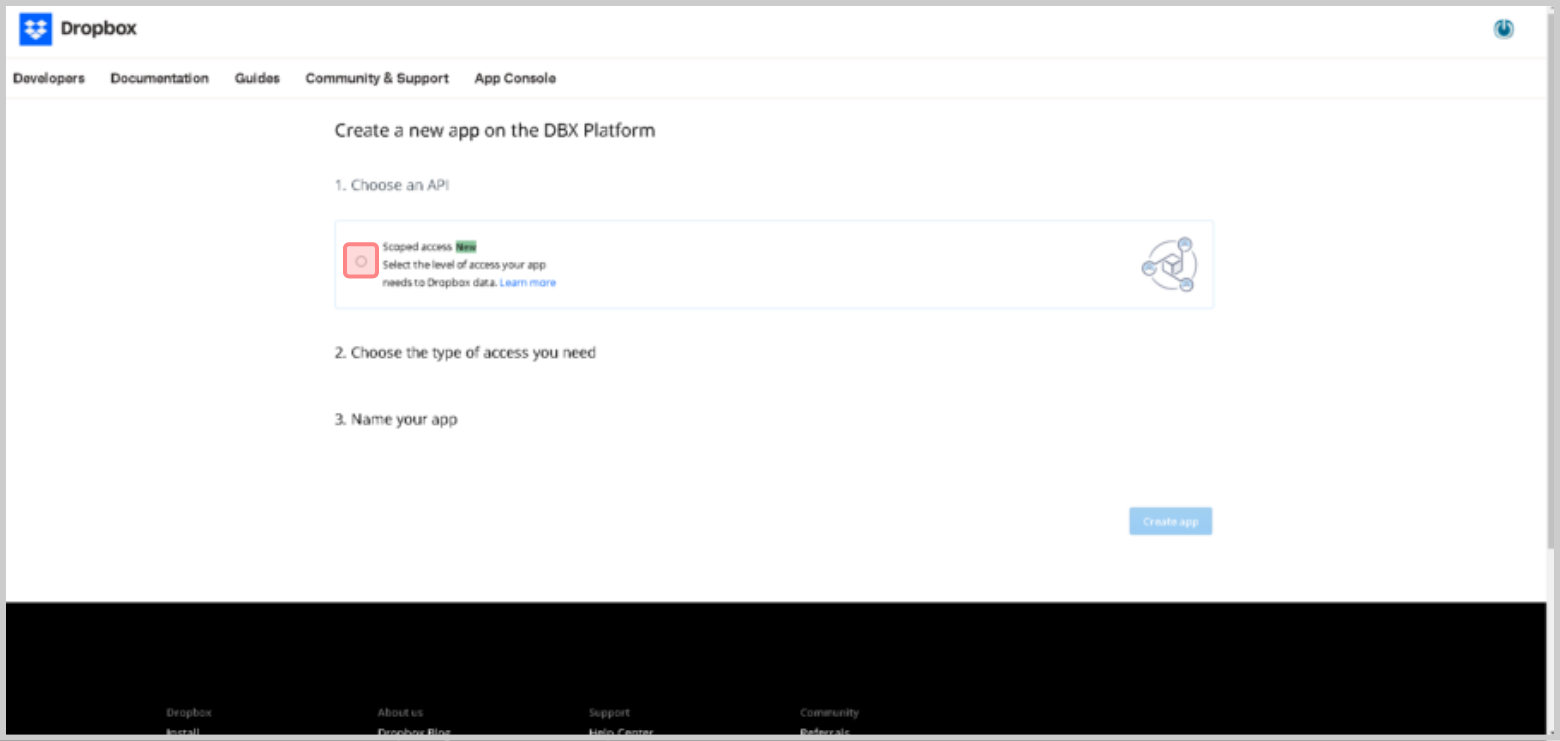
- [Choose the type of access you need] で [Full Dropbox] を選択します。
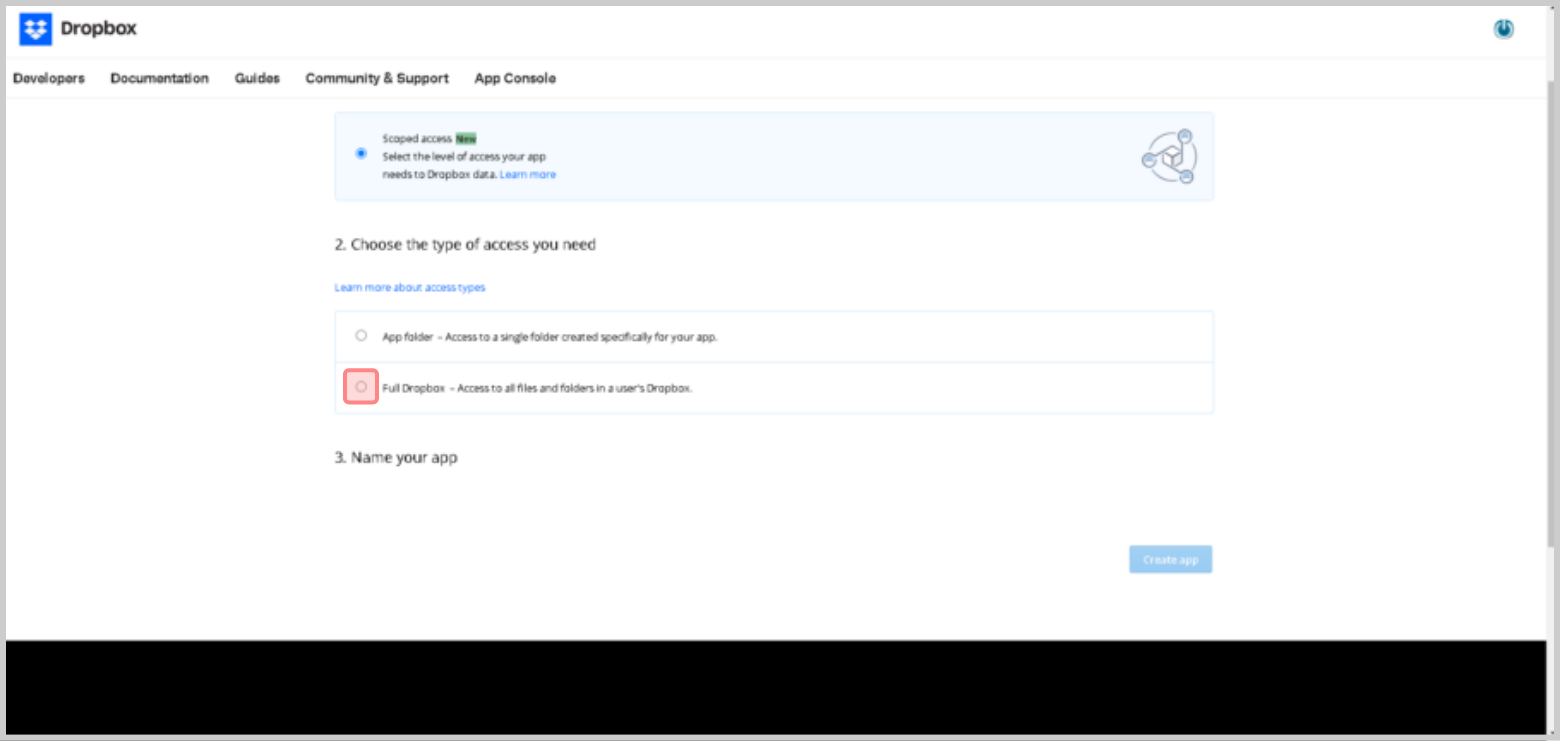
- [Name your app] で、任意のアプリ識別名称を入力します。
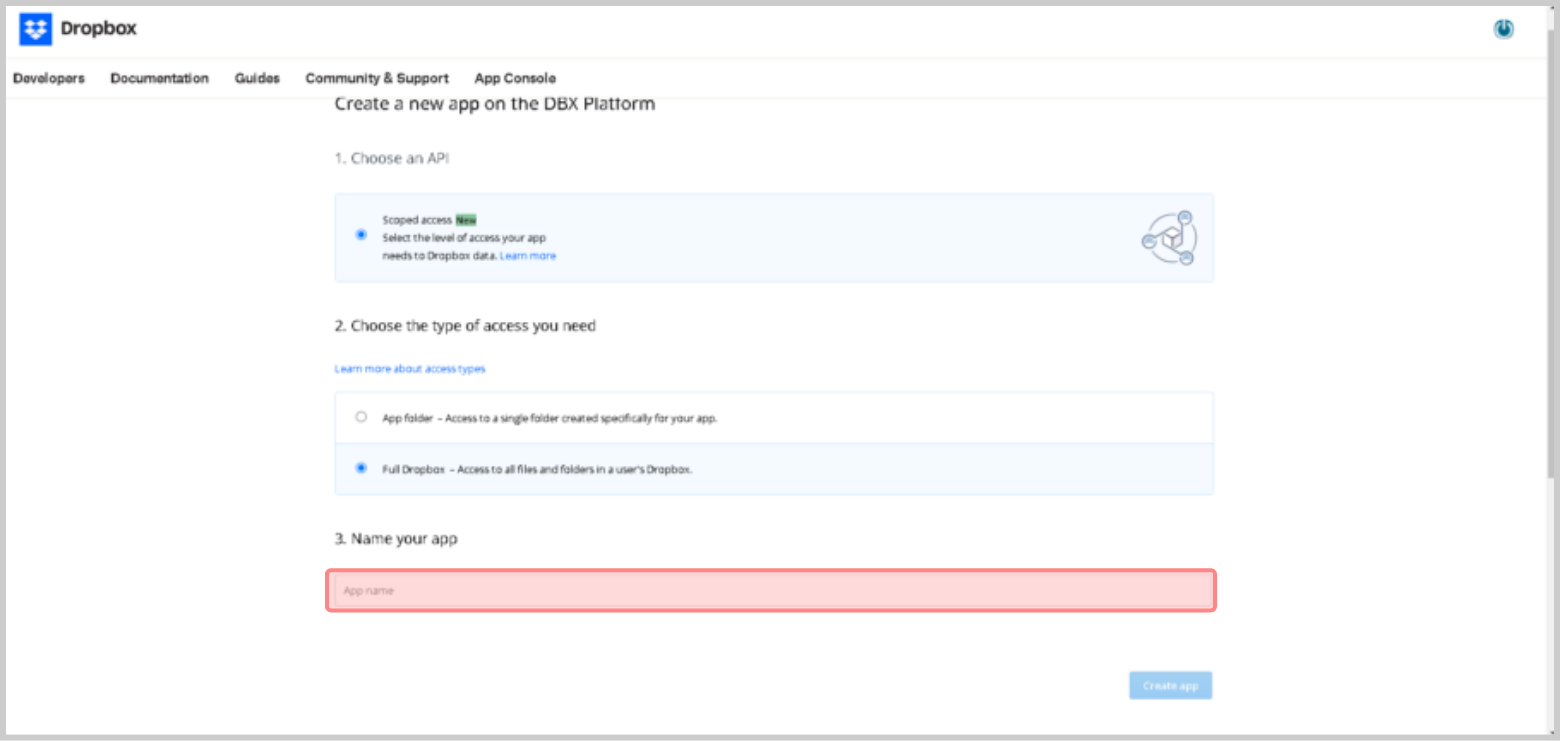
- [Create app] をクリックします。
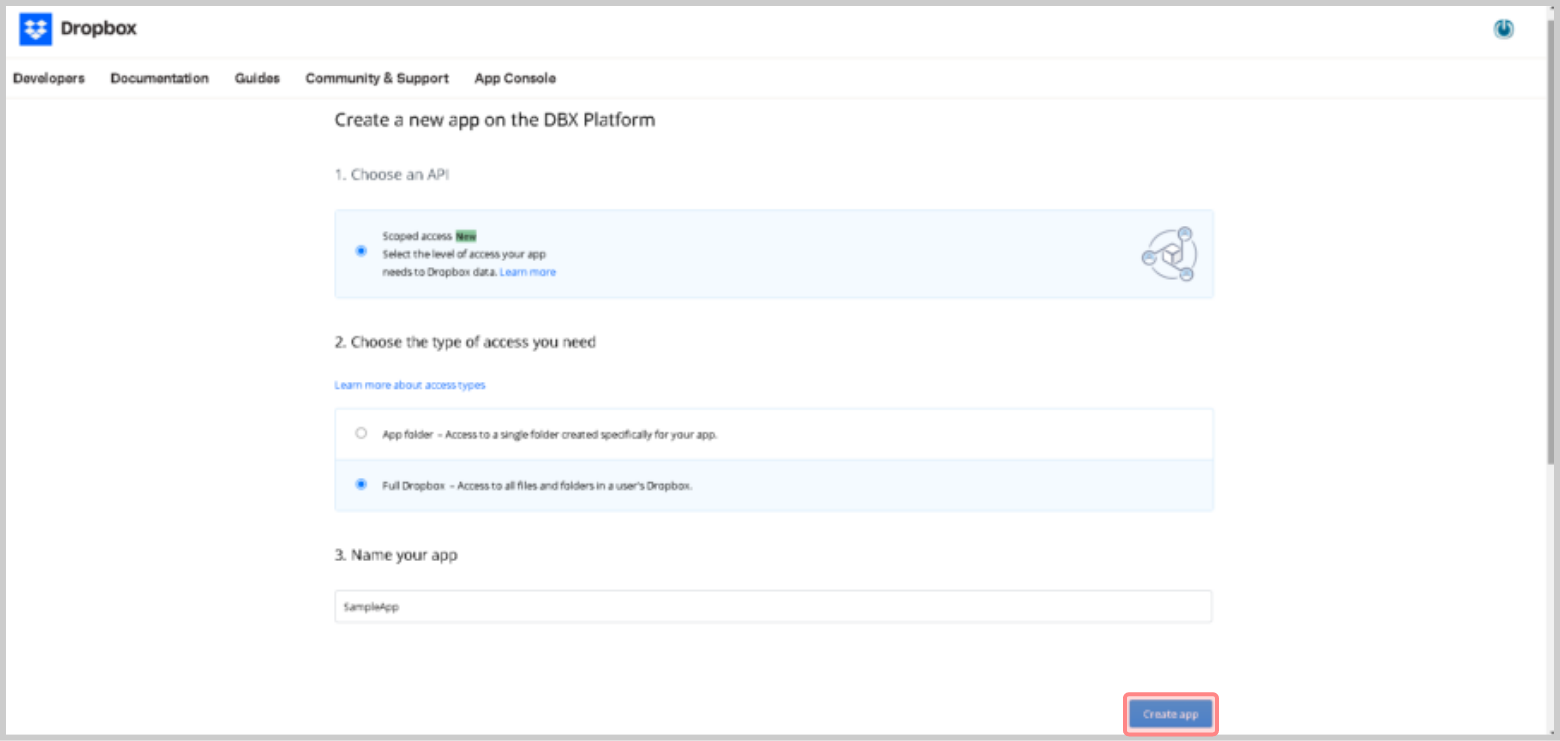
- [Permissions] タブをクリックします。
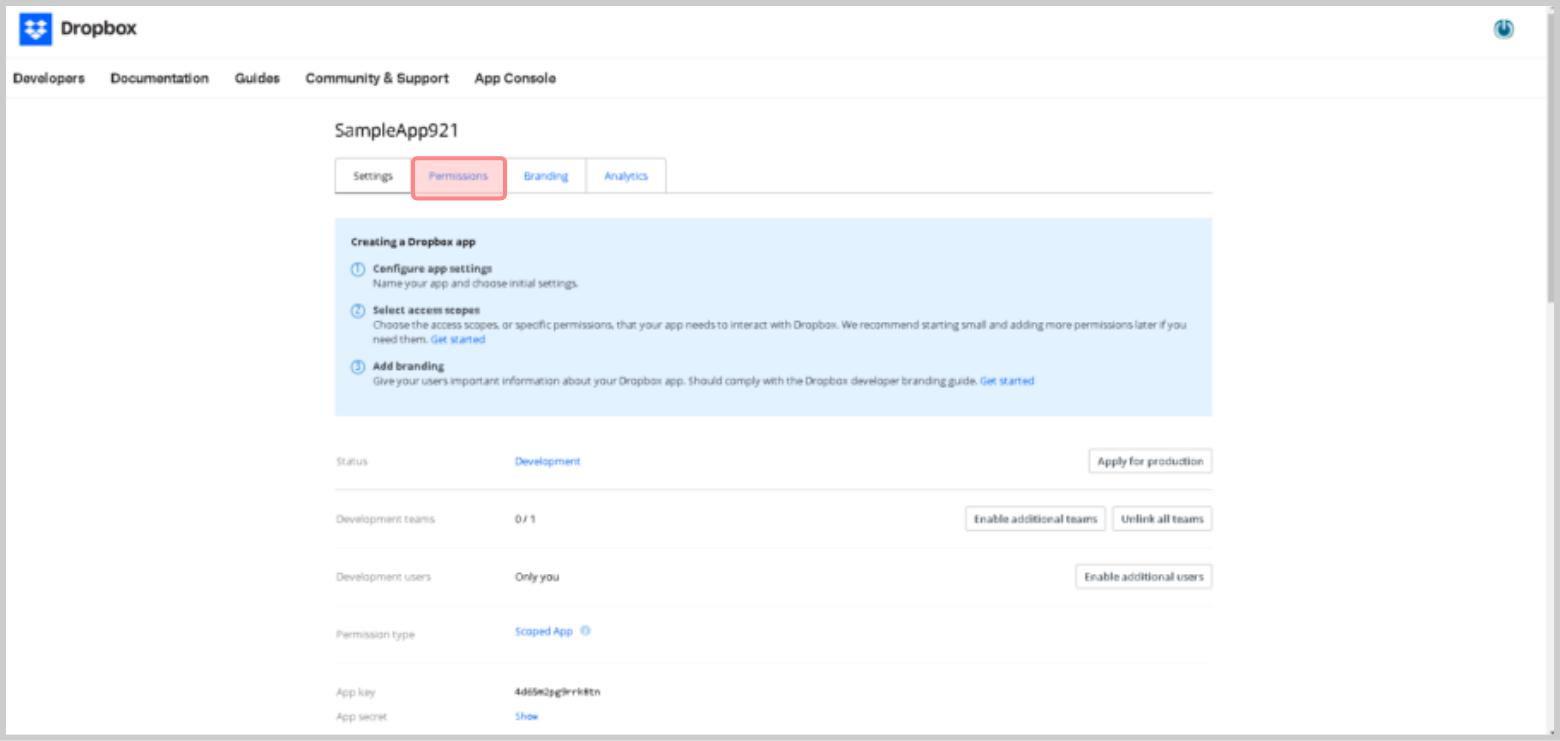
- [Files and Folders] の各項目にチェックをつけます。
項目名 備考 files.metadata.write – files.metadata.read [files.metadata.write] に連動してチェックが付きます。 files.content.write – files.content.read – - <ビジネスアカウントの場合のみ>
下方向にスロールし、
[Team Data]にある[team_data.member] にチェックをつけます。
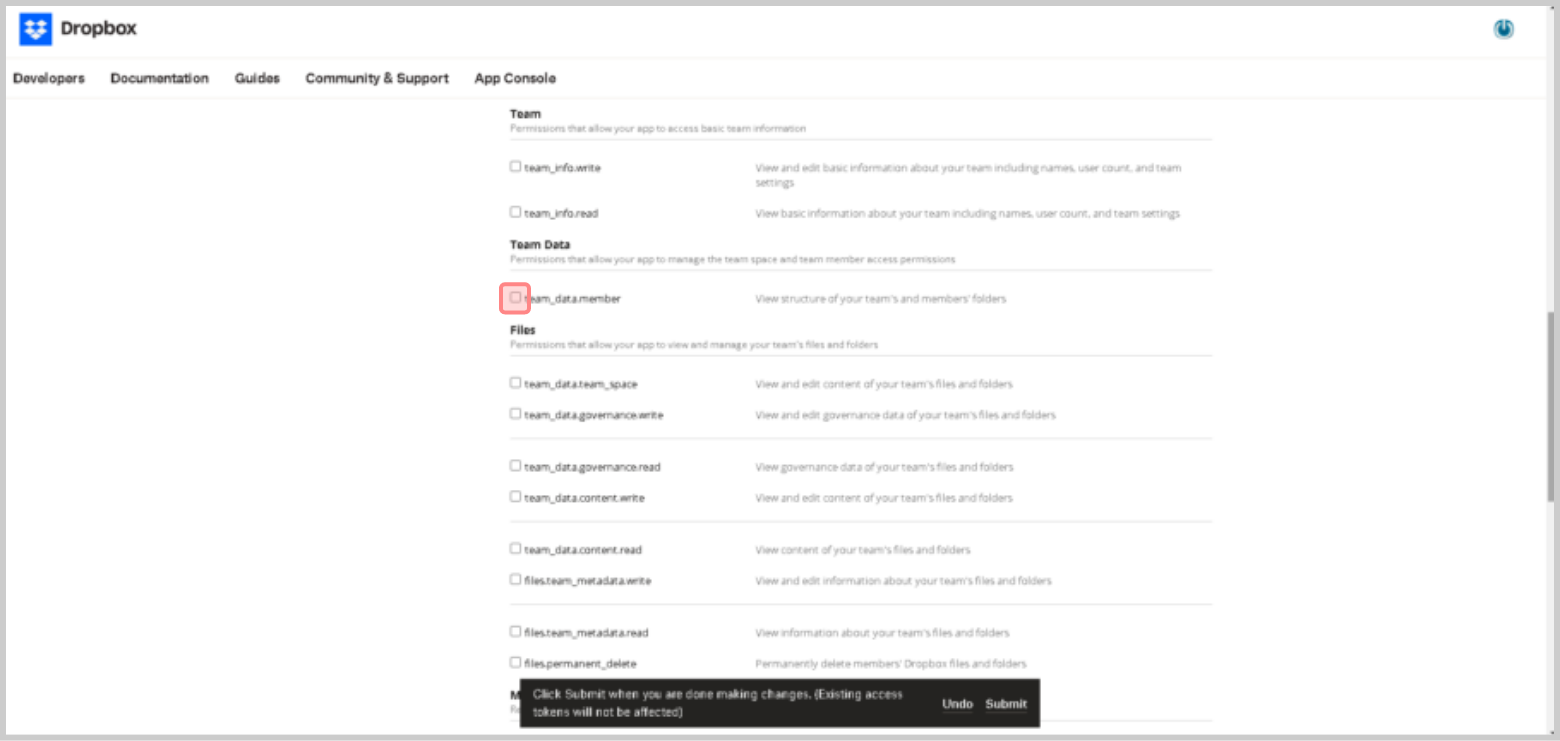
- <ビジネスアカウントの場合のみ>
下方向にスロールし、
[Members]-[members.read] にチェックをつけます。
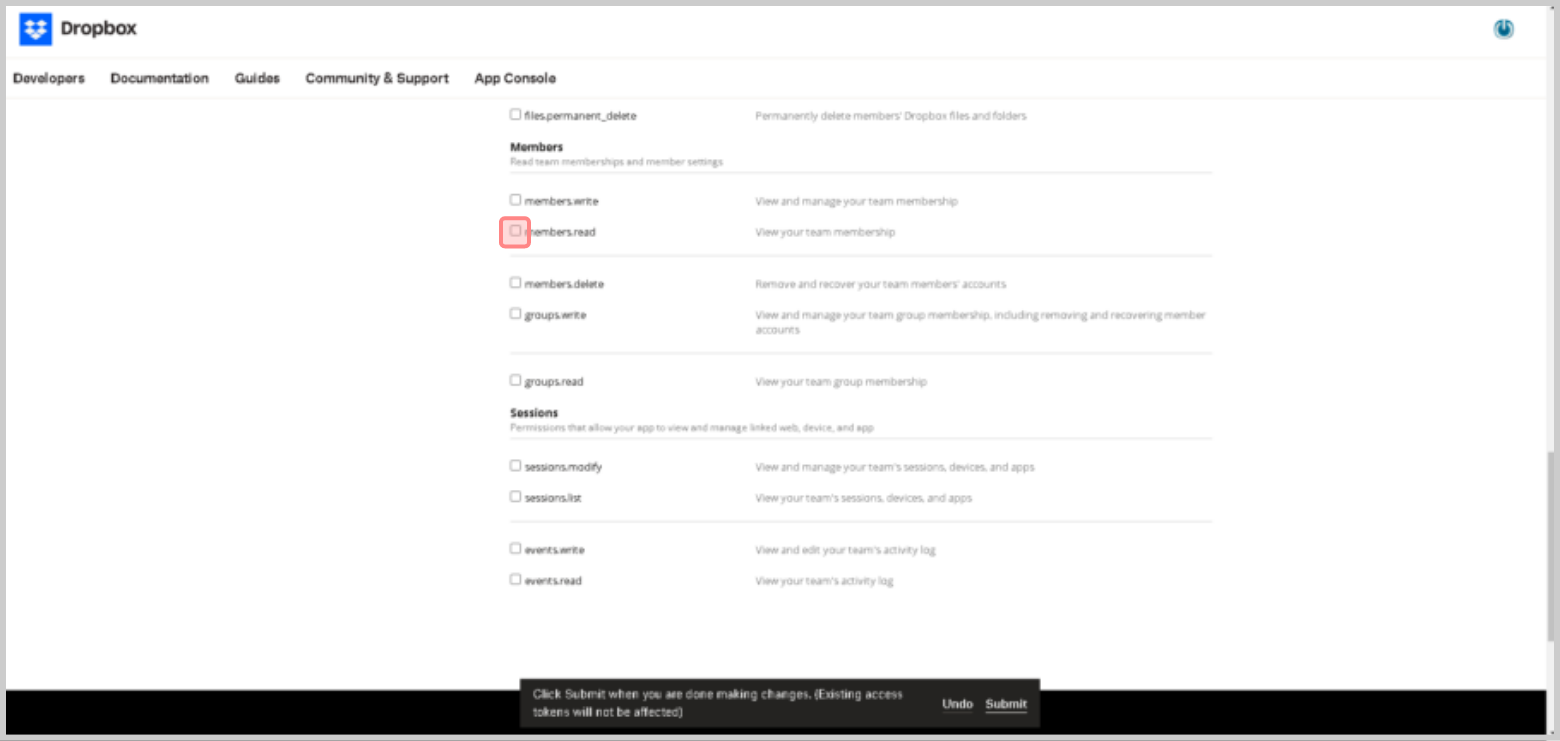
- [Submit]をクリックします。
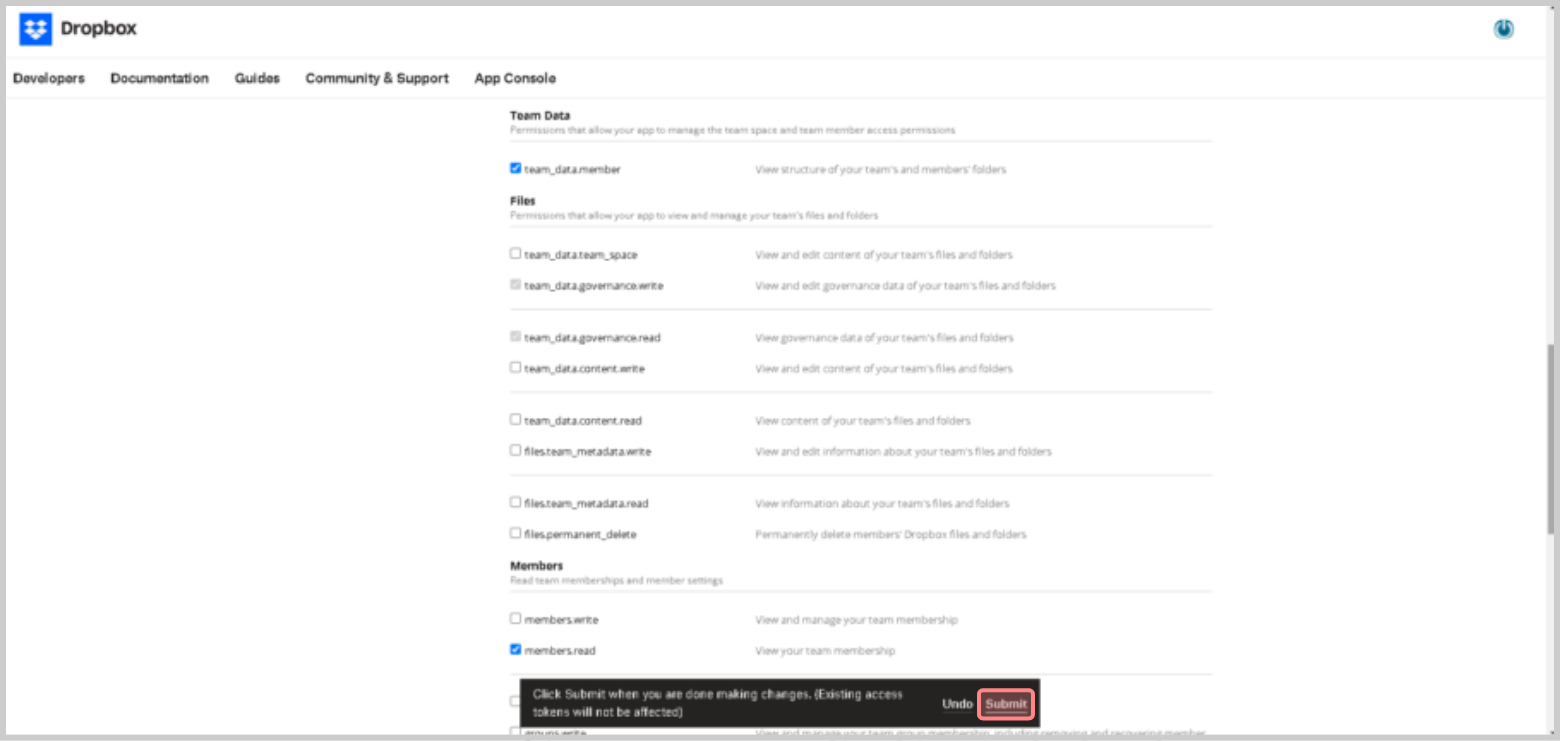
正常に設定が反映されると Permissons change successful のメッセージが表示されます。
- [Settings] タブをクリックします。
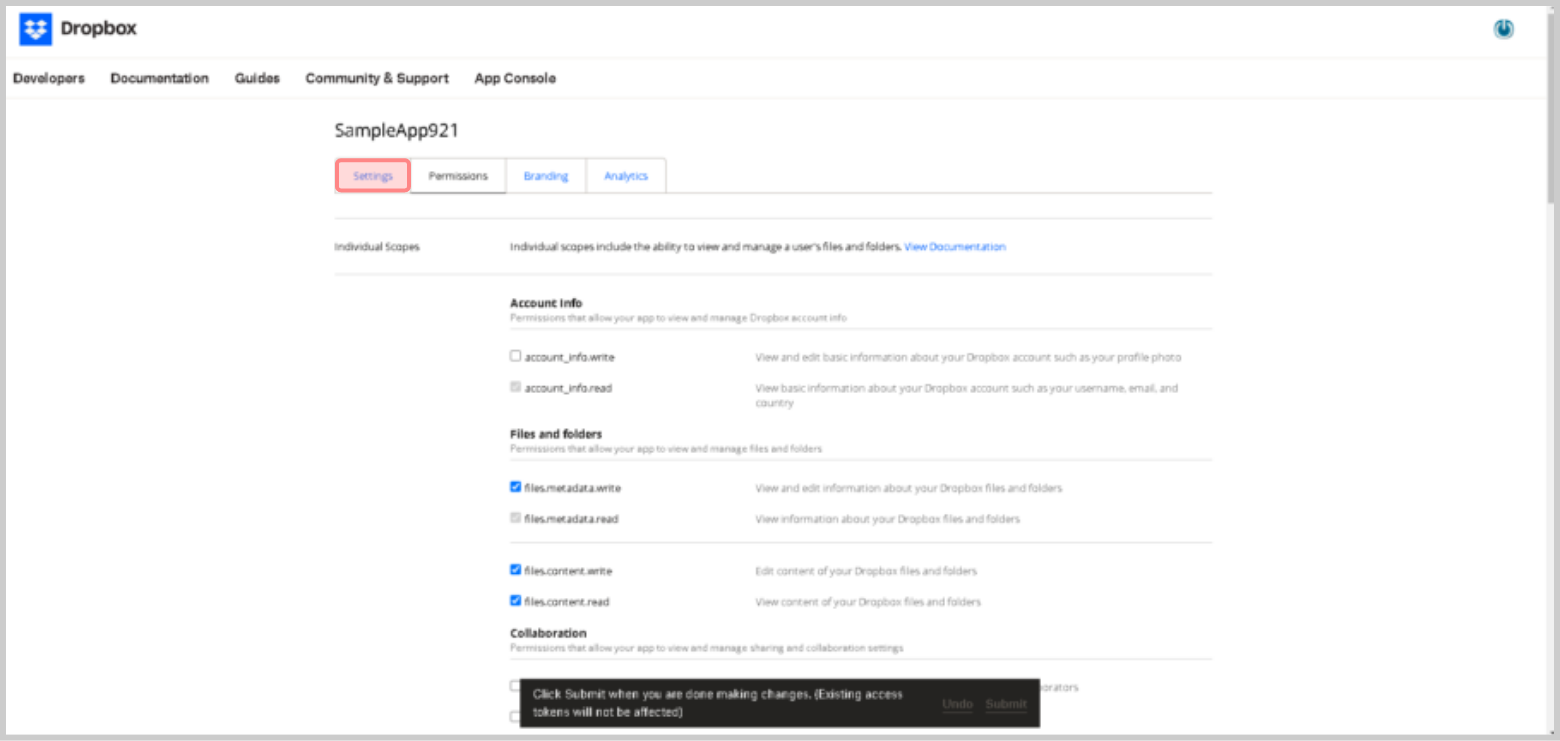
- [Enable addition users] をクリックし [Only you] を解除します。
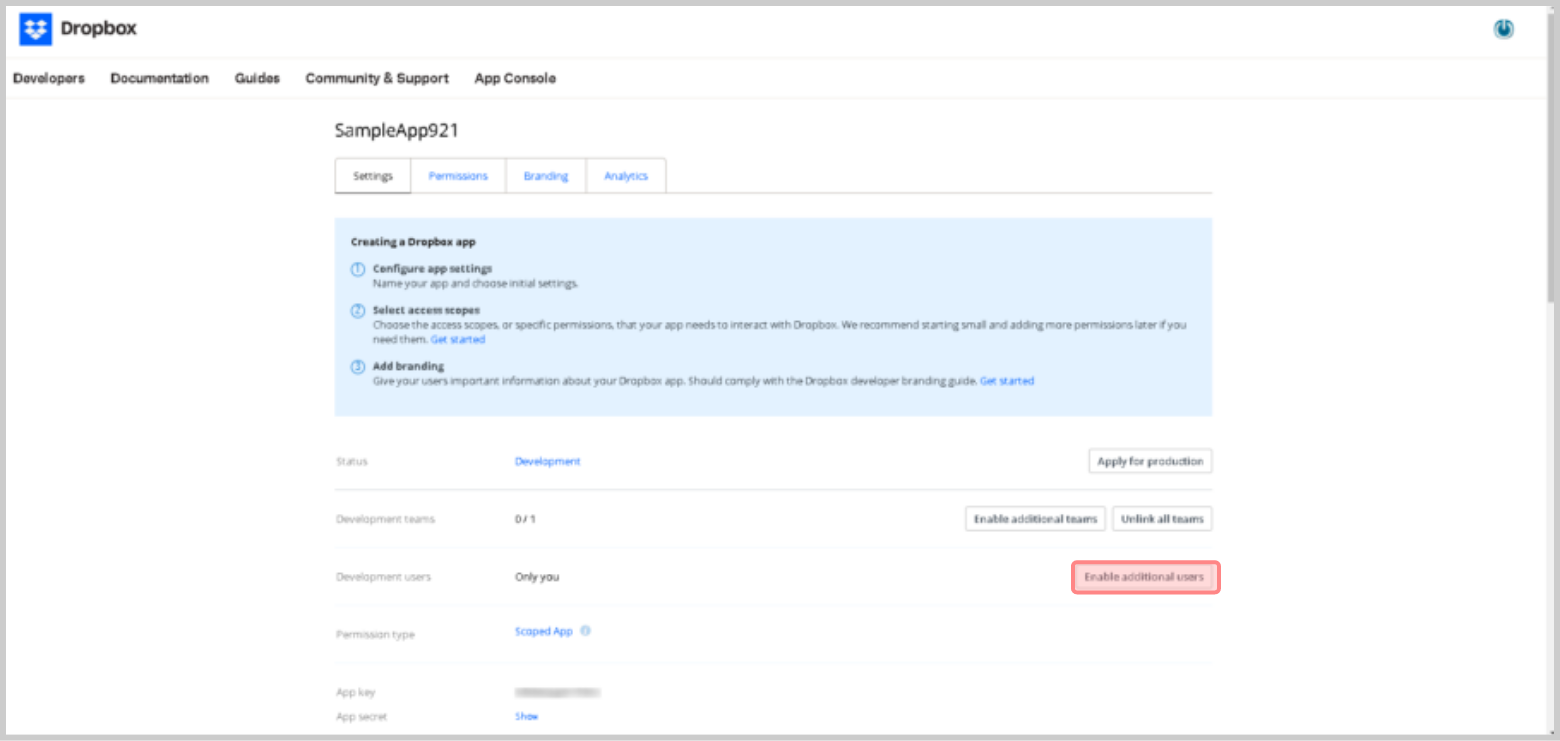
上限アラートが表示されたら [Okay] をクリックします。
- [App key] の表示文字列を控えます。
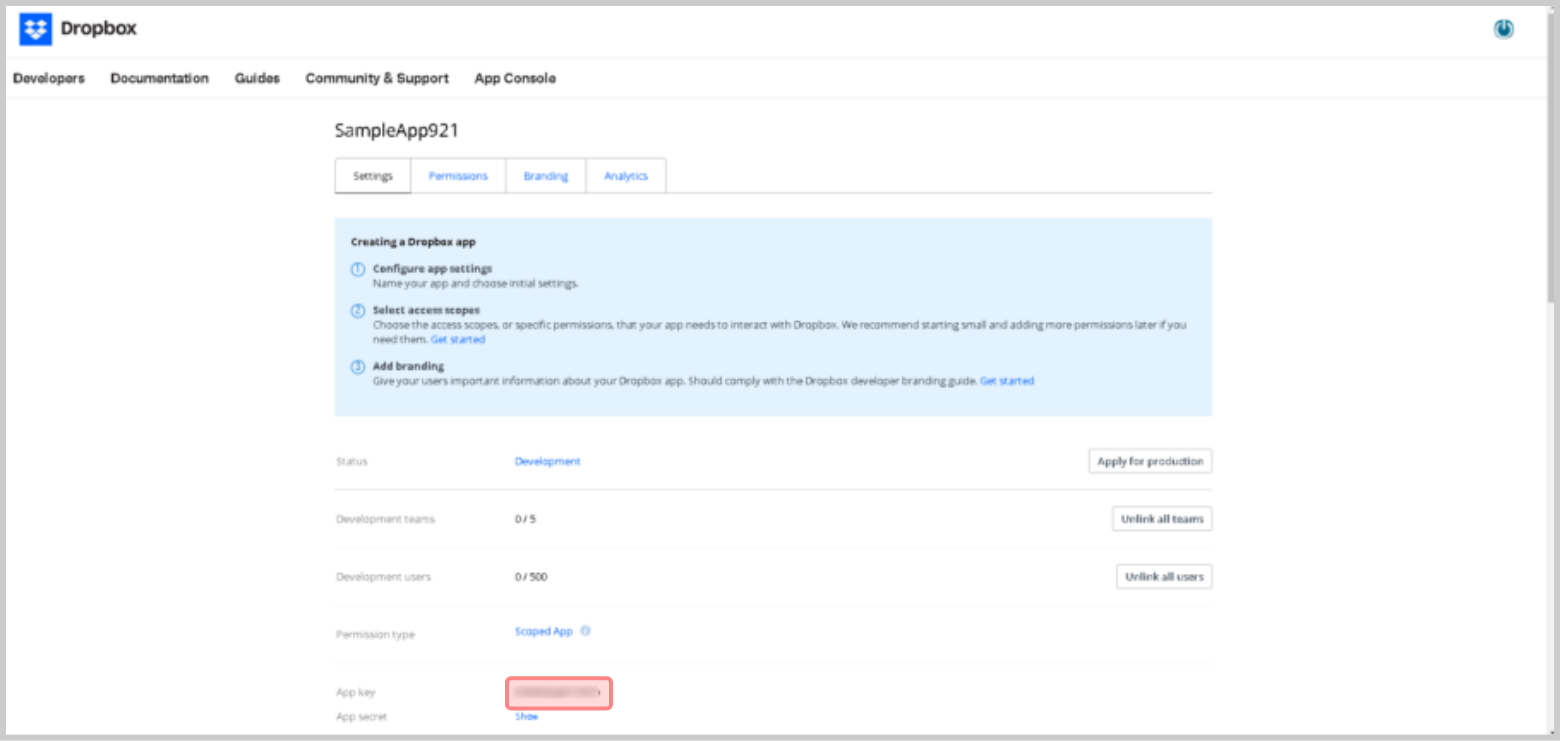
- [App secret] の [Show] をクリックして、表示された文字列を控えます。
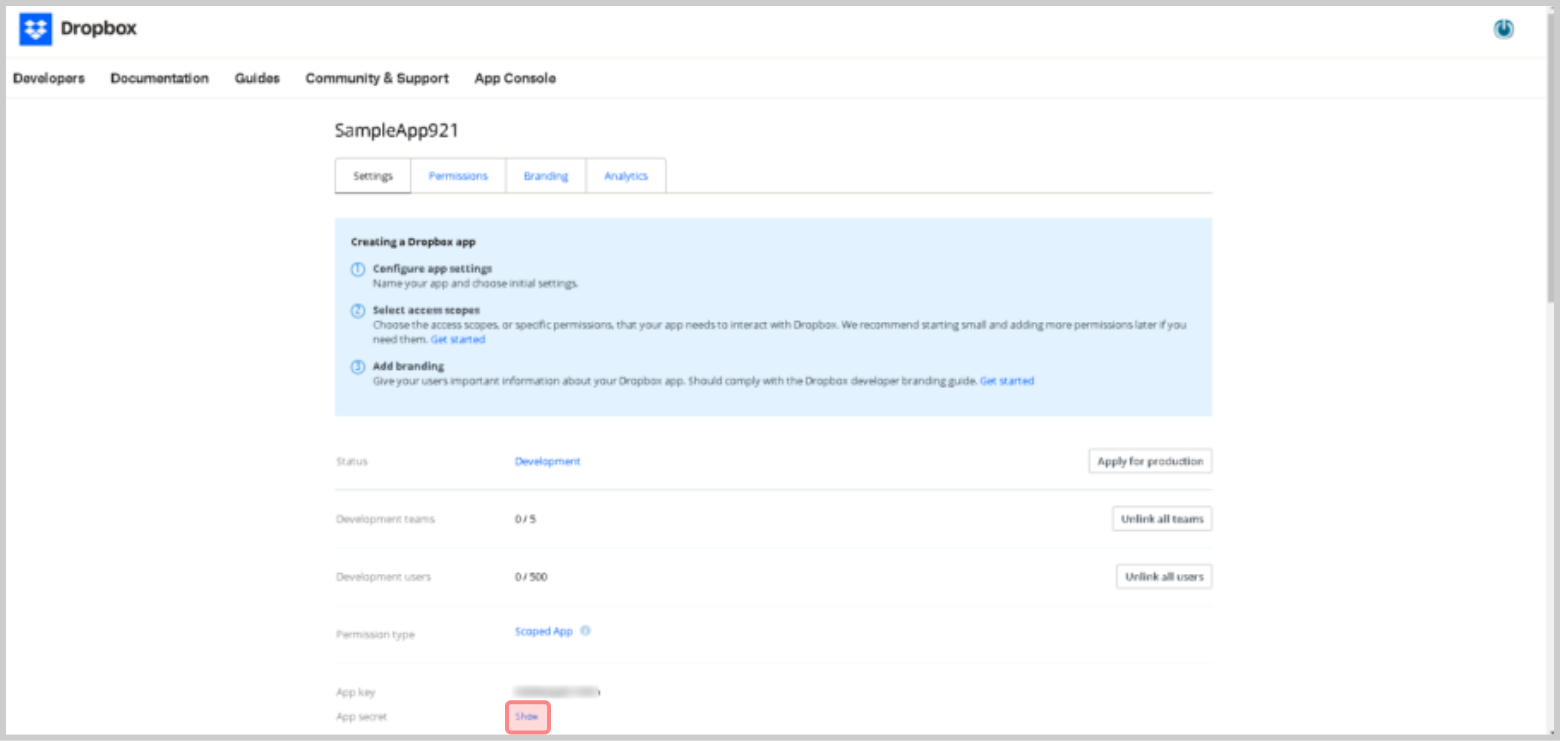
- [OAuth2]-[Redirect URIs] に下記のとおり記入し、[Add] をクリックします。
https://www.dejiren.com/api/va/v1/oauth-callback
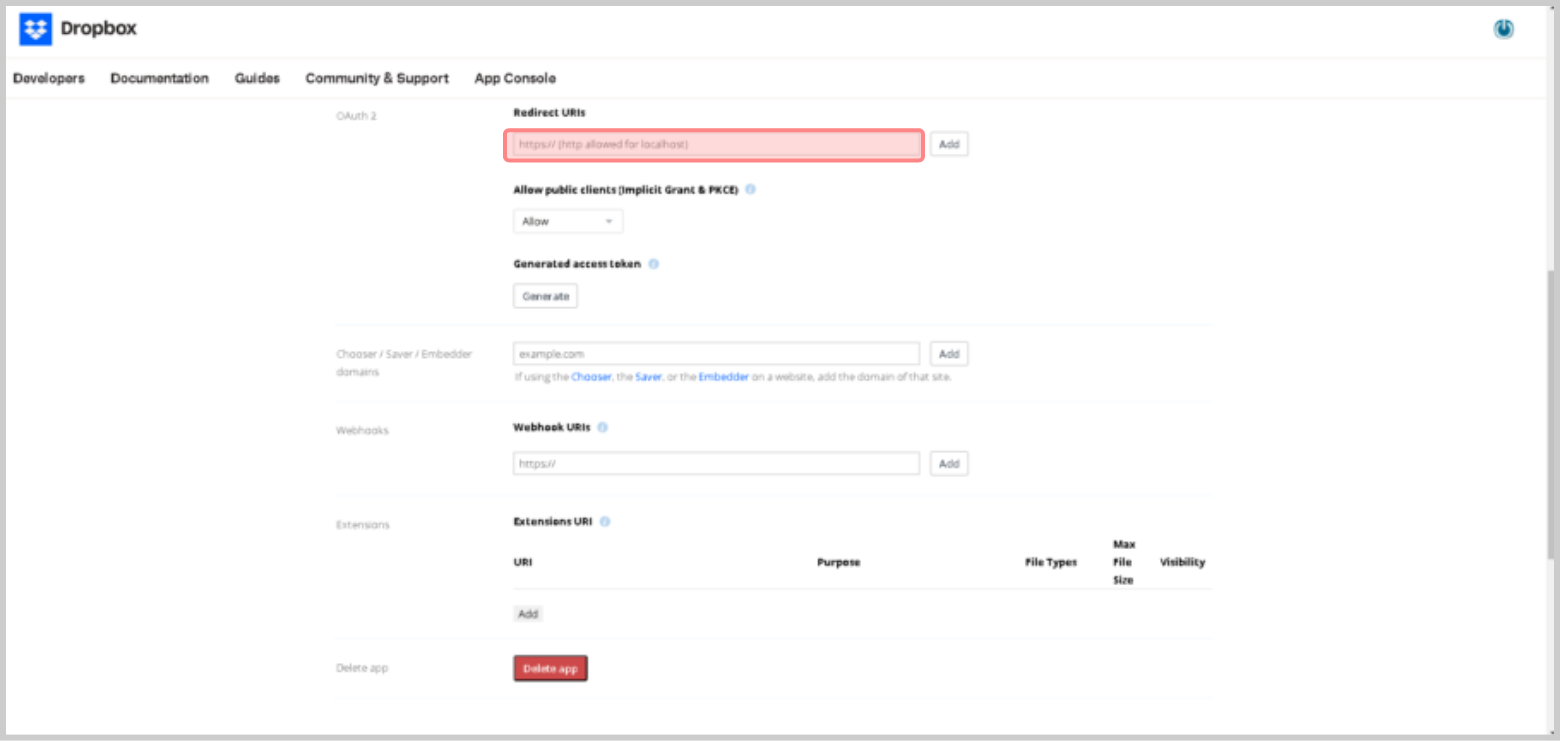
App Console は一旦このままの状態にしておきます。
(手順4で、WebhookURL を登録します。)
手順2. dejiren に接続設定を作成
- dejiren のバーチャルアシスタント (VA) 管理画面にアクセスします
https://www.dejiren.com/va - 画面上部の[接続設定]をクリックします。
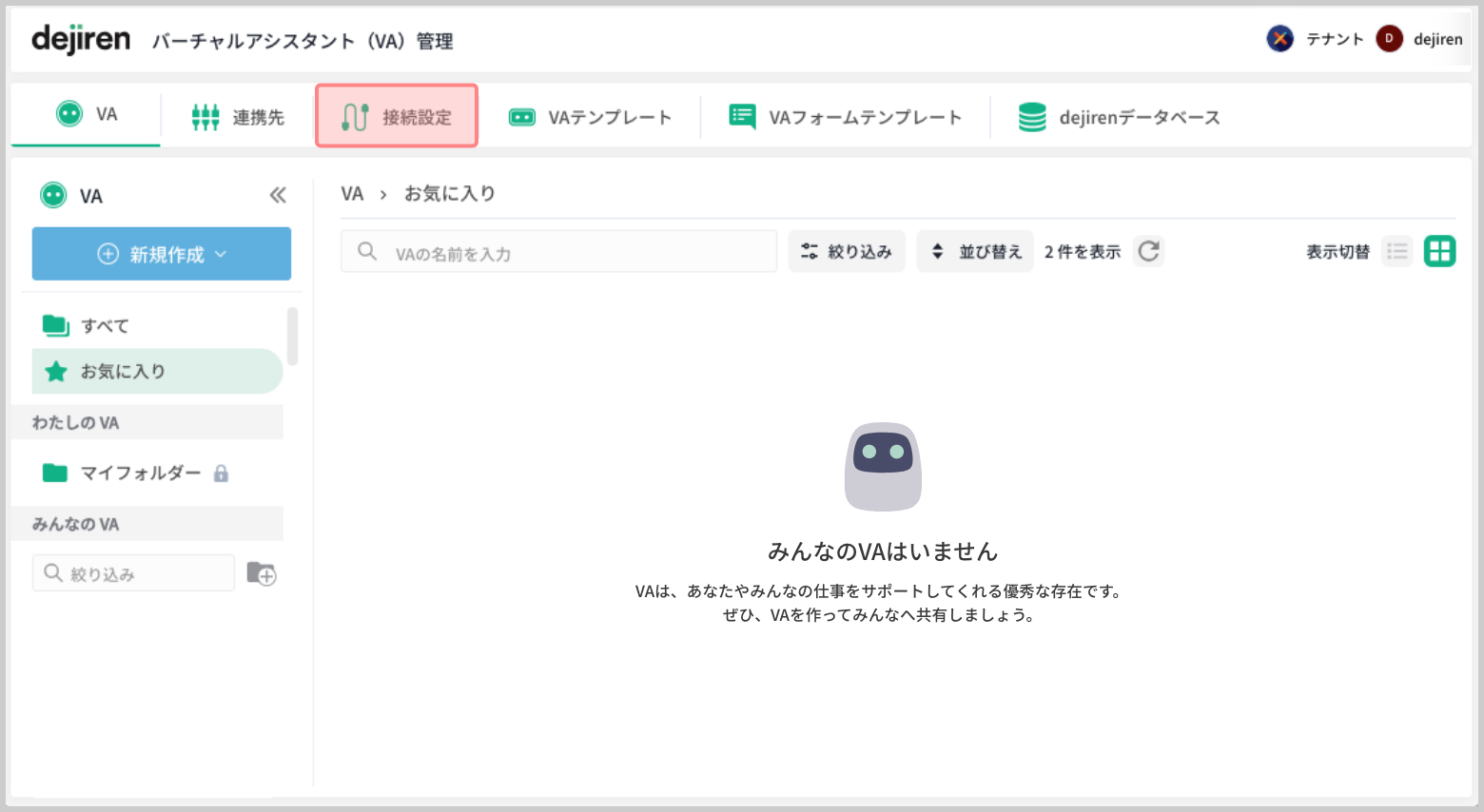
- [接続設定]ページで[新規作成]をクリックします。
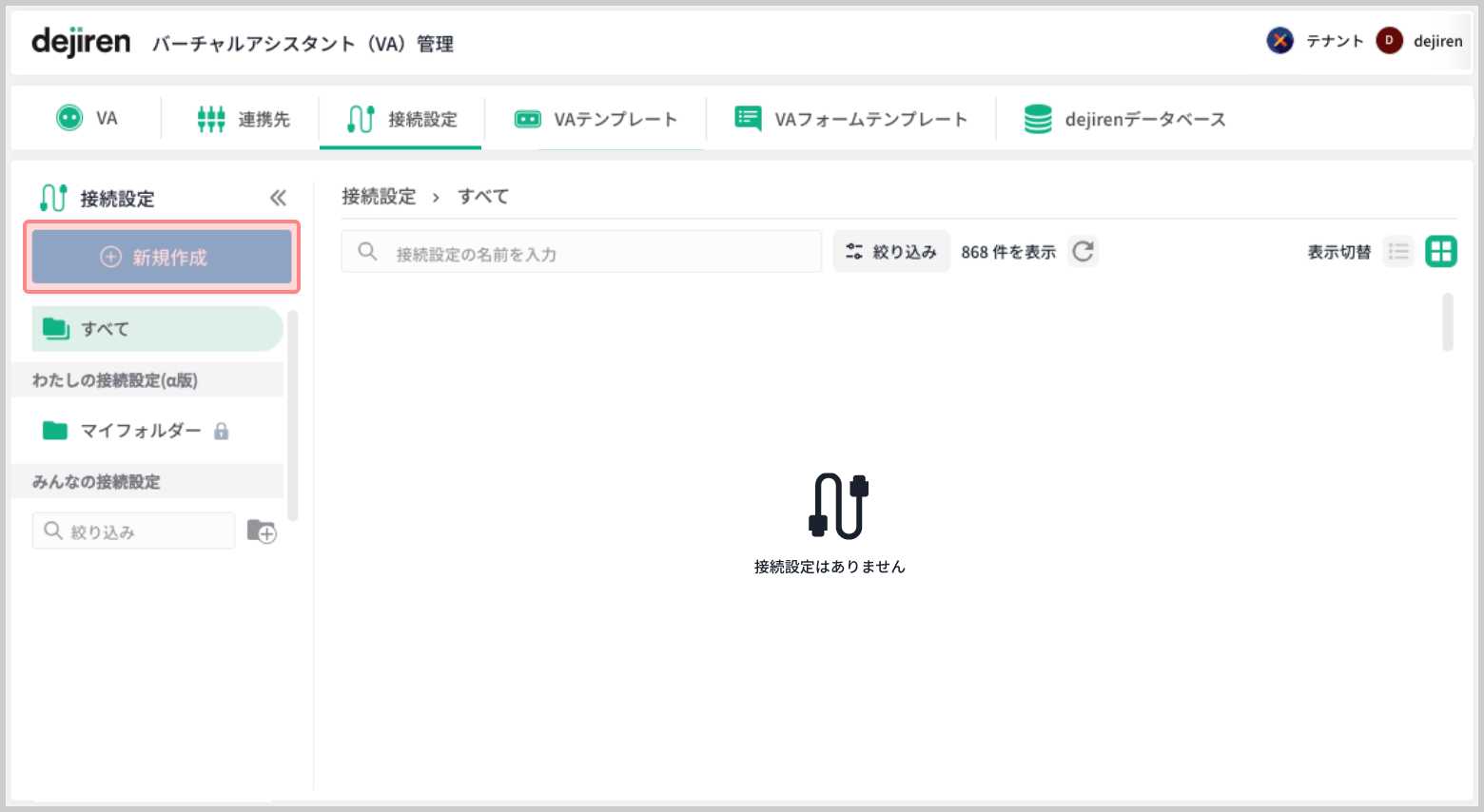
- [新しい接続設定をつくる]ダイアログが表示されるので、
[Dropbox]を選択して、[つぎへ]をクリックします。
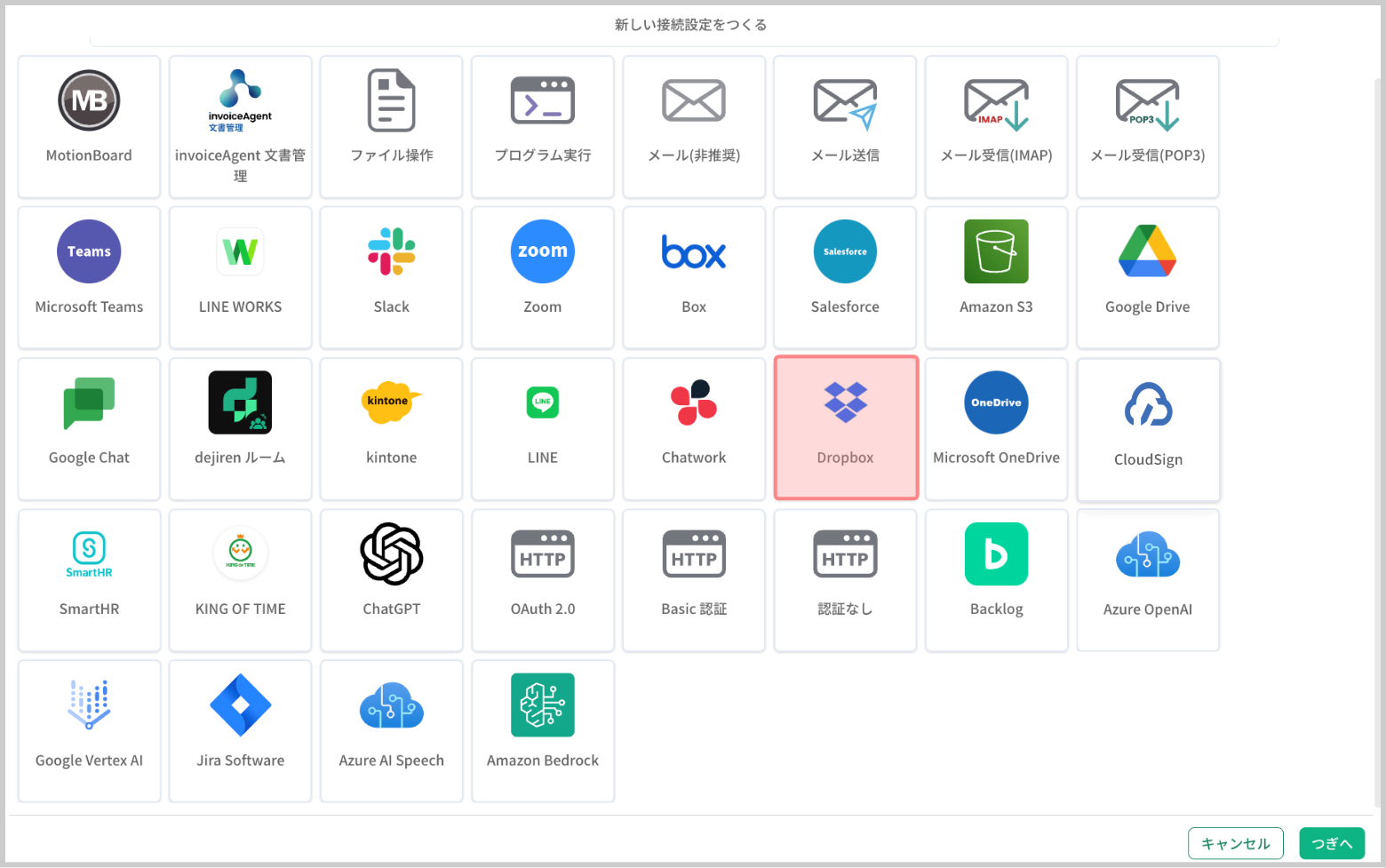
- 各設定項目の値を入力・選択して[作成後にオンライン認証]をクリックします。
設定項目 設定値 接続名 この接続設定を識別するための任意の名称を文字入力します。 認証方式 [チームメンバー]の選択を推奨します。 App key 手順 1-14 で控えた [App key] の値を転記します。 App secret 手順 1-15 で控えた [App secret] の値を転記します。 監視するフォルダー (初期状態では設定不要) メールアドレス Dropbox 接続に用いる認証用メールアドレスを入力します。 アカウント名 (認証後に自動反映されます。) 承認済みのメールアドレス (認証後に自動反映されます。) - 確認画面で[連携先につなぐ]をクリックします。
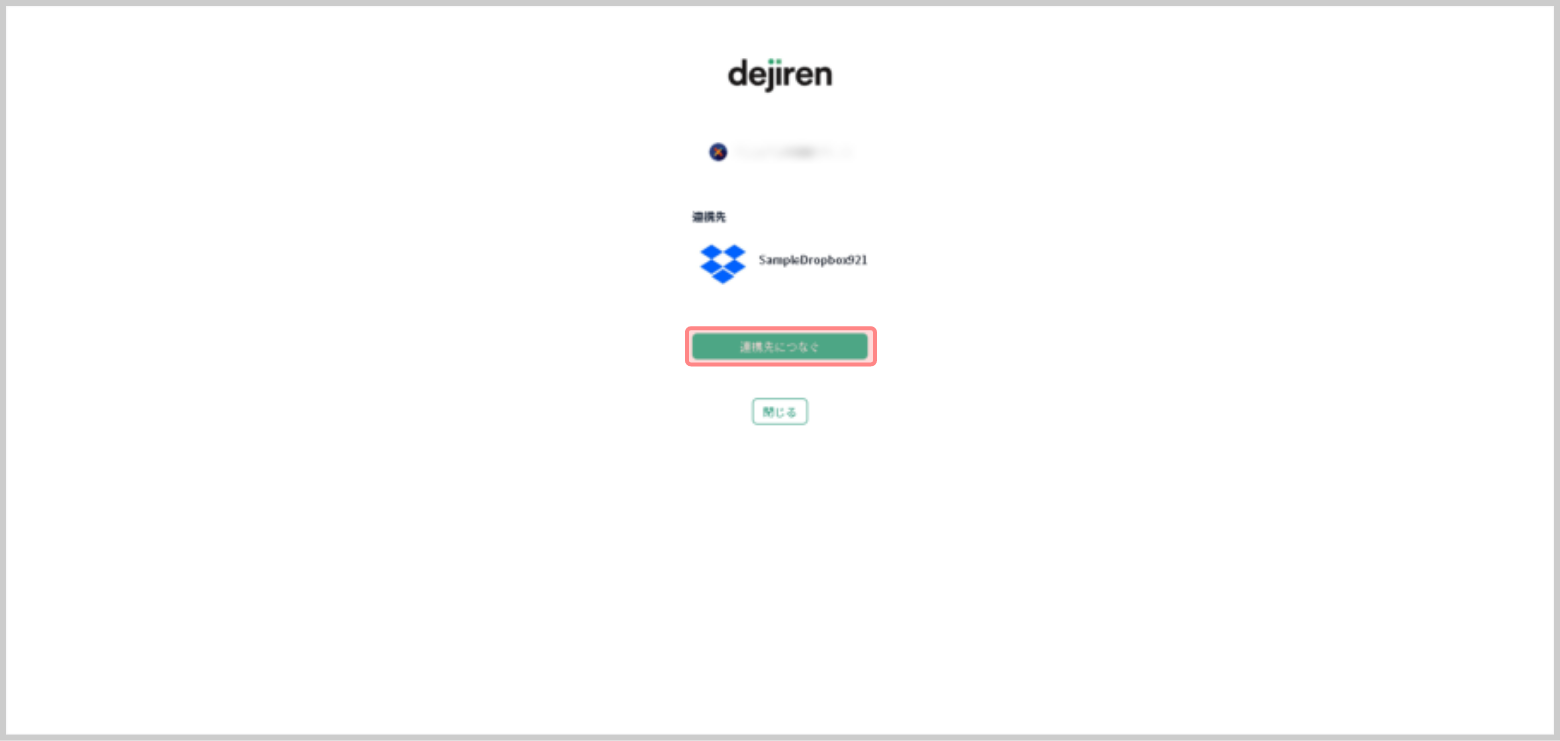
- 接続用アカウントを入力/選択します。
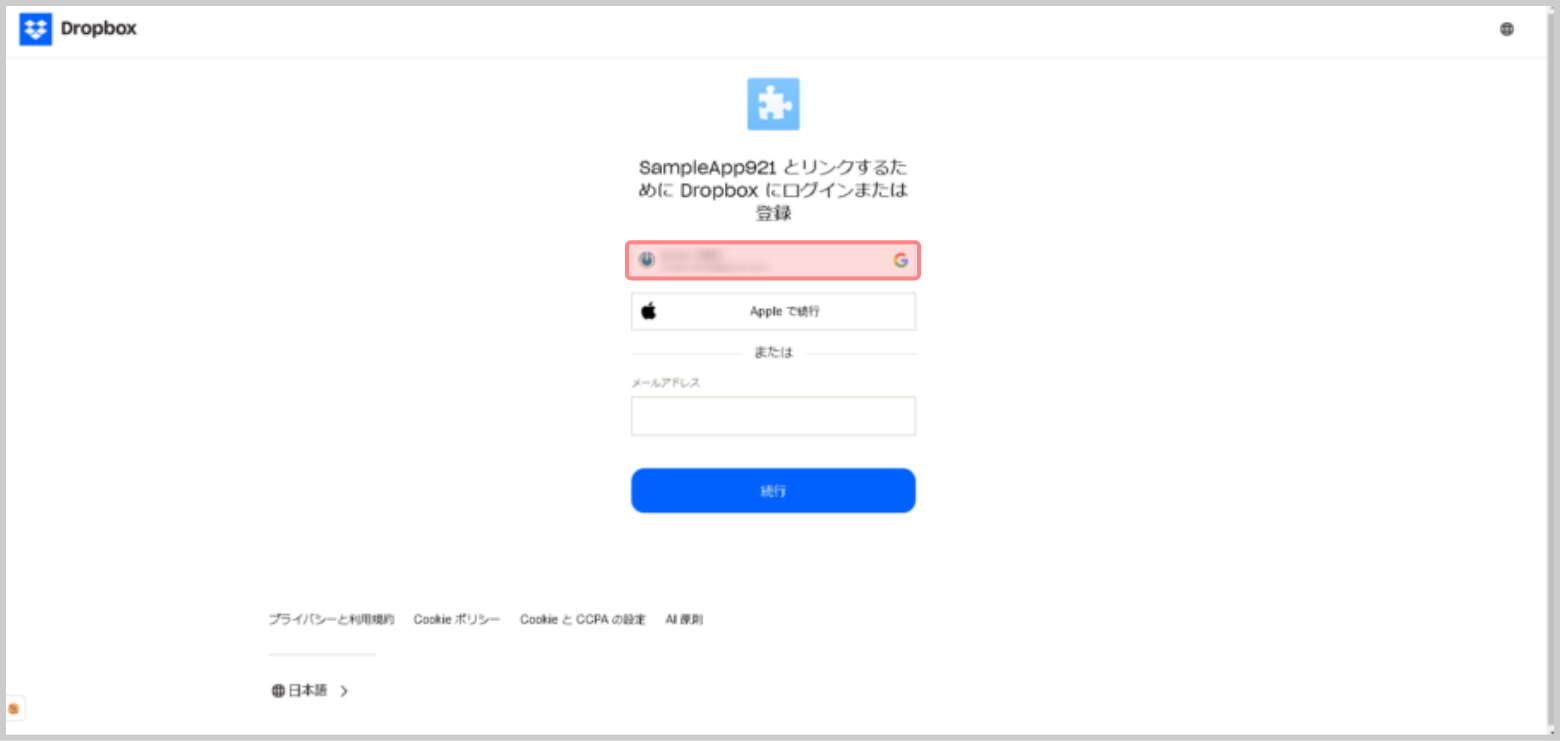
- [このアプリをリンクする前に…]で[続行]をクリックします。
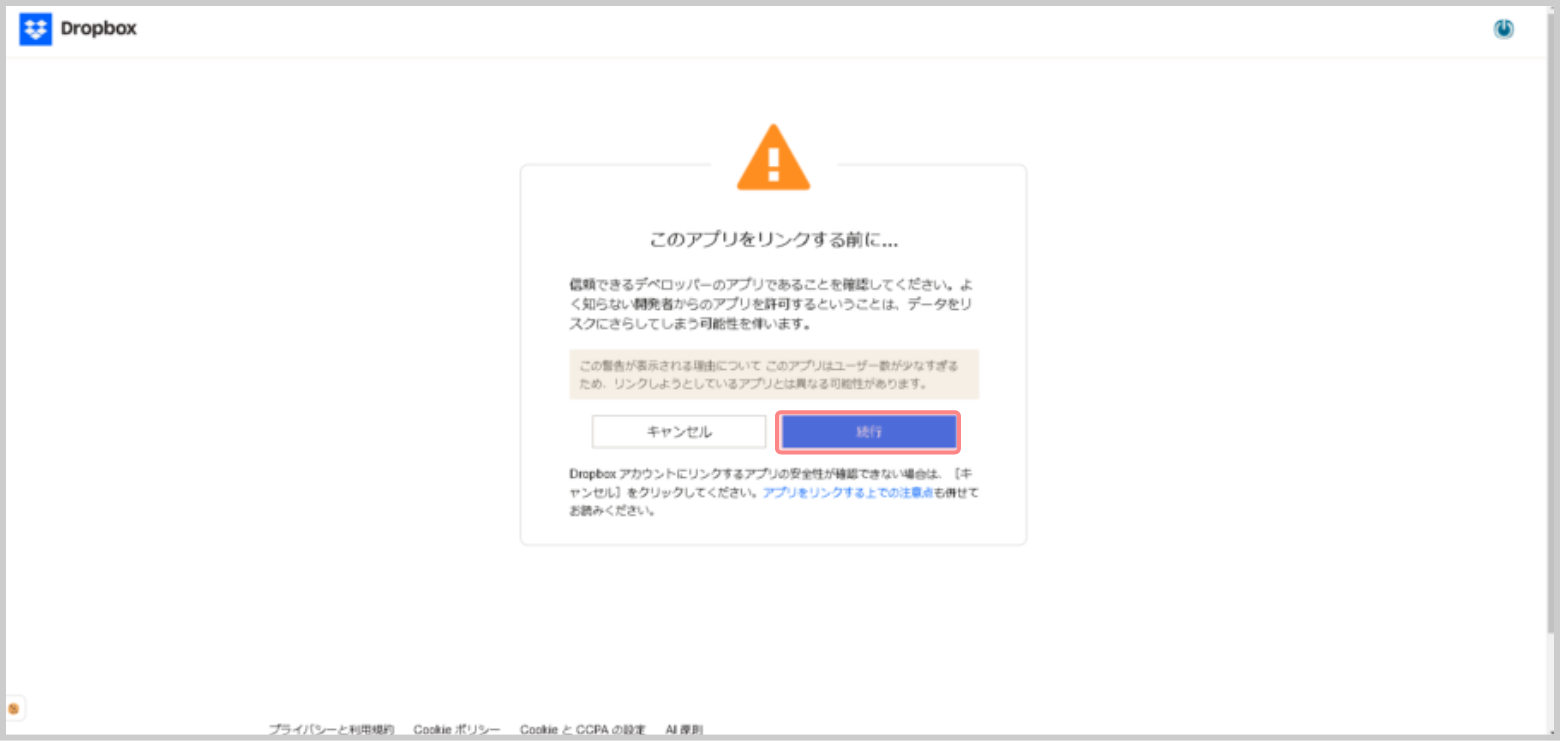
- 権限付与確認画面で[許可]をクリックします。
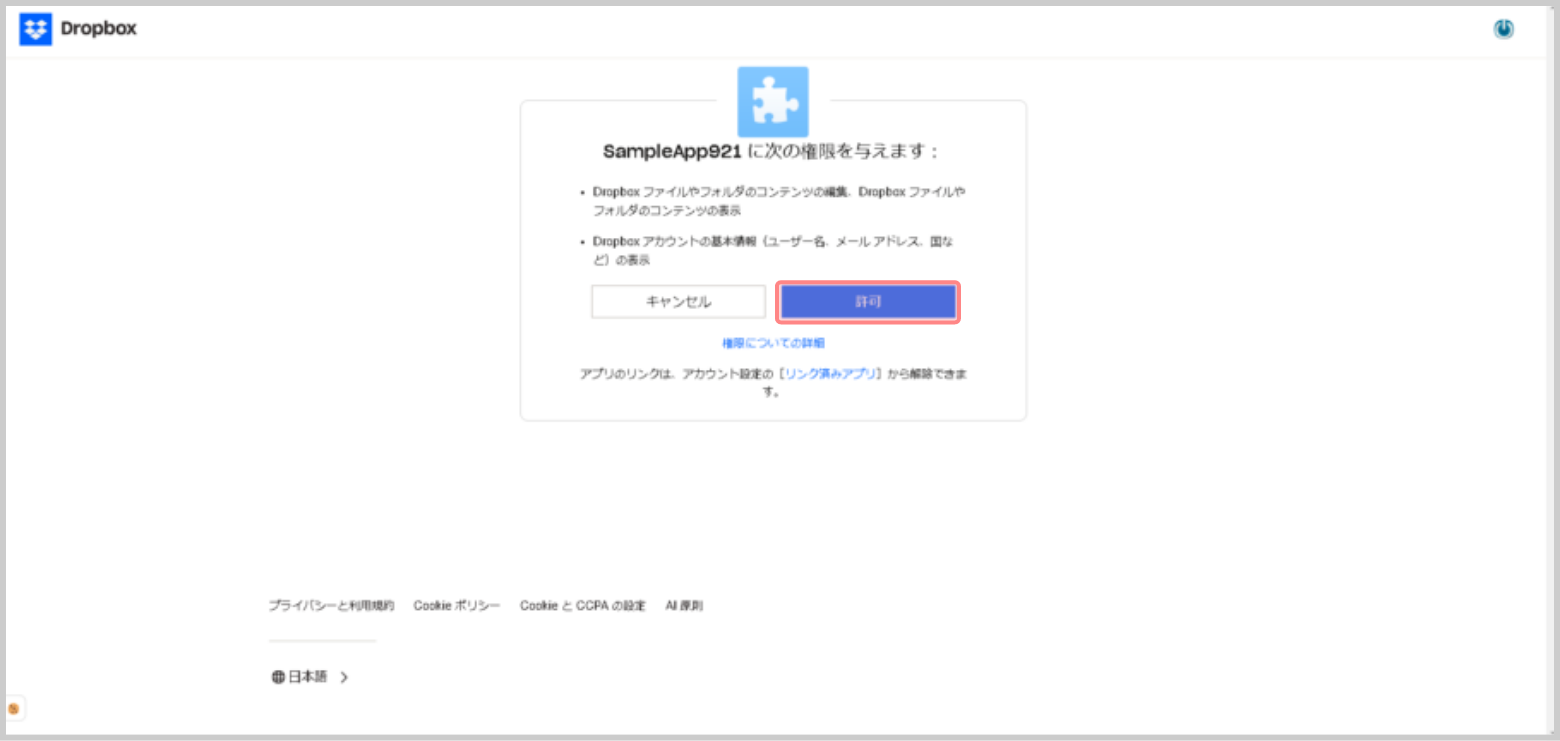
- 正常にオンライン認証が完了すると、[接続完了しました]と表示されます。
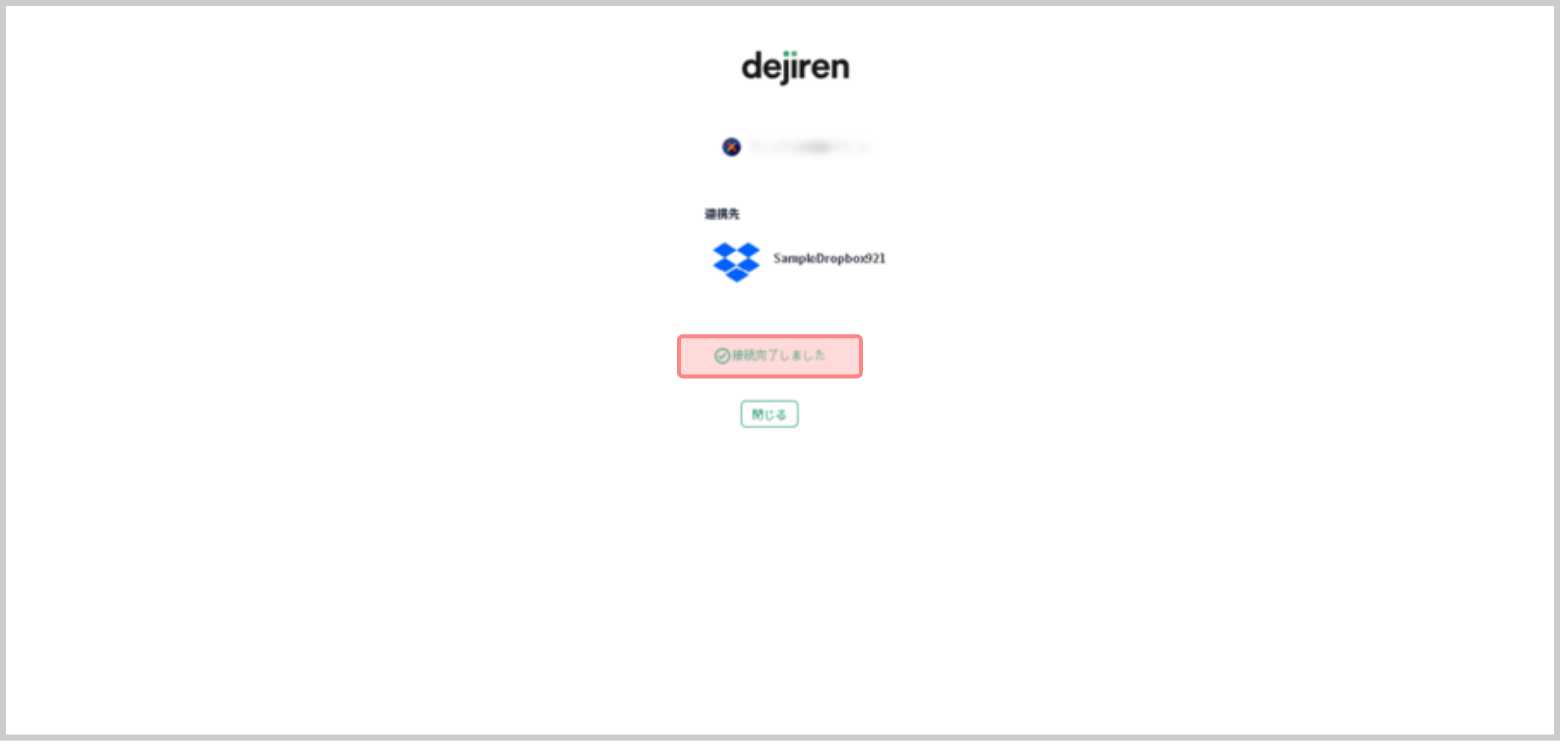
※[接続に失敗しました]と表示された場合には、
Dropbox App Consoleとdejiren VA接続設定の内容を見直して、
再度オンライン認証を実行します。
手順3. dejiren で Webhook URL の発行
- dejiren バーチャルアシスタント (VA) 管理画面で、先程作成した接続設定を開きます。
- [webhookを発行する]をクリックします。
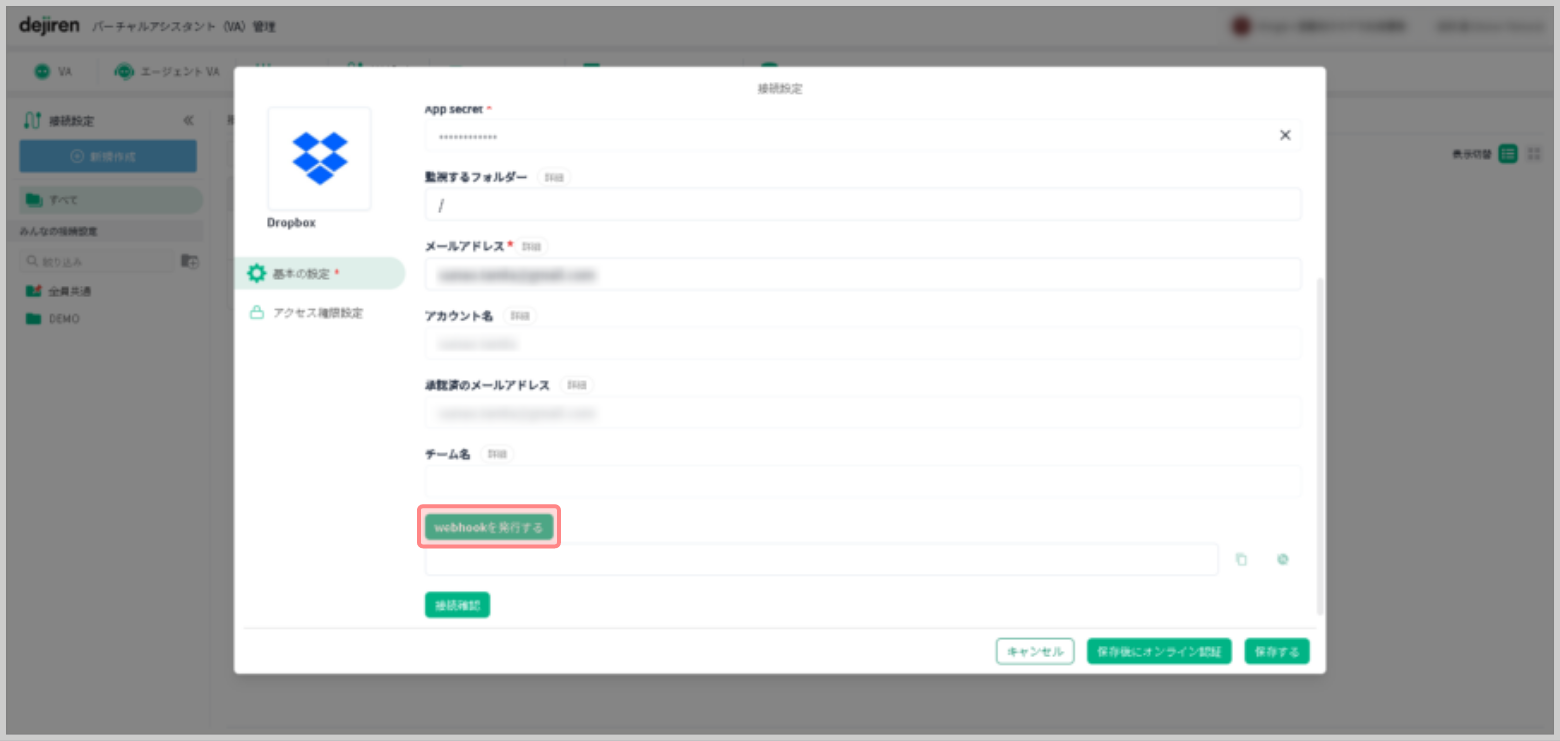
- 発行された webhook の文字列を控えます。
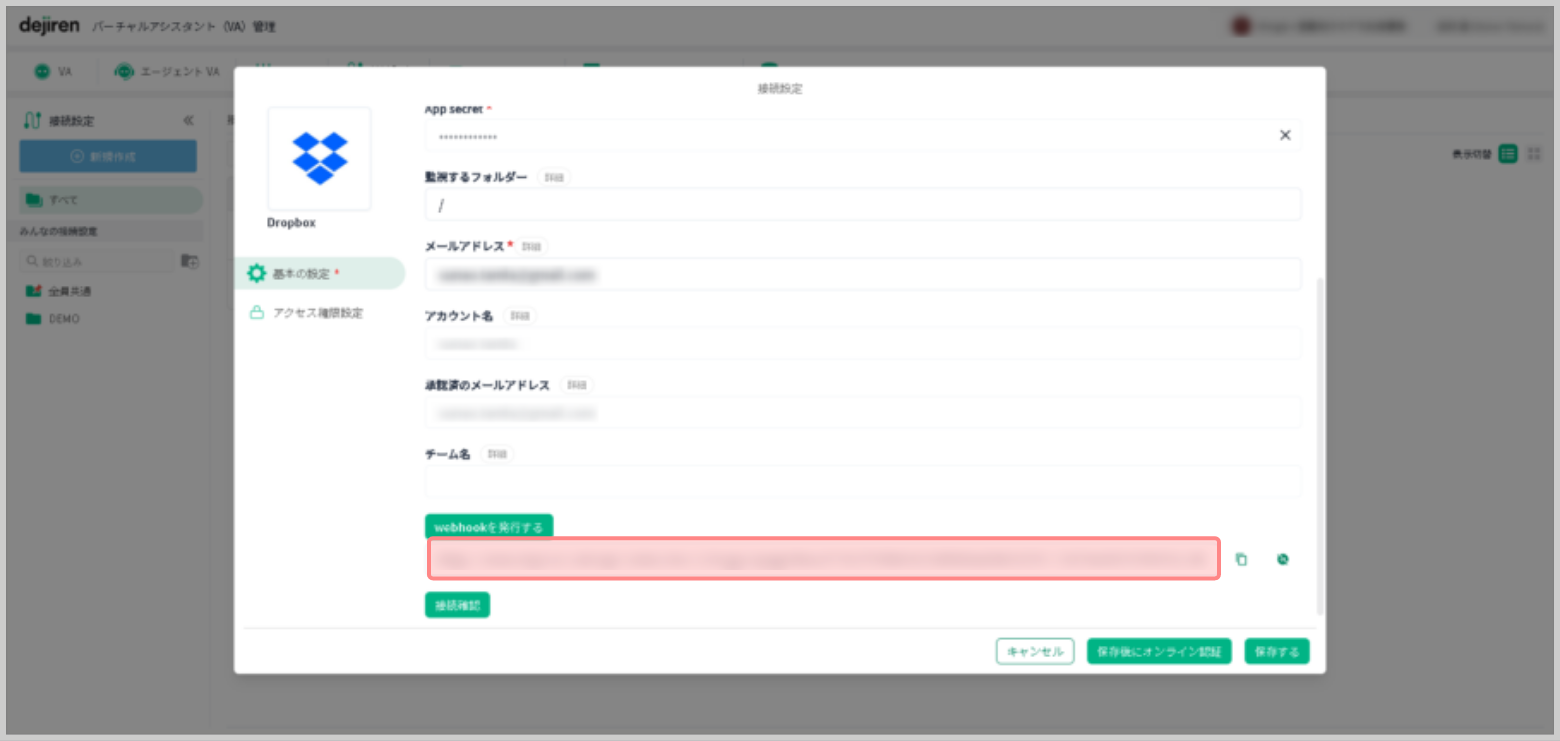
- [保存する]をクリックして、接続設定画面を閉じます。
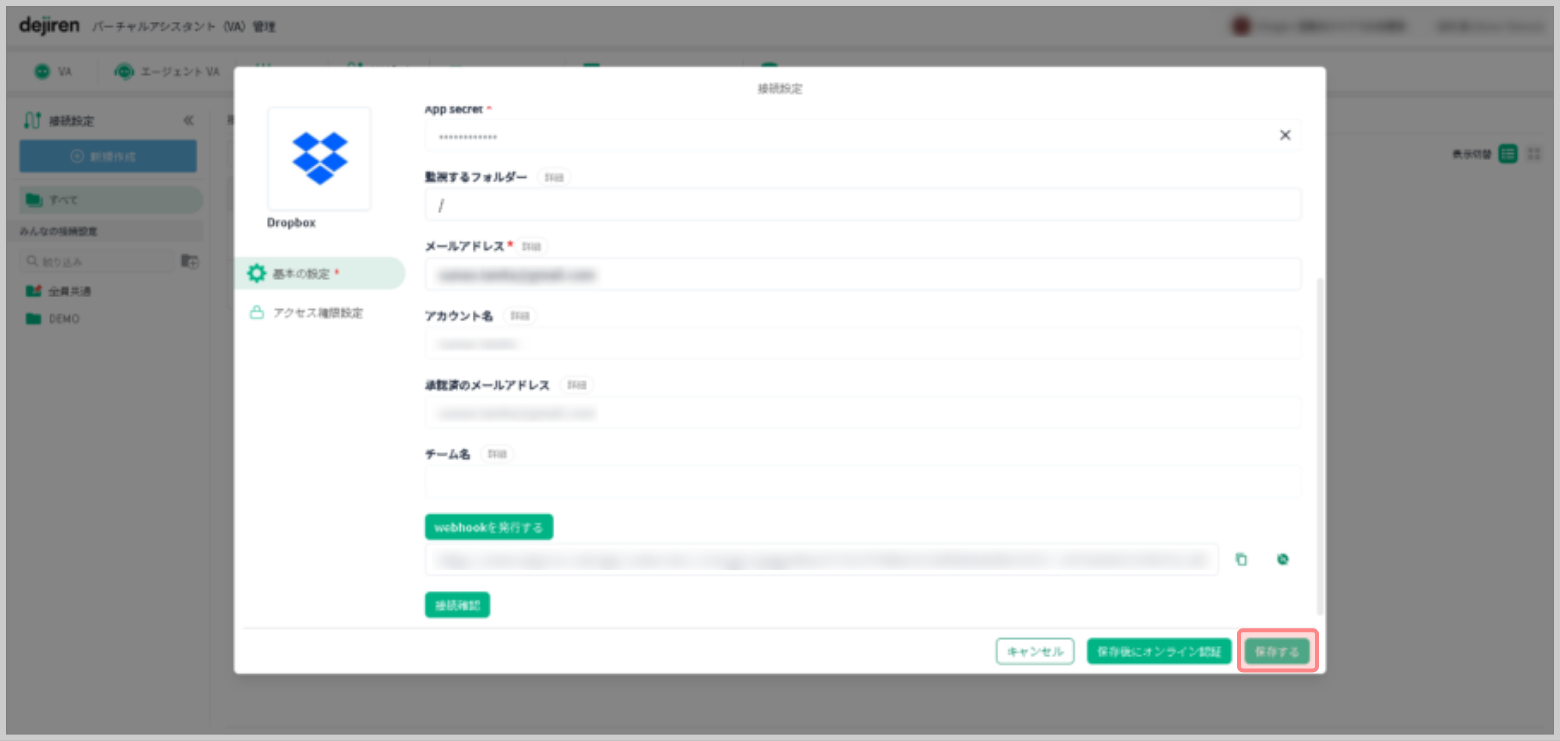
手順4. Webhook URL を Dropbox App Console に転記
- Dropbox の App Console の [Setting]にアクセスします。
(手順1で操作していた画面) - [Webhooks] – [Webhook URIs] に、手順 3-3 で控えた Webhook の文字列を転記して、
[Add] をクリックします。
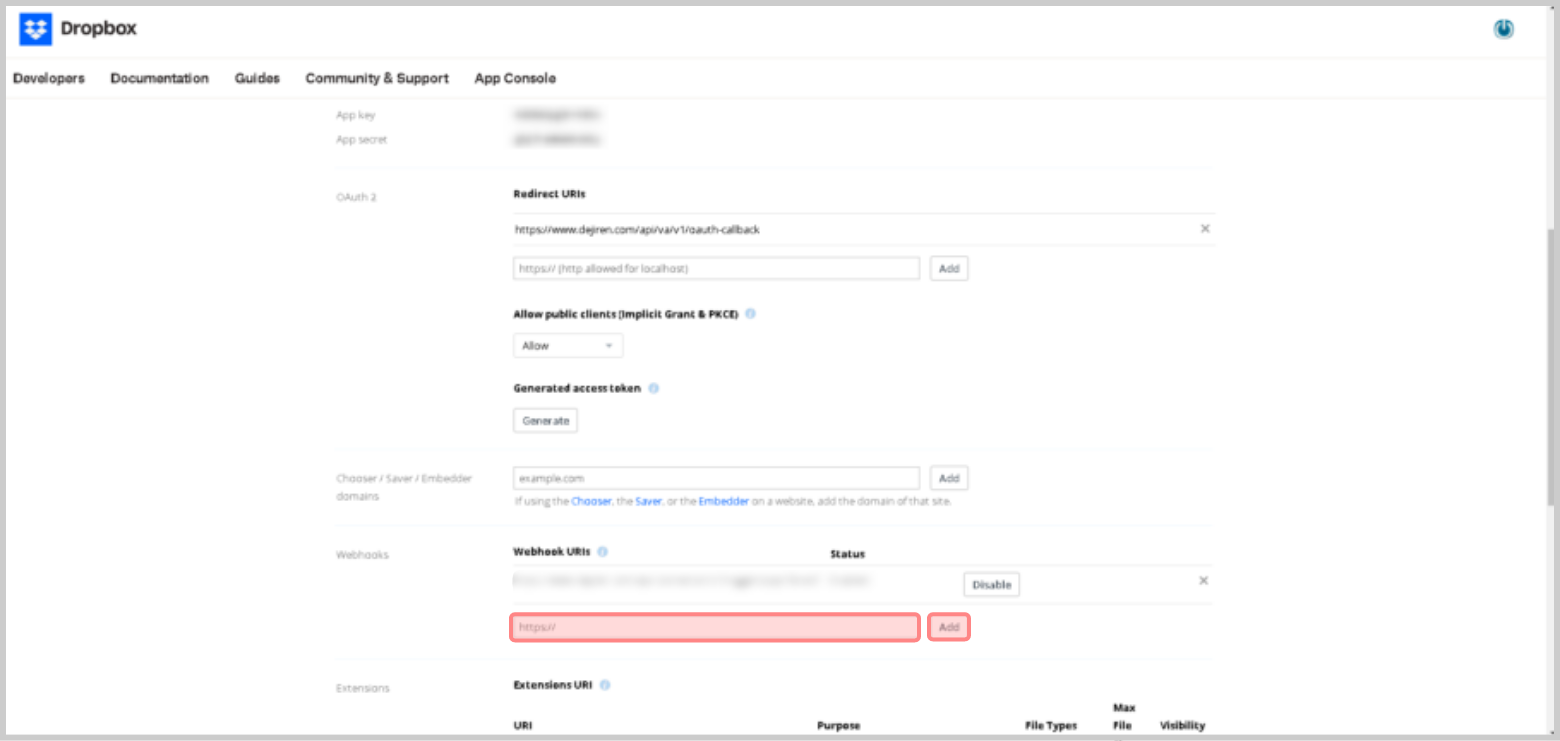
- 追加した Webhook の [Status] が [Enabled] と表示されることを確認します。
(前項で [Add] 押下後に、[Verifying] から変化します。)
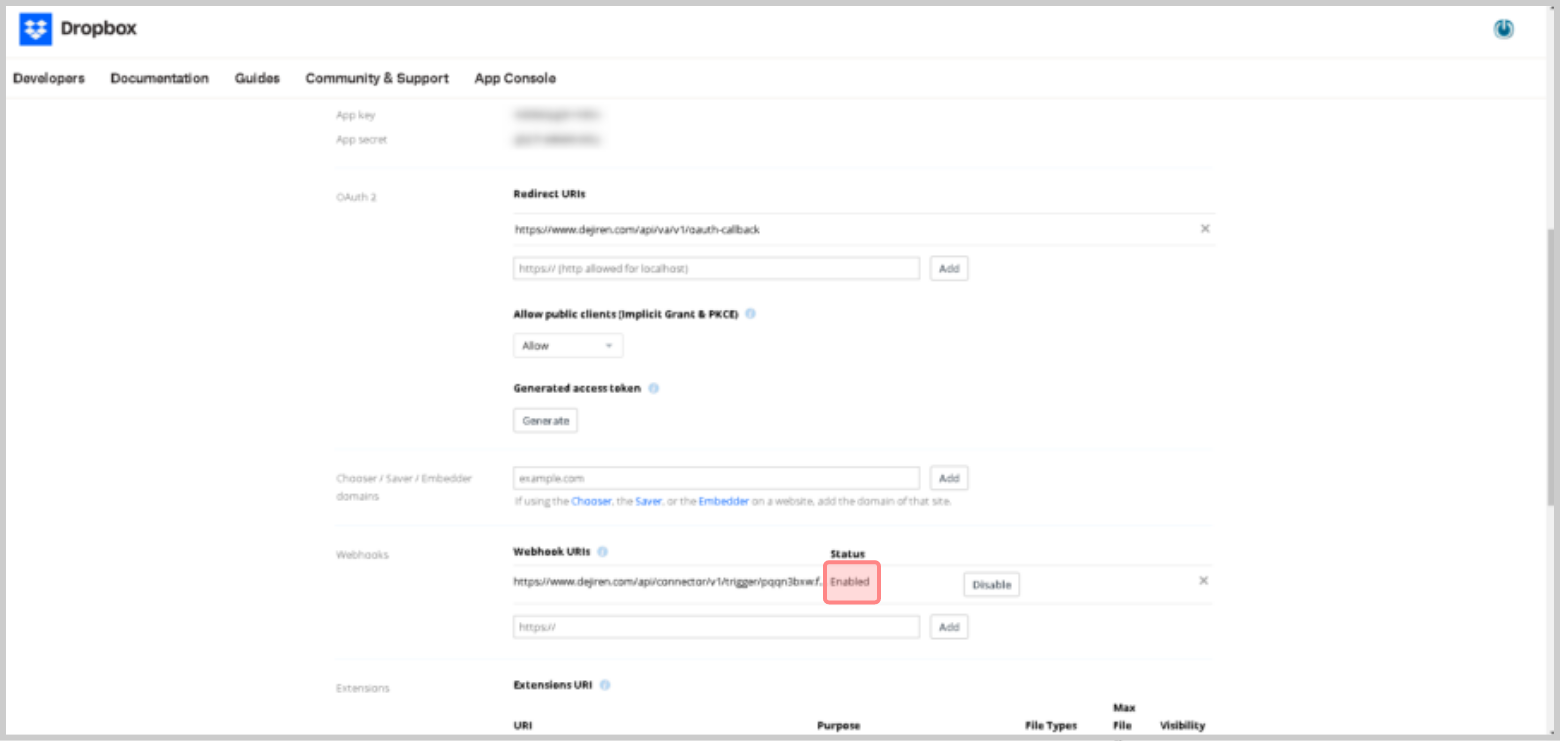
以上で設定は完了です。
※[ファイルに変更があったとき]の監視対象フォルダーを変更する場合は、
Dropbox App console で Webhook URI を削除し、
dejiren の Webhook URI を再発行して設定し直してください。
#Dropbox #ドロップボックス #ストレージ #ファイル保存 #格納 #コネクタ #接続設定