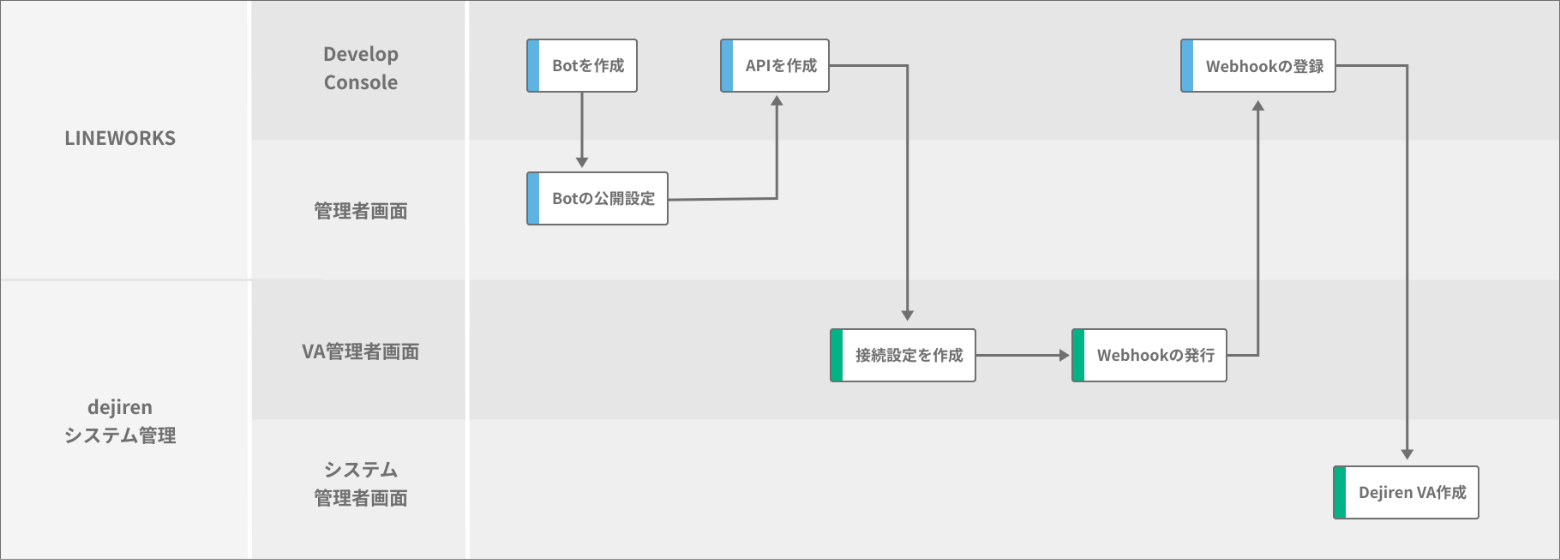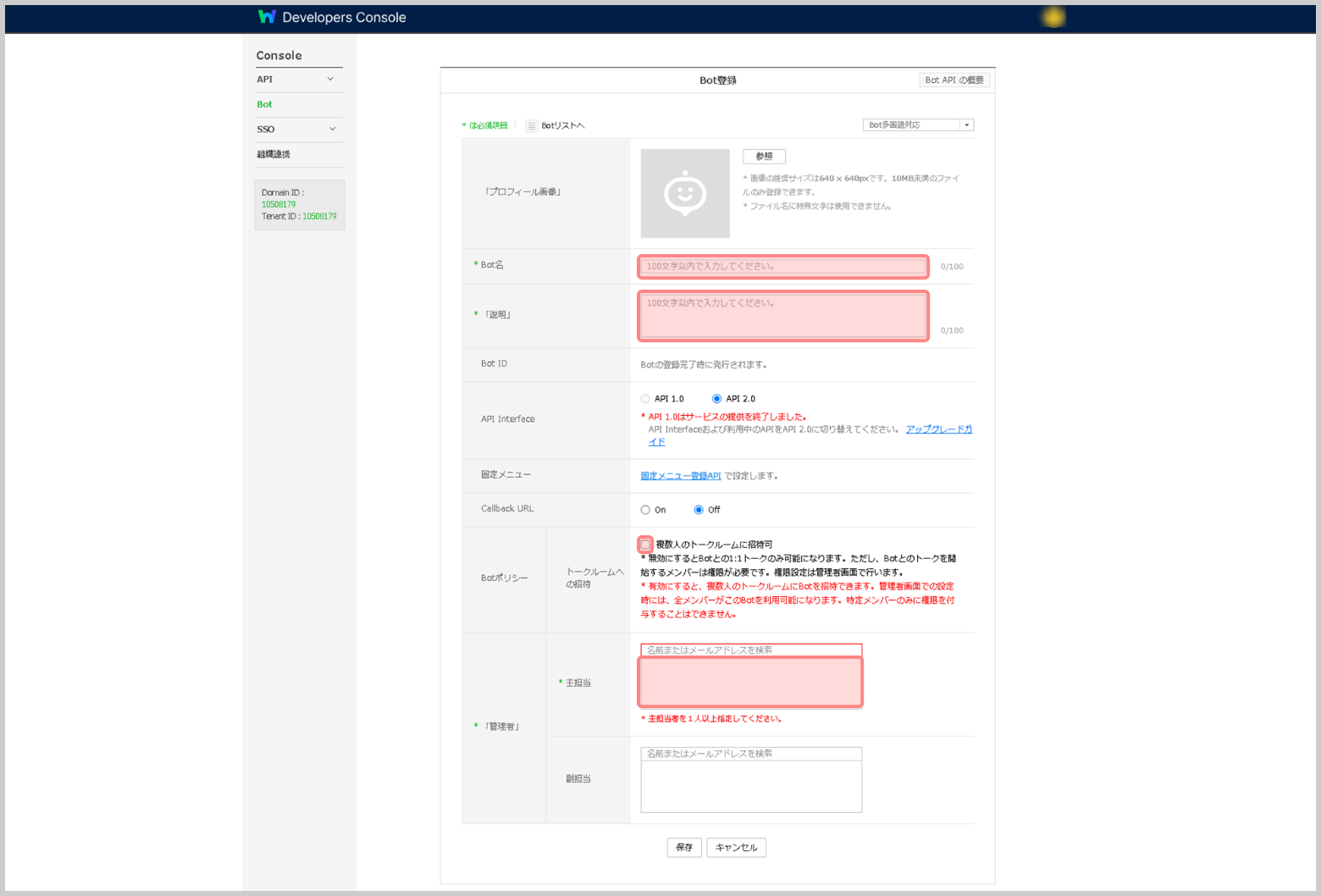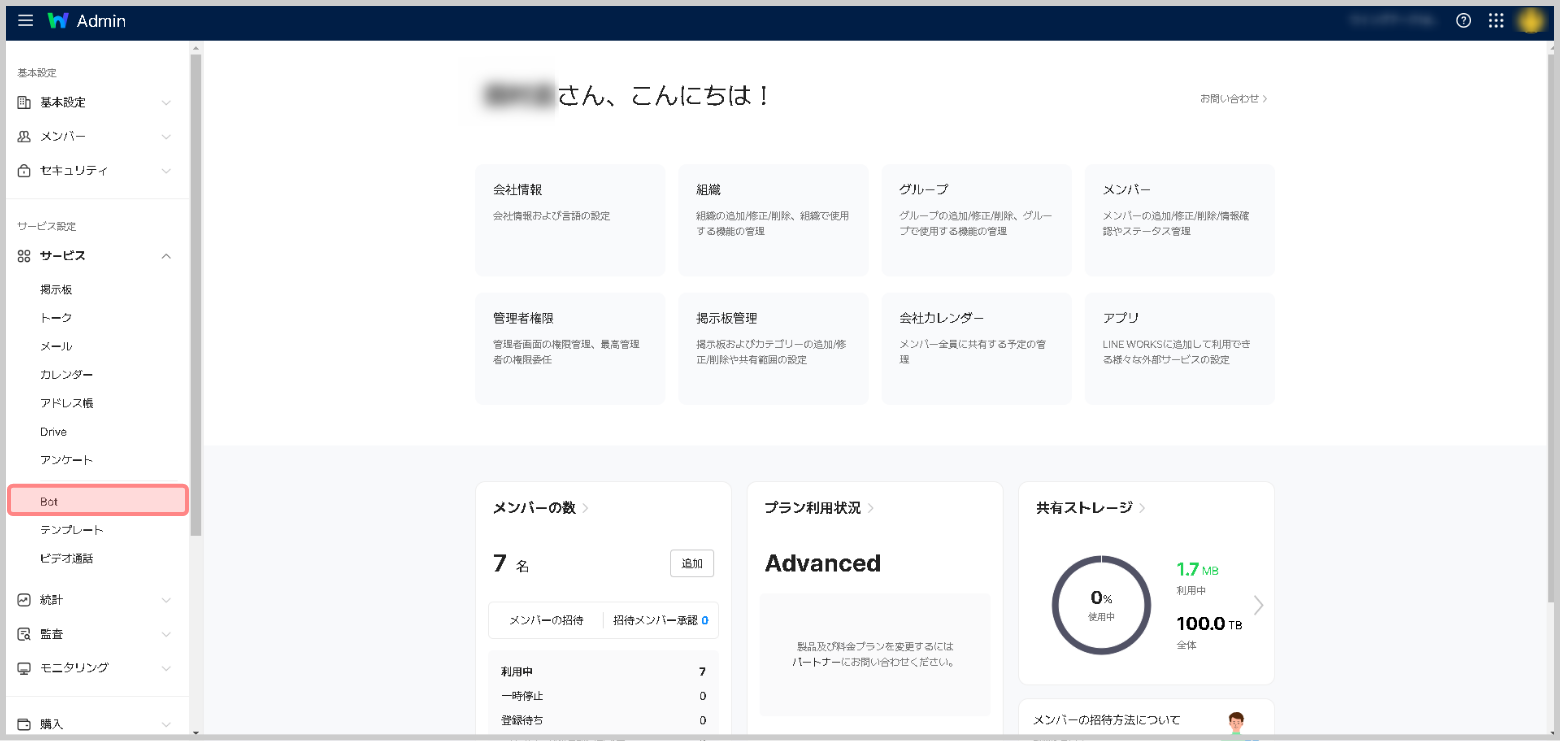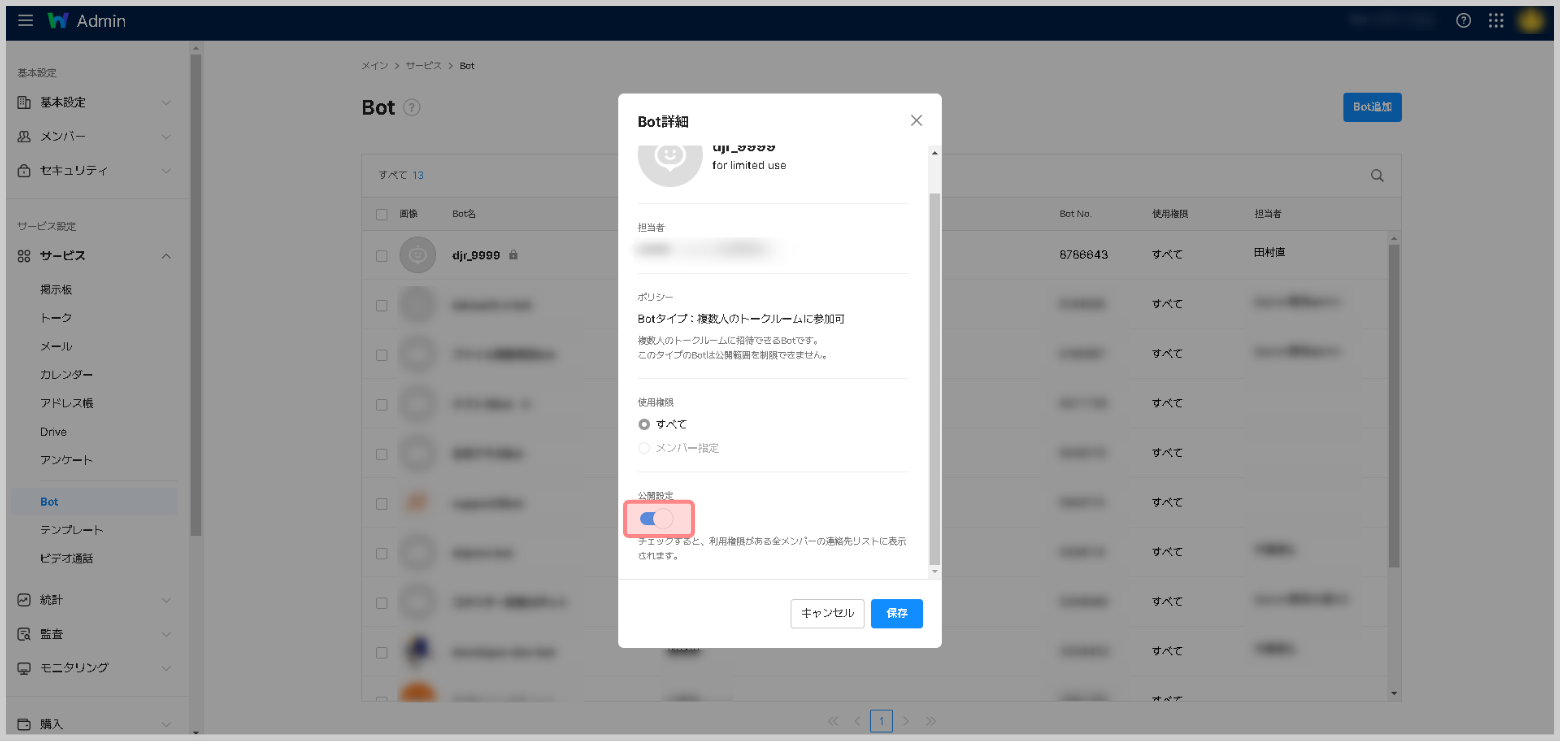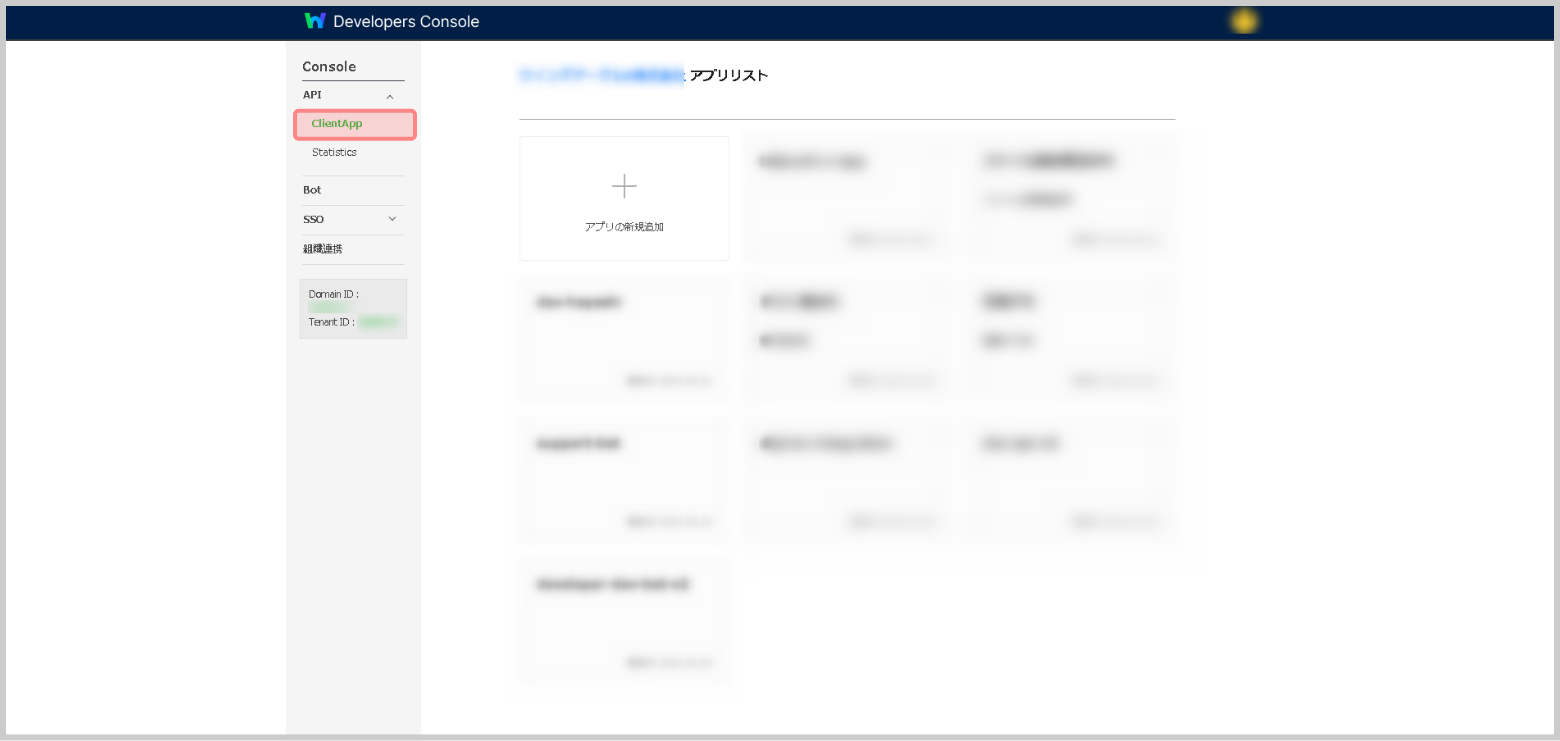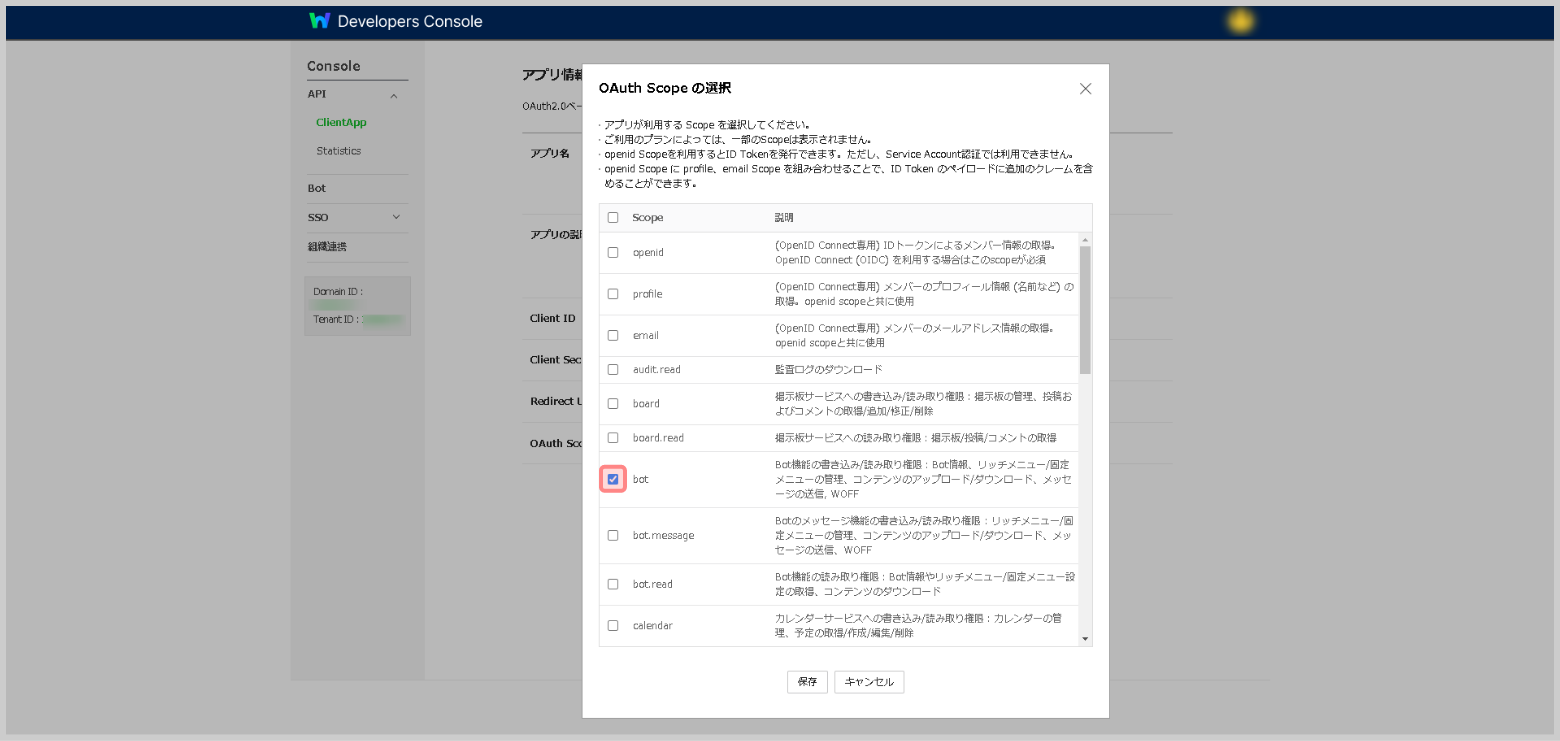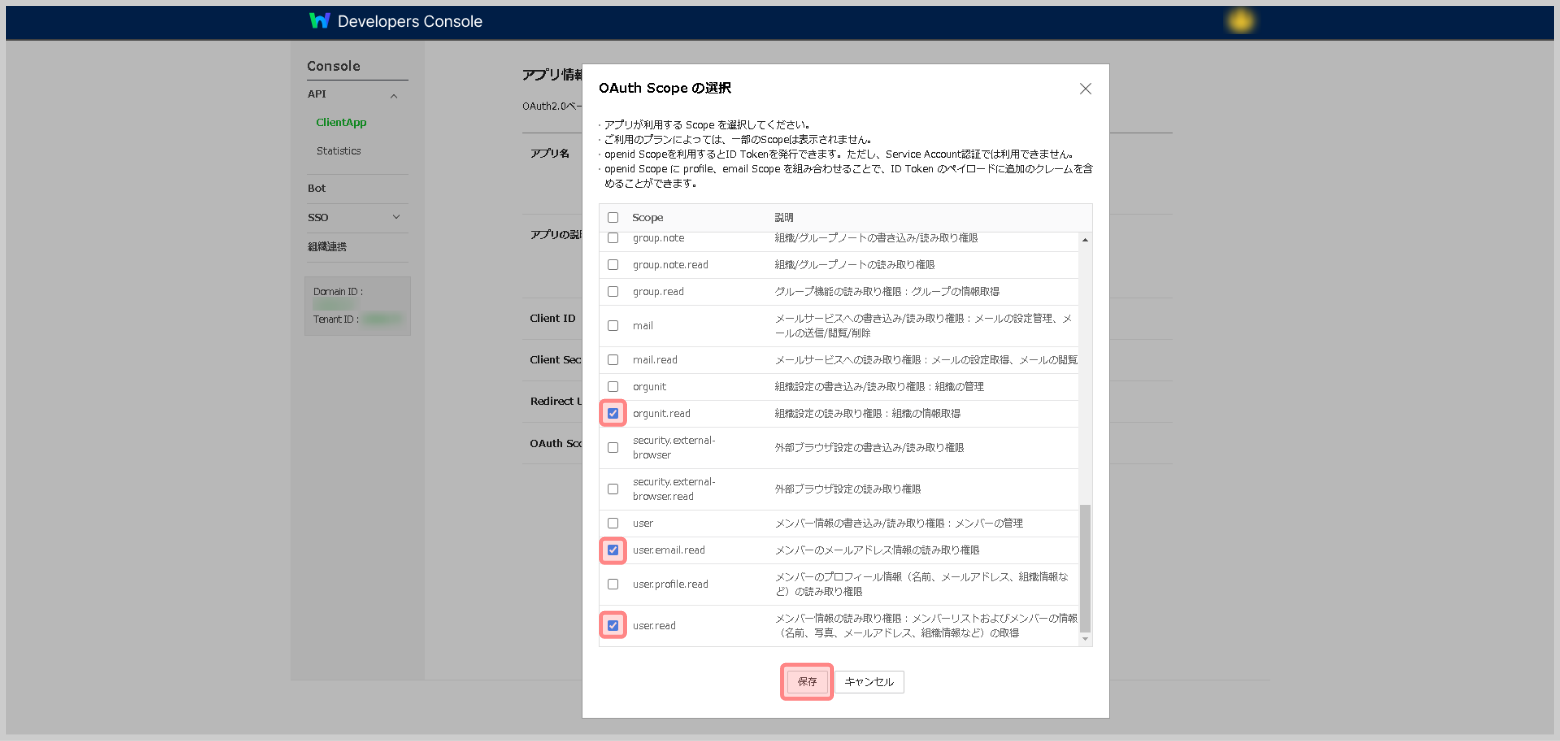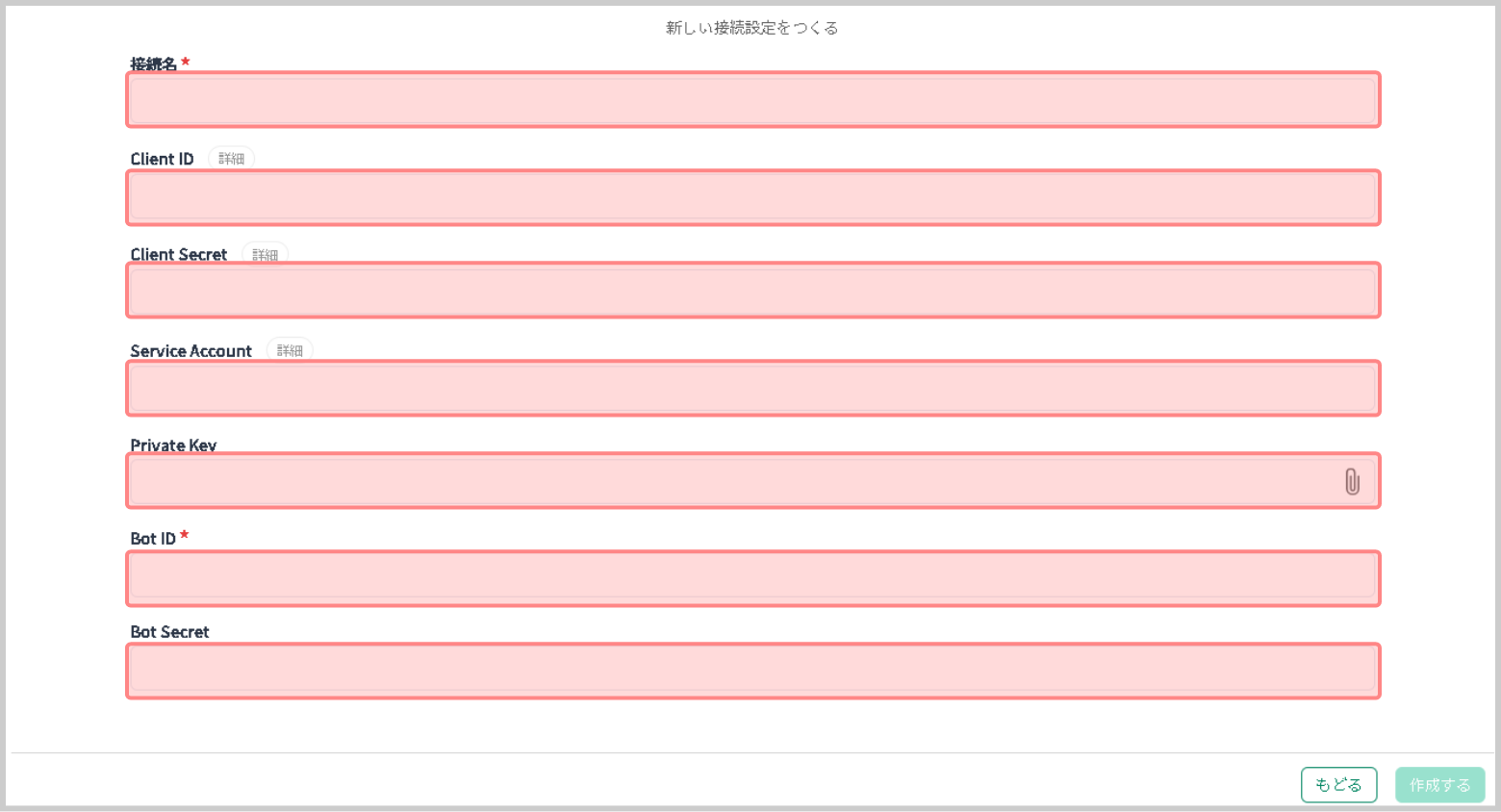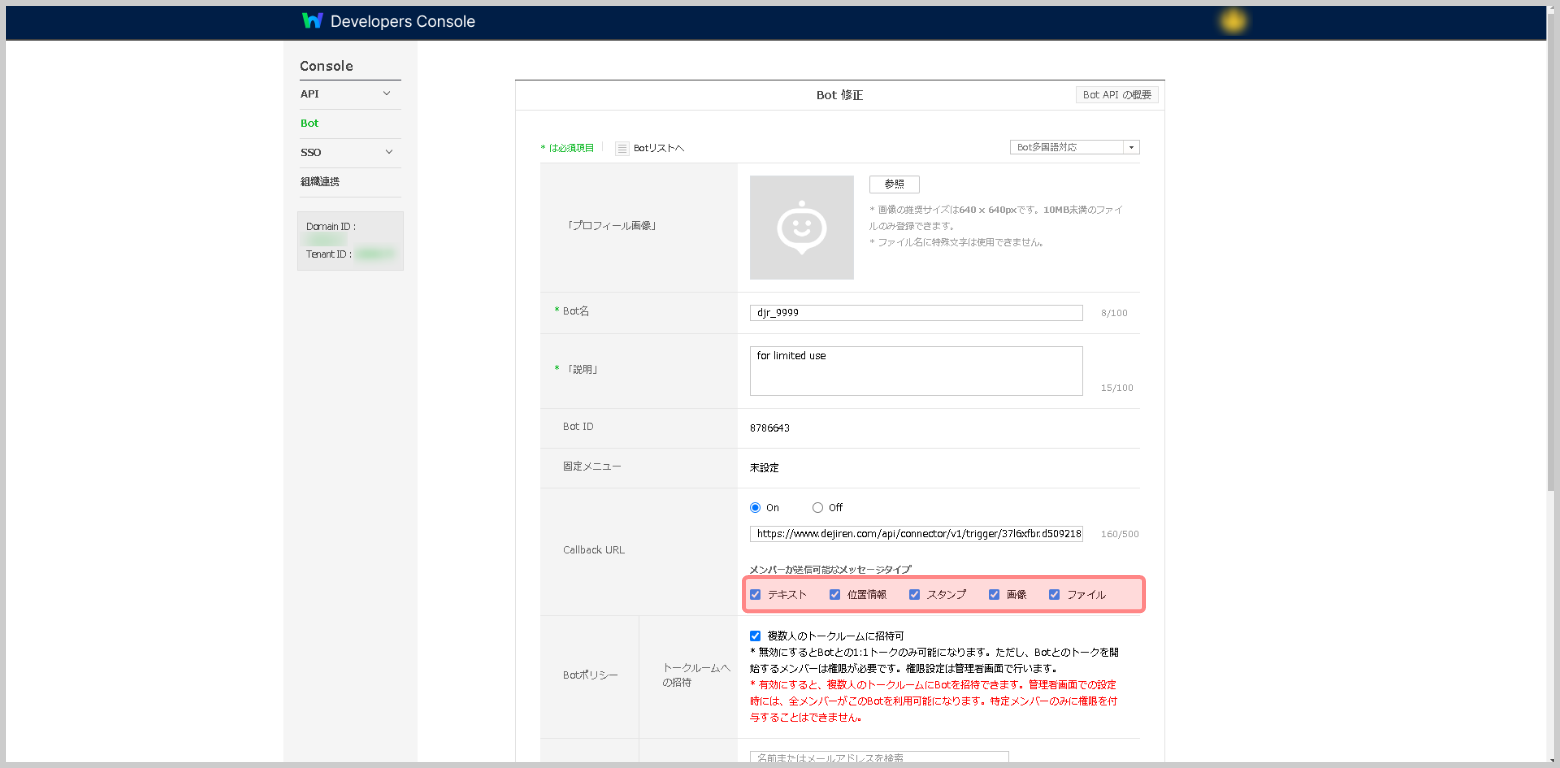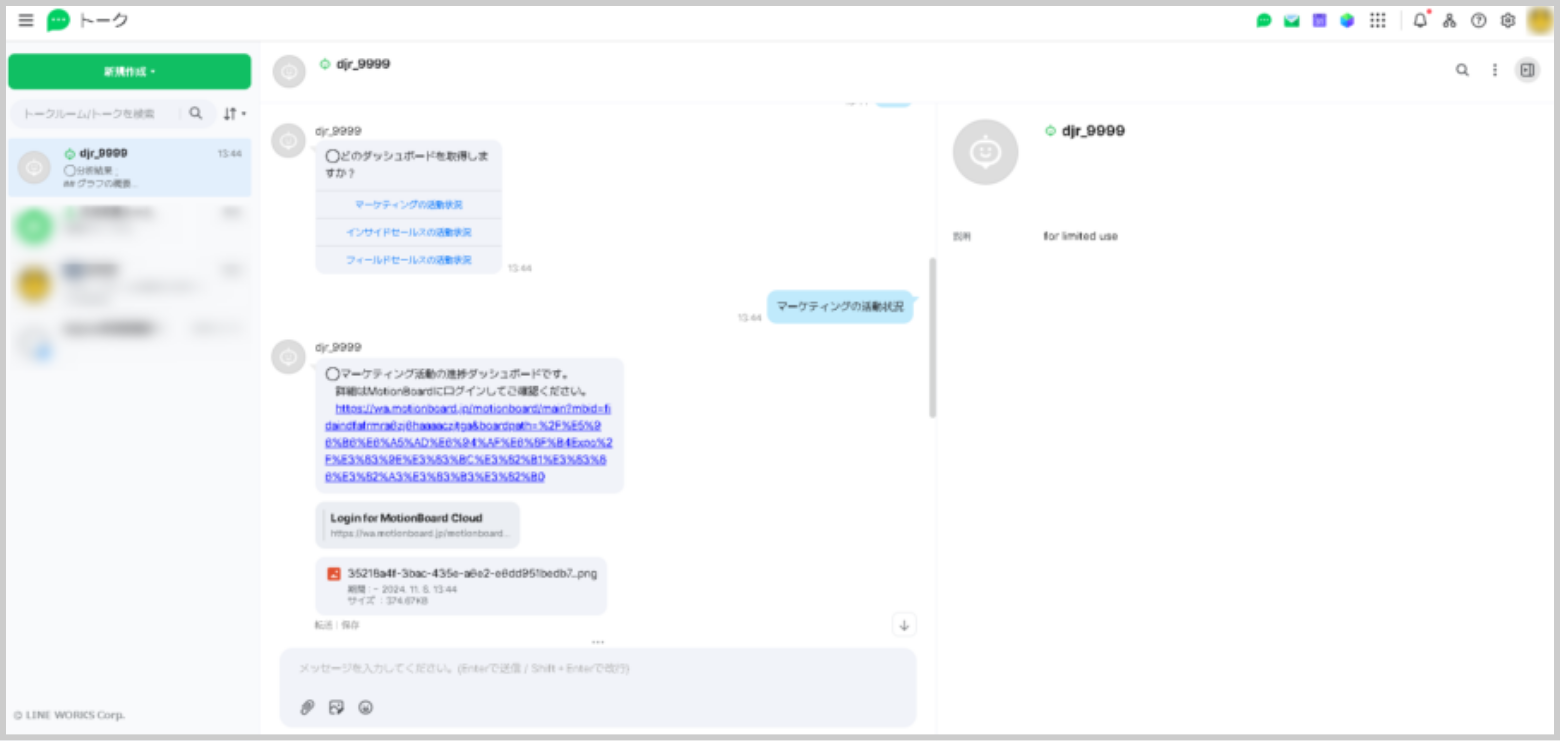LINE WORKS と dejiren の接続設定方法
本記事では、LINE WORKS と dejiren の接続設定方法について説明します。
前提条件・必要な権限
| サービス名 | 必要な権限 | 権限が必要な場面 |
|---|---|---|
| LINE WORKS | Developer Console アクセス権限 (副管理者以上の権限 *) |
Bot 作成 |
| Bot の公開設定 | ||
| API 作成 | ||
| dejiren と連携して利用するアカウント | 外部ユーザー割り当て | |
| dejiren | VA 編集権限 (VA 管理者、もしくはVA 編集者のいずれかのロールに属するアカウント) |
接続設定の新規作成 |
| システム管理者 | 外部ユーザー割り当て |
設定作業の流れ
設定手順
手順1. LINE WORKS で Bot を作成
- LINE WORKS の Developer Console にアクセスします。
https://dev.worksmobile.com/jp/console/openapi/v2/app/list/view
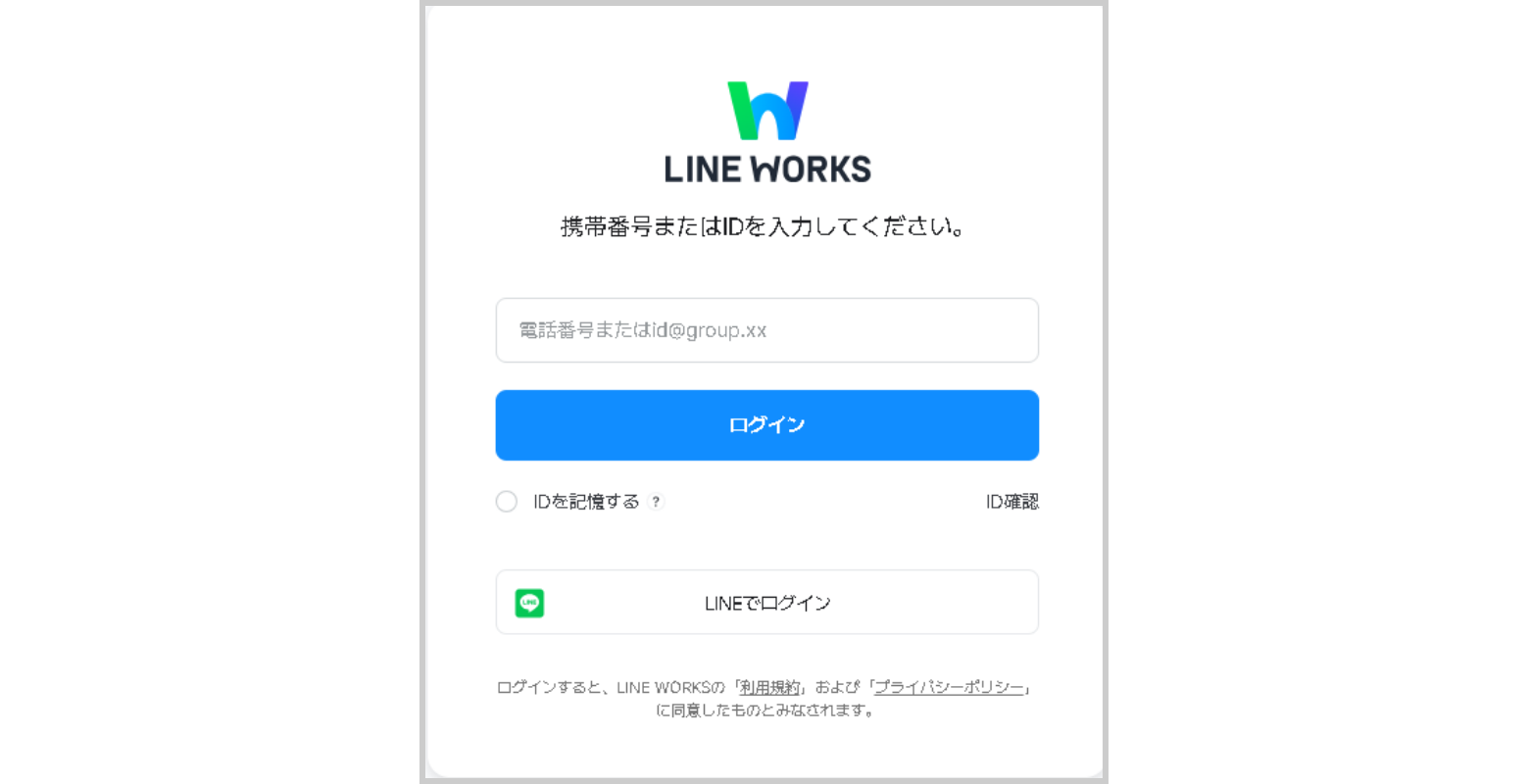
- Developer Console のメニューで、[Bot]をクリックします。
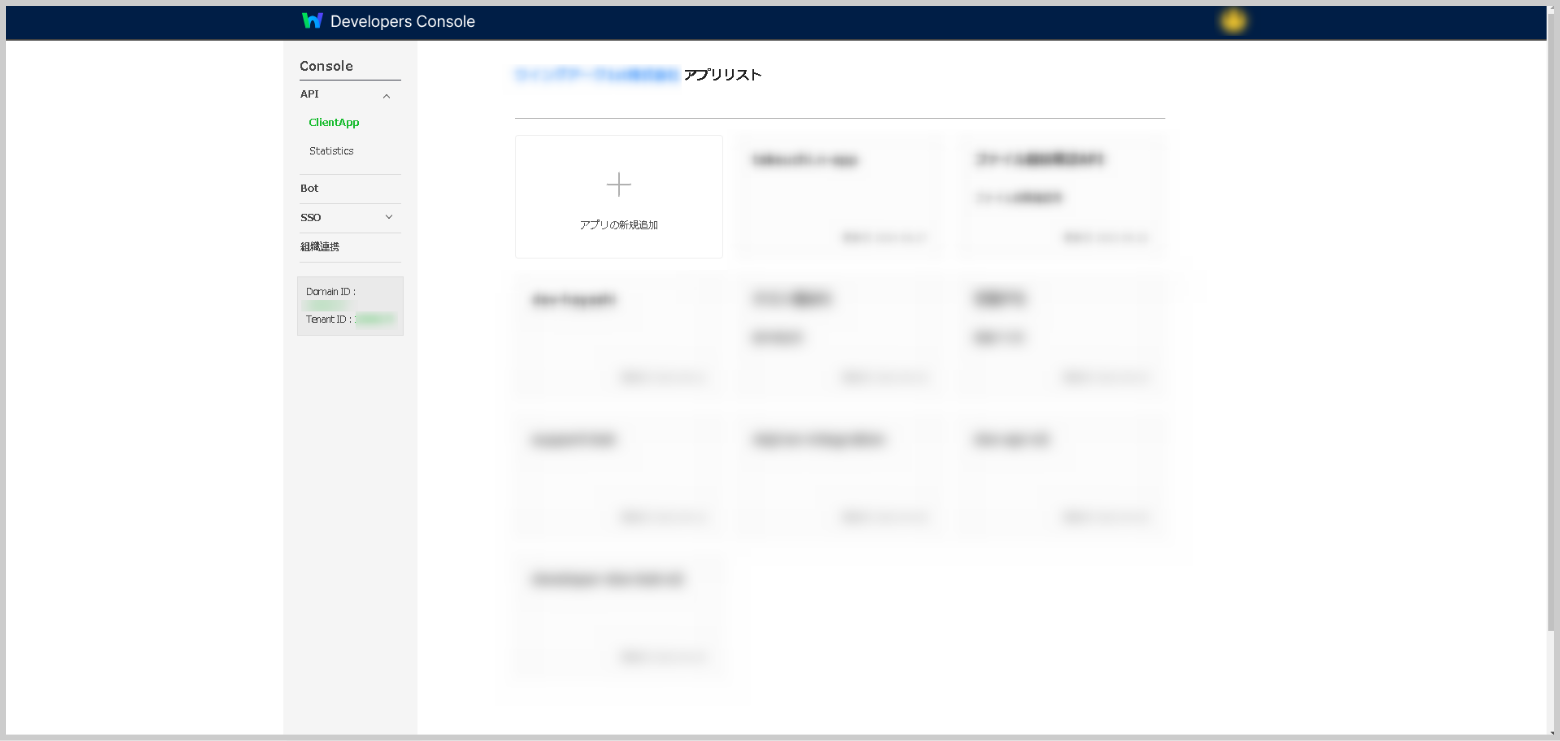
- [Bot]画面で[登録]をクリックします。
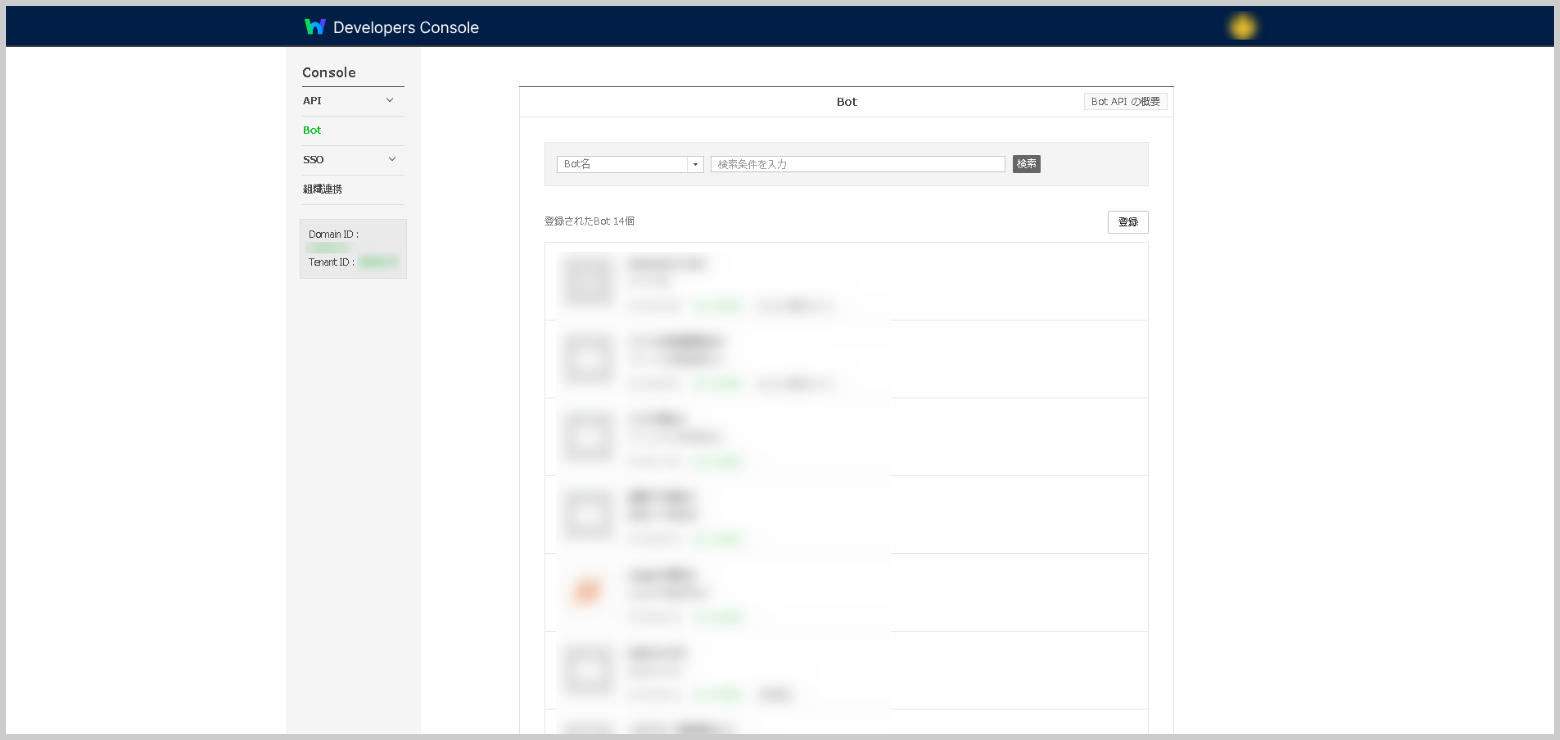
- 各設定項目の値を入力します。
設定項目 設定値 Bot名 任意の名称を100文字以内で入力します。 説明 説明文を100文字以内で入力します。 Botポリシー トークルームへの招待 [複数名のトークルームに招待可]にチェックを付けます。 「管理者」 主担当 Botを管理する LINE WORKS 登録ユーザーアカウントを指定します。 - 画面下部の[保存]をクリックします。
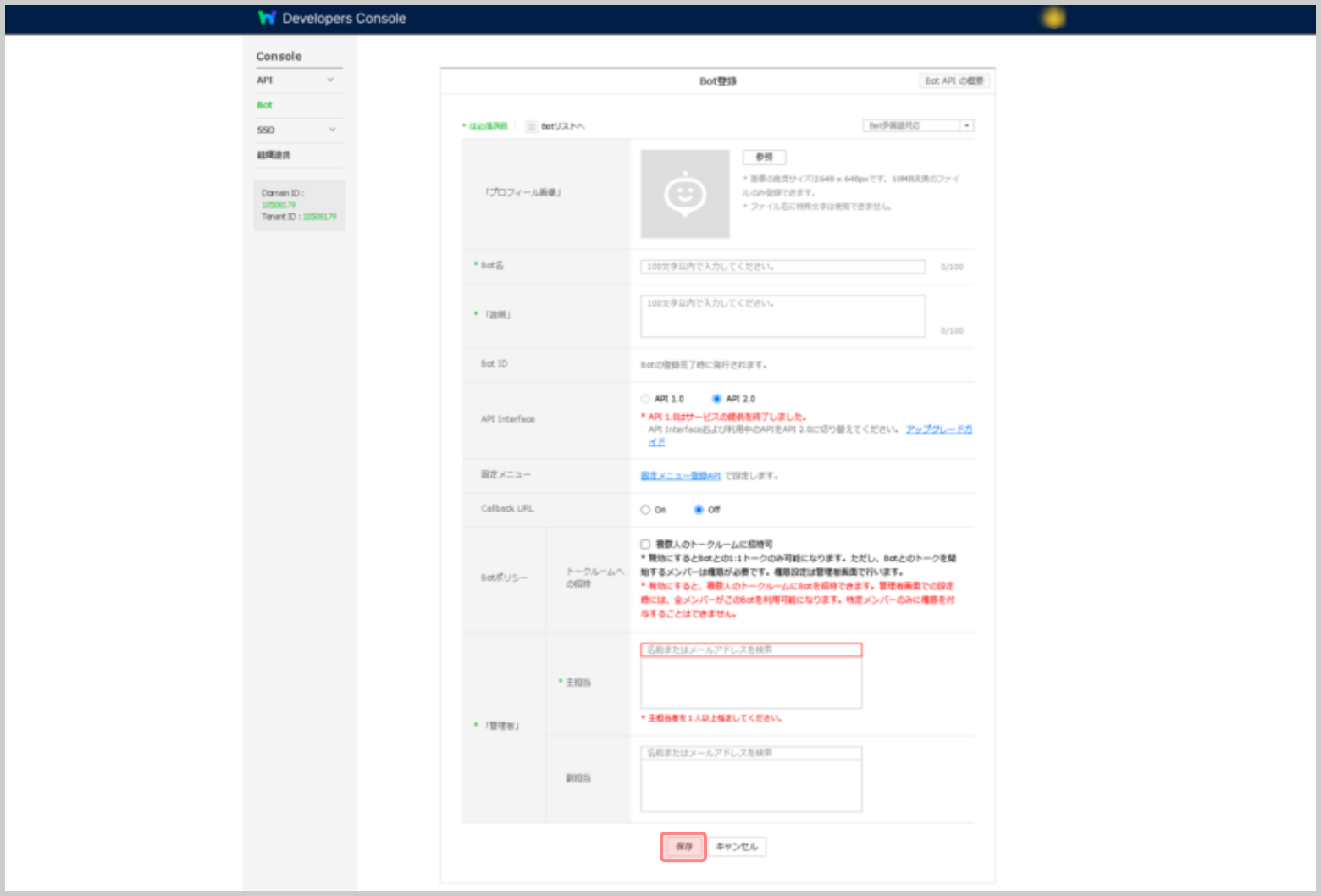
- Bot登録ダイアログで[OK]をクリックします。
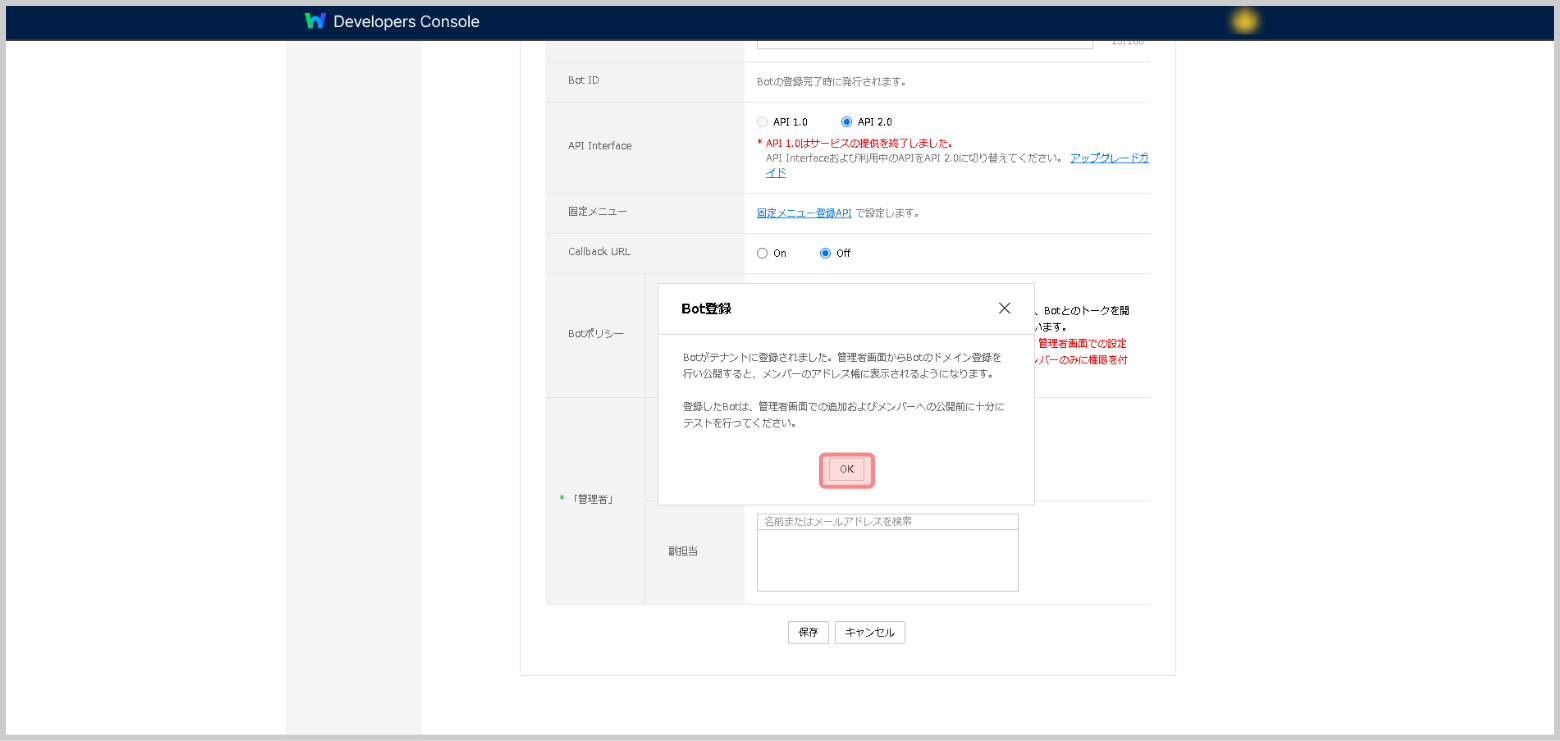
- Bot一覧画面で、先ほど作成したBotをクリックします。
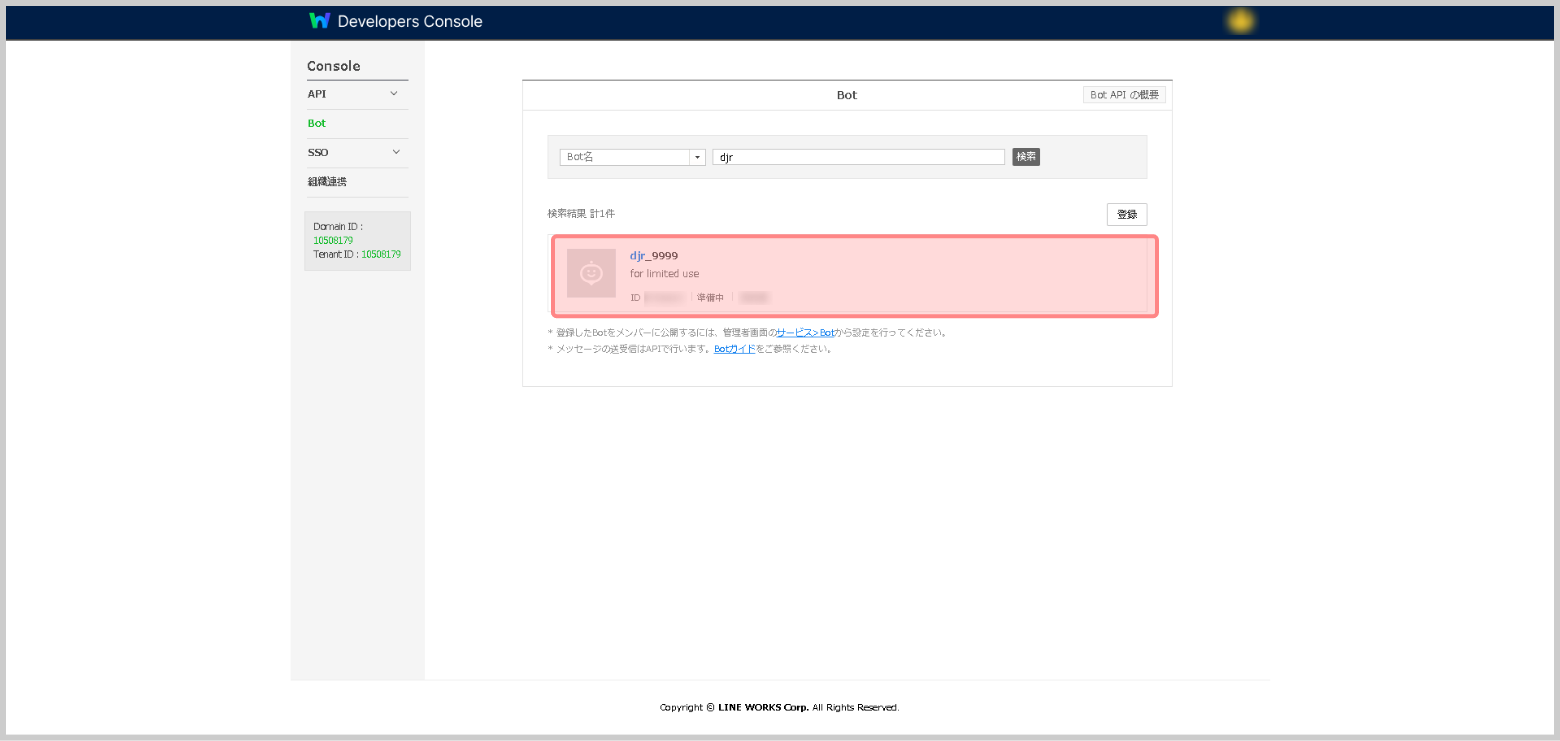
- [Bot ID]と[Bot Secret]に表示された文字列を控えます。
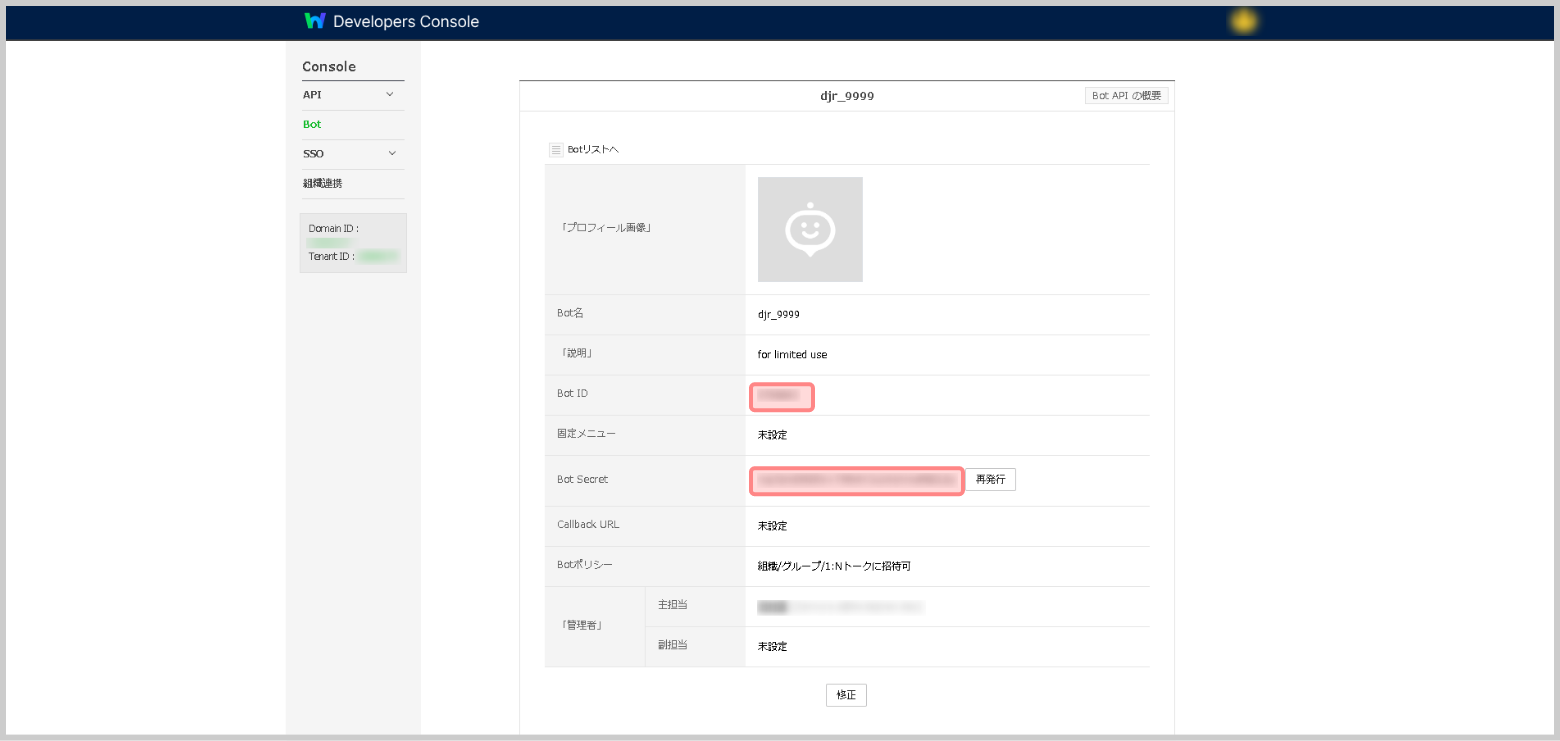
手順2. Bot の公開設定
- 手順1-4で管理者に指定したアカウントで、LINE WORKSのチャット画面にログインします。
https://line-works.com/
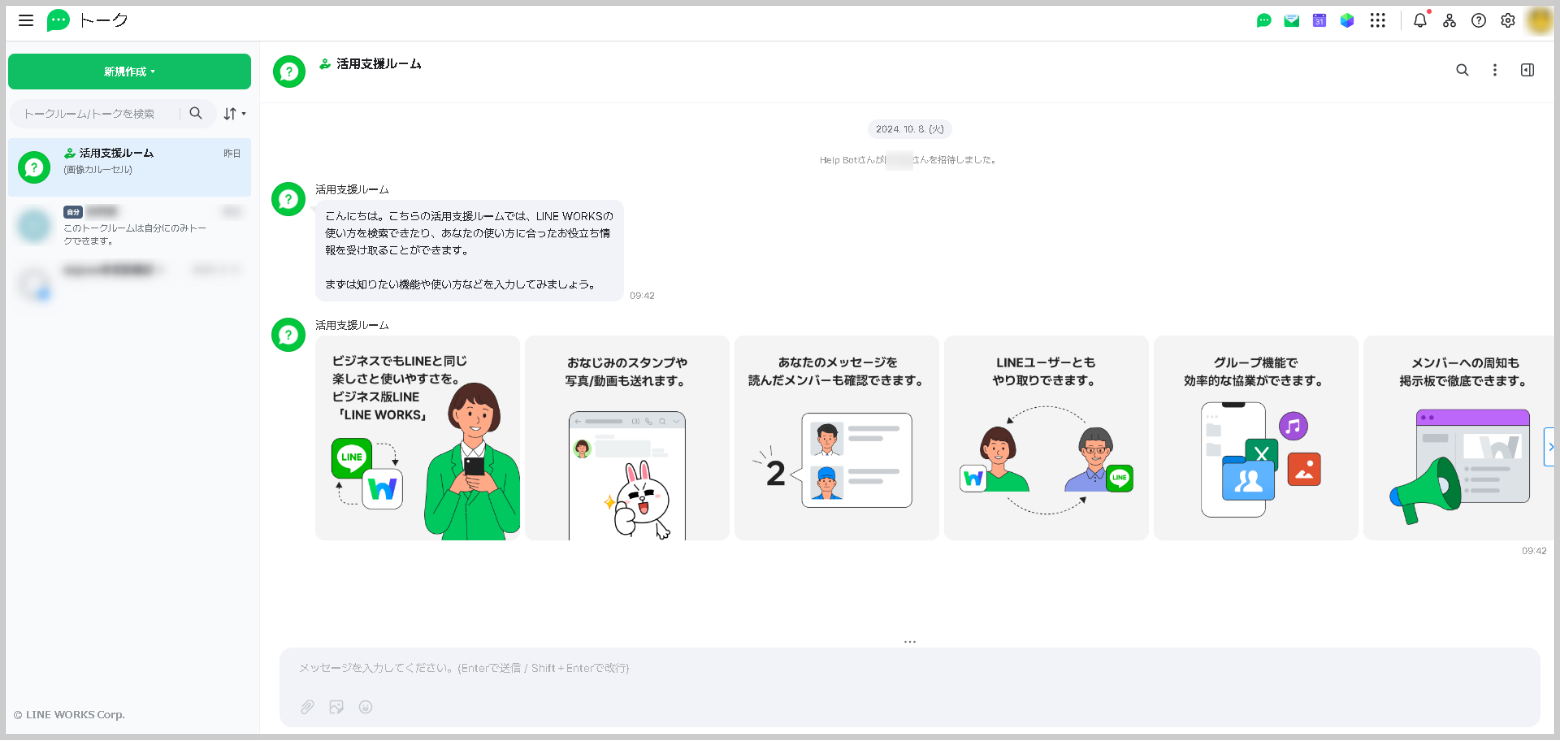
- LINE WORKS 画面右上のサービス一覧をクリックするとメニューが展開されるので、
[管理者画面]をクリックします。
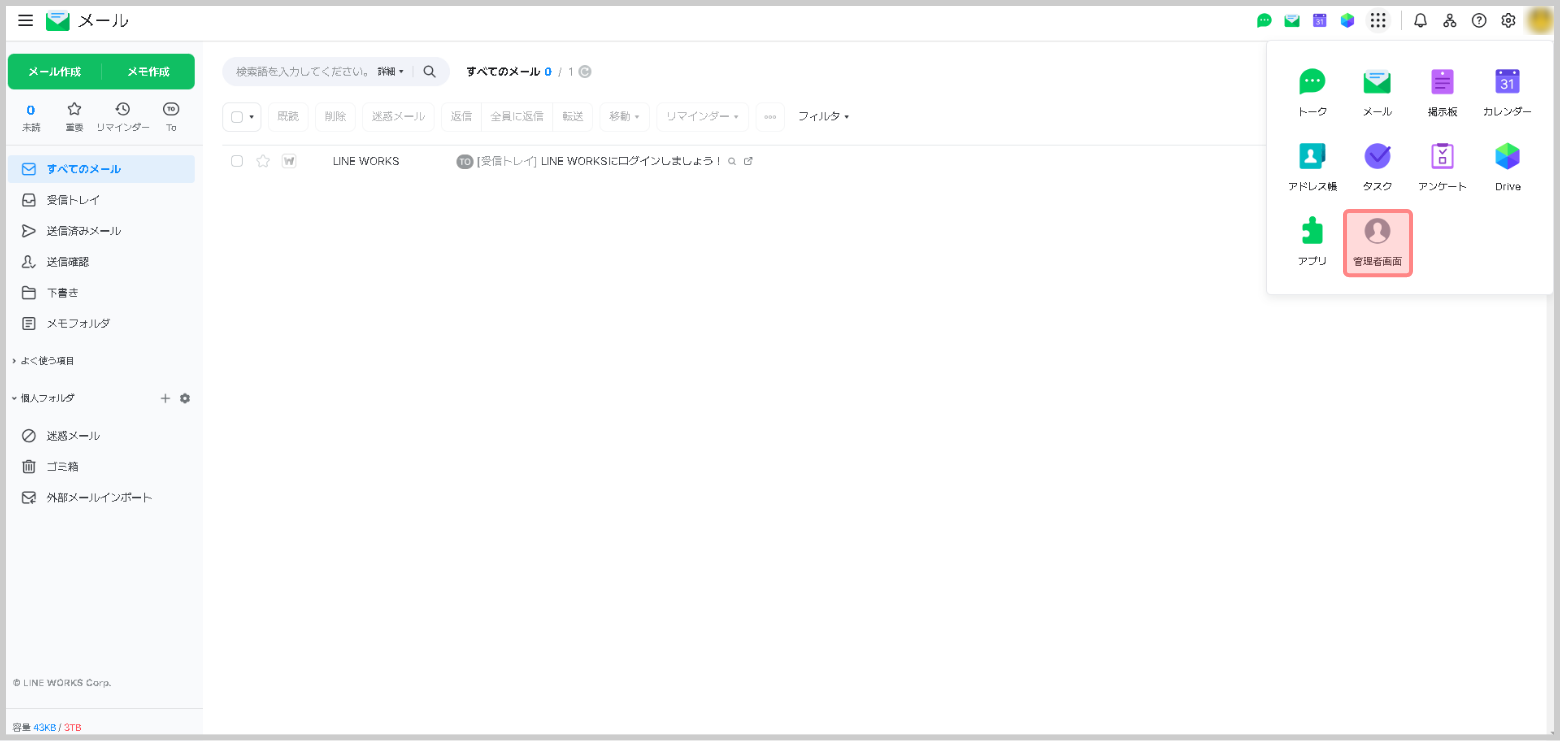
- 画面右側のメニューで、[サービス]のカテゴリーをクリックで展開して、[Bot]をクリックします。
https://admin.worksmobile.com/service/bot
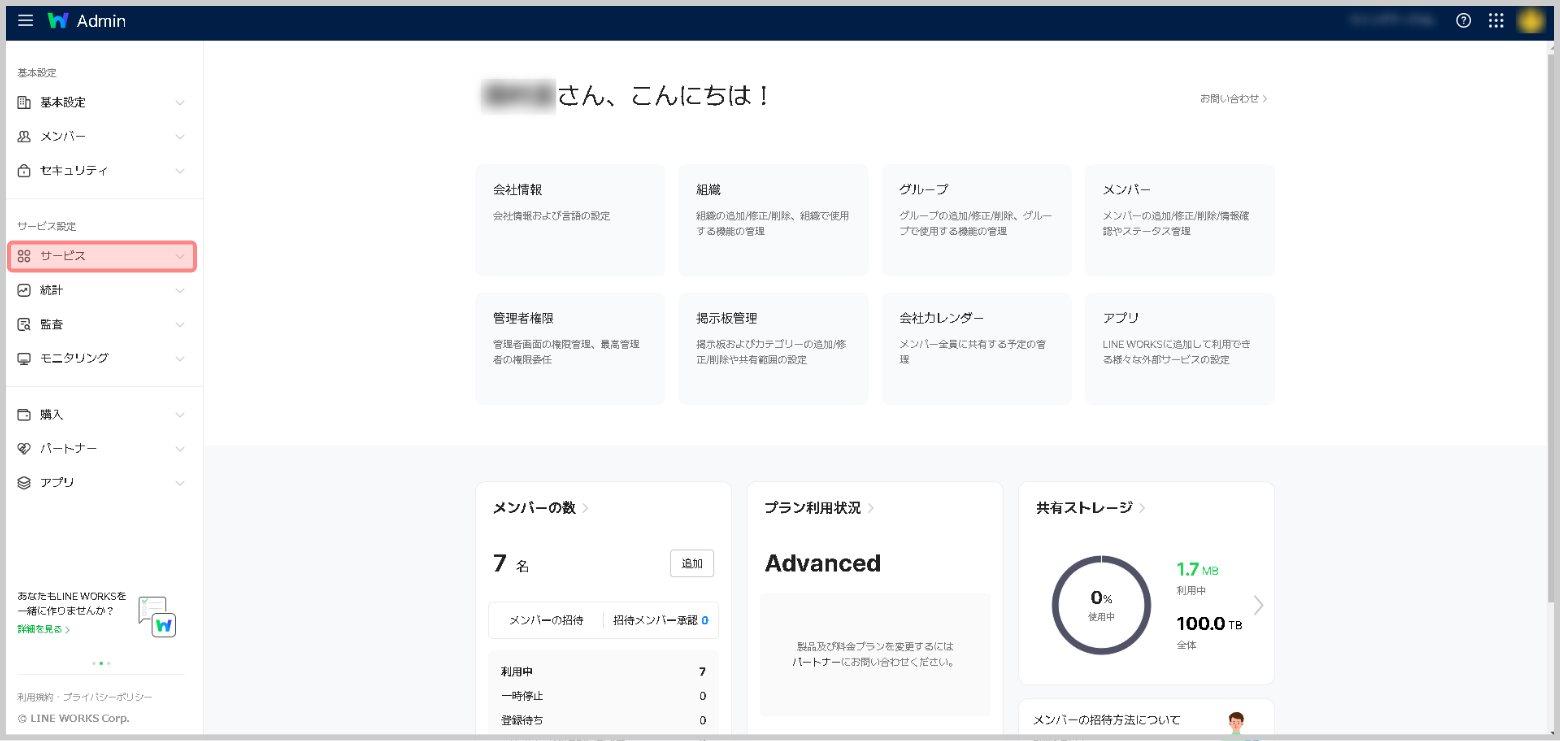
- Bot 画面右上の[Bot追加]をクリックします。
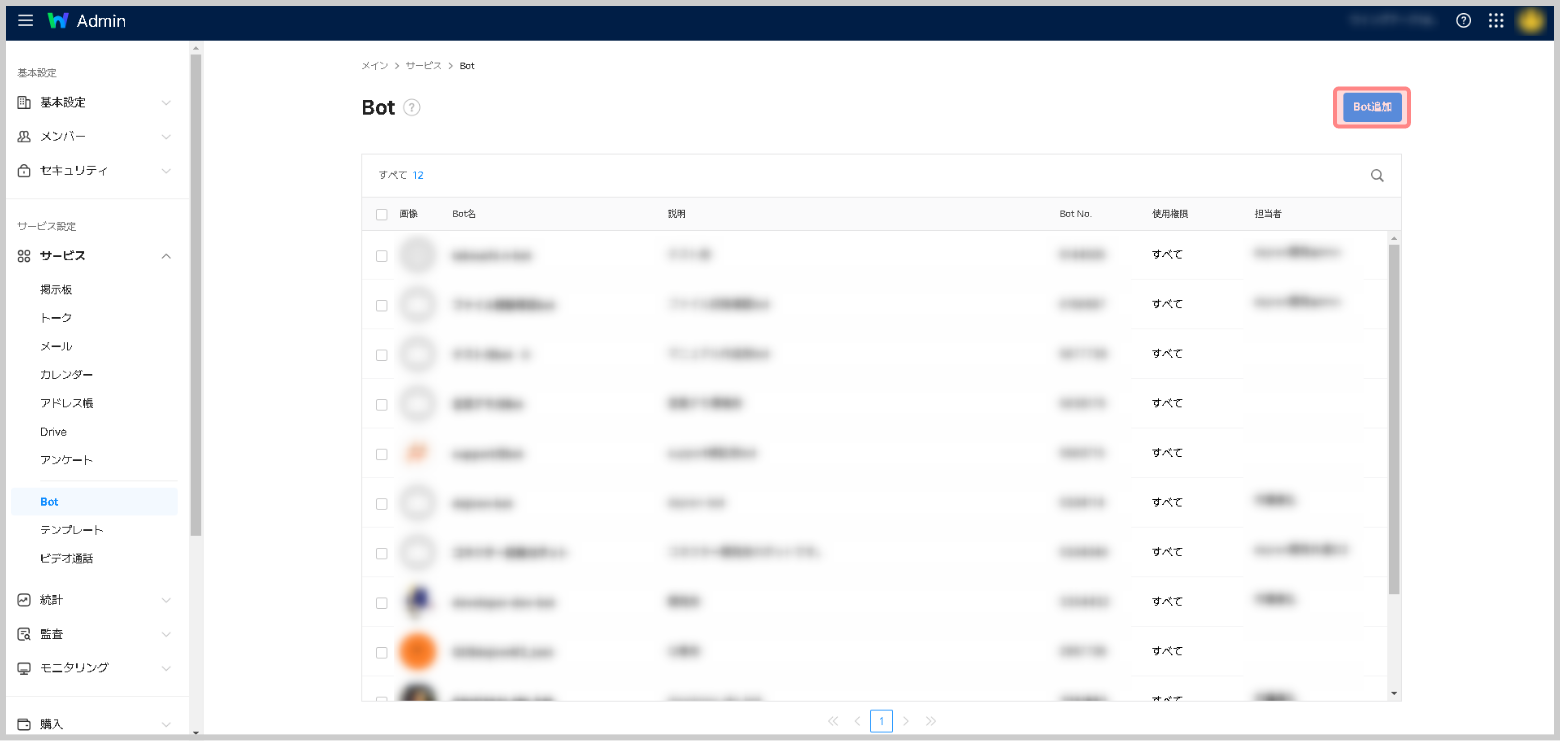
- 先ほど作成した Bot の右端に表示されている[追加]をクリックします。
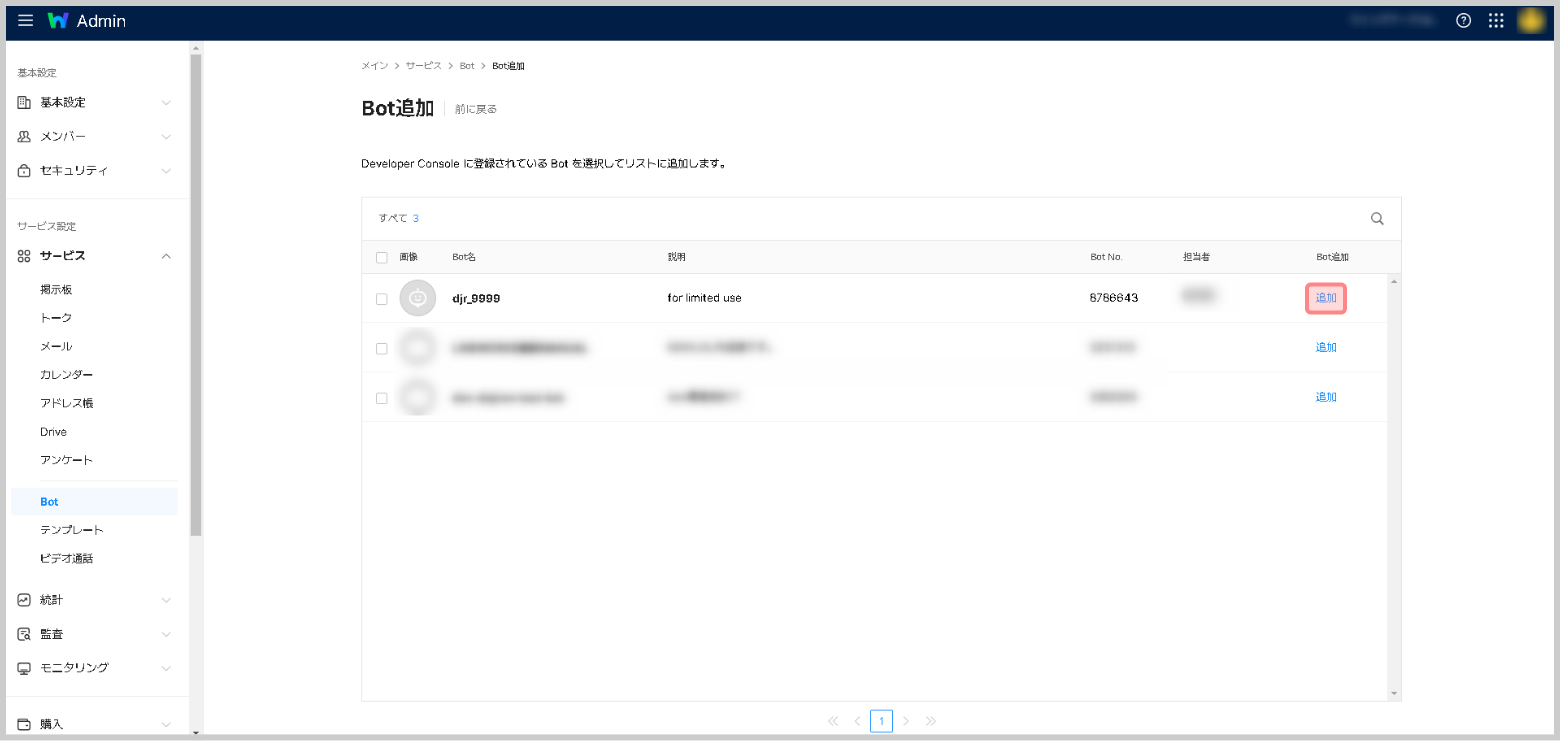
- 確認ダイアログが表示されるので[OK]をクリックして閉じます。
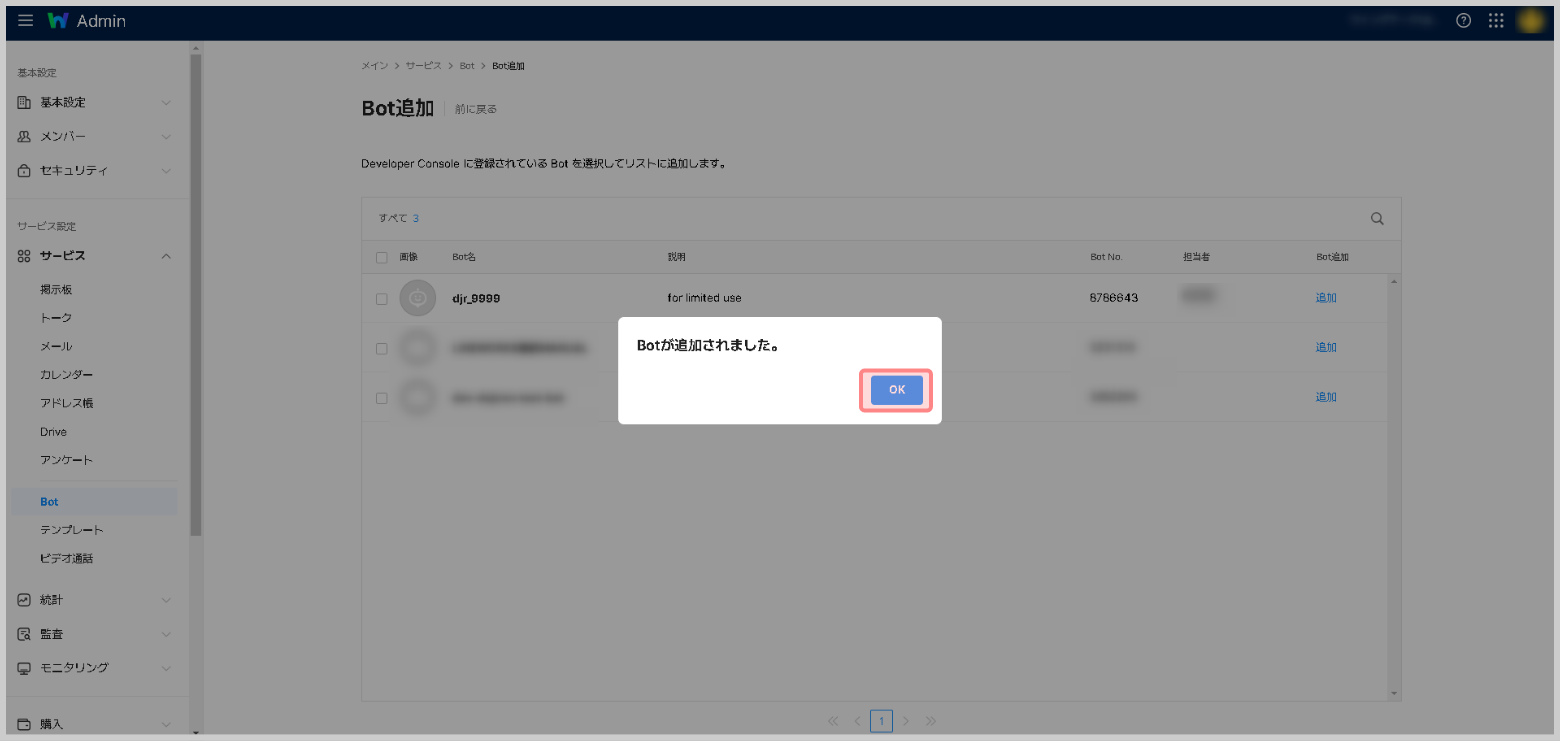
- サイドメニューの[Bot]をクリックしてBot一覧を表示します。
https://admin.worksmobile.com/service/bot
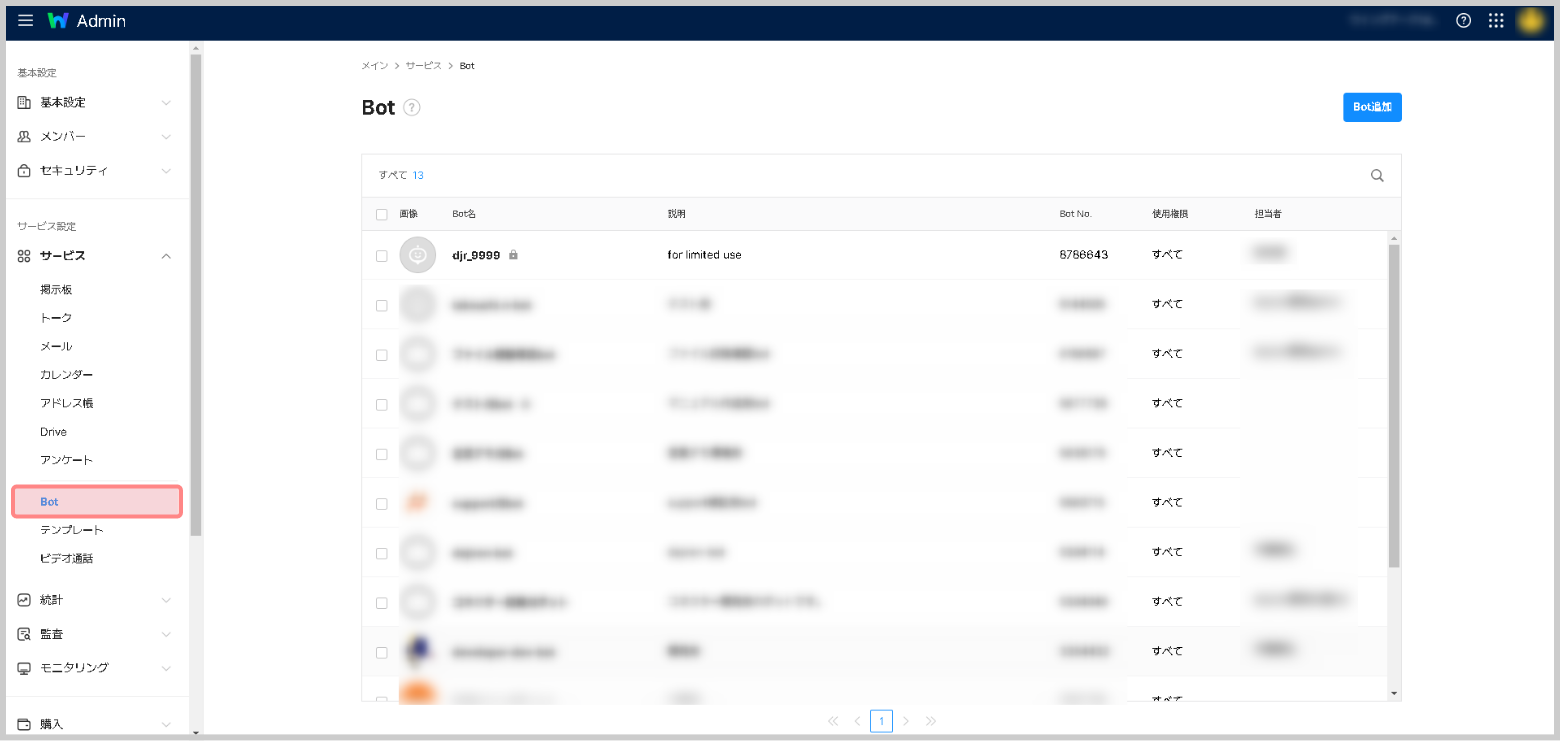
- Bot一覧で、先ほど追加したBotをクリックし、修正画面を開きます。
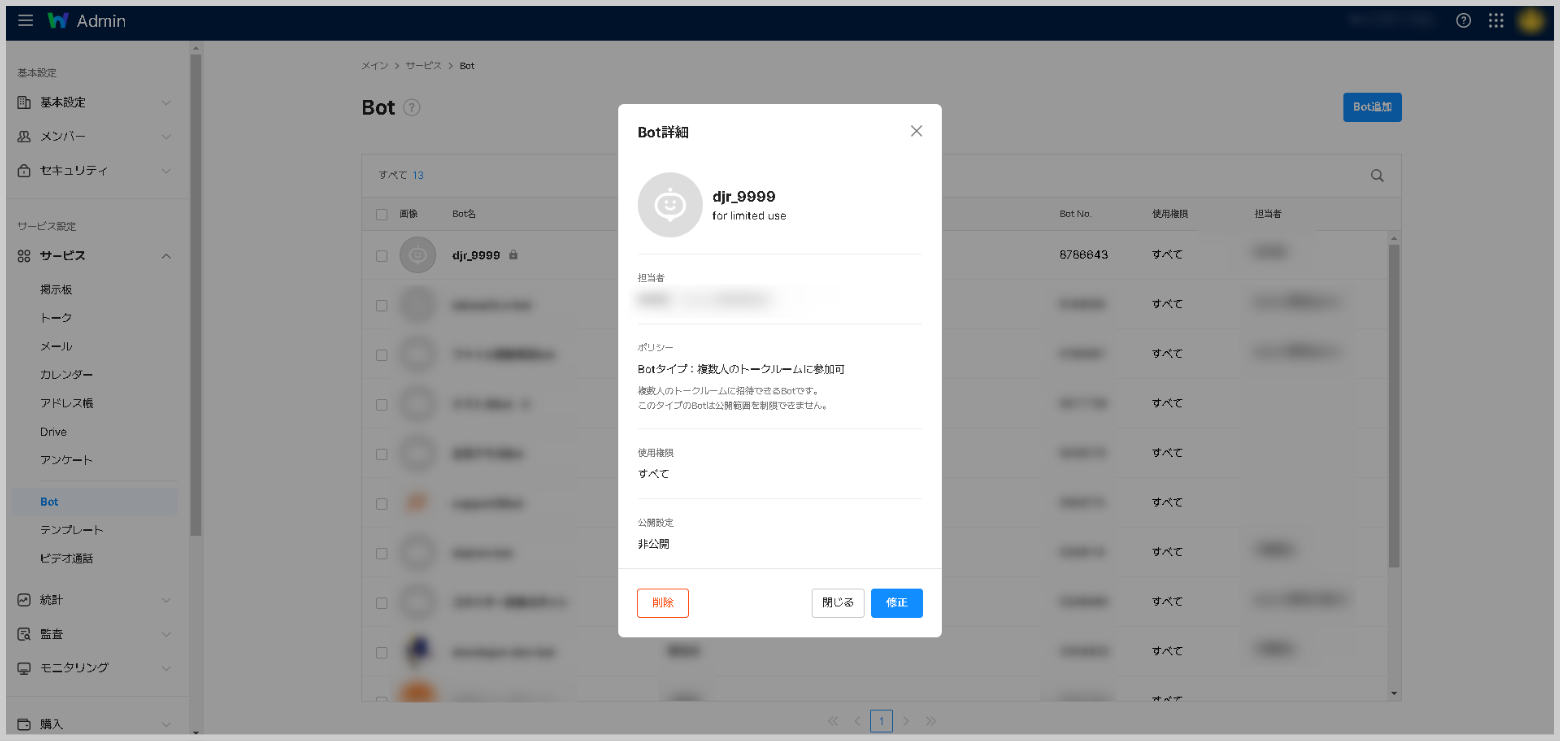
- [公開設定]をOnに変更します。
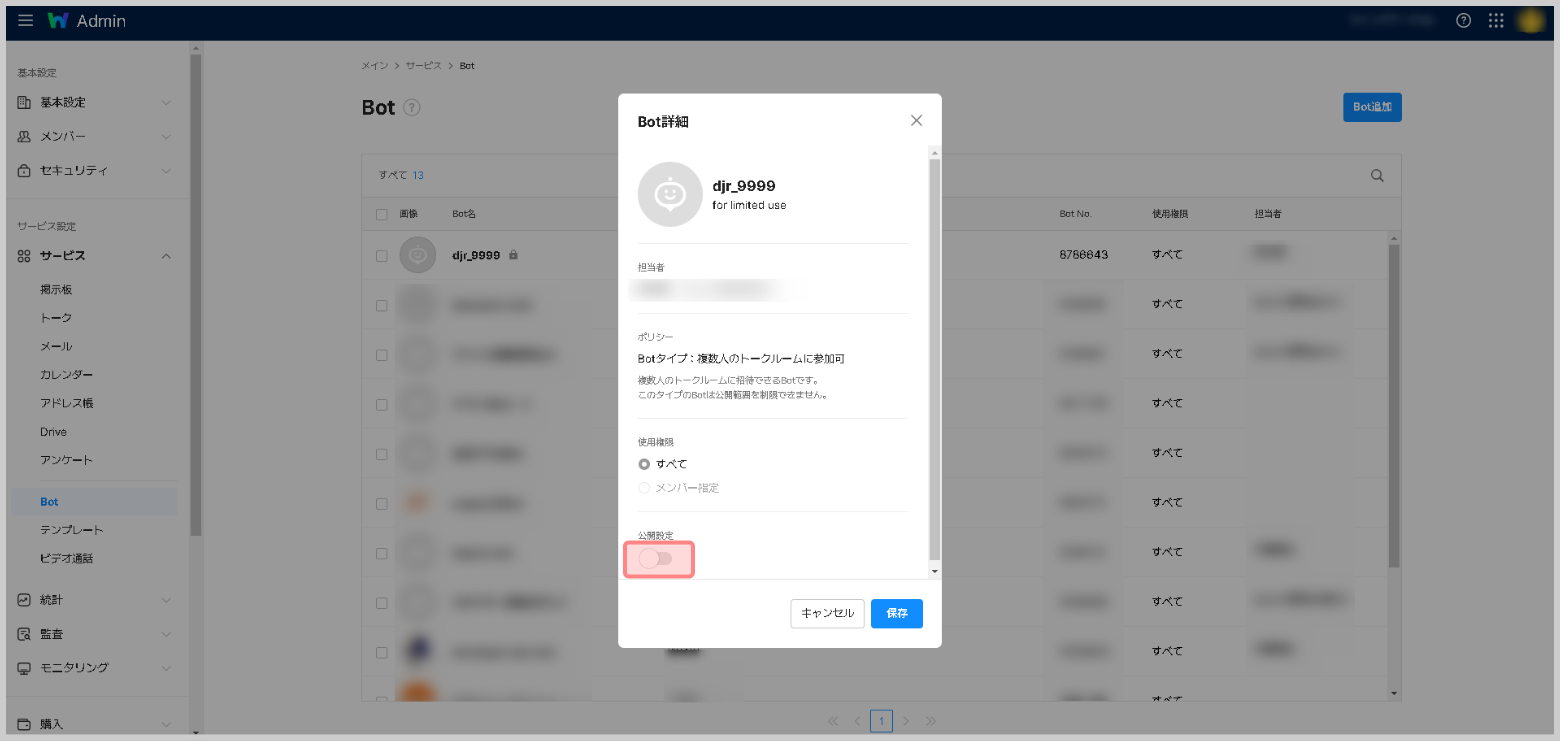
- 画面下部の[保存]をクリックします。
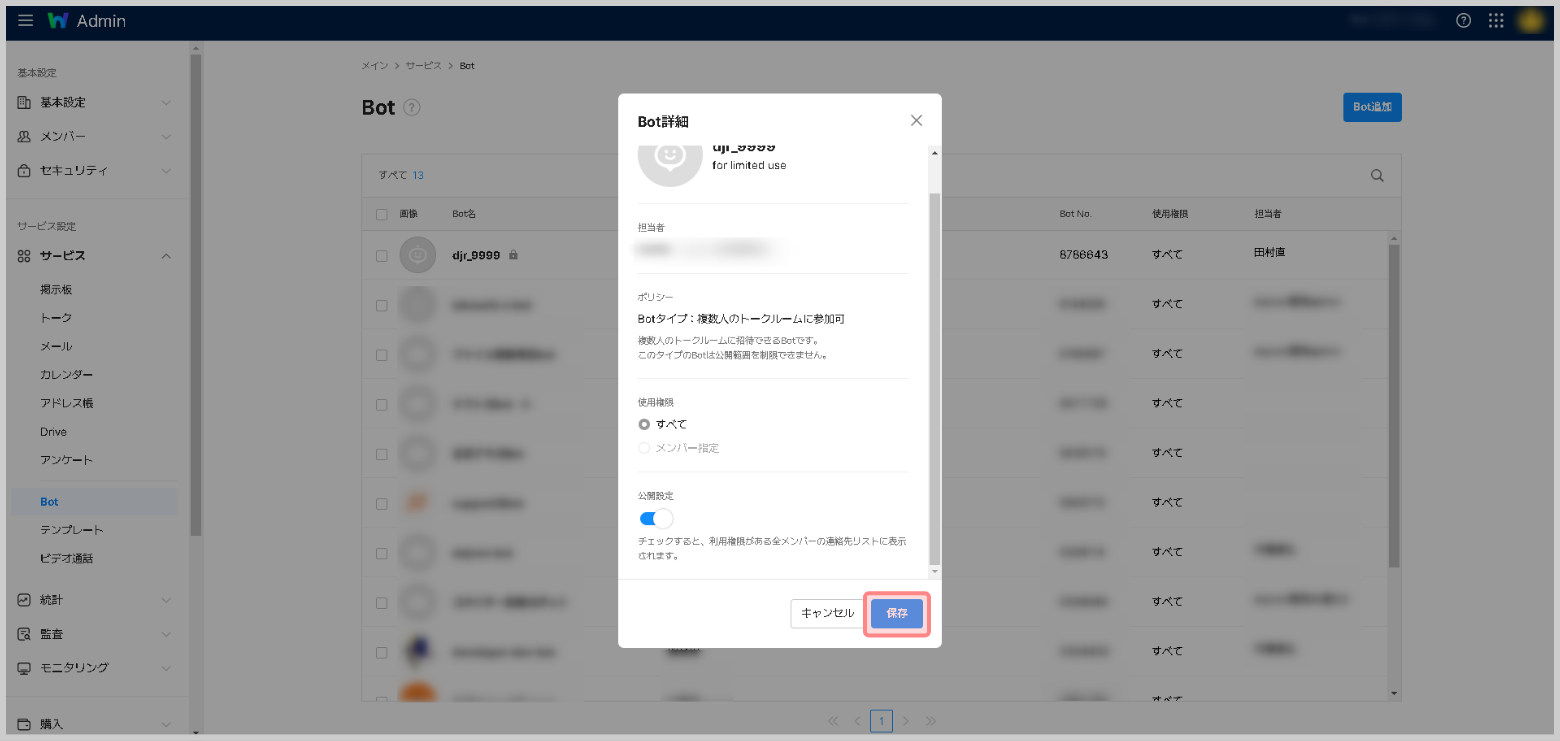
手順3.LINE WORKS で API を作成
- LINE WORKS のDeveloper Console で、[API] – [ClientApp]をクリックしてアプリリストを表示します。
https://dev.worksmobile.com/jp/console/openapi/v2/app/list/view - アプリリストの[アプリの新規追加]をクリックします。
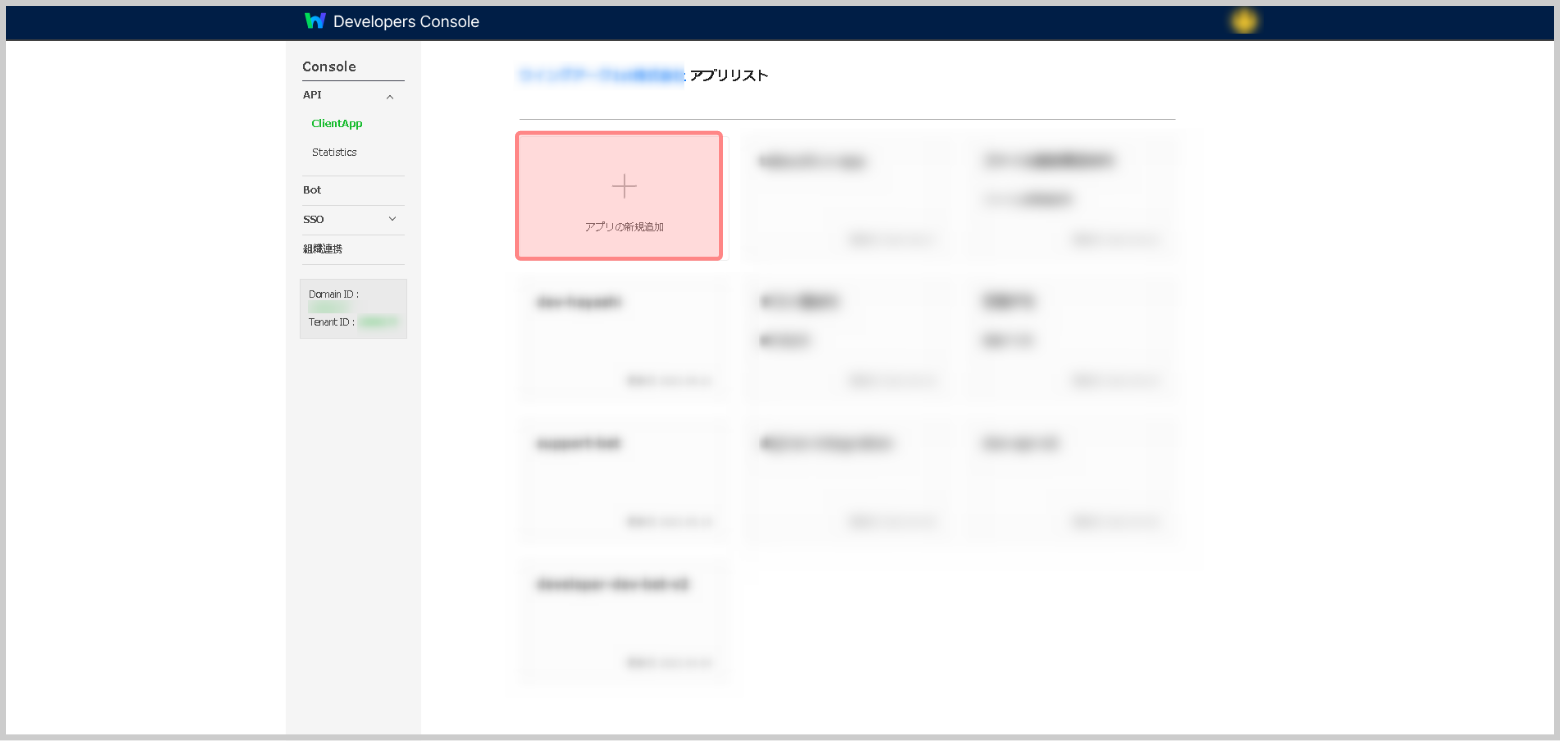
- 新規追加するアプリの名称を設定する画面が表示されるので、
任意の名称を入力し、[同意して利用する]をクリックします。
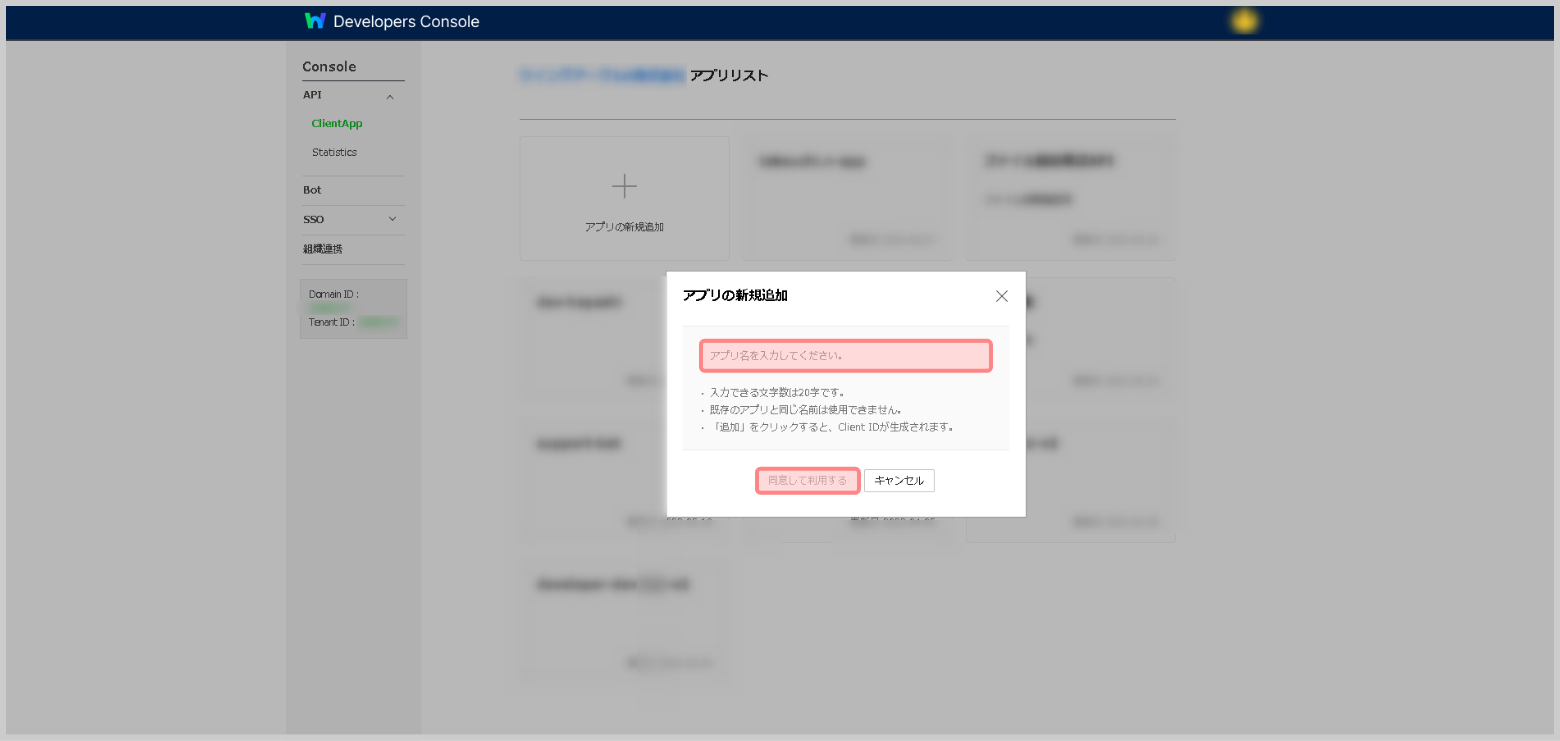
- [アプリの説明]に説明の文字列を入力します。
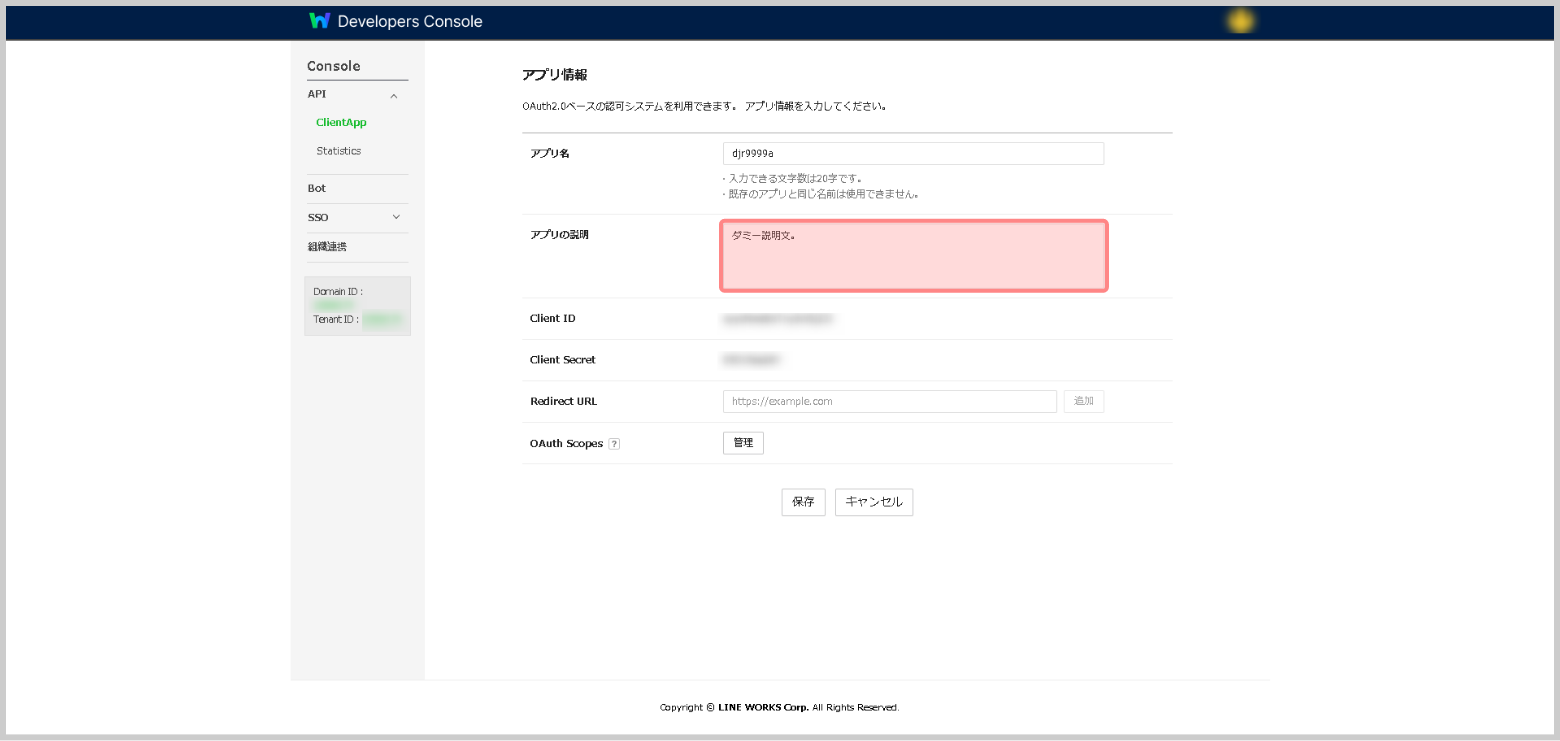
- [OAuth Scopes]の[管理]をクリックします。
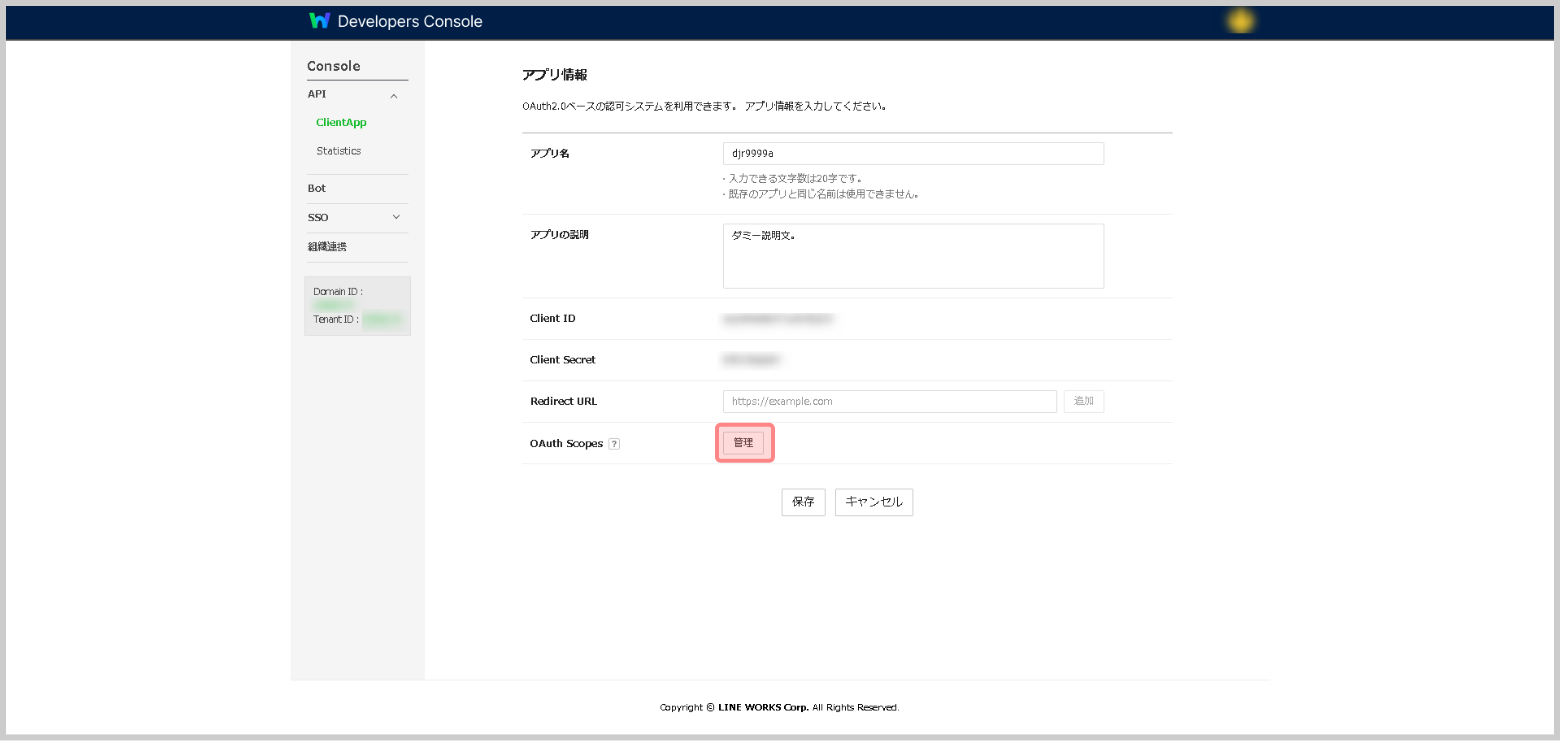
- [OAuth Scope の選択]画面が表示されるので、下記4項目にチェックを付け、[保存]をクリックします。
Scope bot orgunit.read user.email.read user.read - [OAuth Scopes]に、手順2-6でチェックを付けた項目が登録されていることを確認して、
画面下部の[保存]をクリックします。
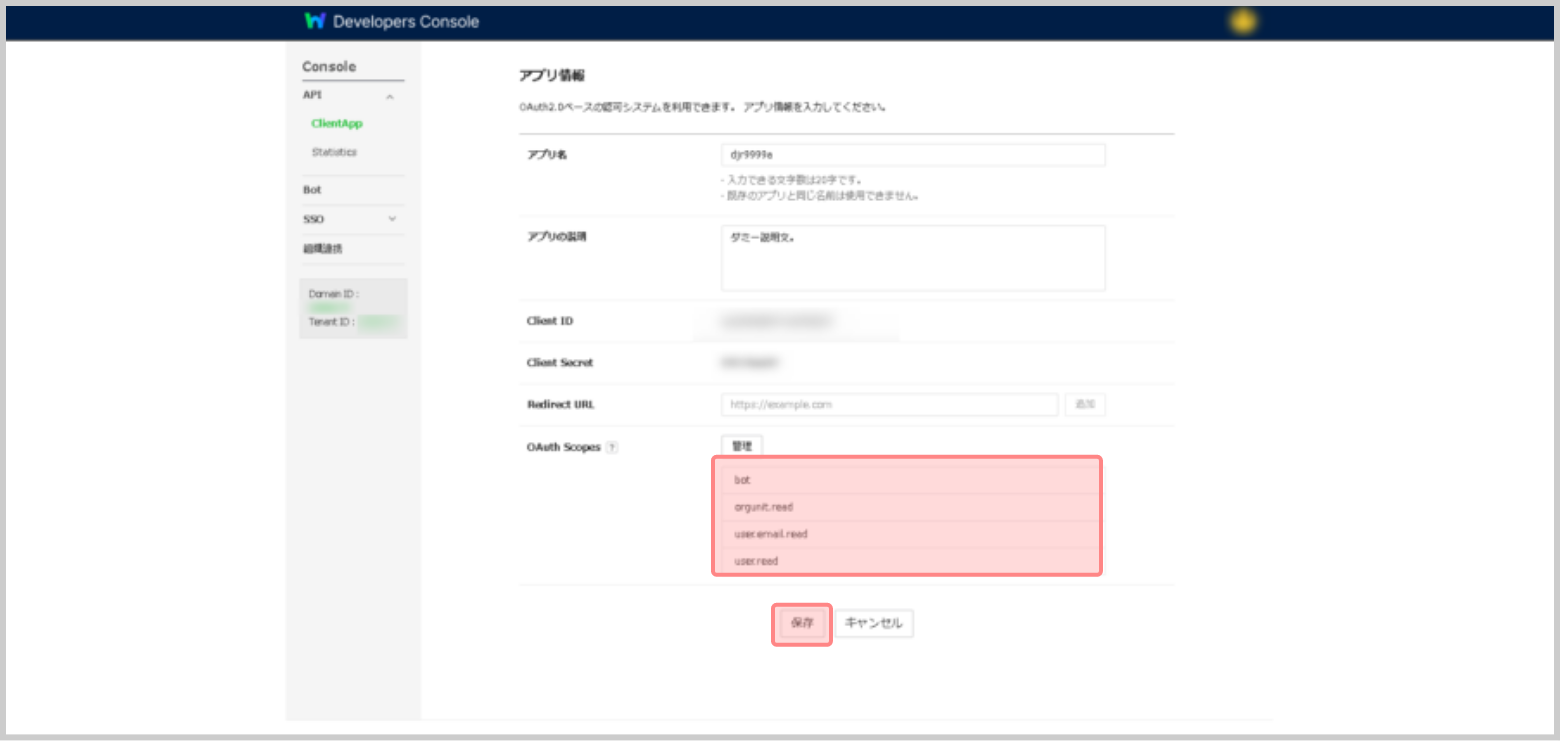
- 作成したAPIの情報が表示されます。
[Client ID]と[Client Secret]の各項目に表示された文字列を控えます。
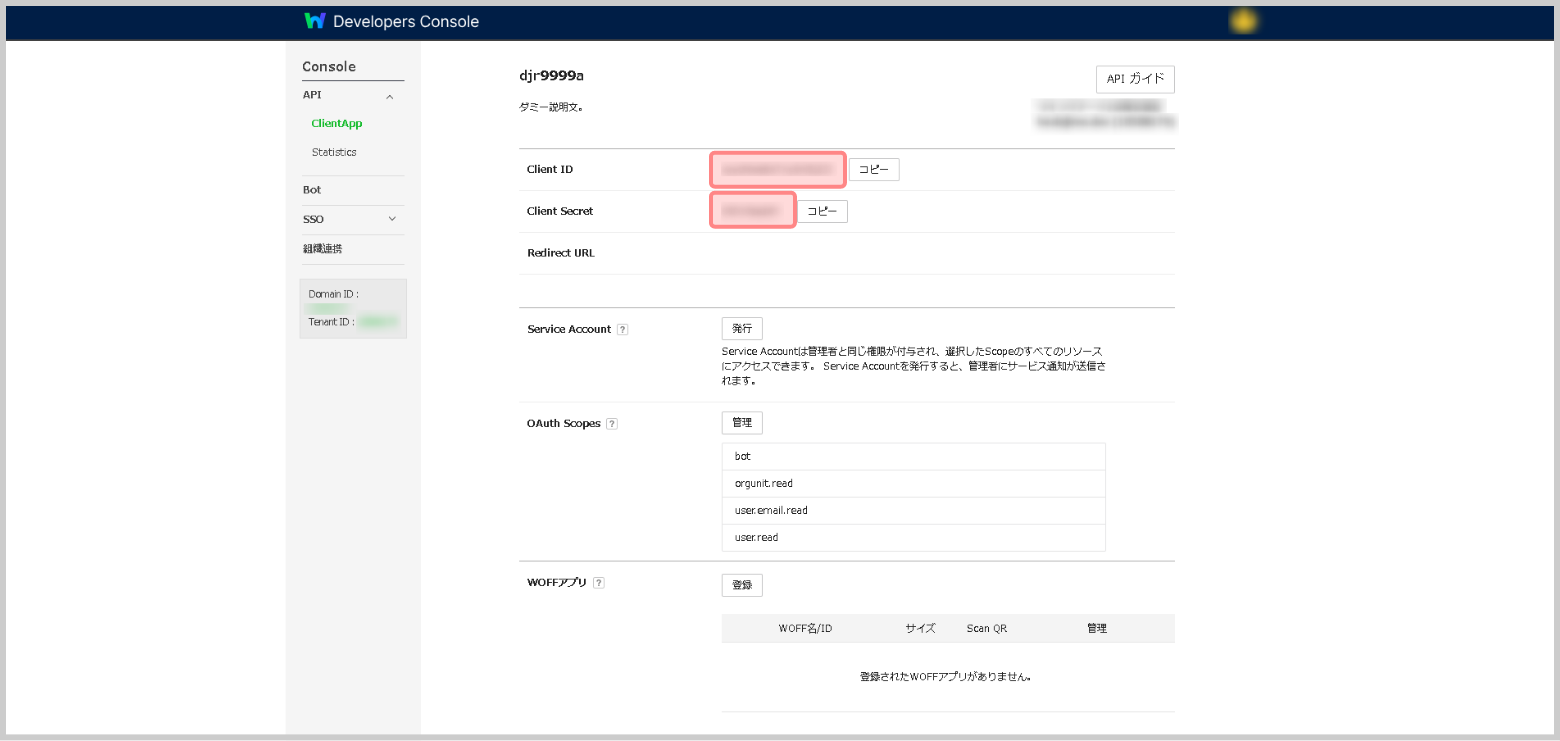
- [Service Account]の[発行]をクリックします。
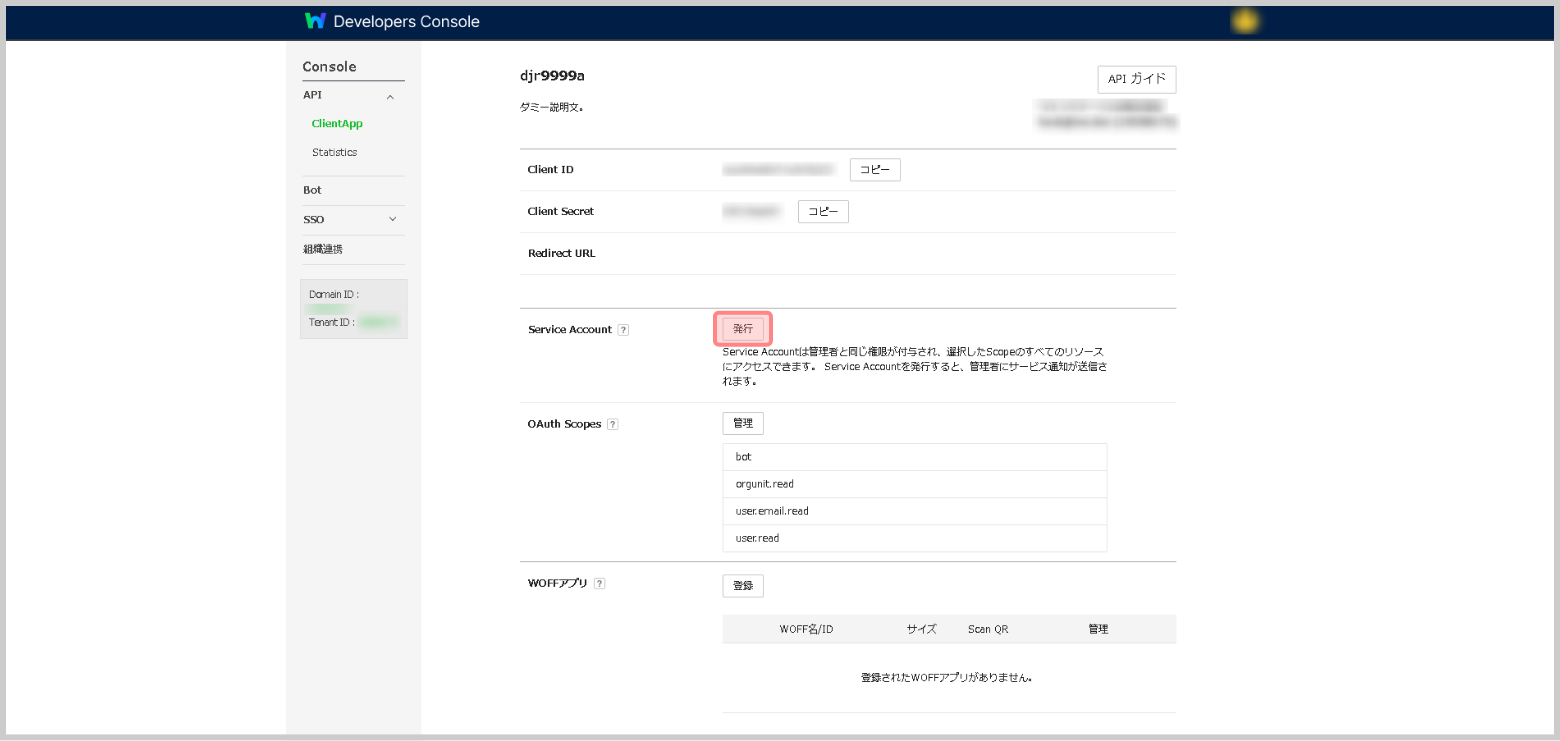
- 警告メッセージが表示されるので、警告メッセージ内の[OK]をクリックします。
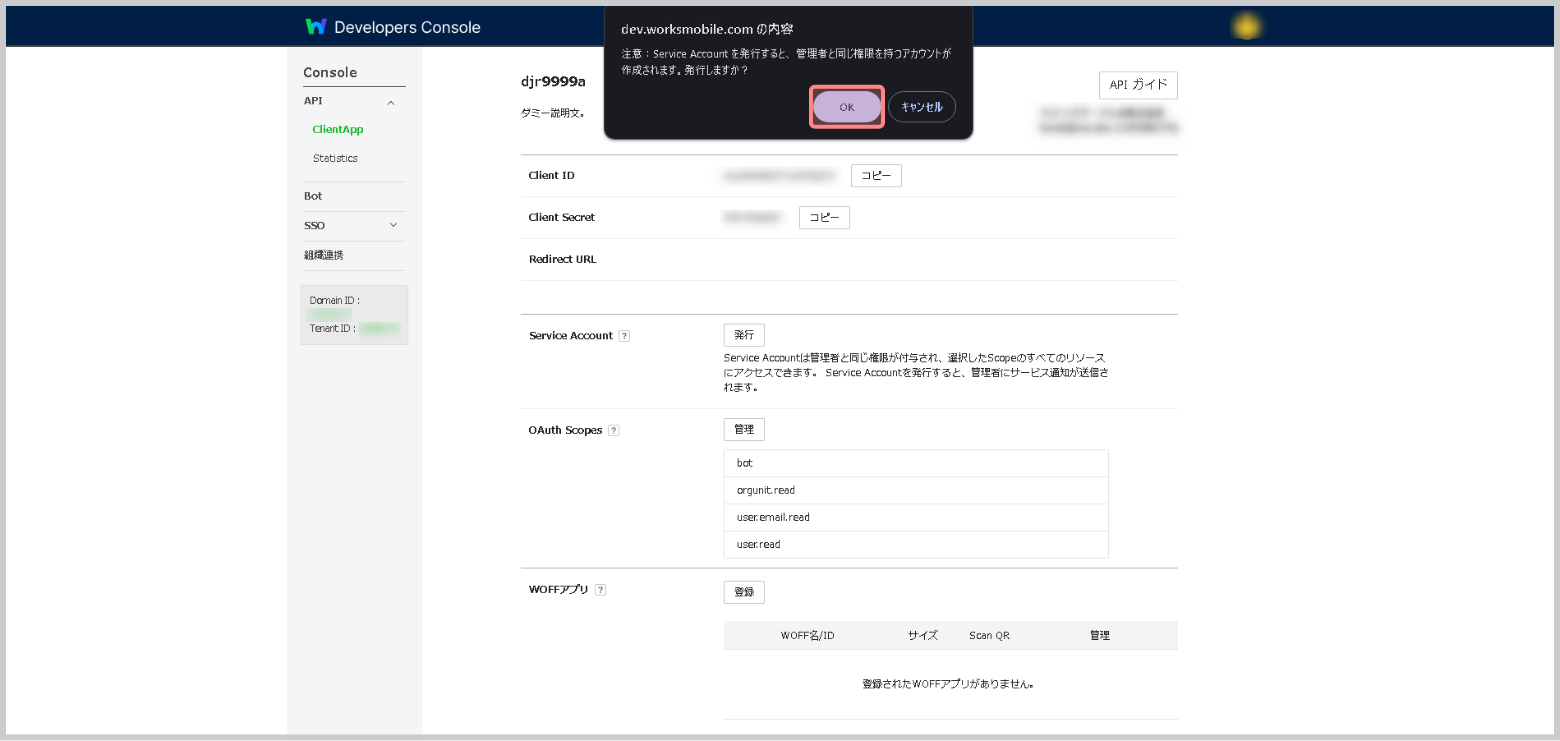
- Service Account が発行された旨のメッセージが表示されるので[OK]をクリックします。
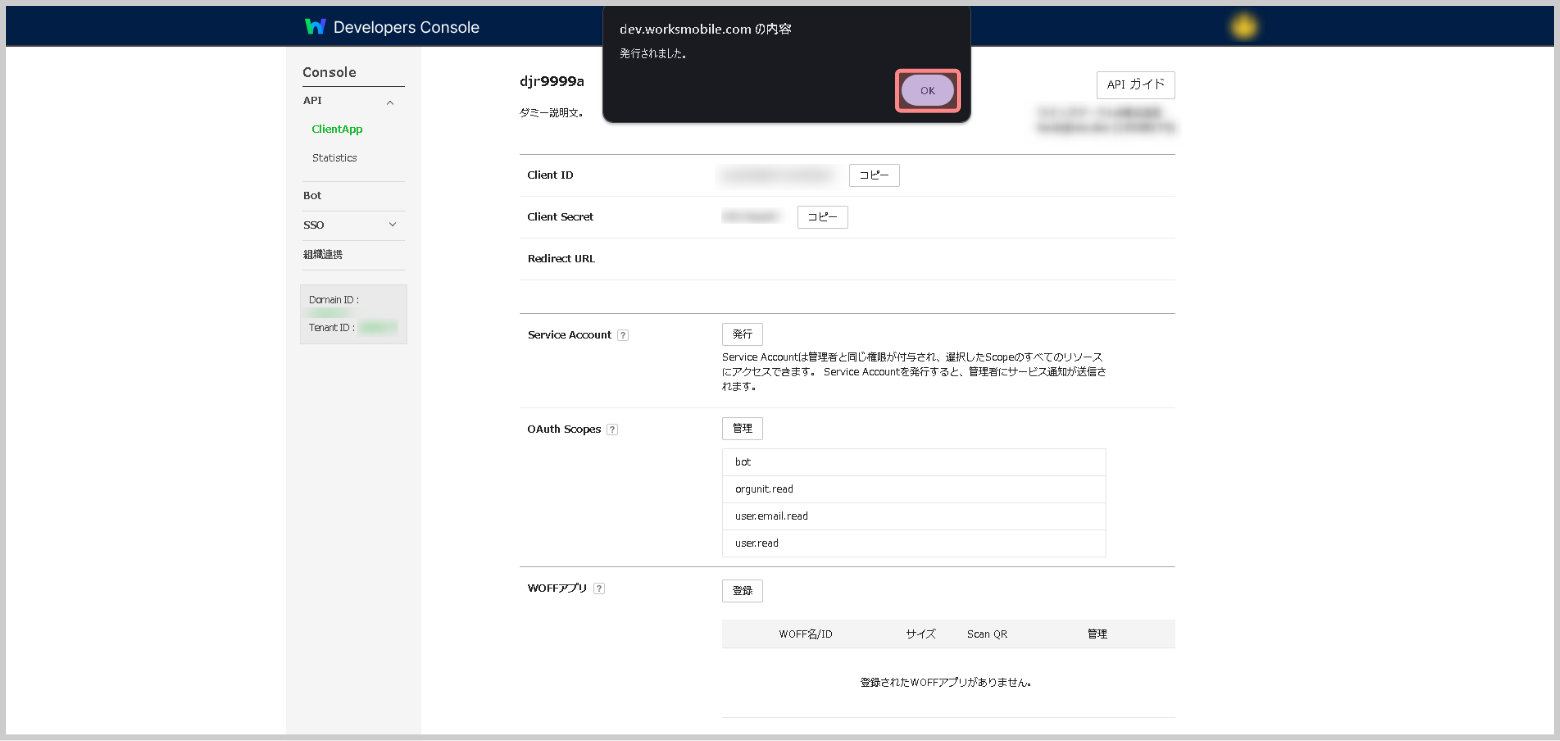
- 発行された[Service Account]の文字列を控えます。
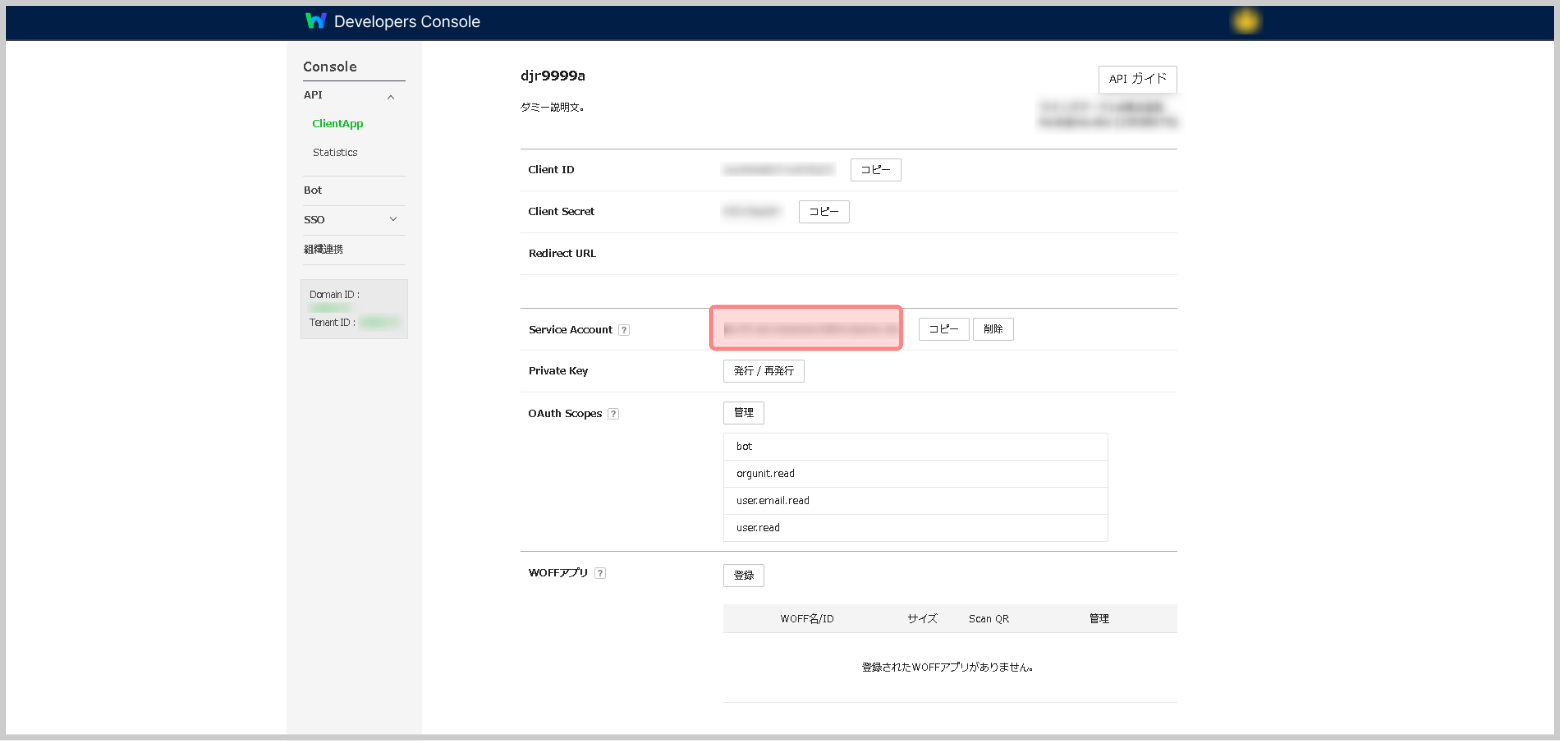
- [Service Account]の発行完了後に[Private Key]が表示されるので、[発行/再発行]をクリックします。
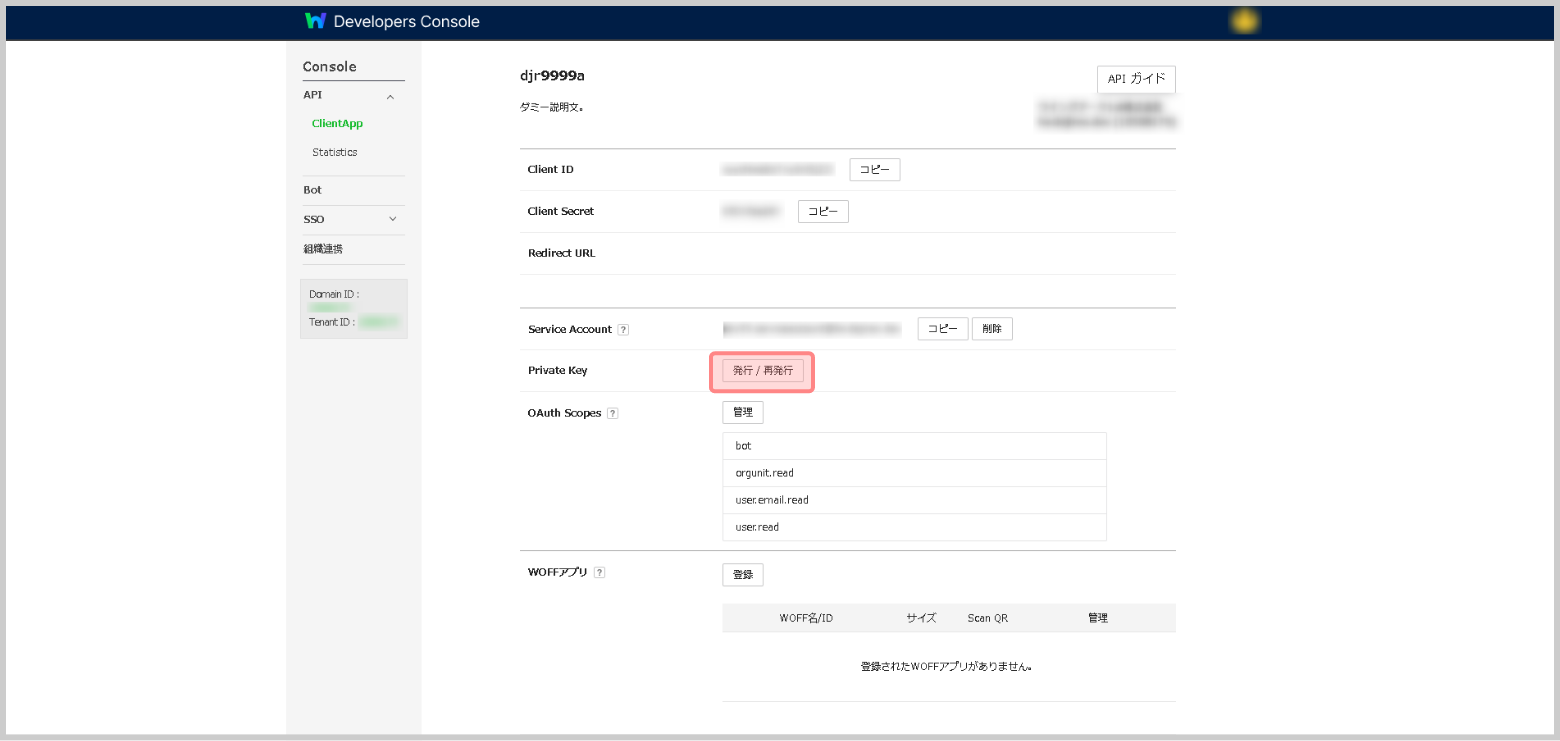
- 警告メッセージが表示されるので、警告メッセージ内の[OK]をクリックします。
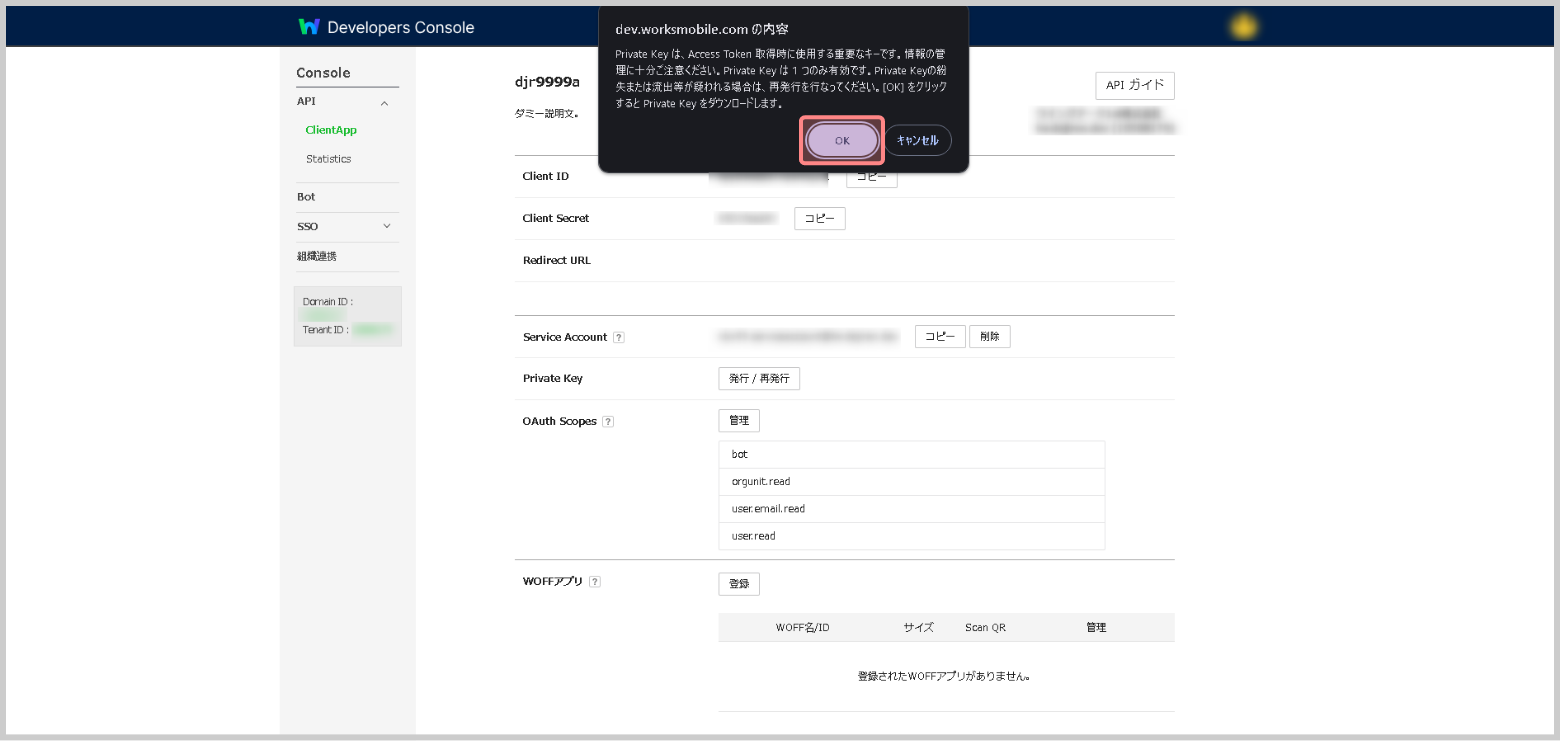
- [Private Key]ファイルが、作業用PCのダウンロードフォルダに保存されます。

以上で、LINE WORKS APIの作成は完了です。
手順4. dejiren で接続設定を作成
- dejiren のバーチャルアシスタント(VA)管理画面にアクセスします。
https://www.dejiren.com/va - バーチャルアシスタント(VA)管理画面で[接続設定]タブをクリックします。
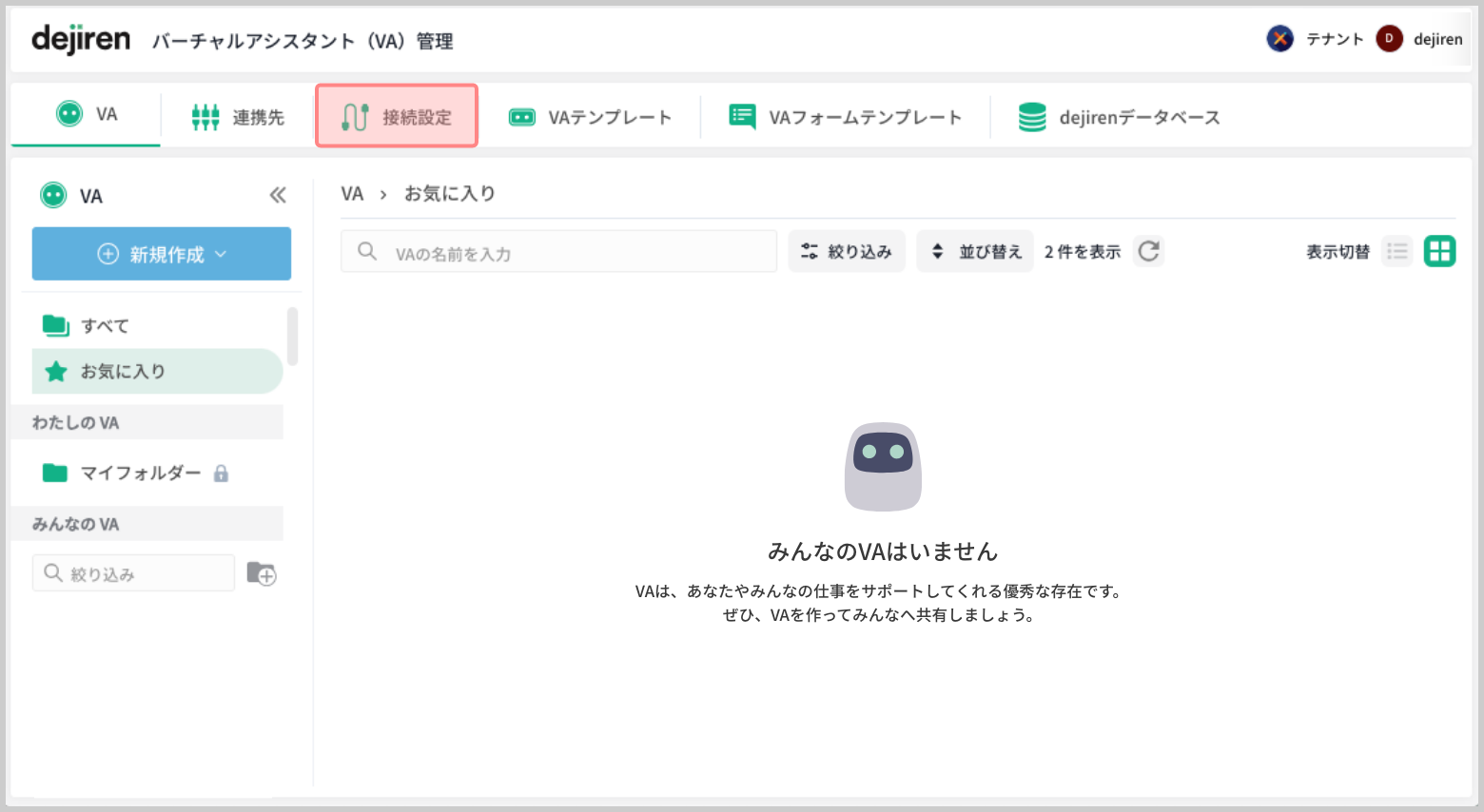
- [新規作成]をクリックします。
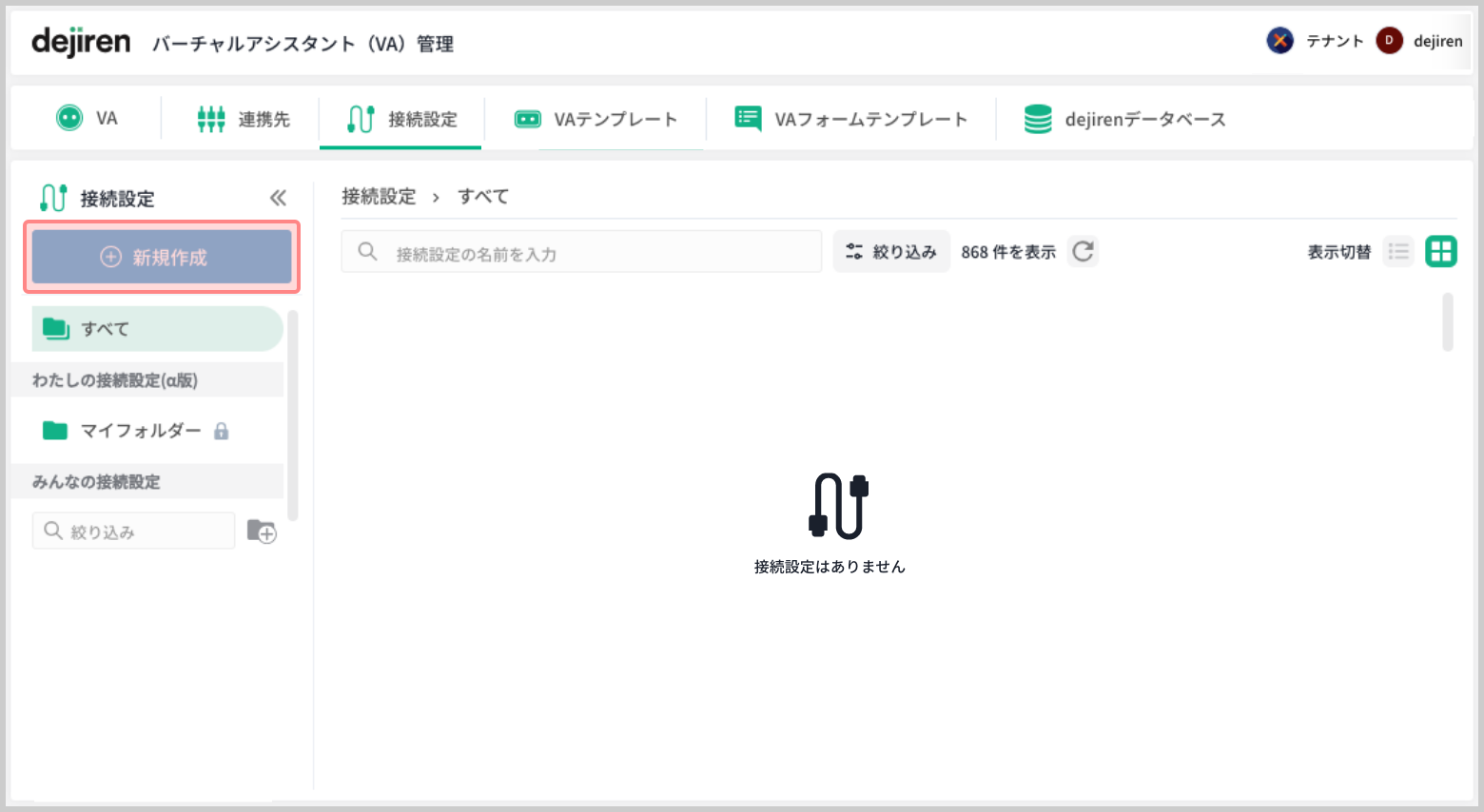
- [新しい接続設定をつくる]で[LINE WORKS]を選択して[つぎへ]をクリックします。

- 各設定項目の値を入力・選択します。
設定項目 設定値 接続名 この接続設定を識別するための任意の名称を文字入力します。 API Interface [API 2.0]を選択します。 Client ID 手順3-8で控えた[Client ID]の文字列を転記します。 Client Secret 手順3-8で控えた[Client Secret]の文字列を転記します。 Service Account 手順3-12で控えた[Service Account]の文字列を転記します。 Private Key 手順3-15で保存した[Private Key]のファイルをアップロードします。 Bot ID 手順1-8で控えた[Bot ID]の文字列を転記します。 Bot Secret 手順1-8で控えた[Bot Secret]の文字列を転記します。 - 画面右下の[作成する] をクリックして、一旦個別接続設定を閉じ、接続設定の一覧画面に戻ります。
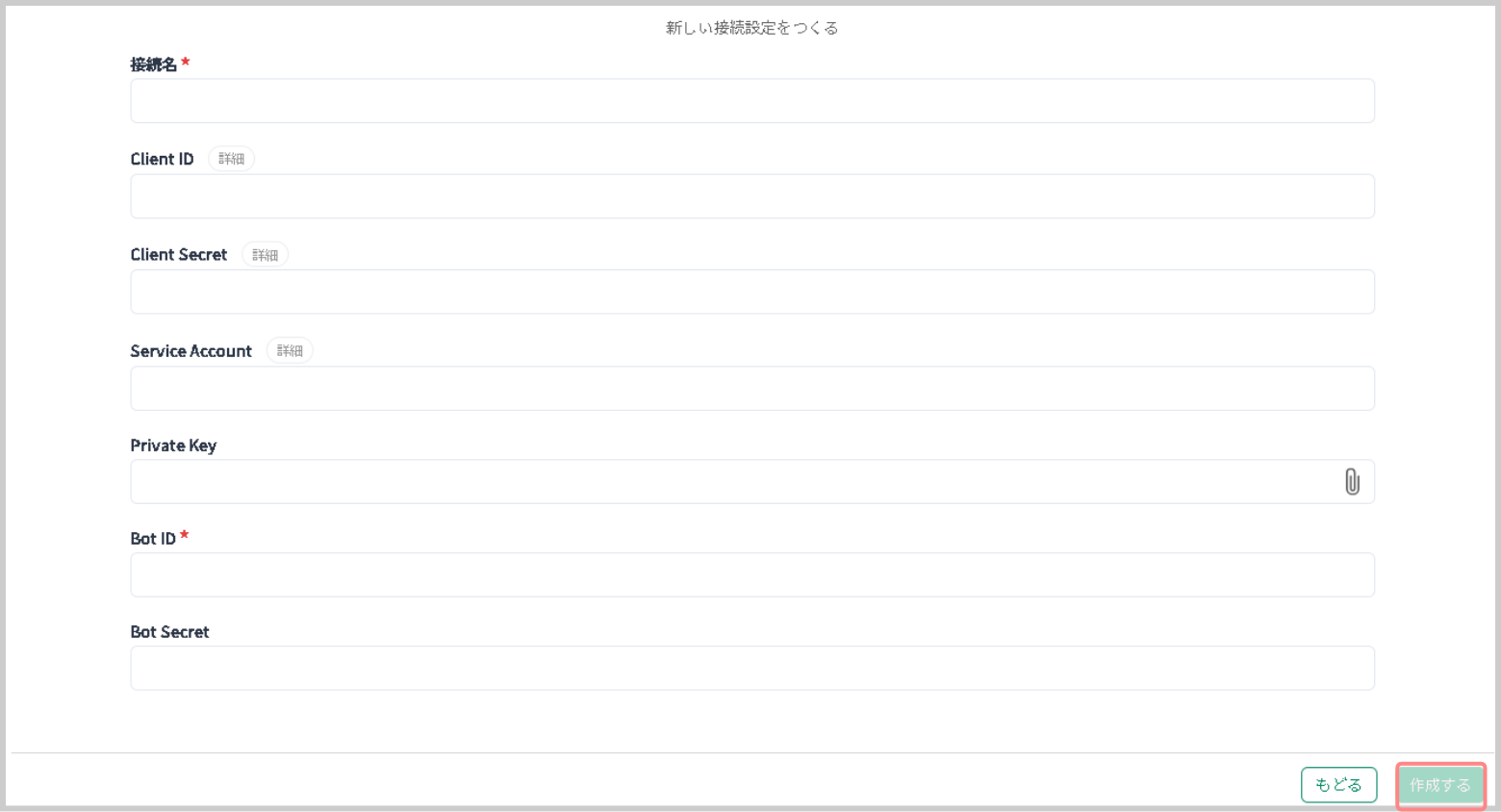
- 先ほど作成した接続設定をクリックして開きます。
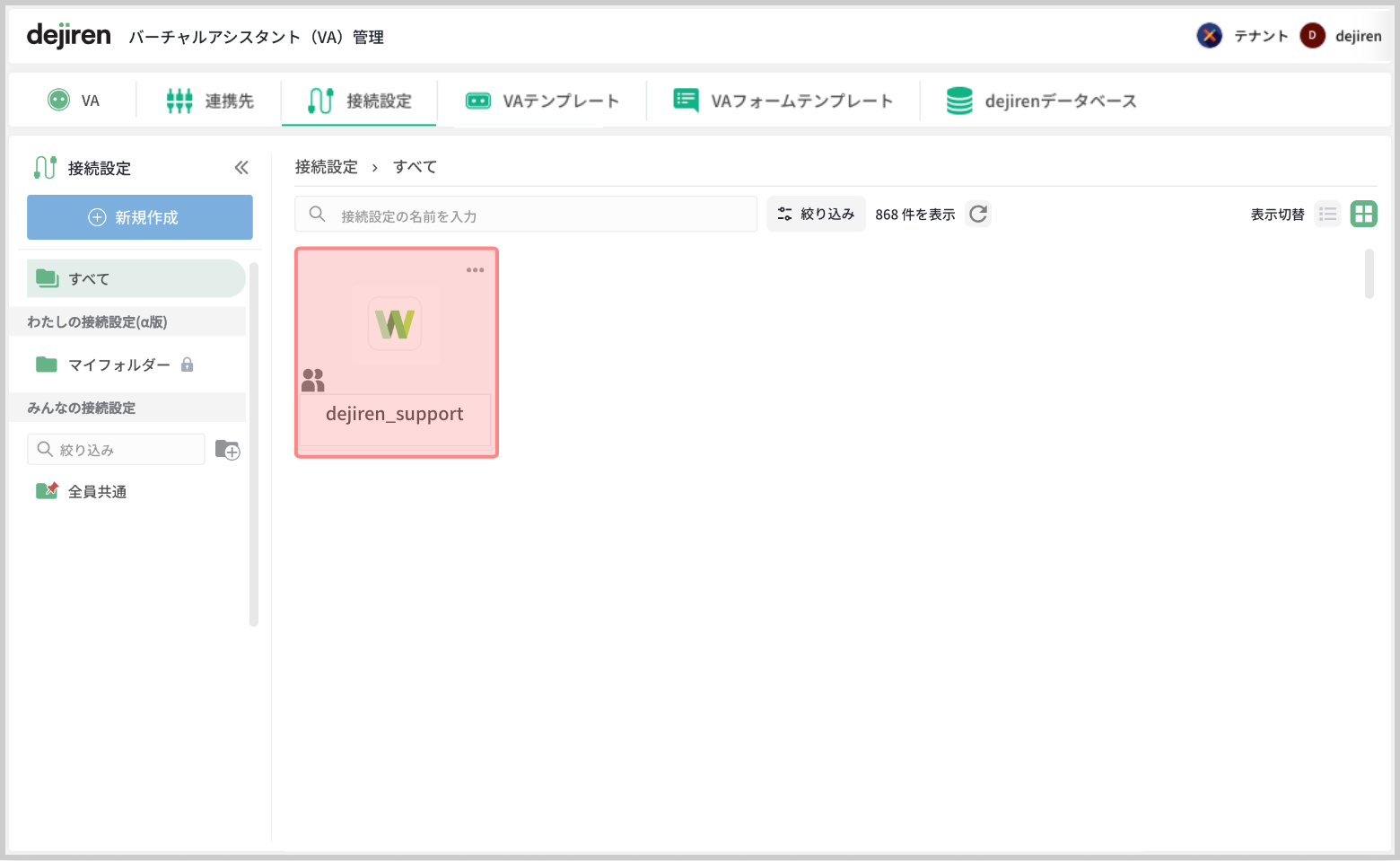
- 個別接続設定の編集画面の下部に表示される、[Webhookを発行する]をクリックします。
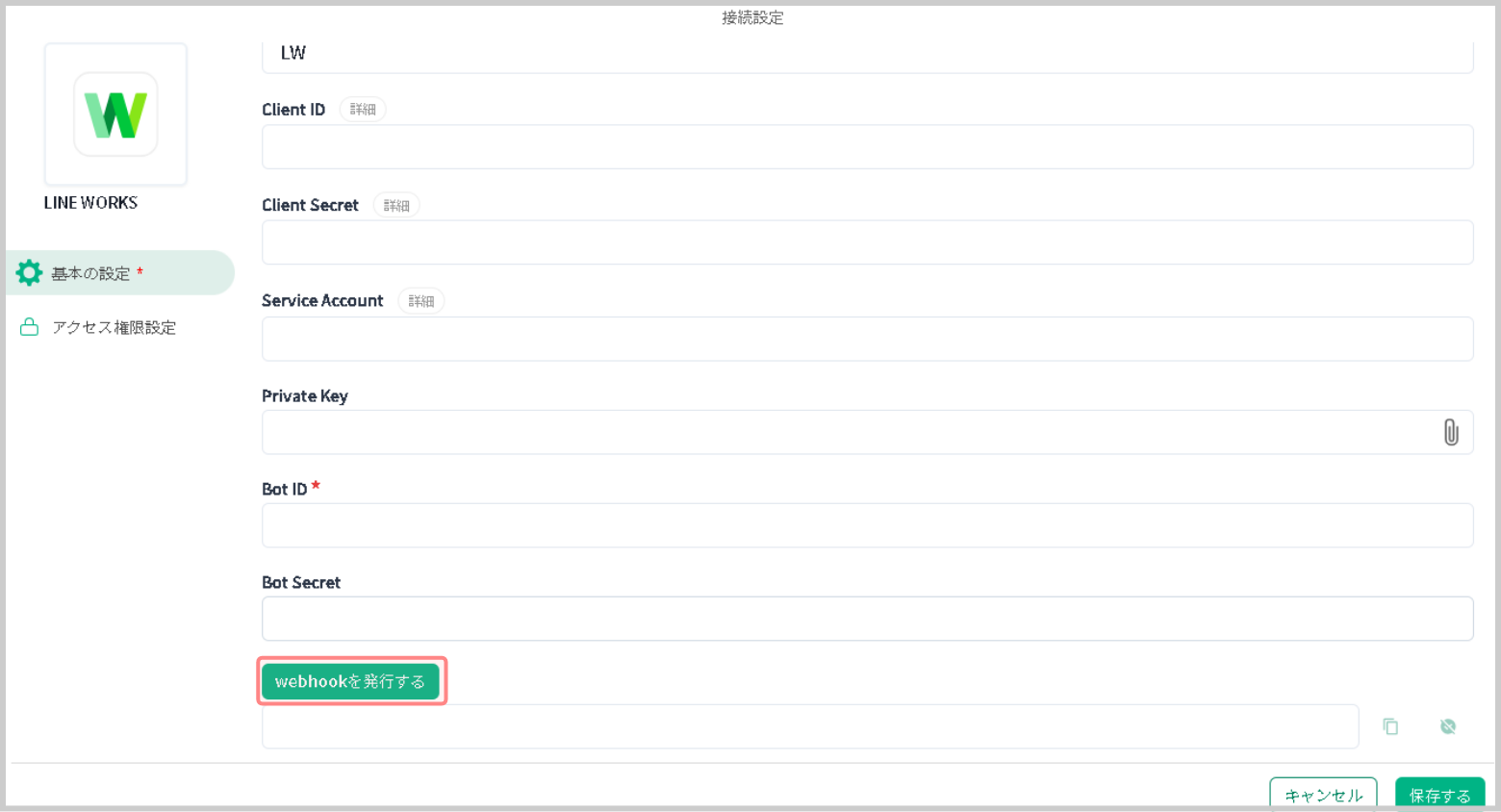
- 発行された Webhook を控えます。
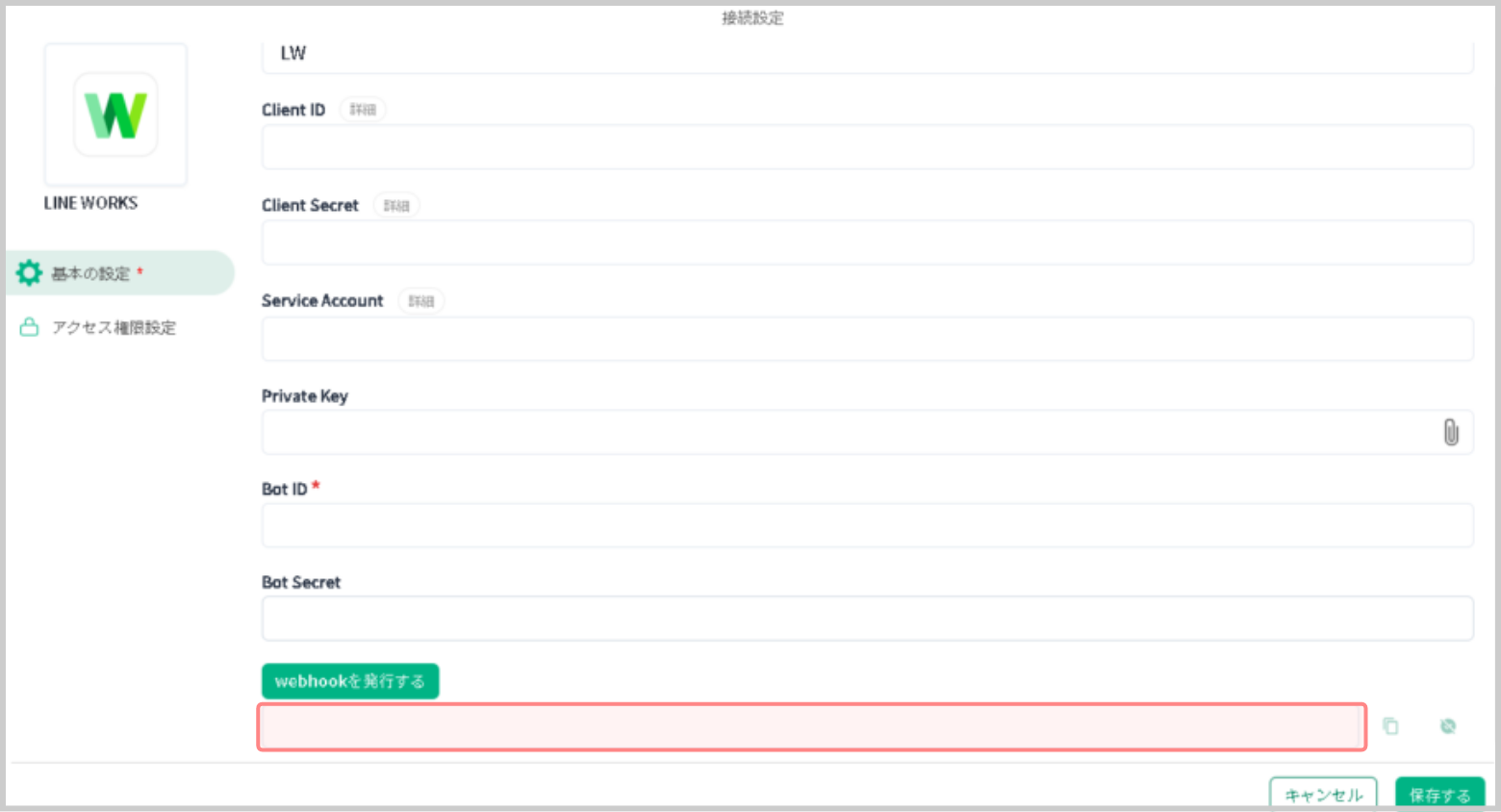
以上で、dejiren の新規接続設定の作成は完了です。
手順5.LINEWORKS の Bot に、dejiren で発行した webhookURL を登録
- LINE WORKS の Developer Console で、先ほど作成した Bot をクリックして詳細画面を表示します。
https://dev.worksmobile.com/jp/console/bot/view
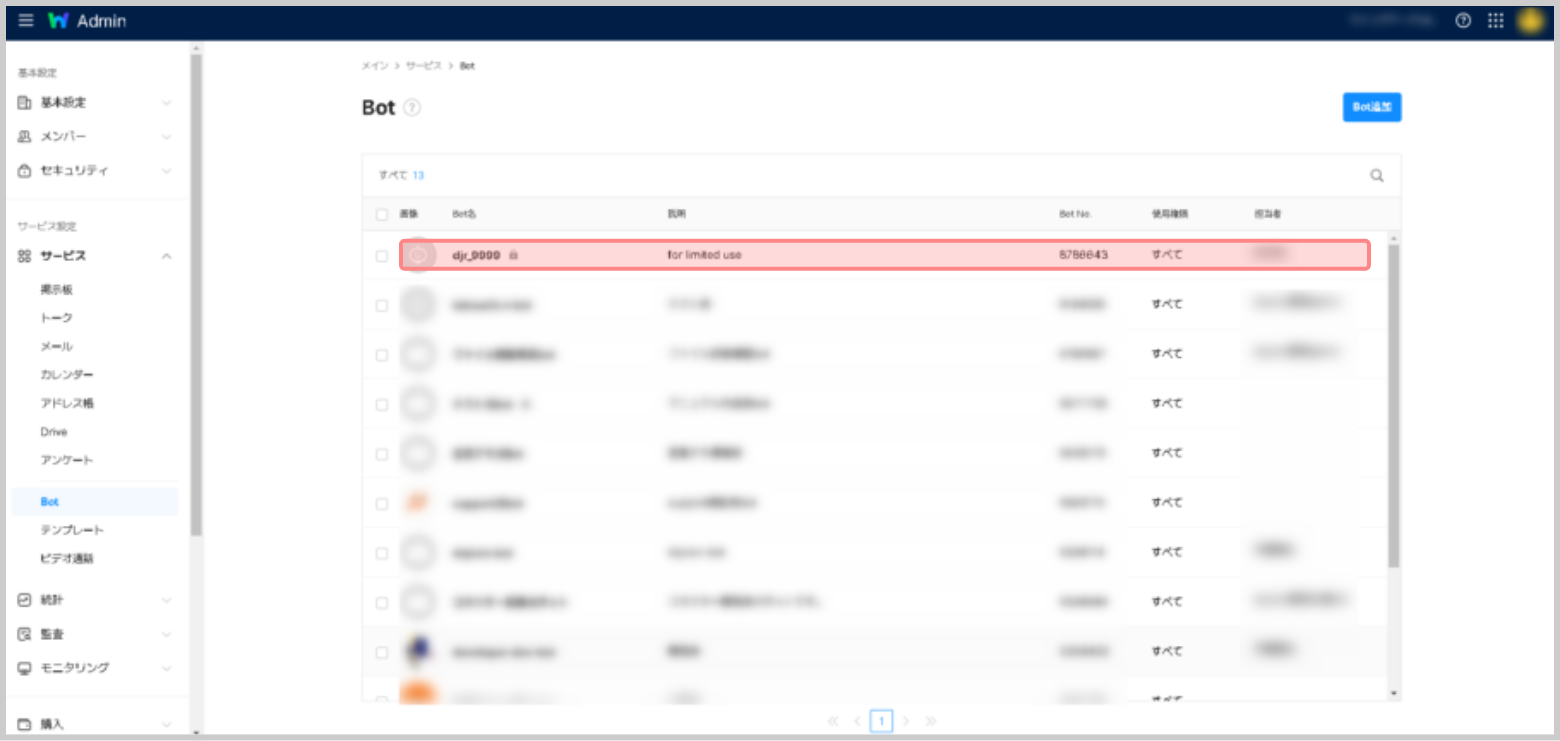
- 画面下部の[修正]をクリックします。
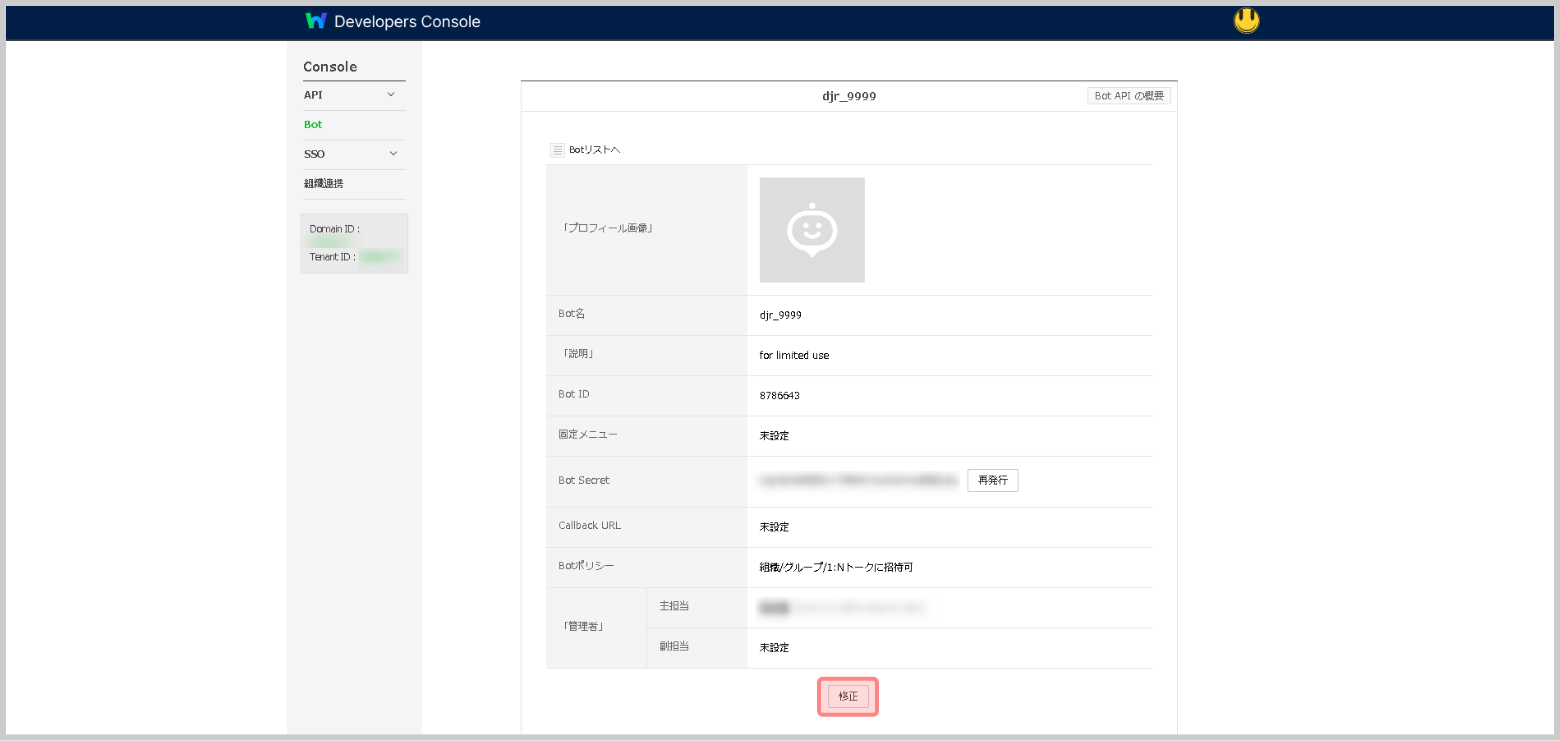
- [Callback URL]を[On]に変更します。
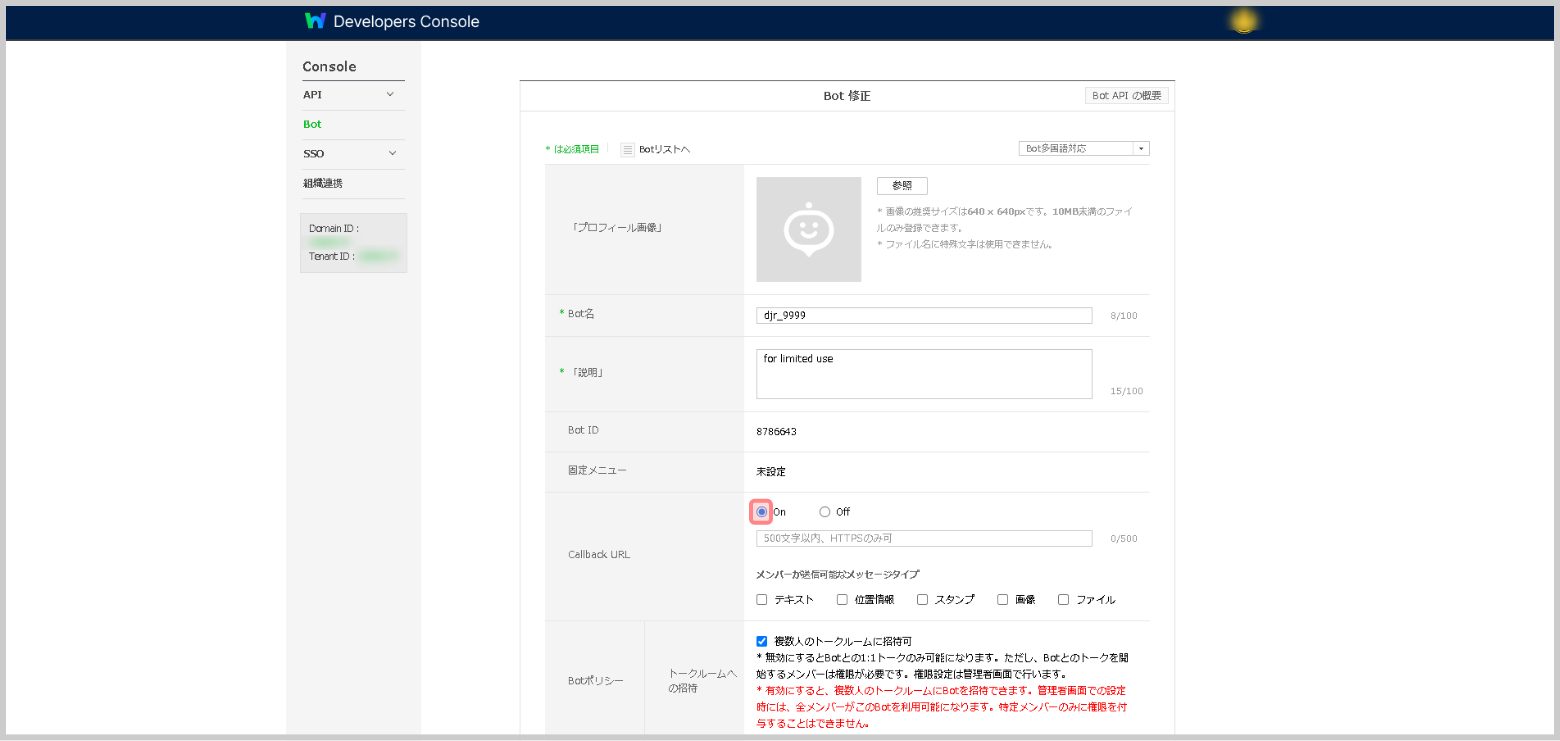
- [Callback URL]の項目に文字列入力欄が表示されるので、
手順3-9で控えた dejiren の Webhook を転記します。
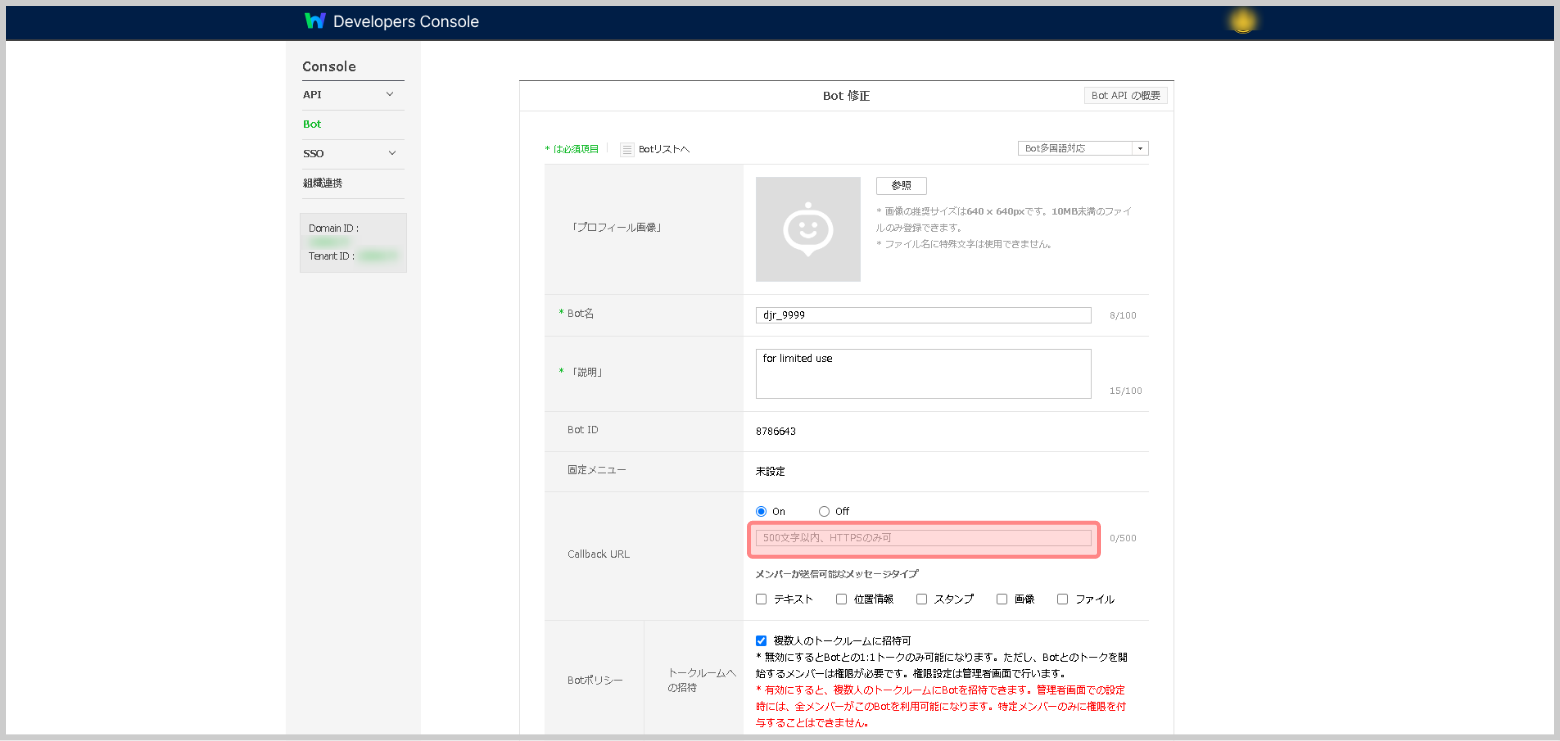
- [Callback URL]の[メンバーが送信可能なメッセージタイプ]で、すべての項目にチェックを付けます。
項目名 テキスト 位置情報 スタンプ 画像 ファイル - 画面下の[保存]をクリックします。
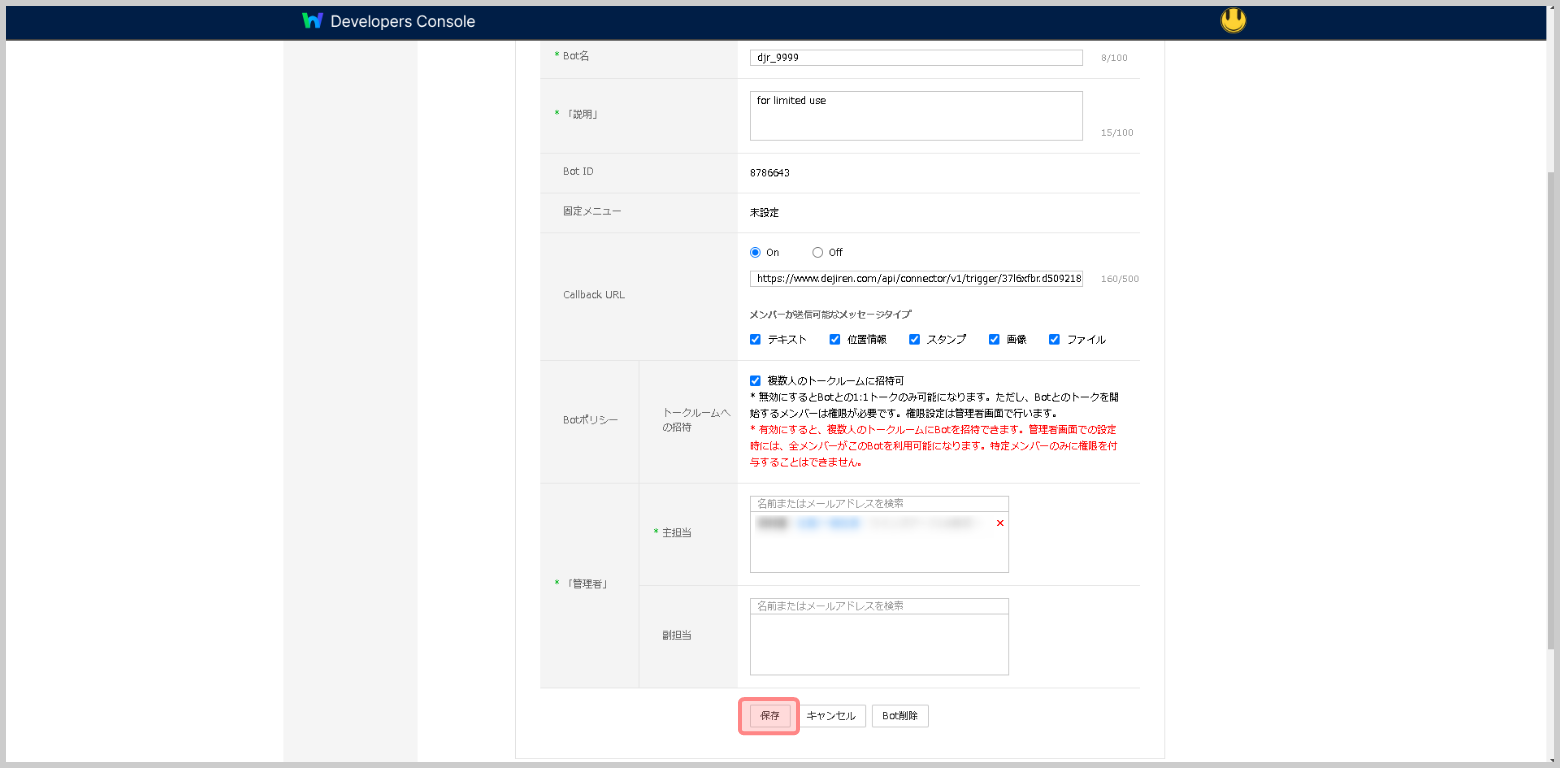
以上で、LINE WORKS Bot への Webhook の登録は完了です。
手順6.外部ユーザーの割り当て(ユーザーアカウントの結びつけ)
LINEWORKS のユーザー ID と dejiren のユーザーアカウントを結びつけることにより、
サービス間の ID 連携をシームレスに実現し、LINE WORKS と dejiren でメッセージのやり取りや
LINE WORKS から dejiren VA の呼び出し・操作が可能になります。
- dejiren のシステム管理画面に、システム管理者権限を持つアカウントでアクセスします。
https://www.dejiren.com/admin - dejiren のシステム管理画面のサイドメニューにある[外部ユーザー割り当て]をクリックします。
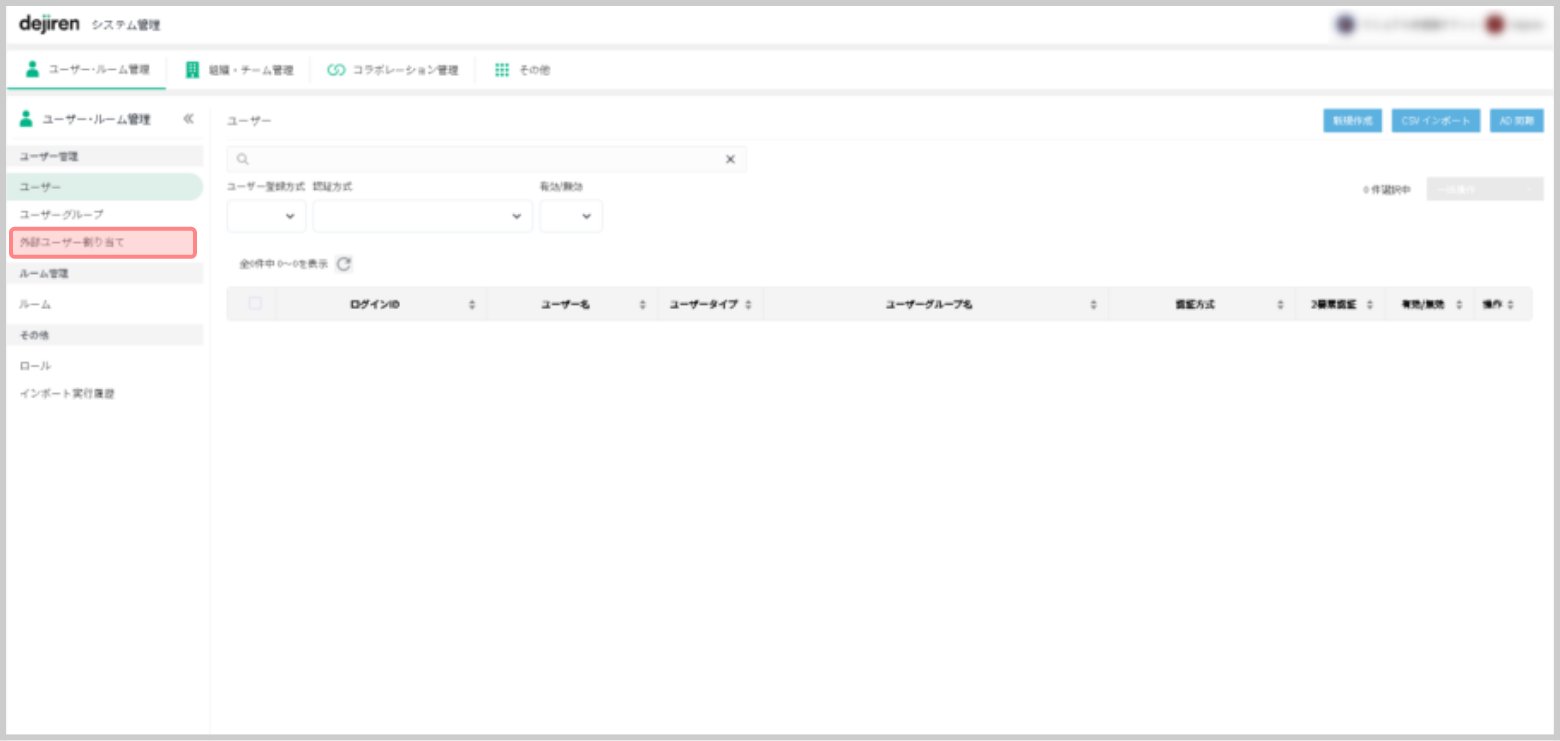
- [外部ユーザー割り当て]画面で、[連携先]から[LINE WORKS]を選択して、[エクスポート]をクリックします。
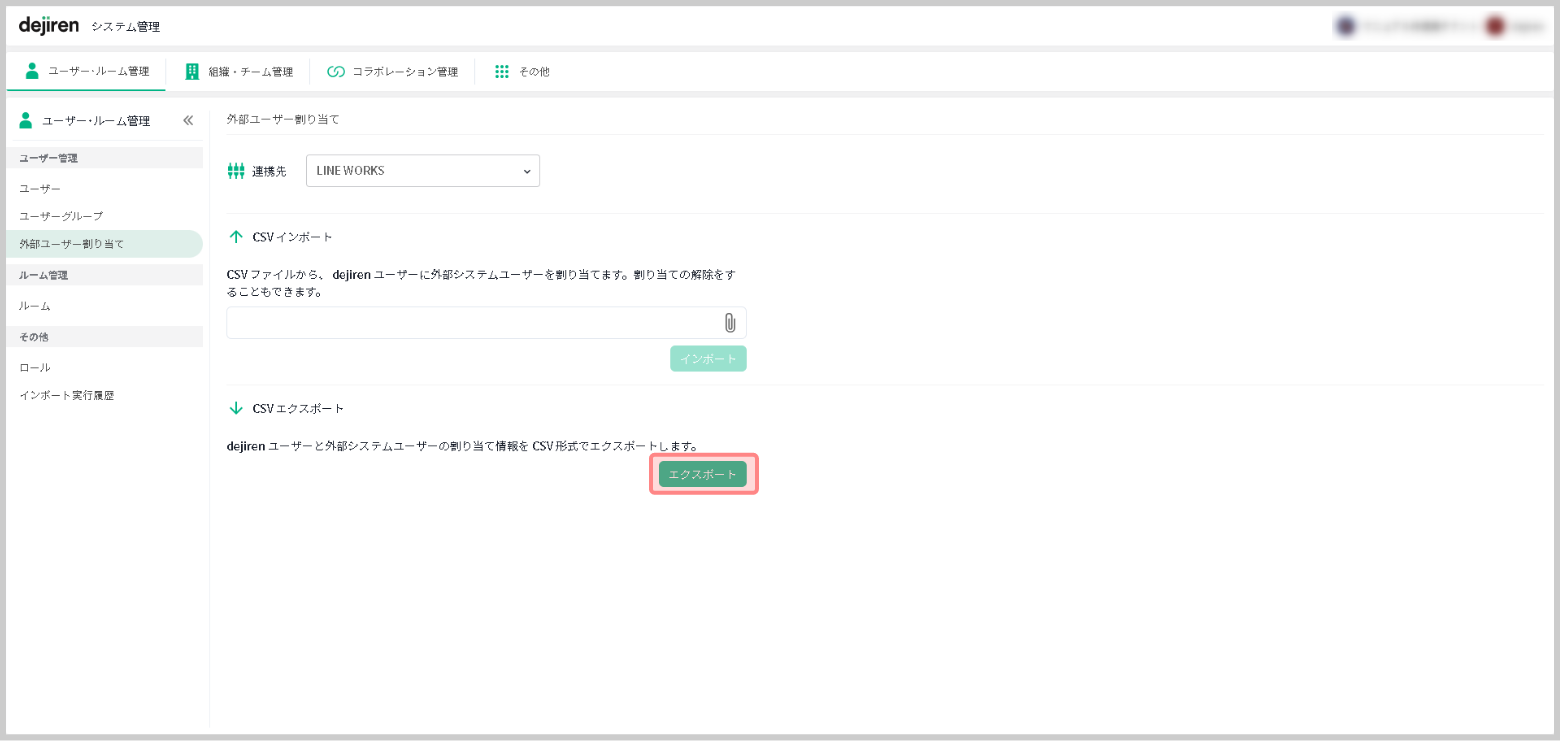
- LINE WORKS のアカウントと dejiren アカウントの結びつけを記載するための CSV ファイルを
ダウンロードします。
作業用 PC の任意の領域に CSV ファイルをダウンロードして、表計算ソフトウェアで開いてください。

- CSV ファイルを編集して、保存します。
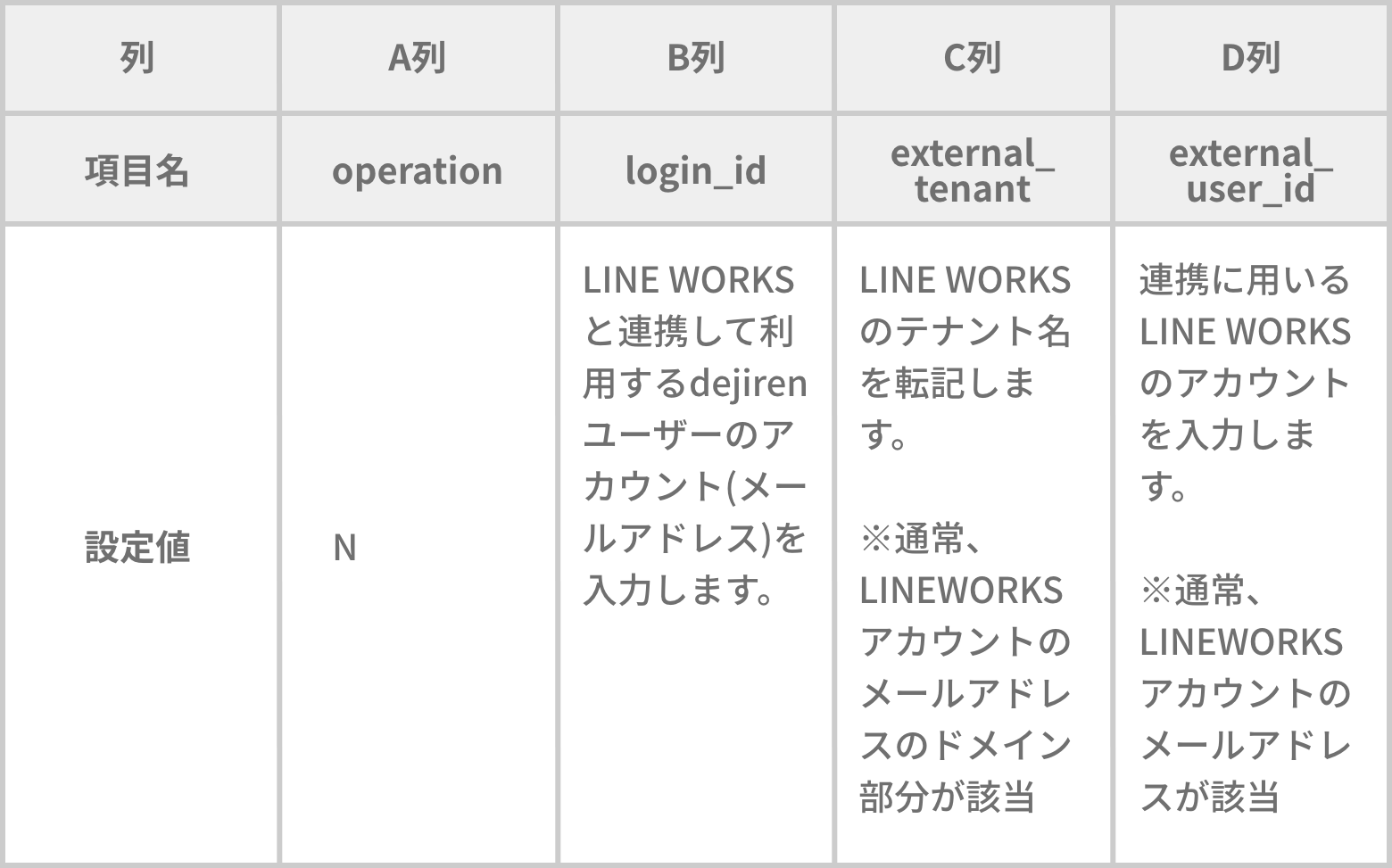
※連携必要なアカウント分の行を記入してください
※[Operation]に[N]と指定したときは新規登録、[X]は既存登録の削除、[U]は既存登録の更新を行えます。 - [外部ユーザー割り当て]画面の[ CSV インポート]セクションで、クリップマークをクリックして、
作成した外部ユーザー割り当て CSV ファイルを指定します。
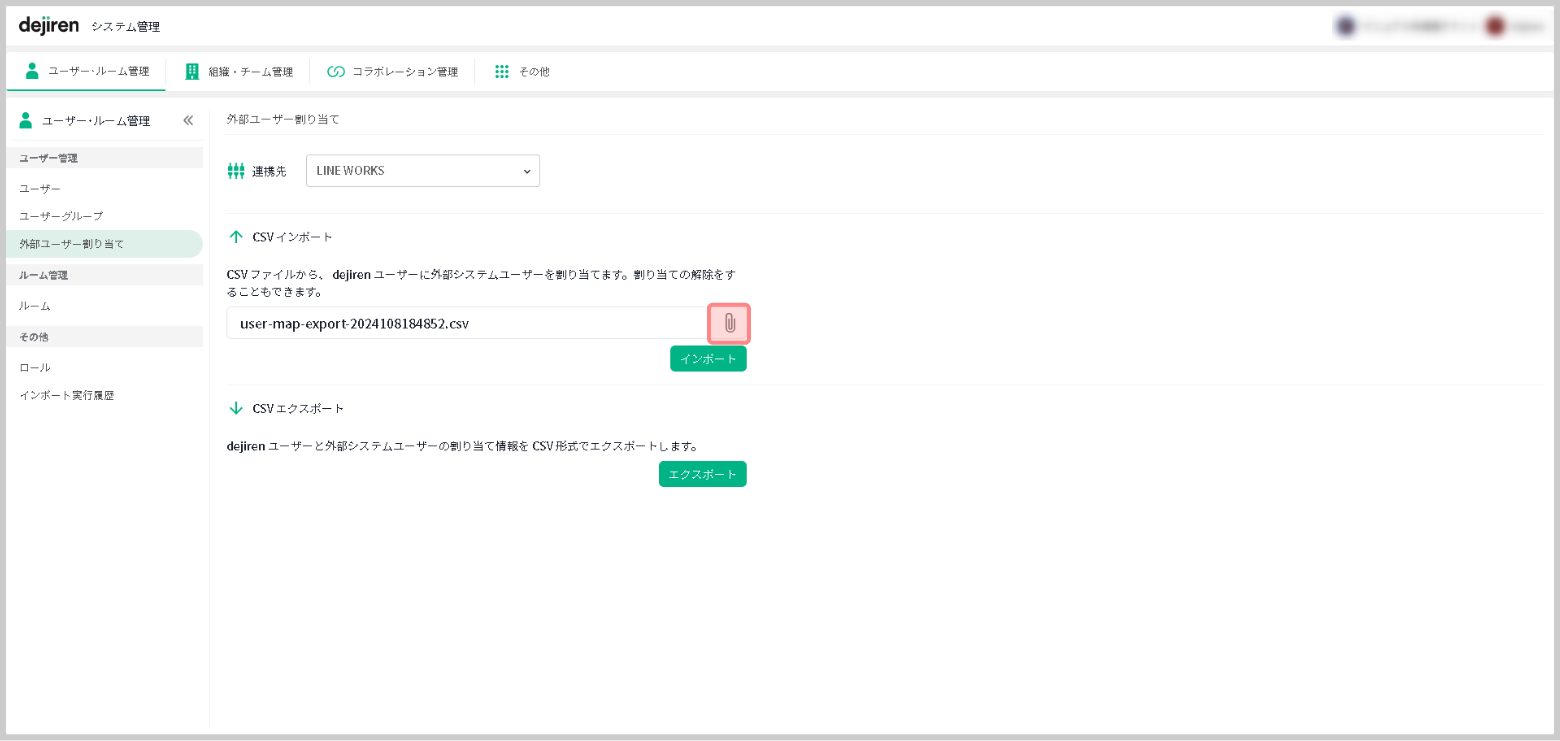
- [インポート]をクリックして、CSV ファイルを取り込みます。
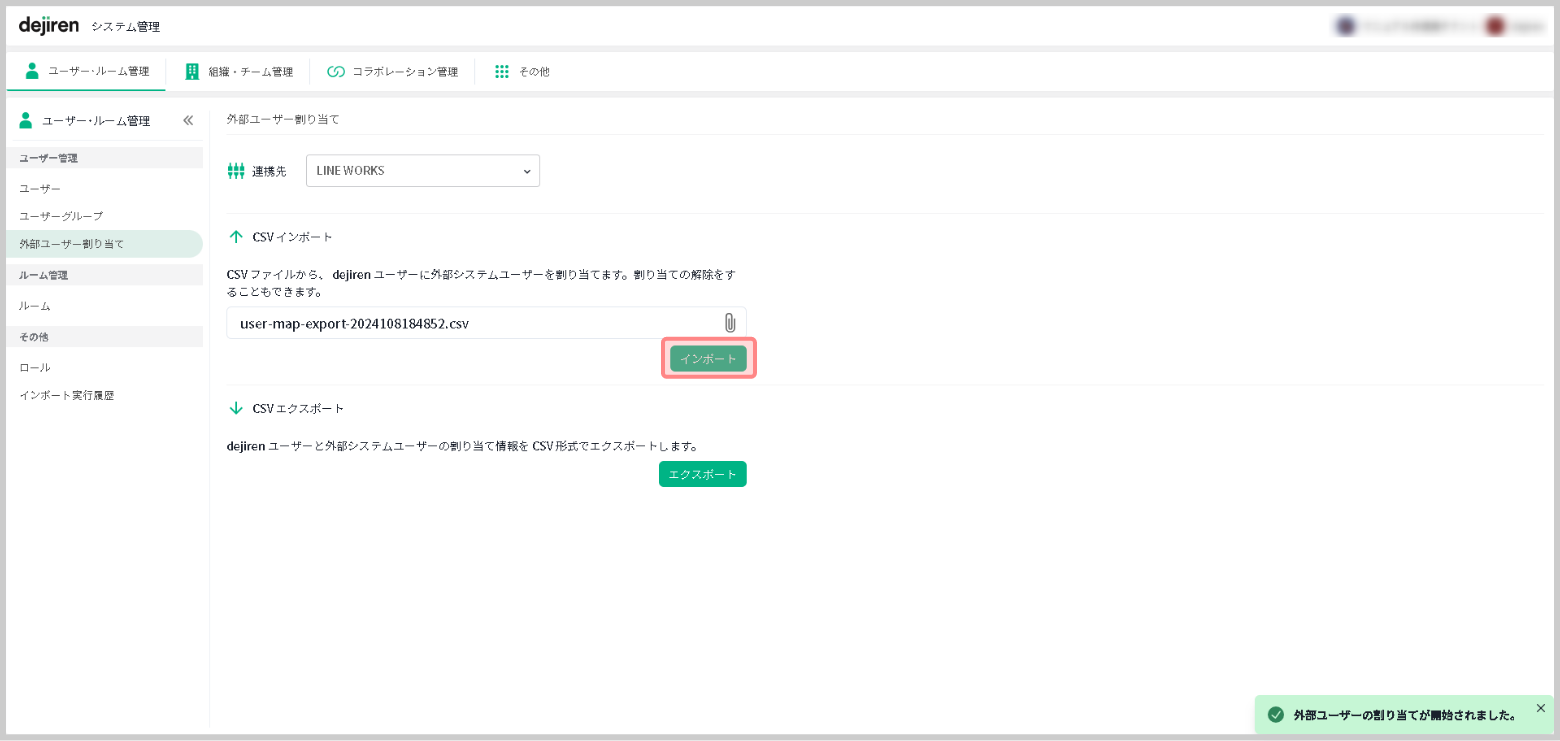
- インポート結果は、実行から少し時間をあけて、[インポート実行履歴]をクリックして確認してください。
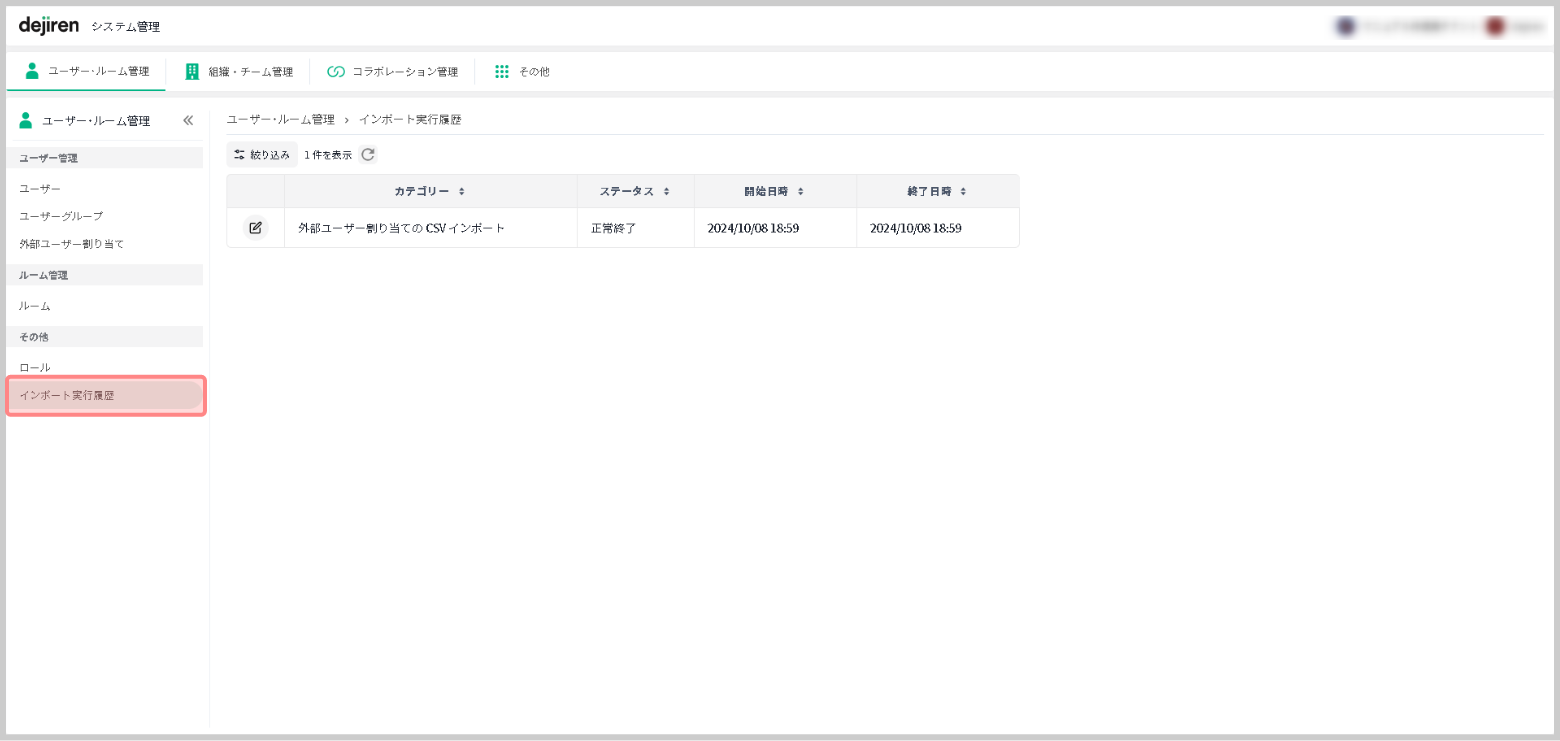
※[正常終了]と表示されていない場合には、
重複登録や処理指定・dejiren アカウントの表記誤りなどがないか確認して再度実行して下さい。
以上で設定は完了です。
この接続設定を利用する VA を作成し、
LINE WORKS で トークを[新規作成]し、メンバー選択で作成した Bot を選択してください。
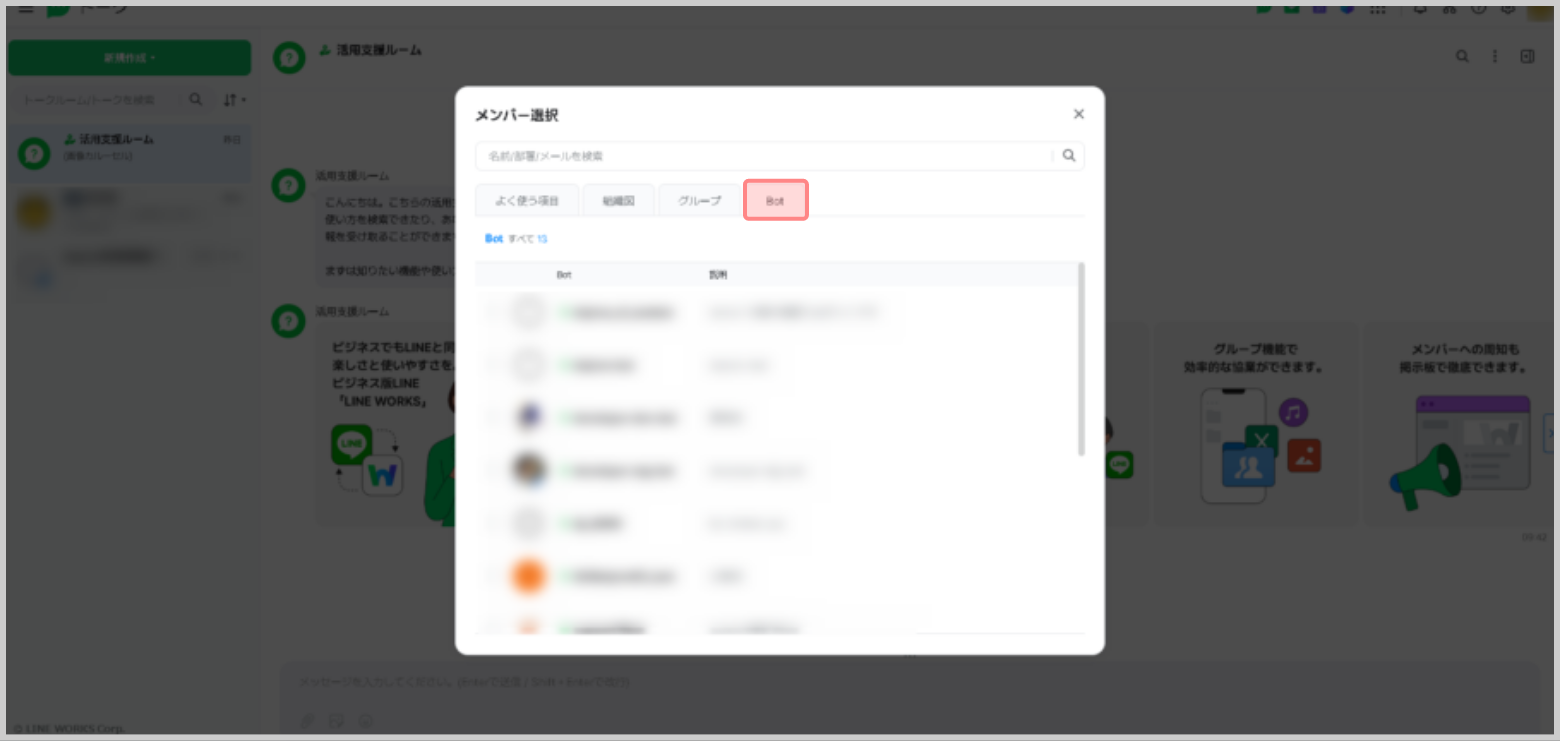
#LINEWORKS #”LINE WORKS” #ラインワークス #ライン・ワークス #”ライン ワークス” #chat #チャット #Bot #ボット
以上で、LINE WORKS Bot への Webhook の登録は完了です。