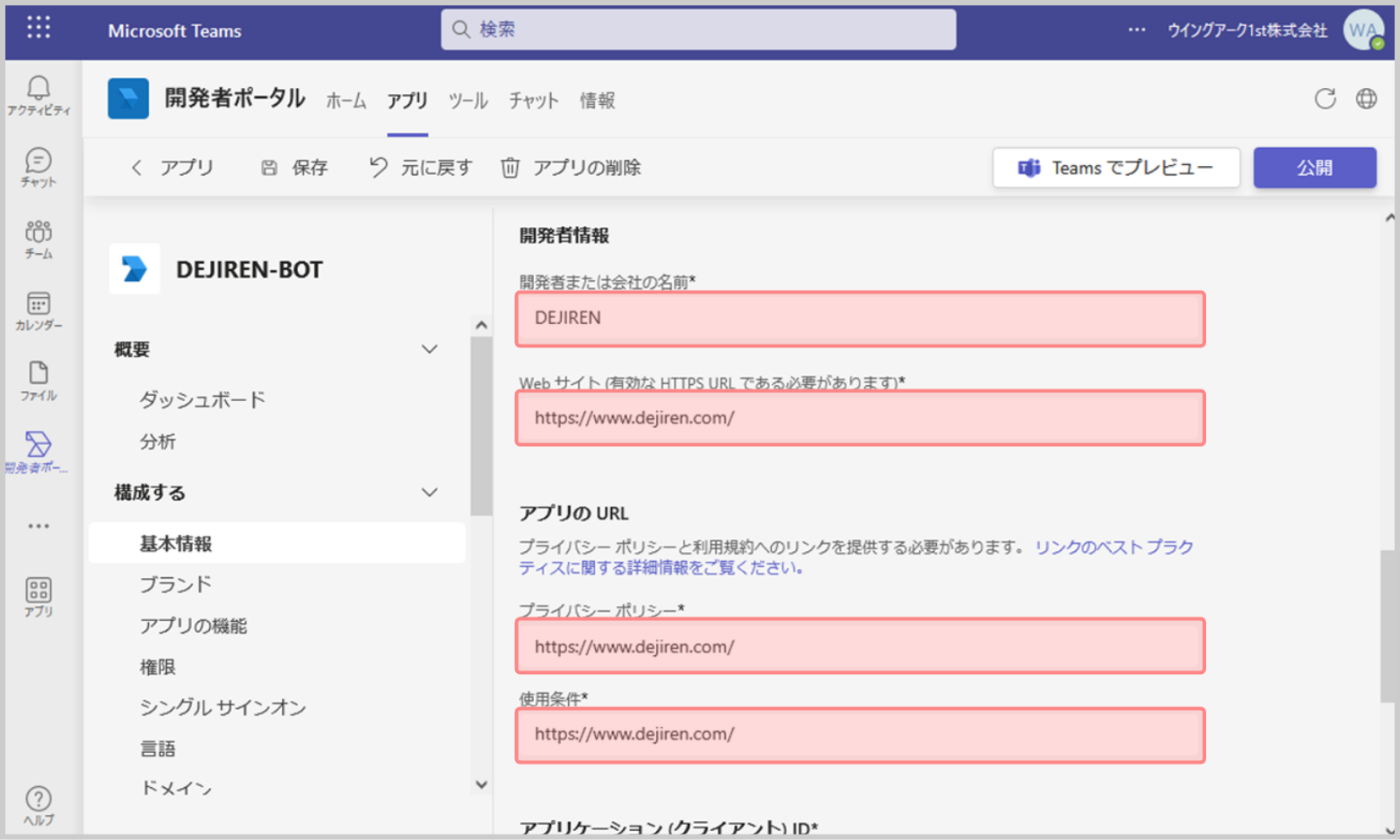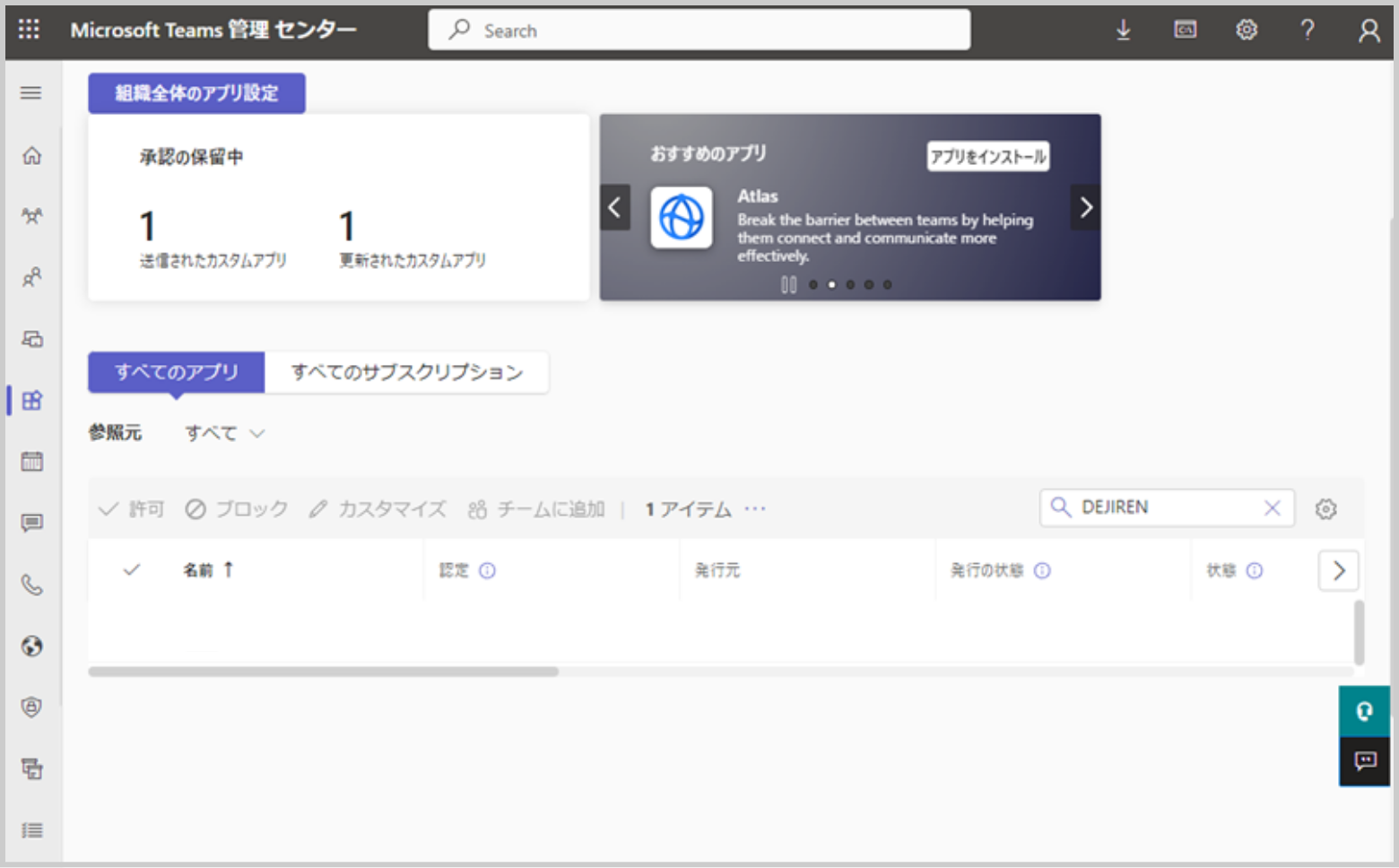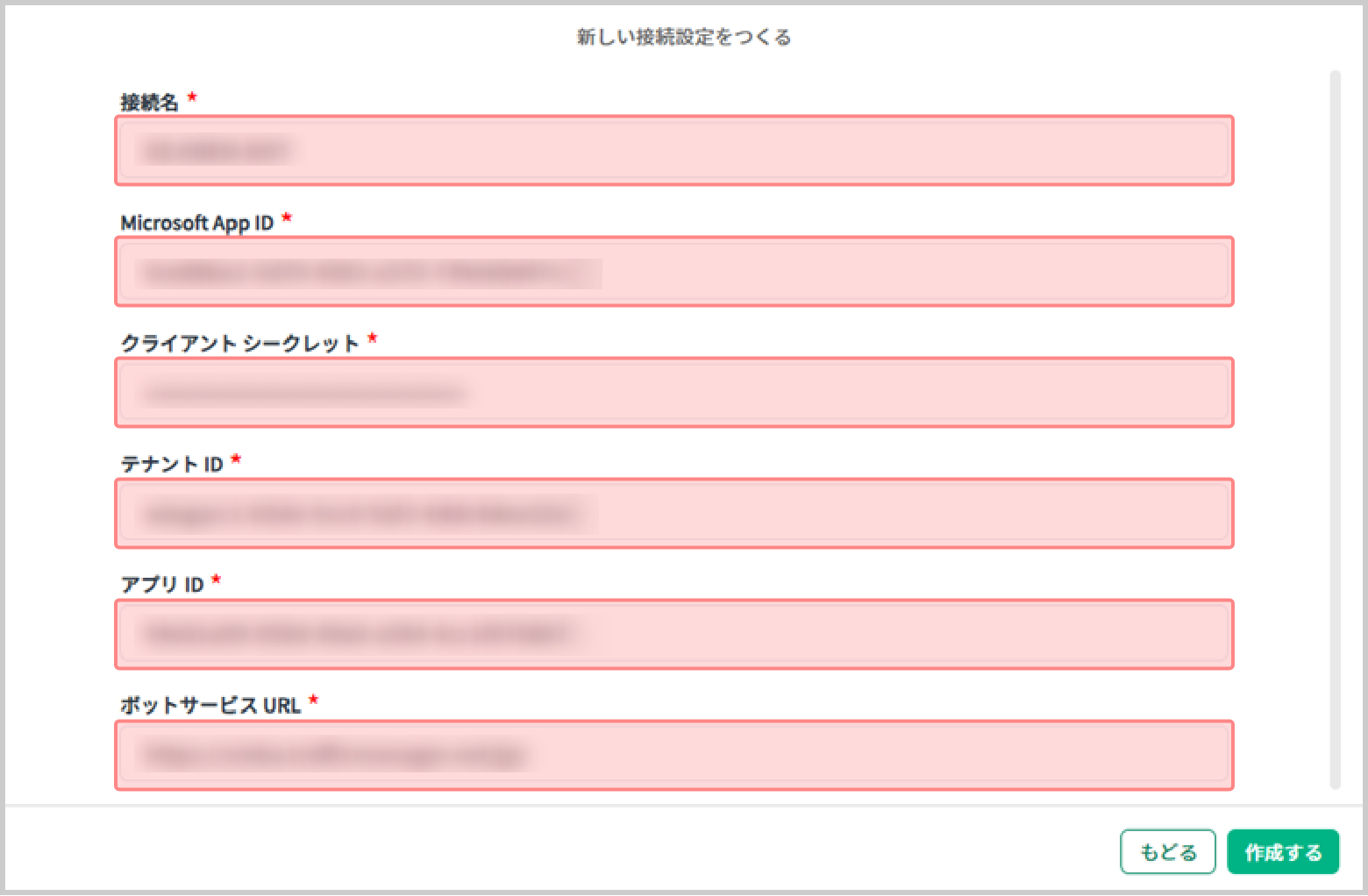Microsoft Teams と dejiren の接続設定方法
本記事では、Microsoft Teams と dejiren の接続設定方法について説明します。
前提条件
| サービス名 | 必要な権限 | 権限が必要な場面 |
|---|---|---|
| Microsoft Teams | 開発者ポータル操作権限 | Botアプリの作成 |
| Teams管理センター操作権限 | 作成したBotアプリの 公開承認 |
|
| dejiren との連携を利用するアカウント | 外部ユーザー割り当て | |
| Microsoft Azure | 管理者権限 | 作成したBotアプリの 許可設定 |
| dejiren | VA 編集権限 (VA 管理者、もしくはVA 編集者) |
接続設定の新設 |
| システム管理者 | 外部ユーザー割り当て | |
| 一般利用者アカウント | 外部ユーザー割り当て |
設定作業の流れ
設定手順
手順1. Microsoft Teams に開発者ポータルを追加する
- Microsoft Teams を起動します。
- Microsoft Teams のサイドメニューにある[アプリ]をクリックします。
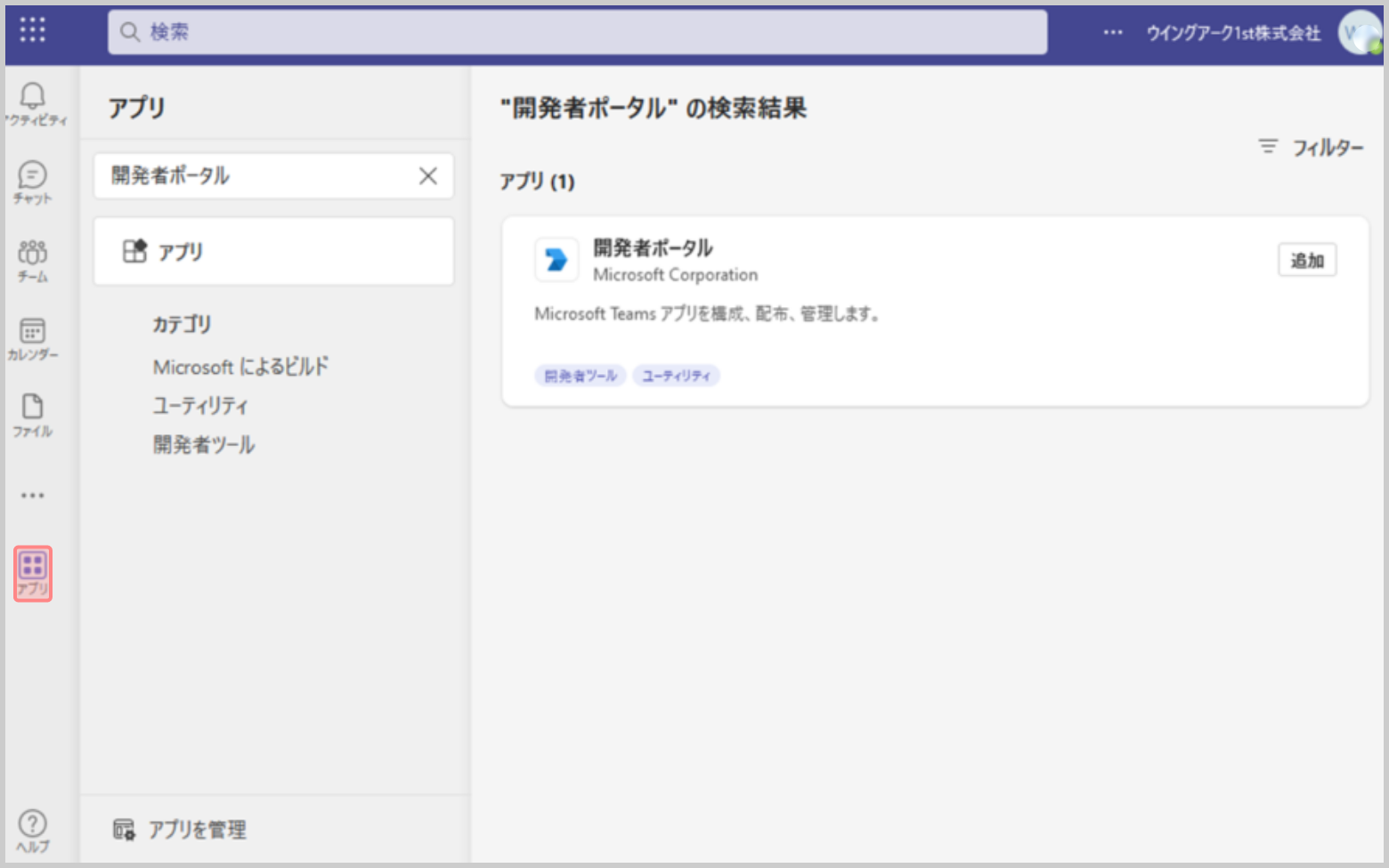
- 検索欄に[開発者ポータル]と文字入力して検索します。
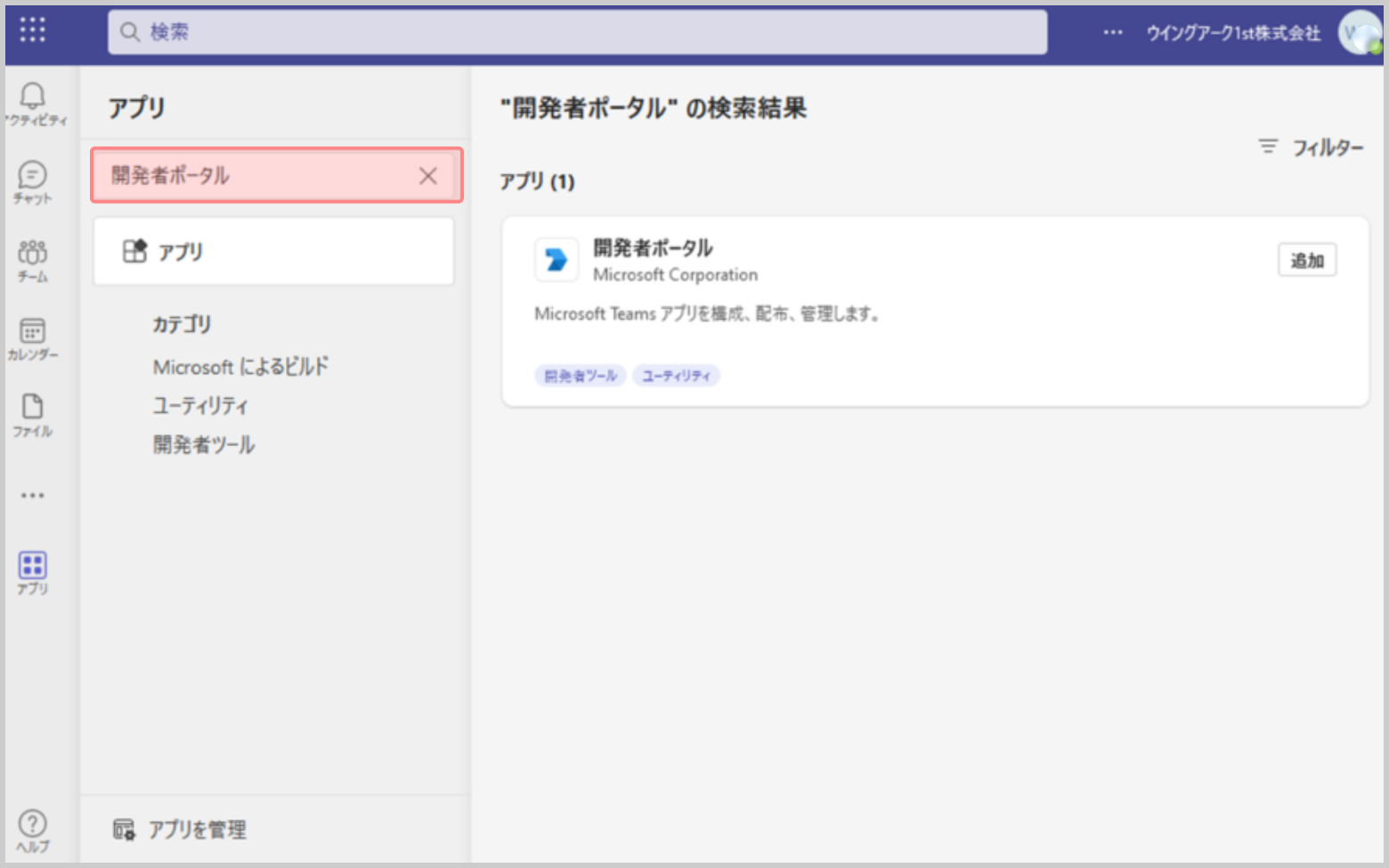
- 検索結果として表示された[開発者ポータル]の[追加]をクリックします。
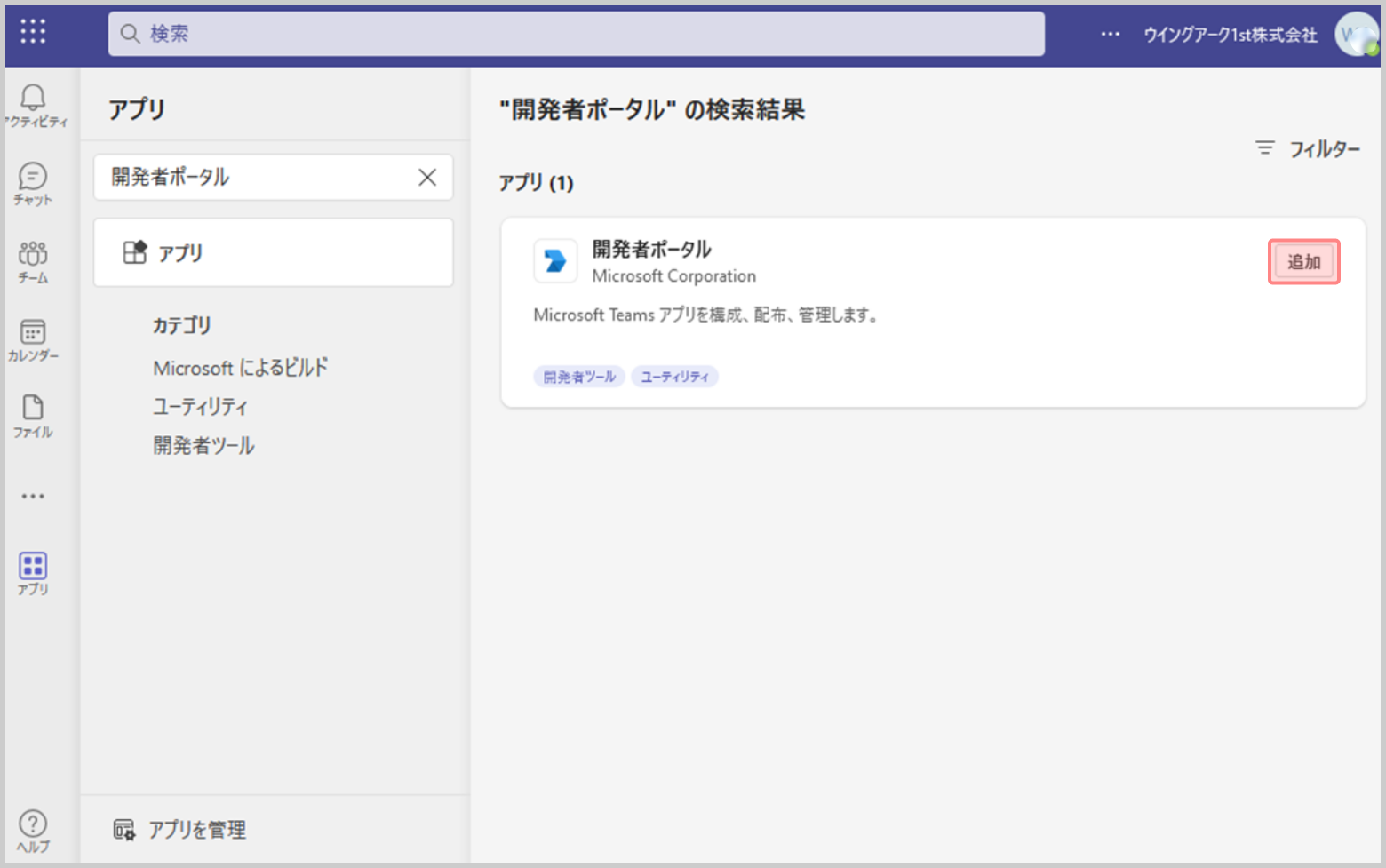
- [追加]をクリックします。
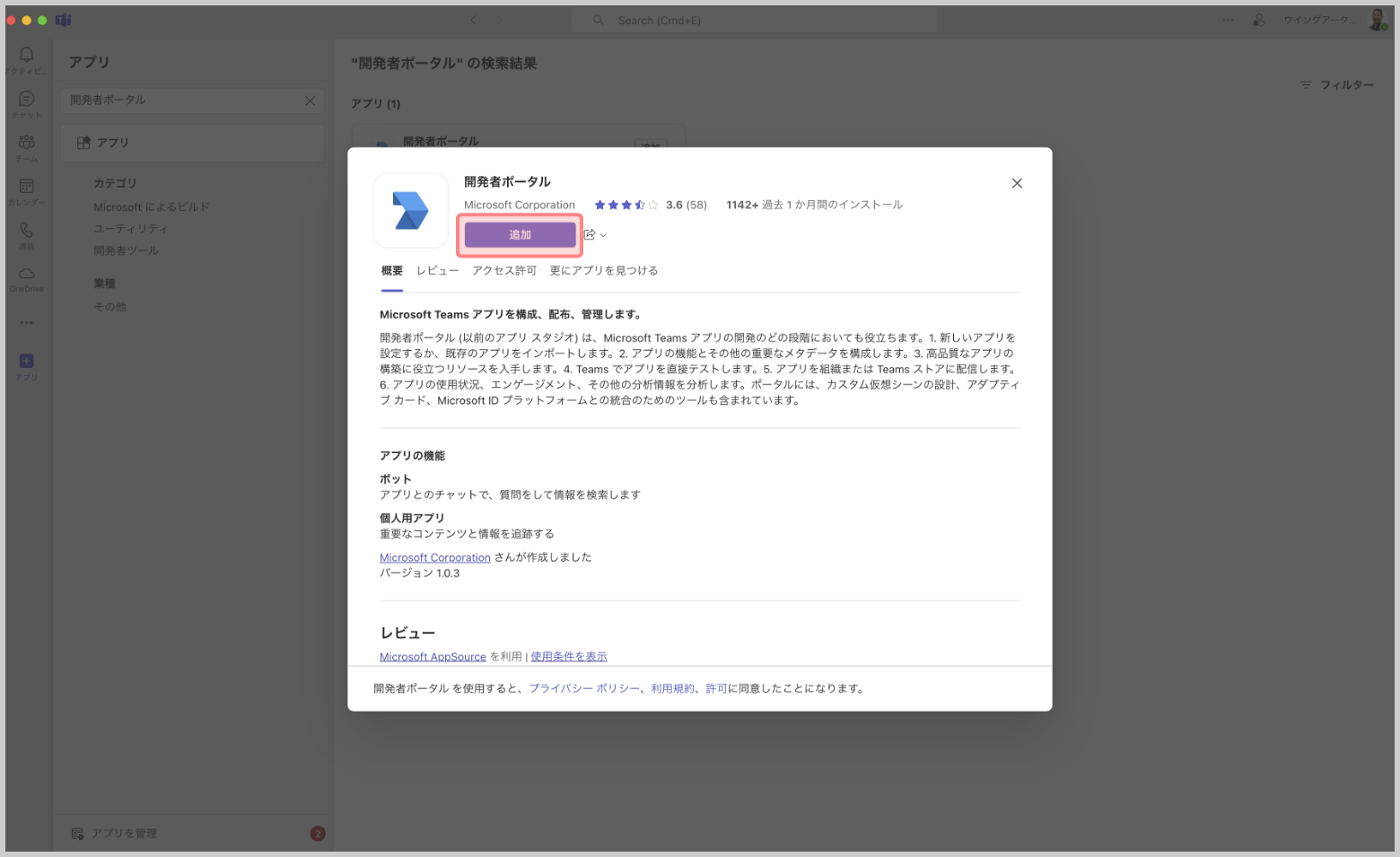
手順2. Teams開発者ポータルでBotアプリを作成する
- MicrosoftTeams のサイドメニューの[開発者ポータル]から[アプリ]タブを選択します。
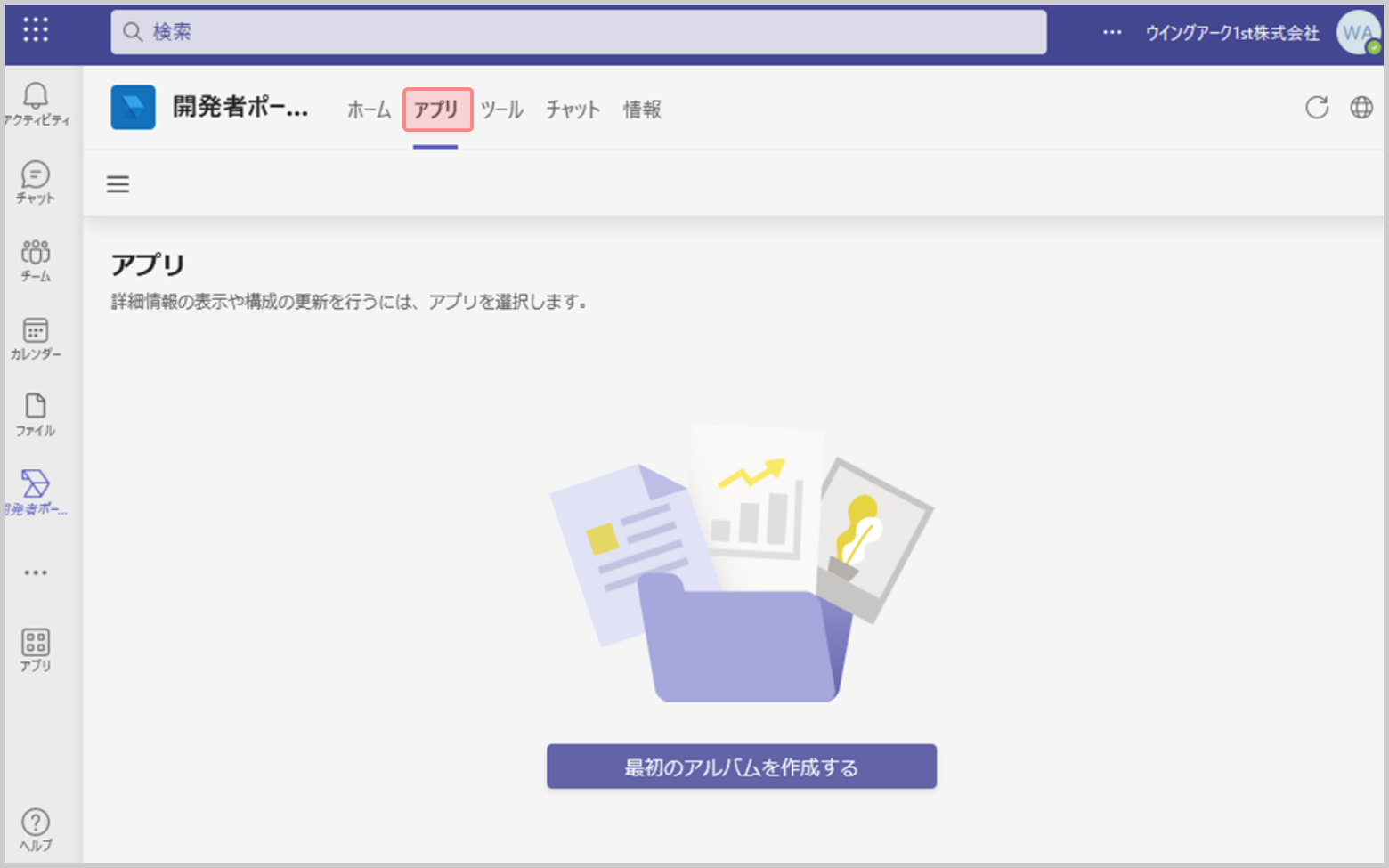
- [最初のアルバムを作成する]をクリックします。
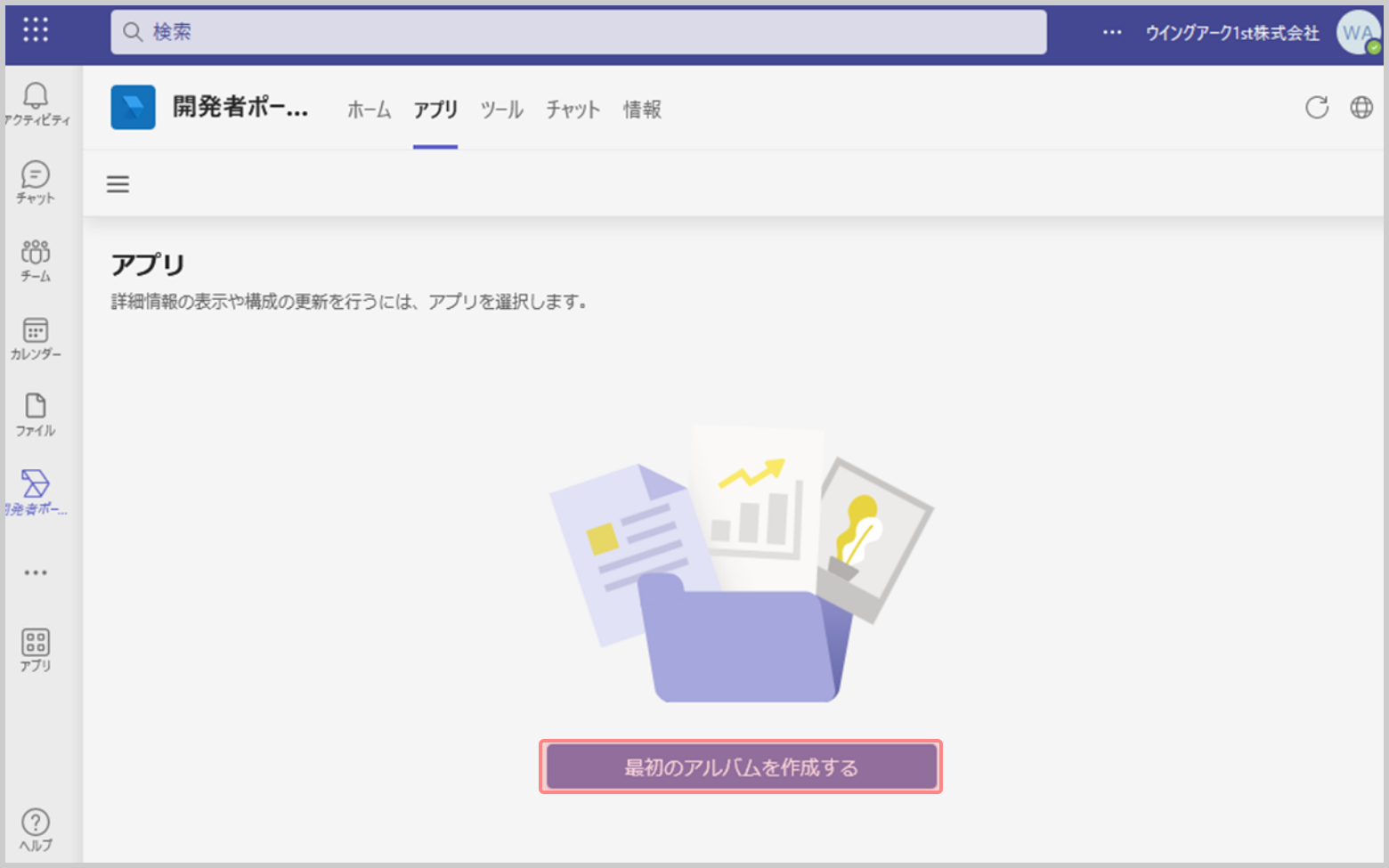
- [アプリの追加]で[名前]に任意の名称を文字入力して、[追加]をクリックします。
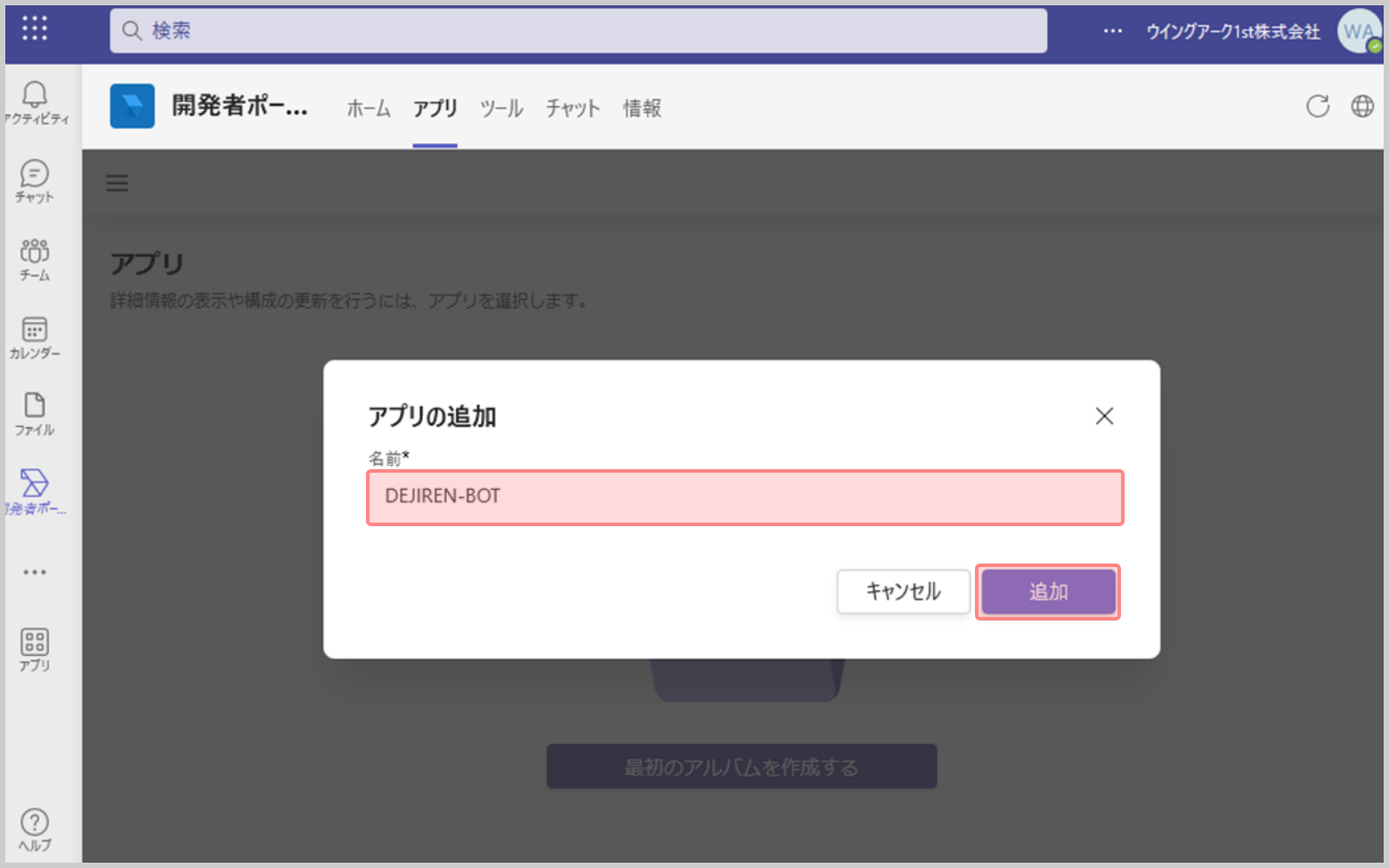
- MicrosoftTeams 開発者ポータルで、作成したアプリのサイドメニューにある[基本情報]をクリックします。
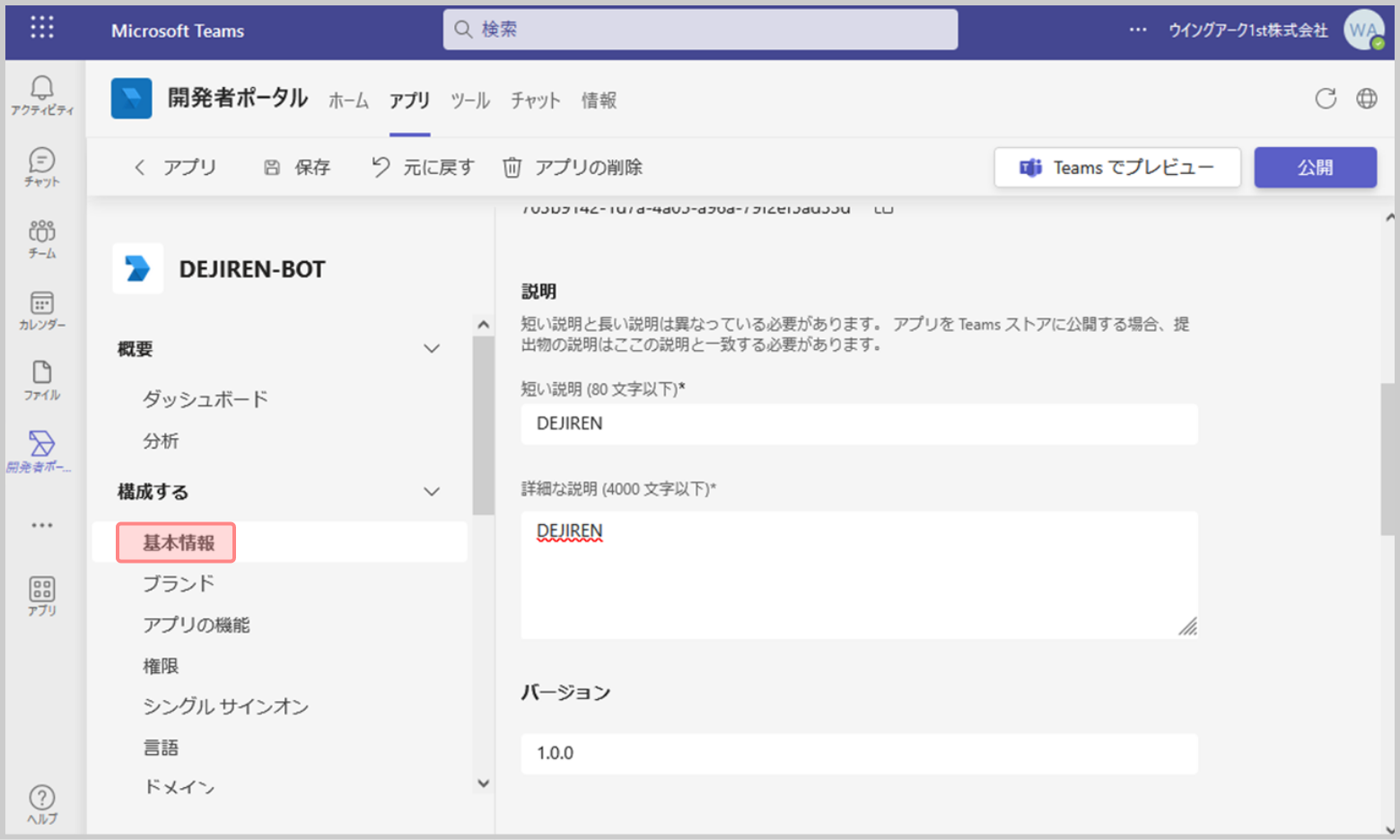
- [説明]の[短い説明 (80文字以下)]と[簡単な説明 (4000文字以下)]それぞれに、任意の説明文字列を入力します。
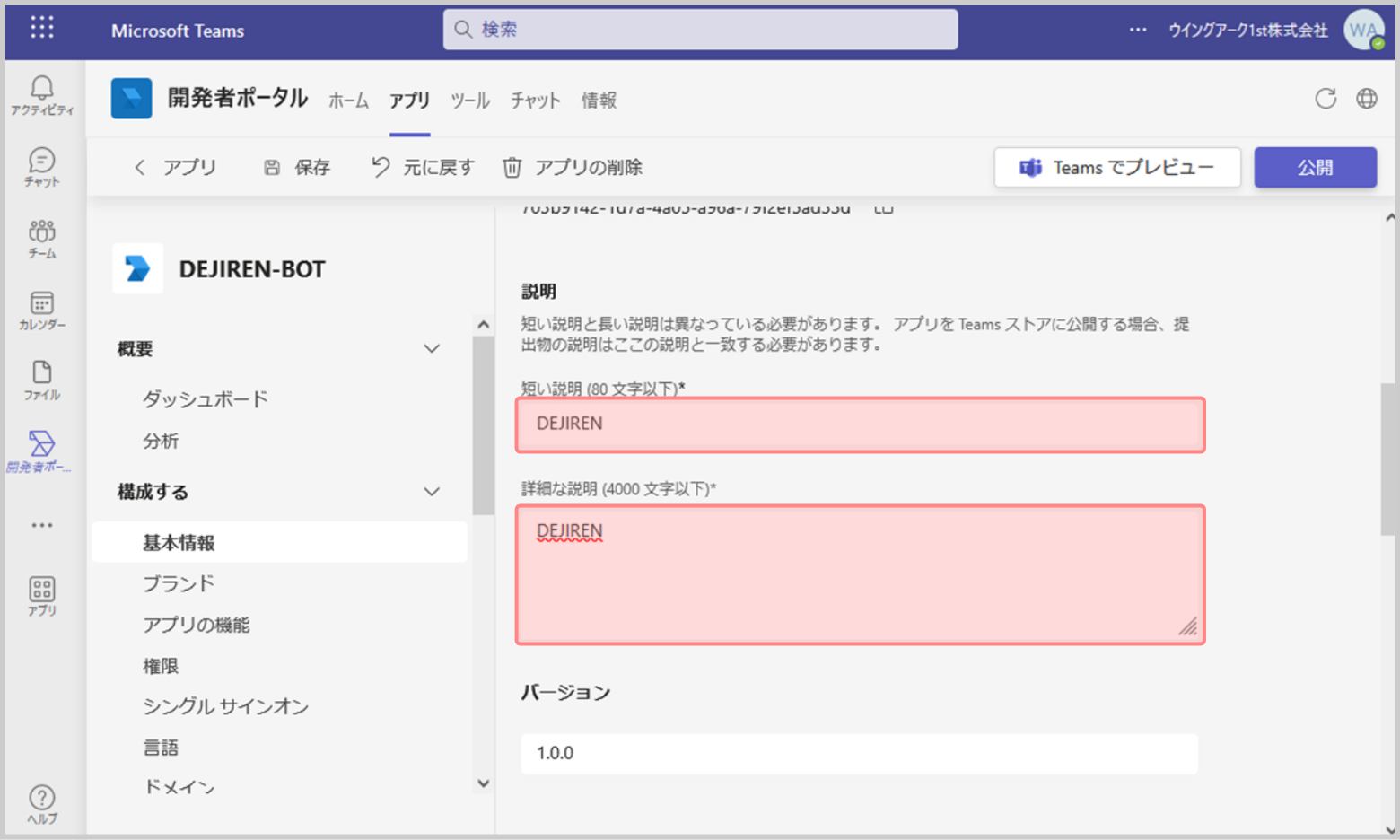
- 下方向にスクロールし、各項目に値を文字入力します。
設定項目 設定項目 設定値 開発者情報 開発者または会社の名前 任意の文字列を入力します。 Web サイト 作成したBotアプリの公開承認 アプリのURL プライバシーポリシー プライバシーポリシーを記載されているページの URL を入力します。 使用条件 使用条件を記載されている
ページの URL を入力します。 - アプリケーション (クライアント) IDは入力せずに、保存をクリックします。
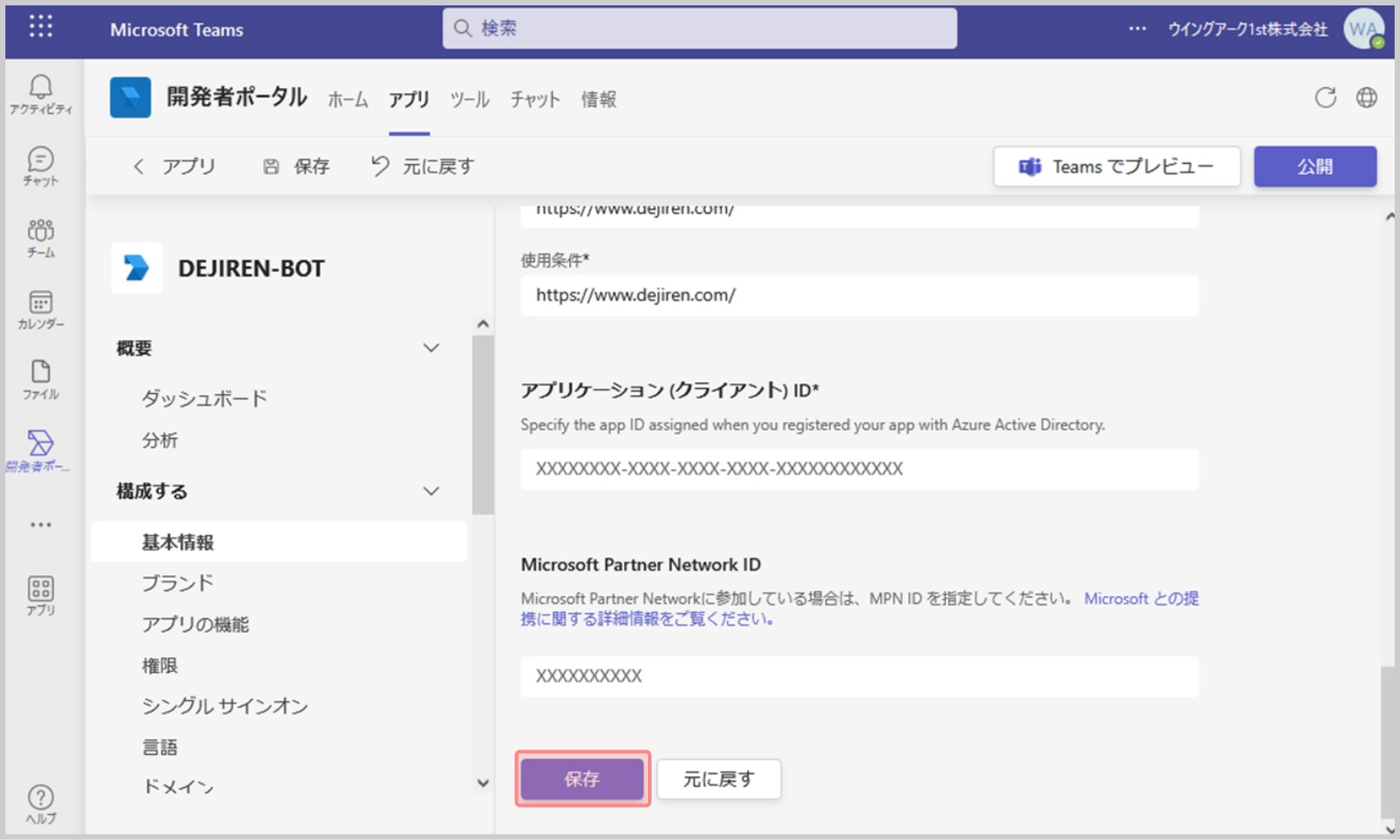
- 開発者ポータルのサイドメニューの[アプリの機能]をクリックします。
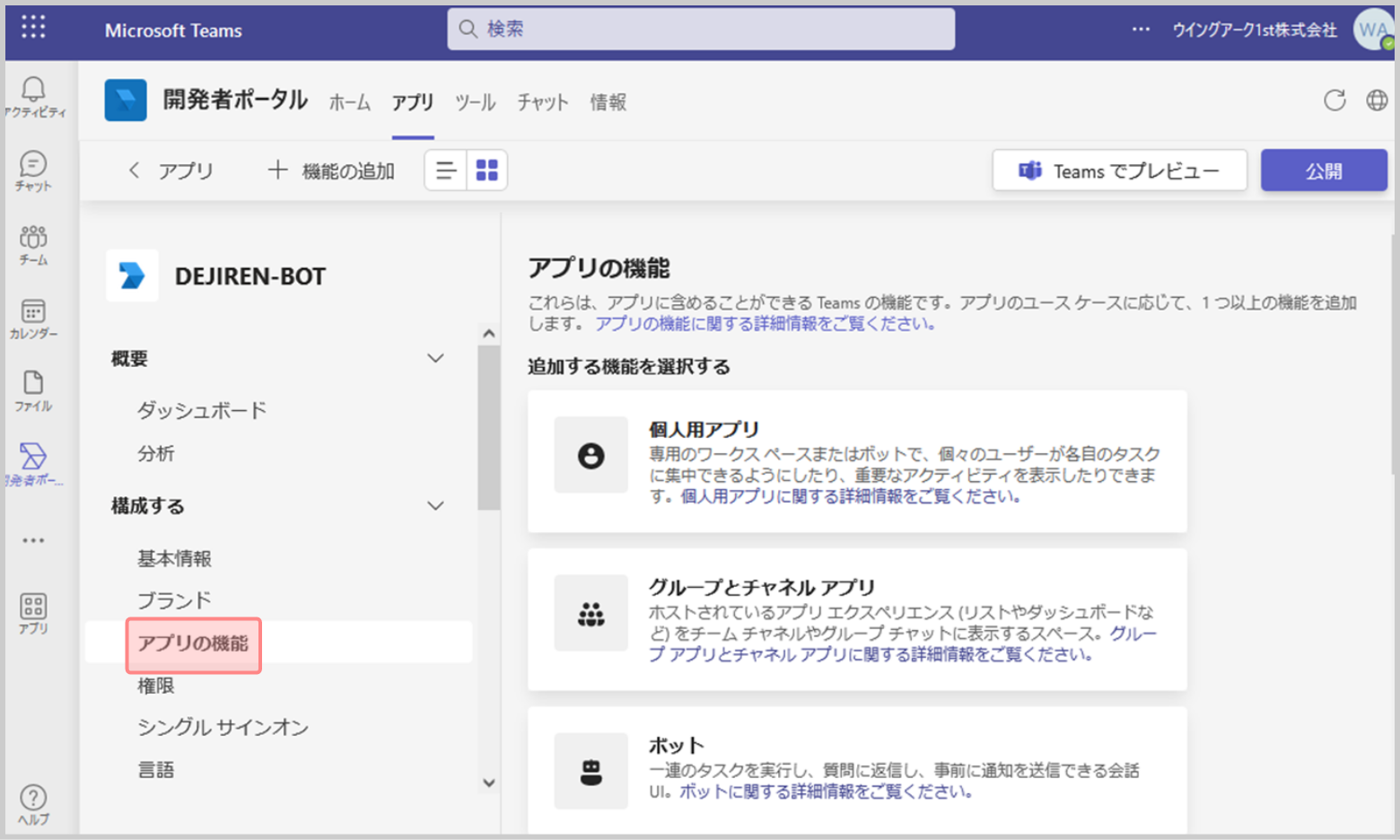
- [アプリの機能]にある[ボット]をクリックします。
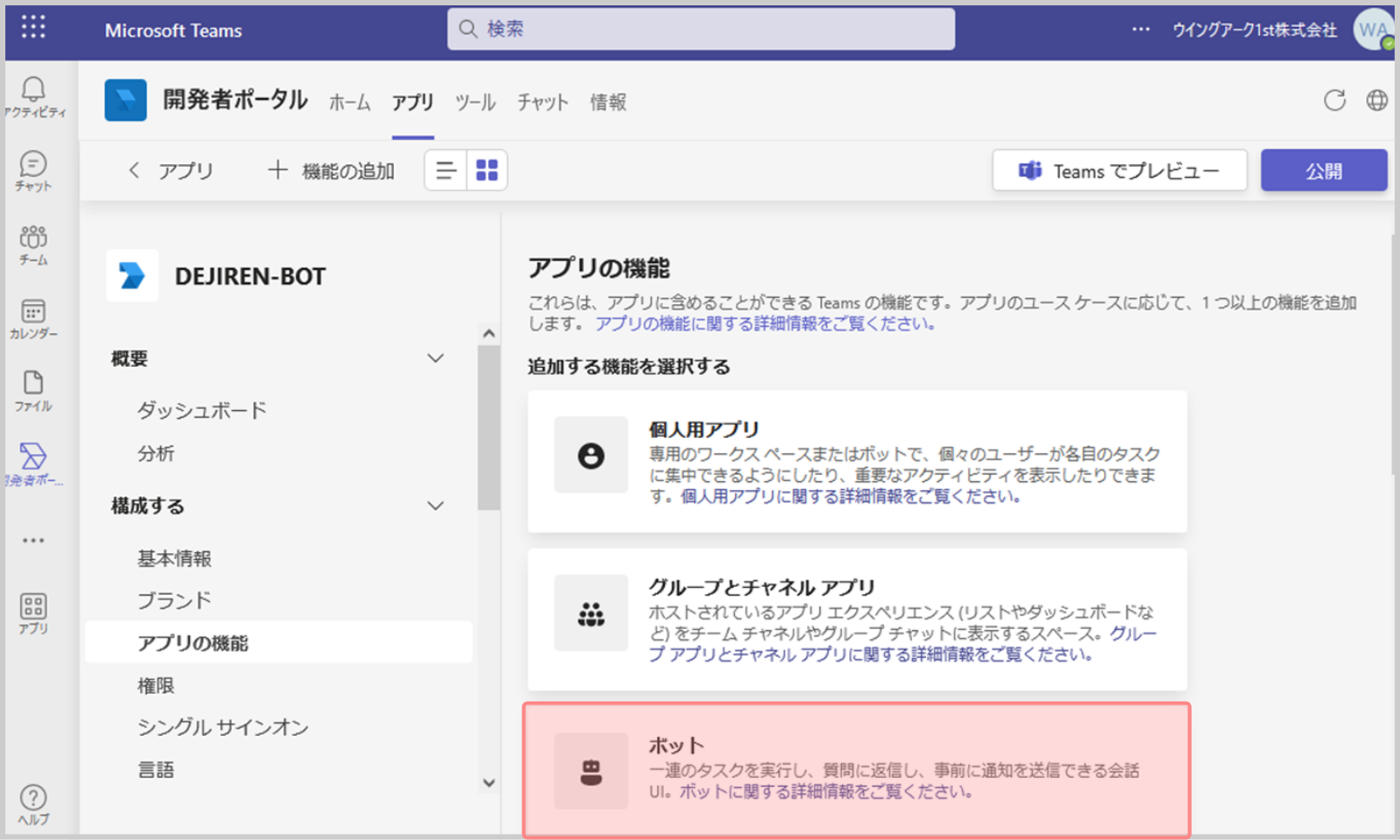
- [新しいボットの作成]をクリックします。
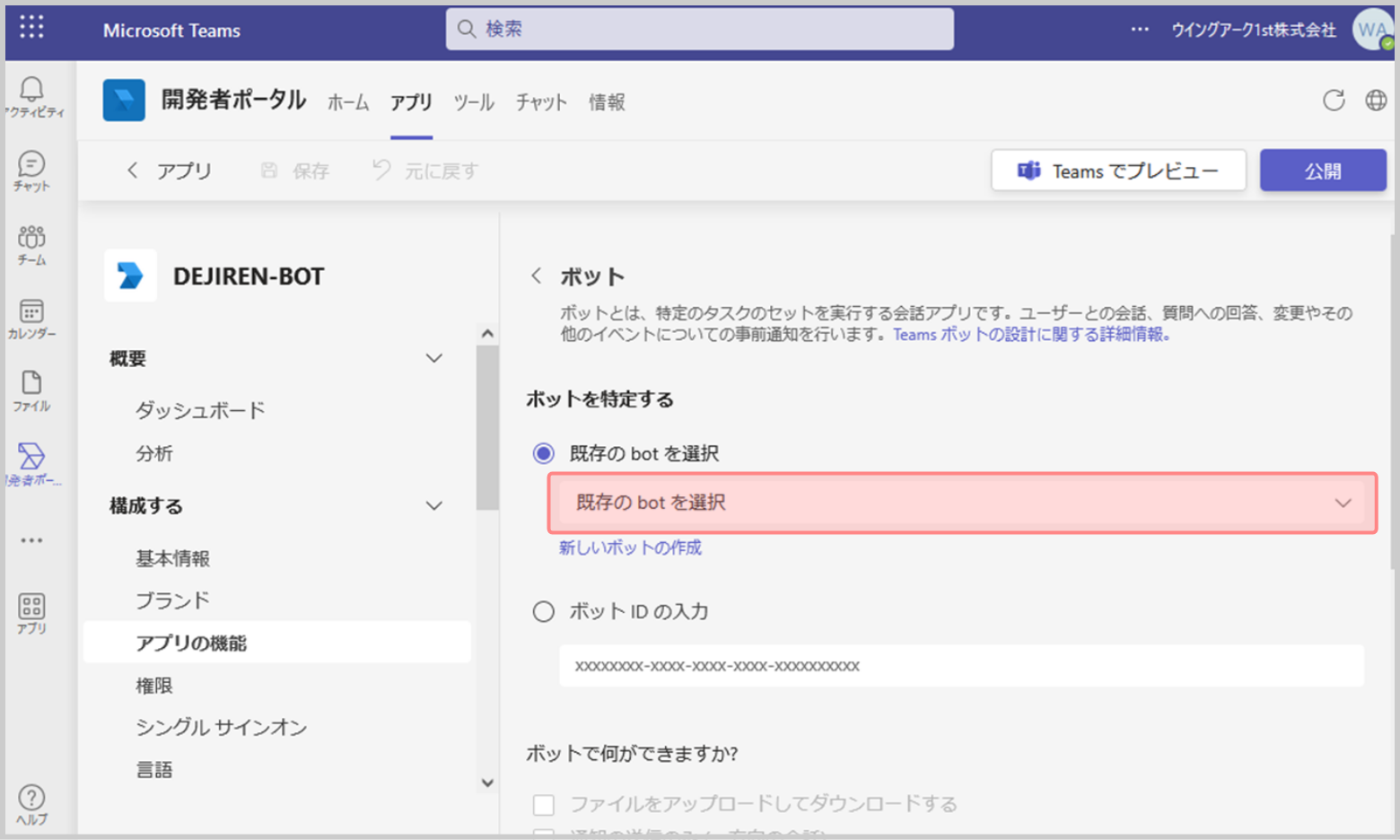
- [+新しいボット]をクリックします。
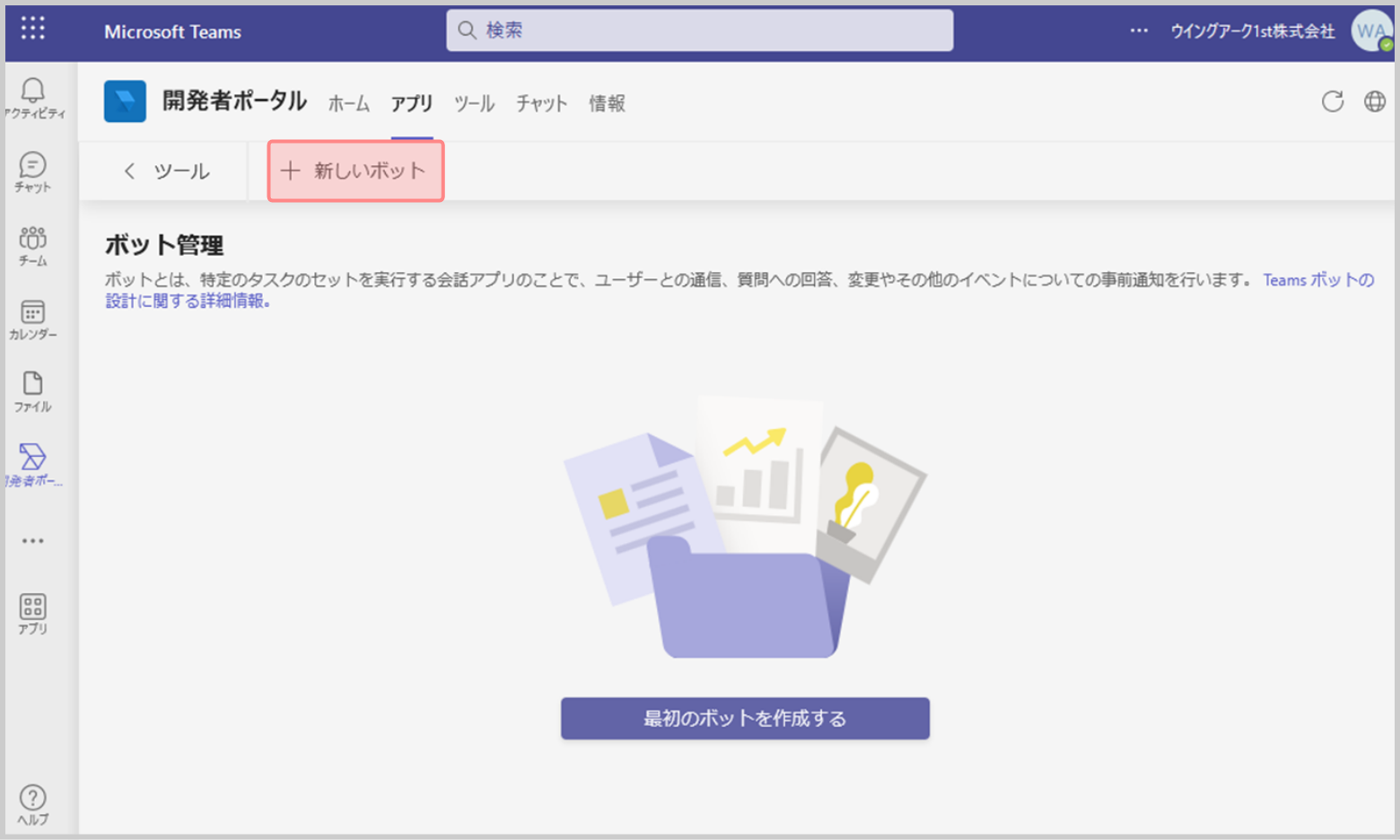
- [ボット名]に名称を文字入力して[追加]をクリックします。
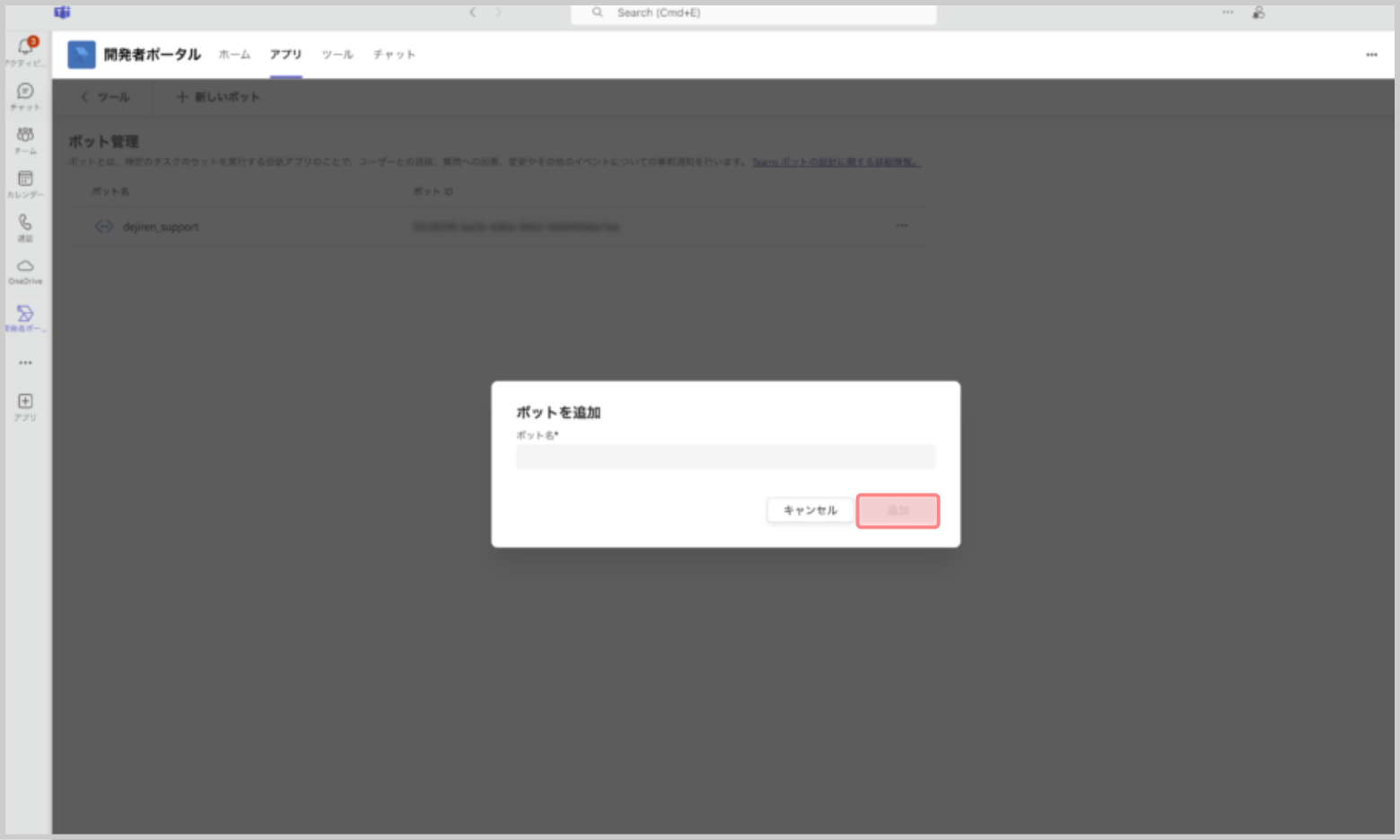
- ボットのサイドメニューの[クライアント シークレット]をクリックします。
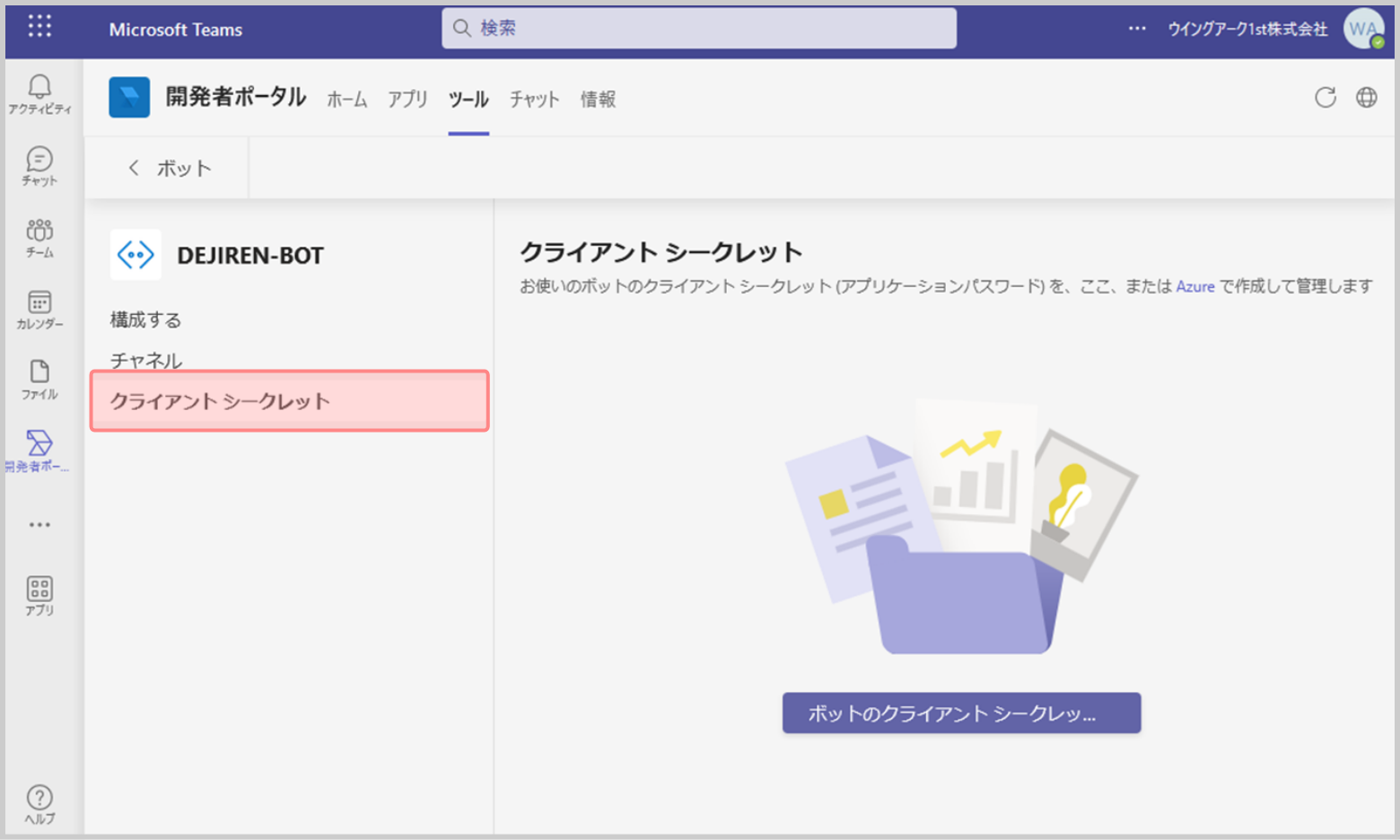
- [ボットのクライアント シークレッ…]をクリックします。
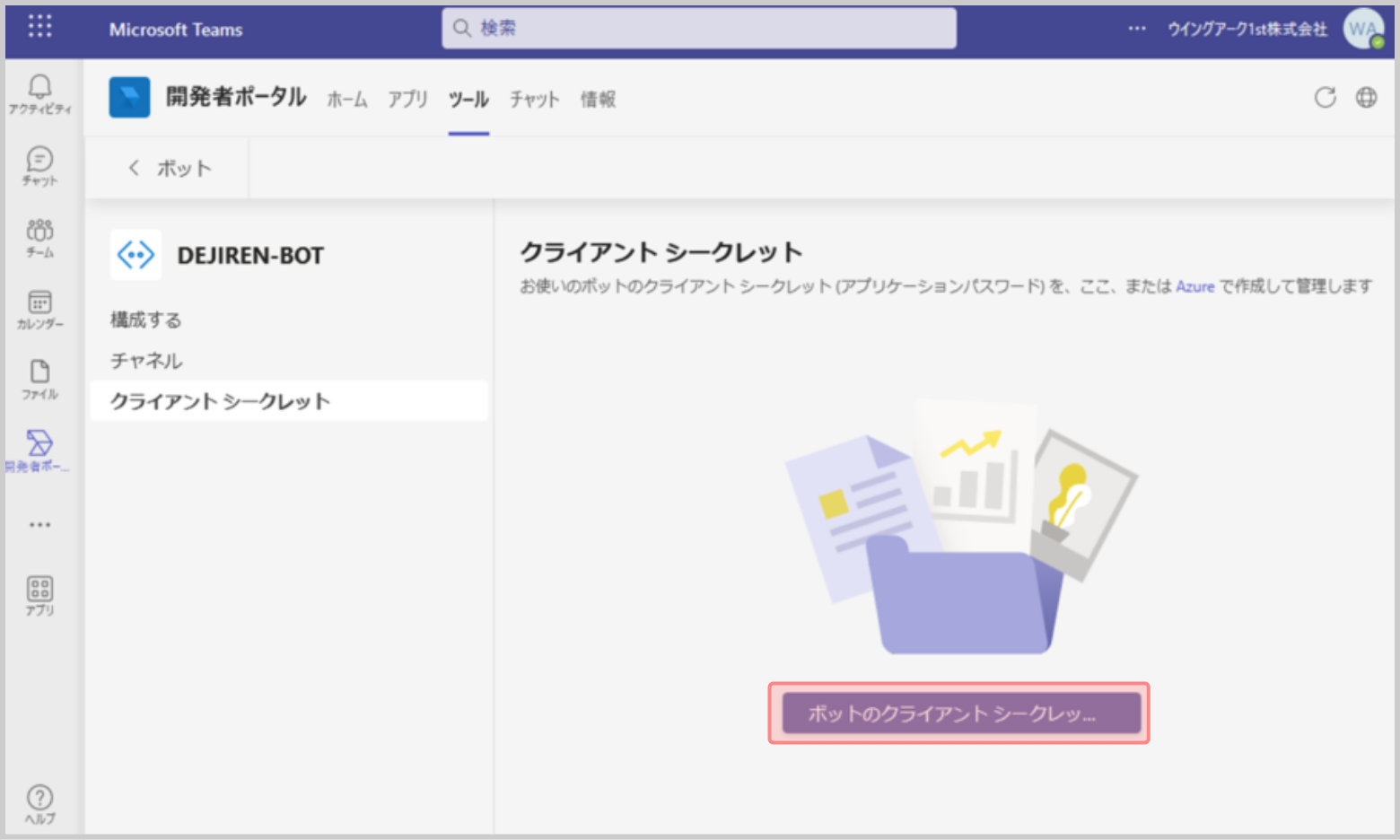
- [新しいクライアント シークレットが生成されました]で表示されたシークレットキーの文字列を
控えてから、[OK]をクリックします。
(後ほど dejiren の接続設定で利用します。)
シークレットキーはこの1度しか確認できません。
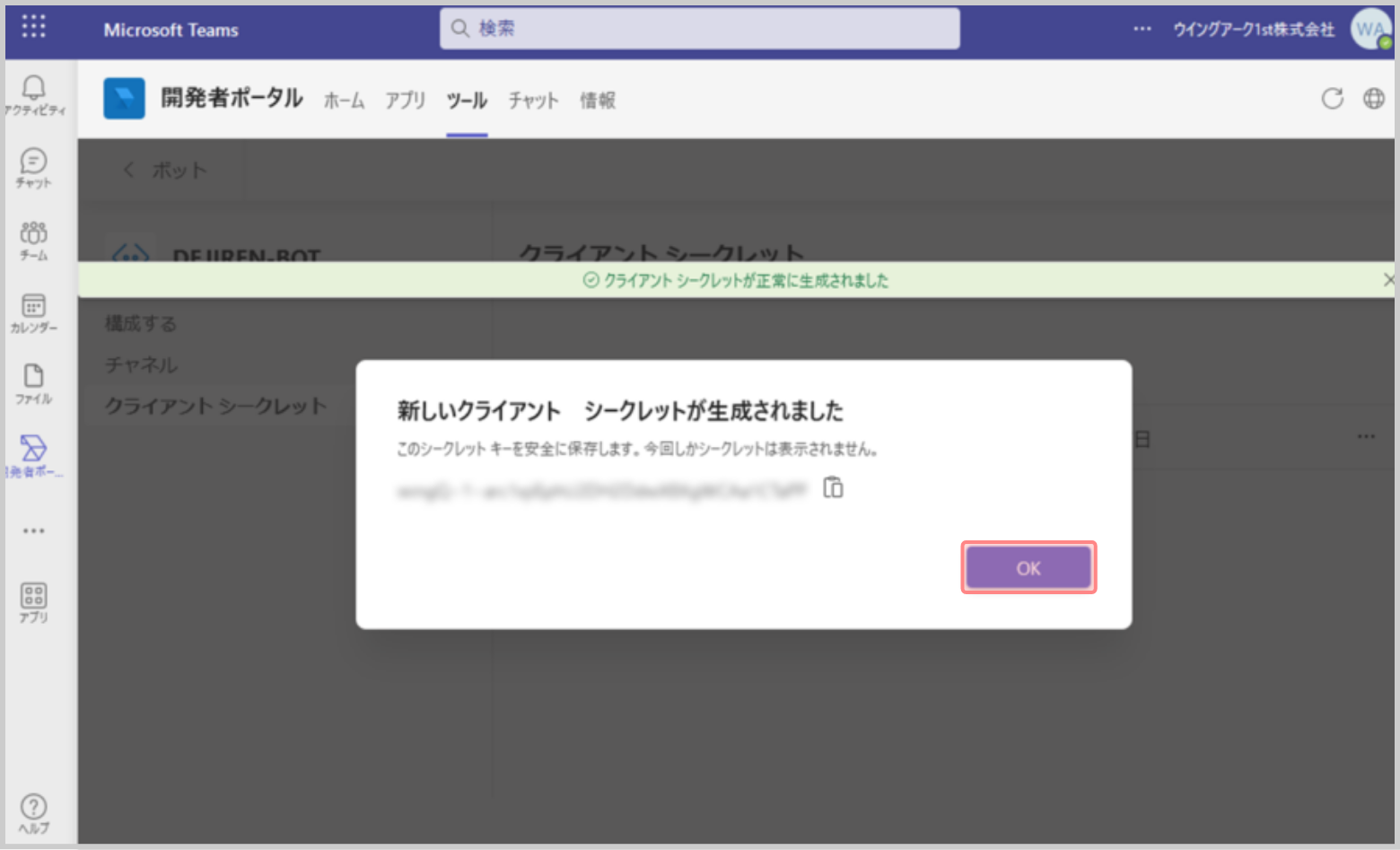
- アプリのボットまで戻り、[既存のbotを選択]で、作成したボットを選択します。
(作成したボットが2つ表示されますが、どちらを選択しても構いません)
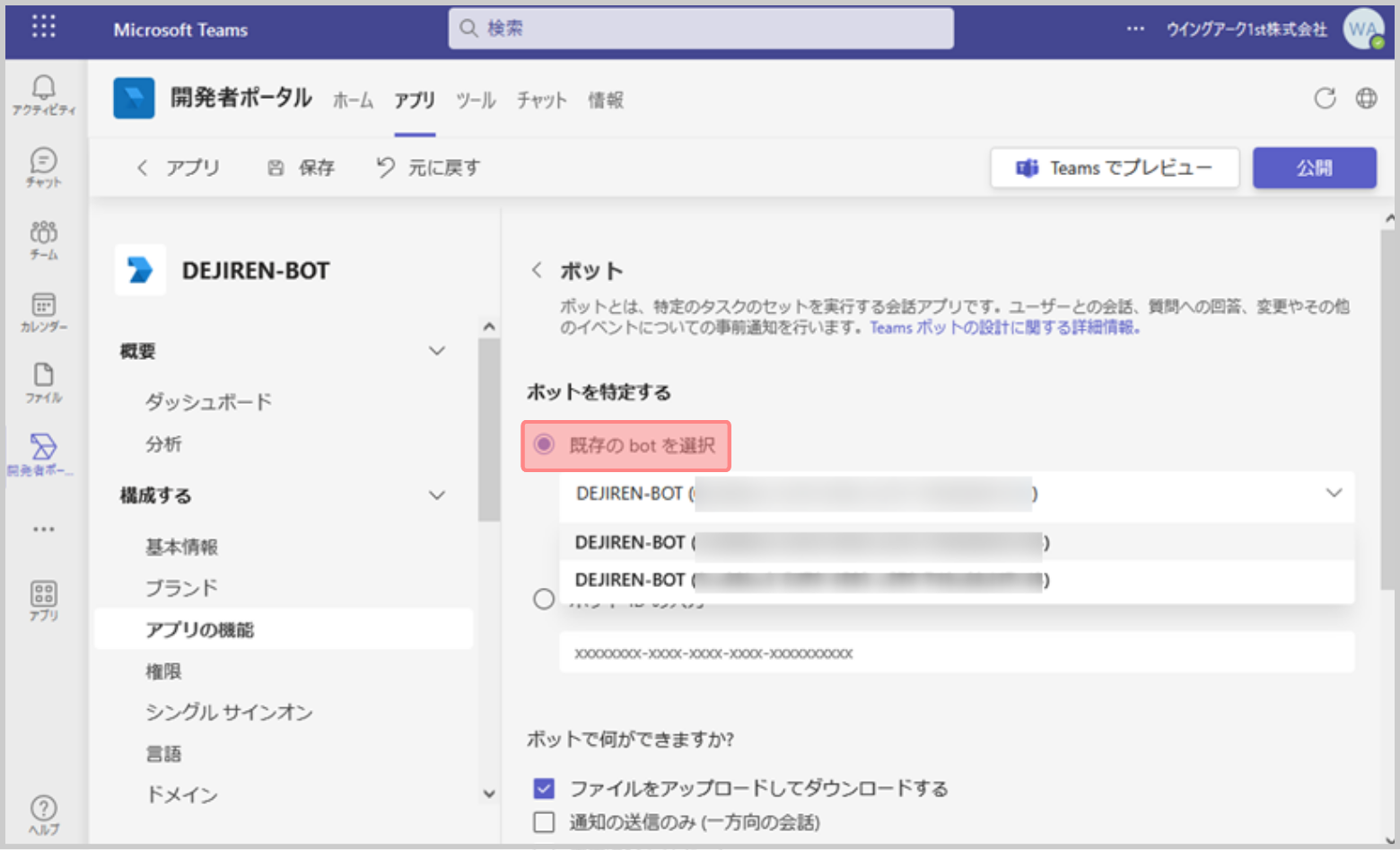
- [ボットで何ができますか?]で[ファイルをアップロードしてダウンロードする]にチェックをつけます。
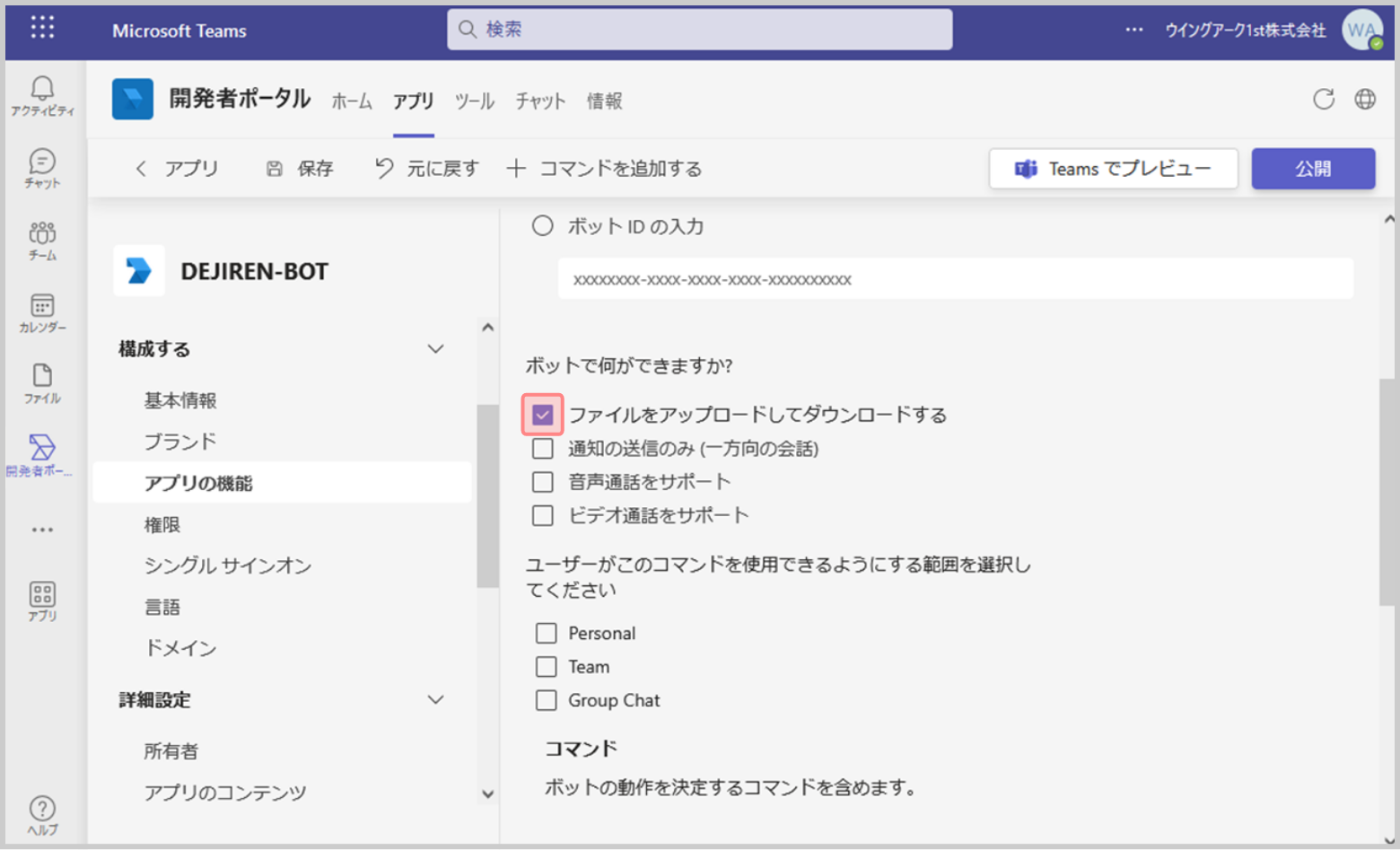
- [ユーザーがこのコマンドを使用できるようにする範囲]で[Personal]、[Teams]、[Group Chat]にチェックし、[保存]をクリックします。
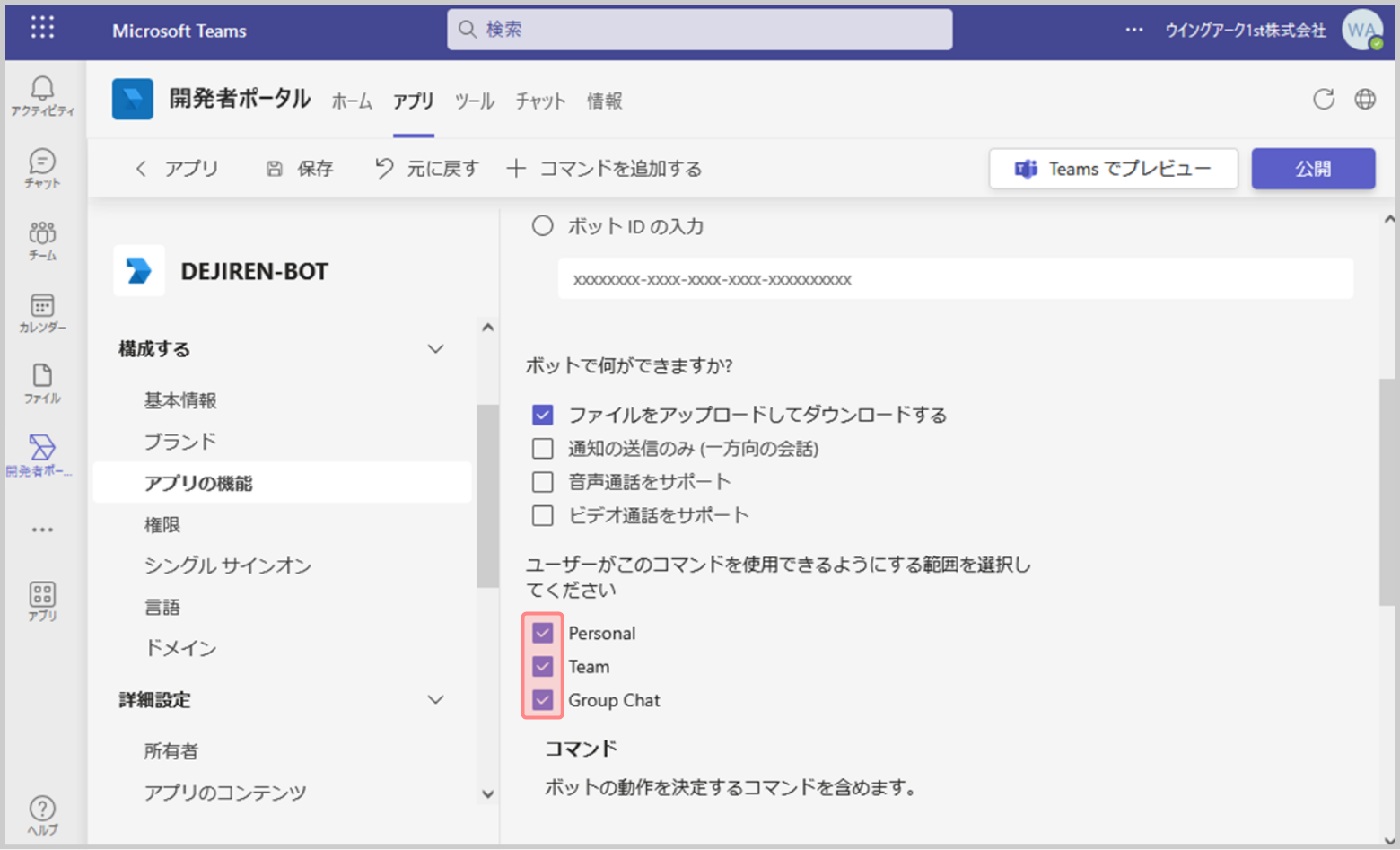
- ボットの下に表示される ID 文字列 (下図の[更新済み:]の箇所に続く文字列) を控えます。
(後ほど dejiren の接続設定で利用します。)
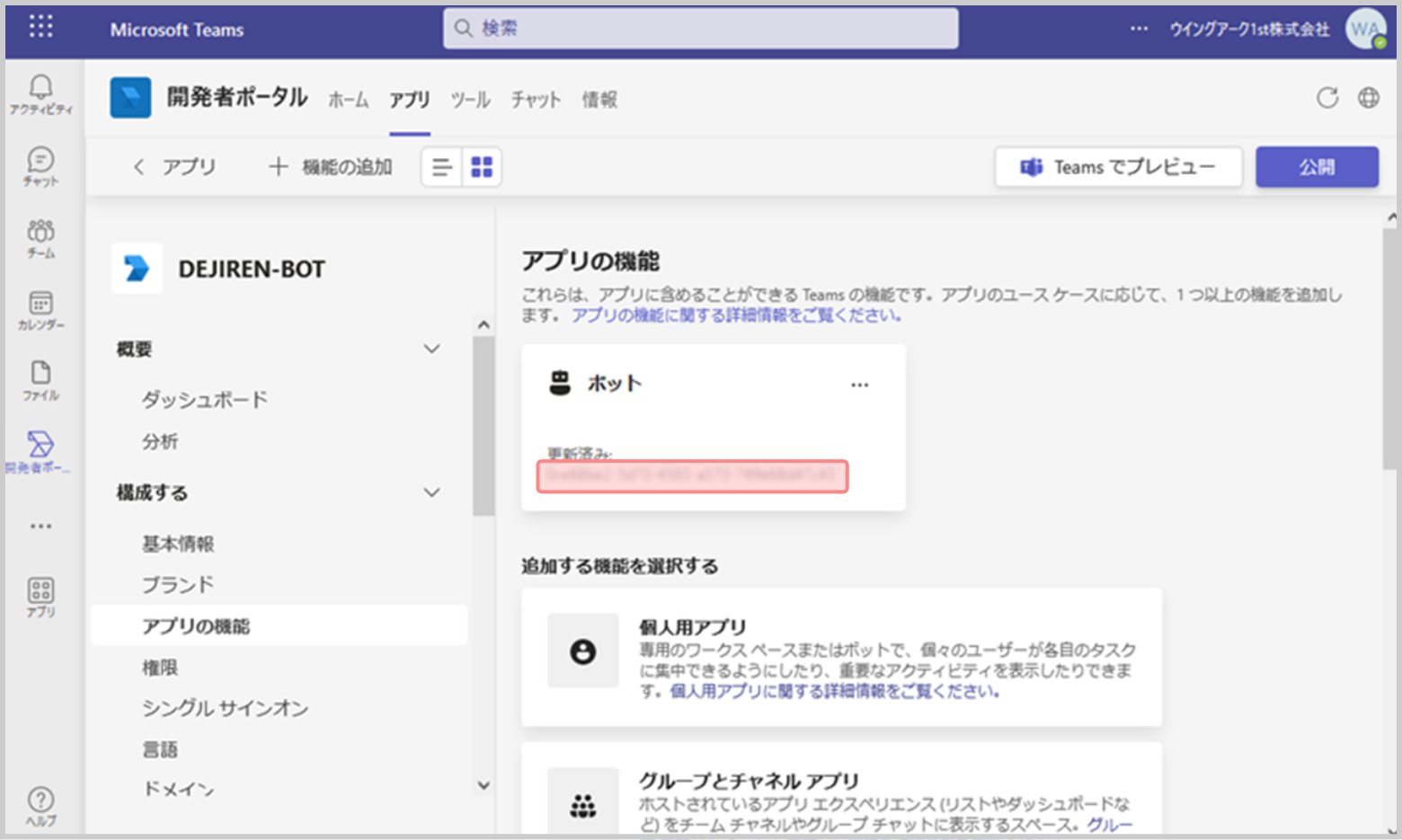
手順3.Microsoft Teams 管理 センターで、作成したBotアプリの公開承認を行う
- 開発者ポータルのサイドメニューの[公開]にある[組織に公開する]をクリックします。
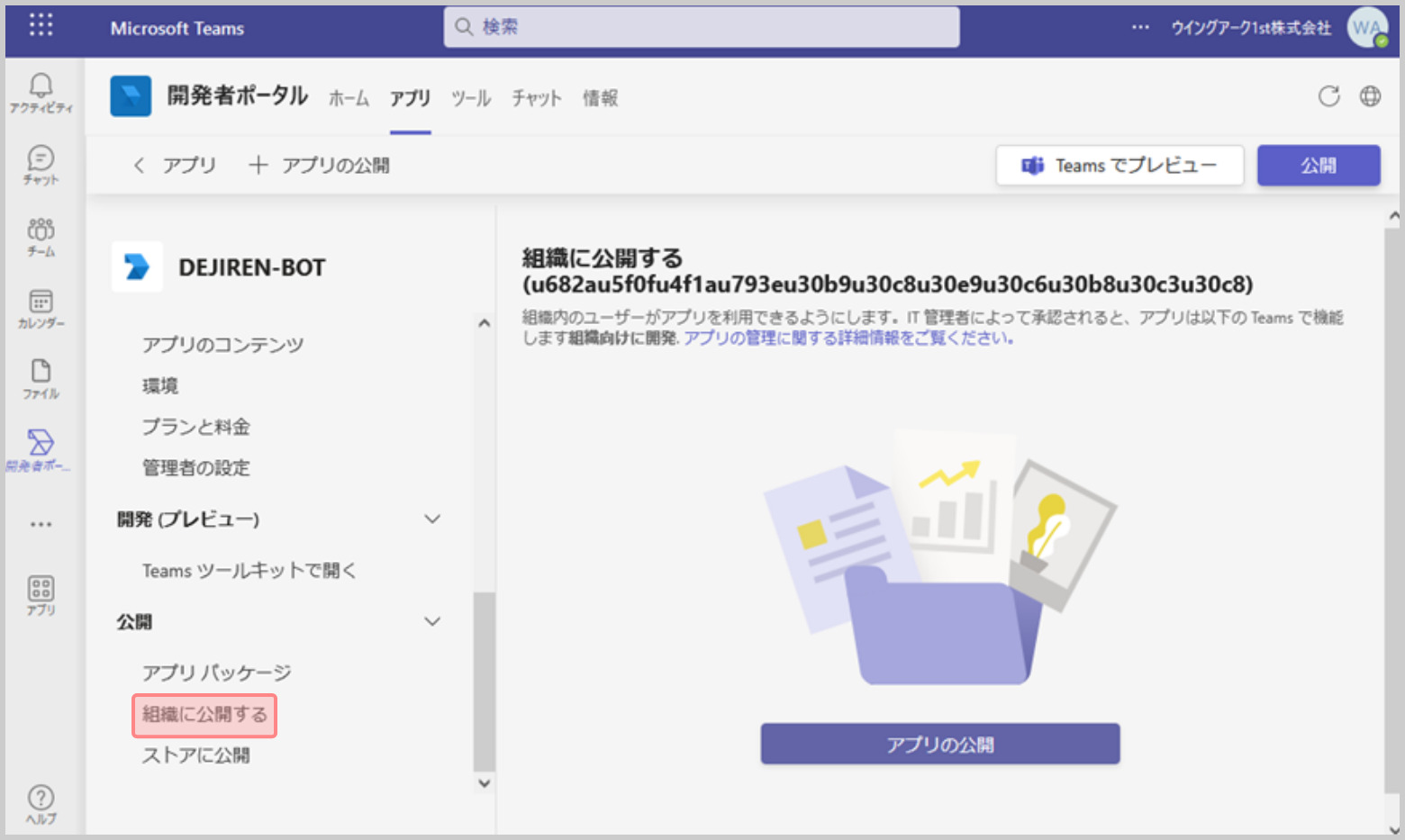
- [組織に公開する]で[アプリの公開]をクリックします。
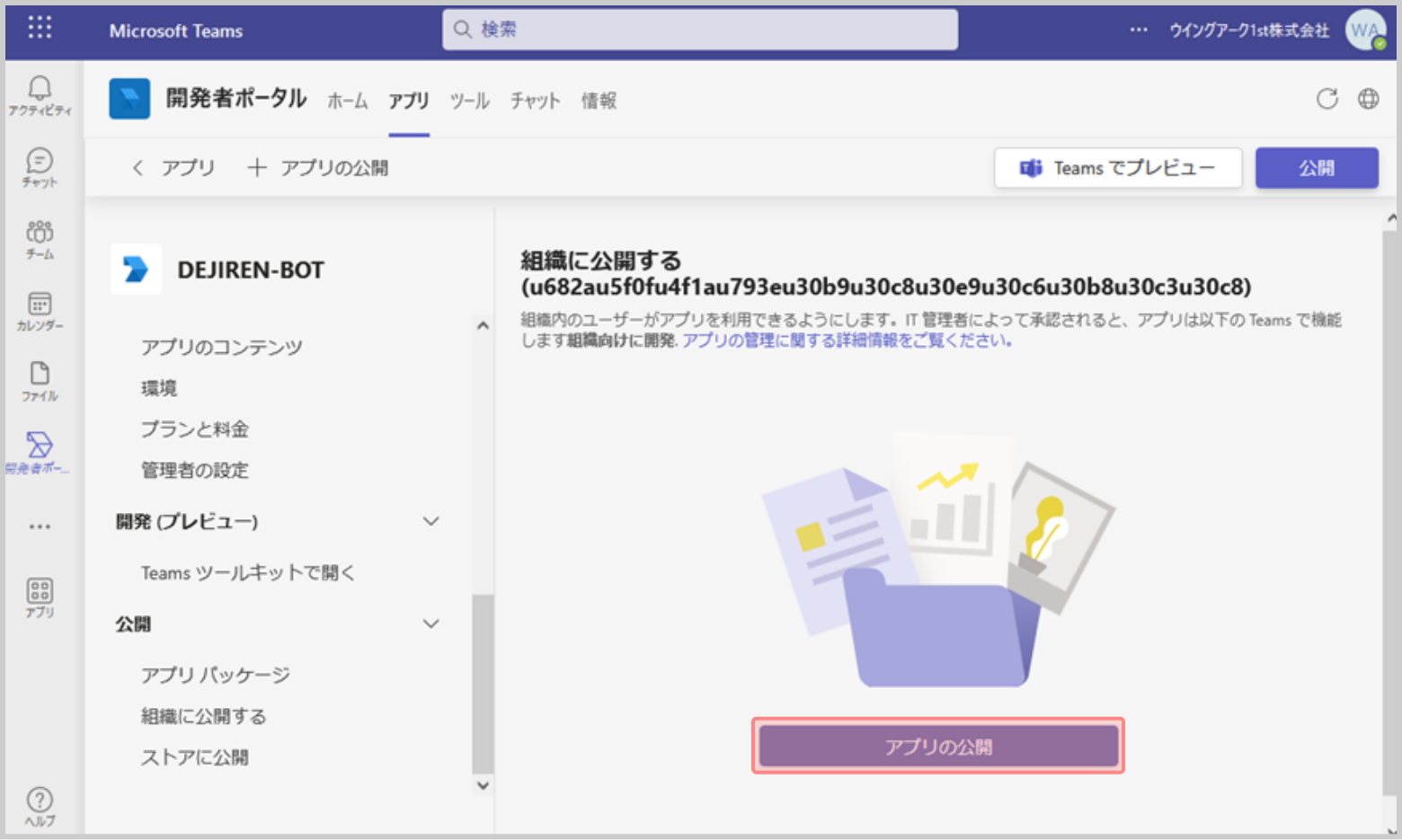
- Microsoft Teams 管理 センターのアプリを管理に移動します。https://admin.teams.microsoft.com/policies/manage-apps
- 検索文字列入力欄に作成したアプリ名を入力します。
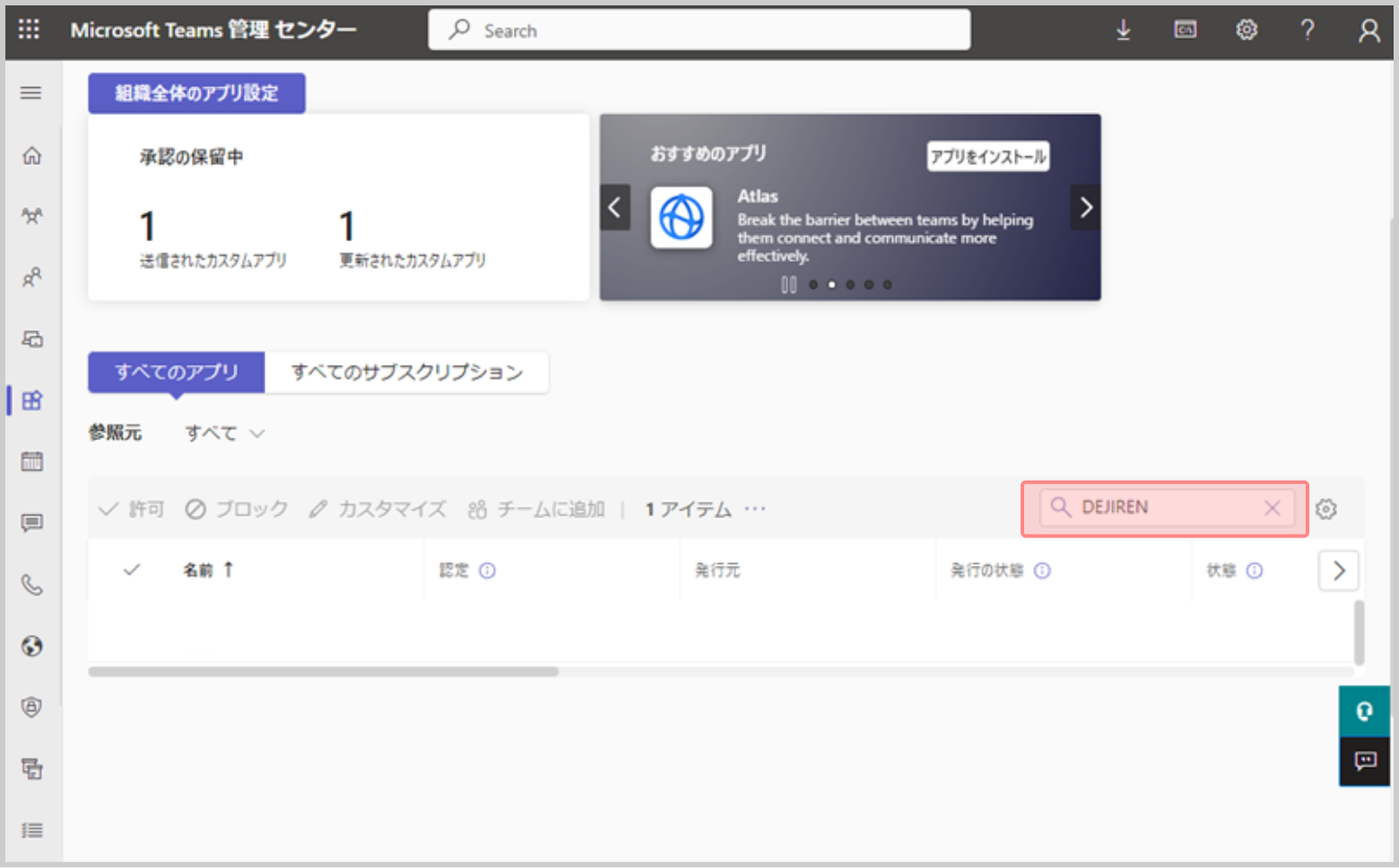
- 検索結果として表示されたアプリを選択します。
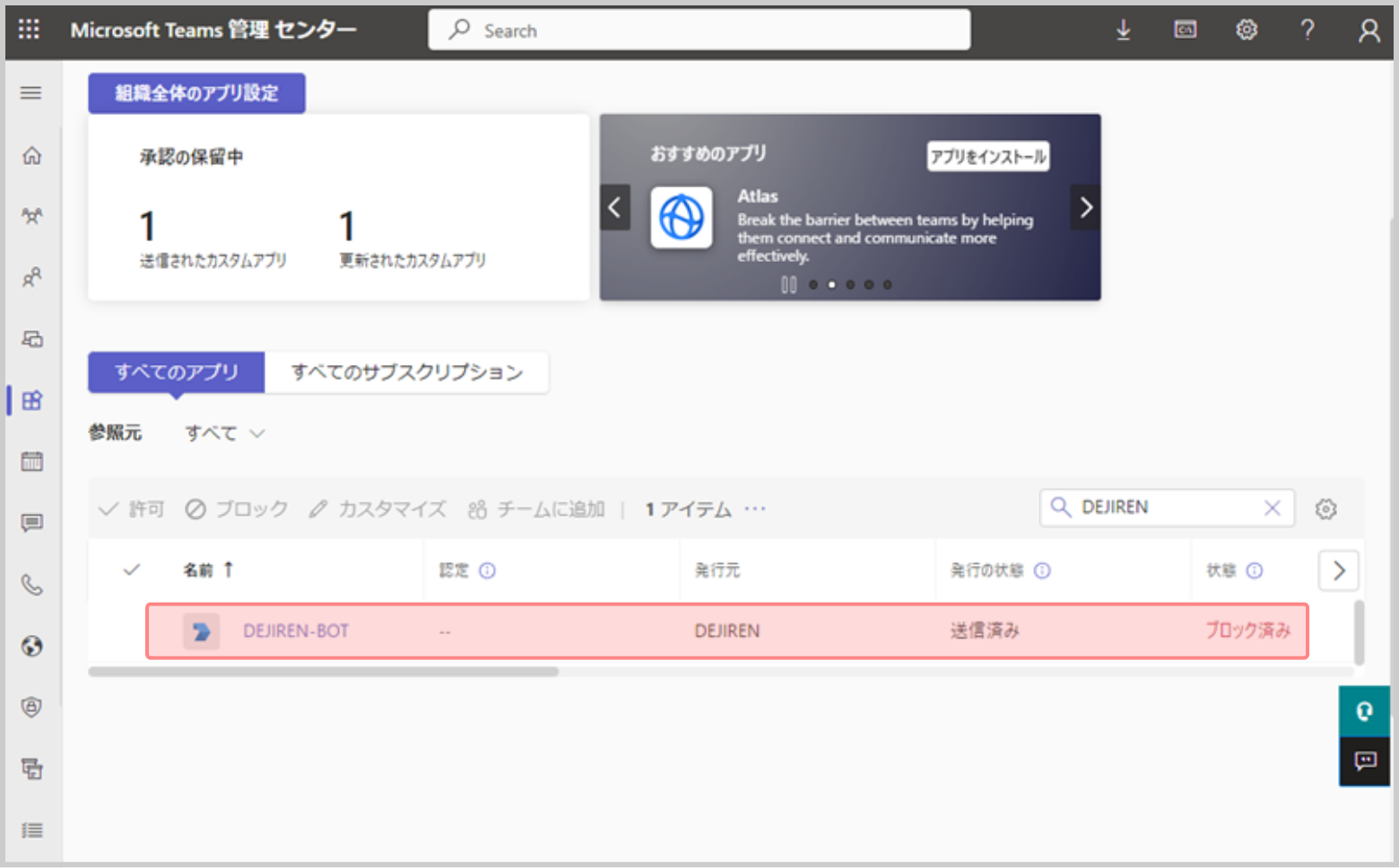
- 下方にあるバージョン情報までスクロールし、[アプリ ID]の項目に表示された文字列を控えます。
(後ほど dejiren の接続設定で利用します。)
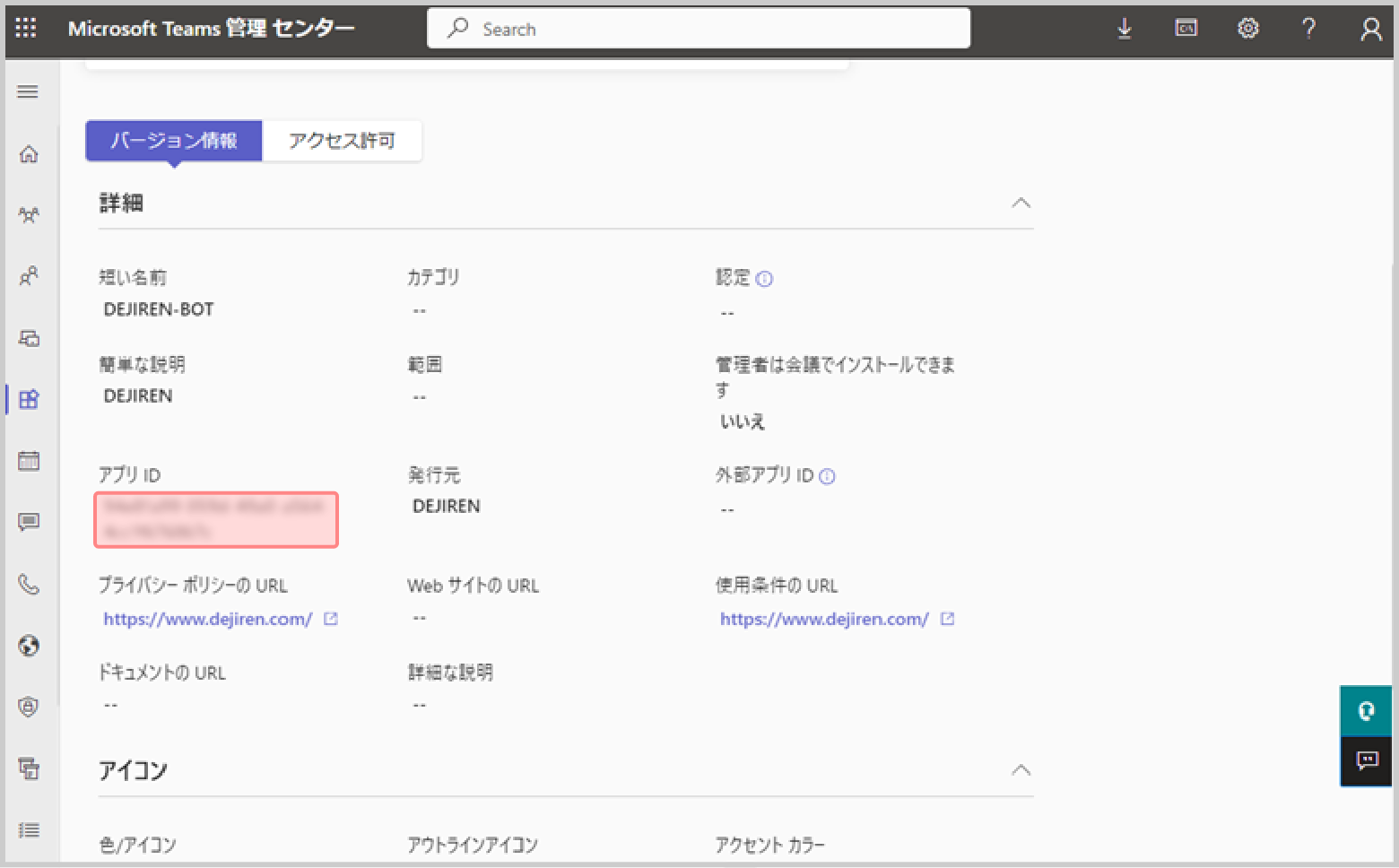
- 画面上部にある[Publish]をクリックします。
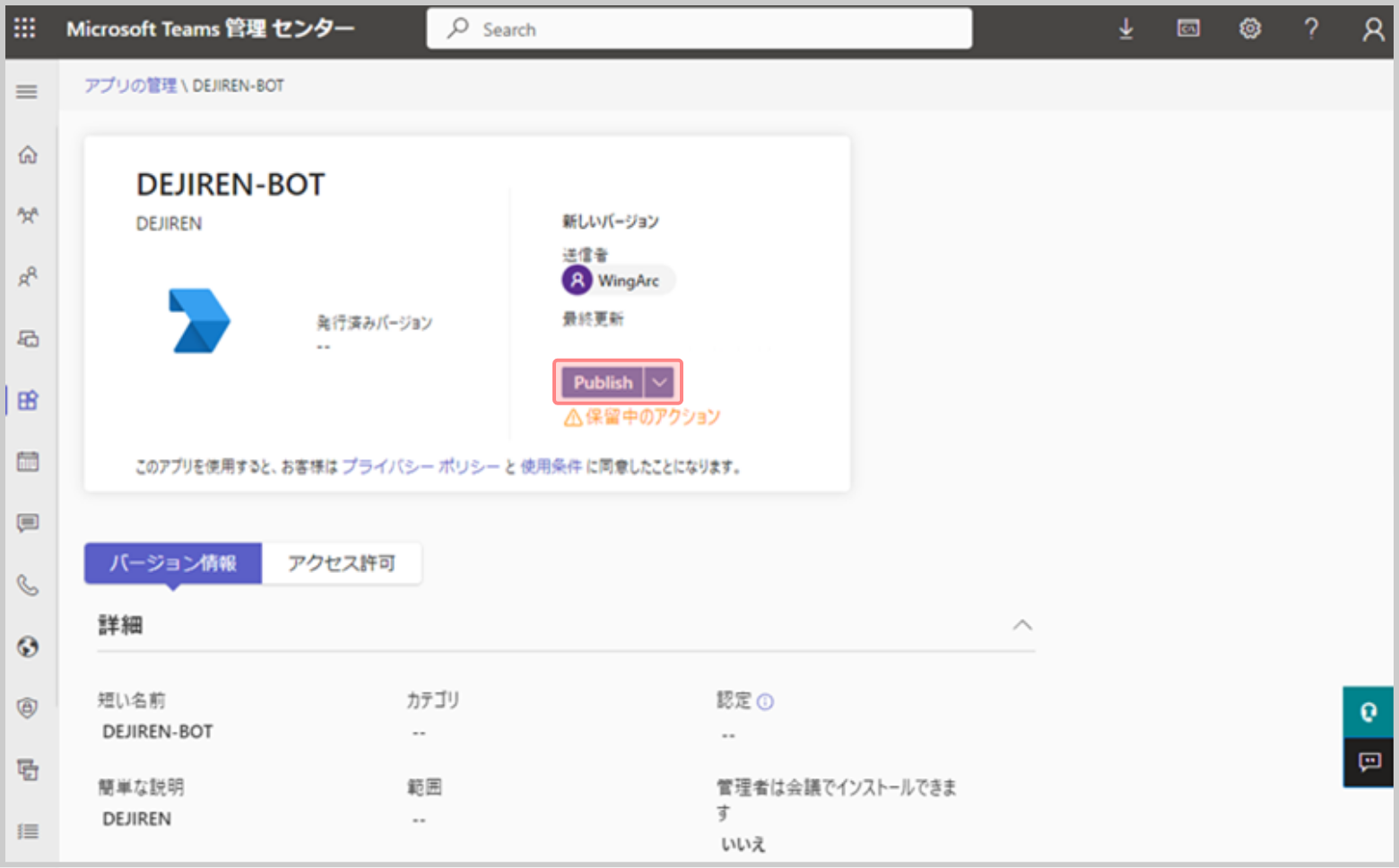
- 確認ダイアログが表示されるので、[公開]をクリックします。
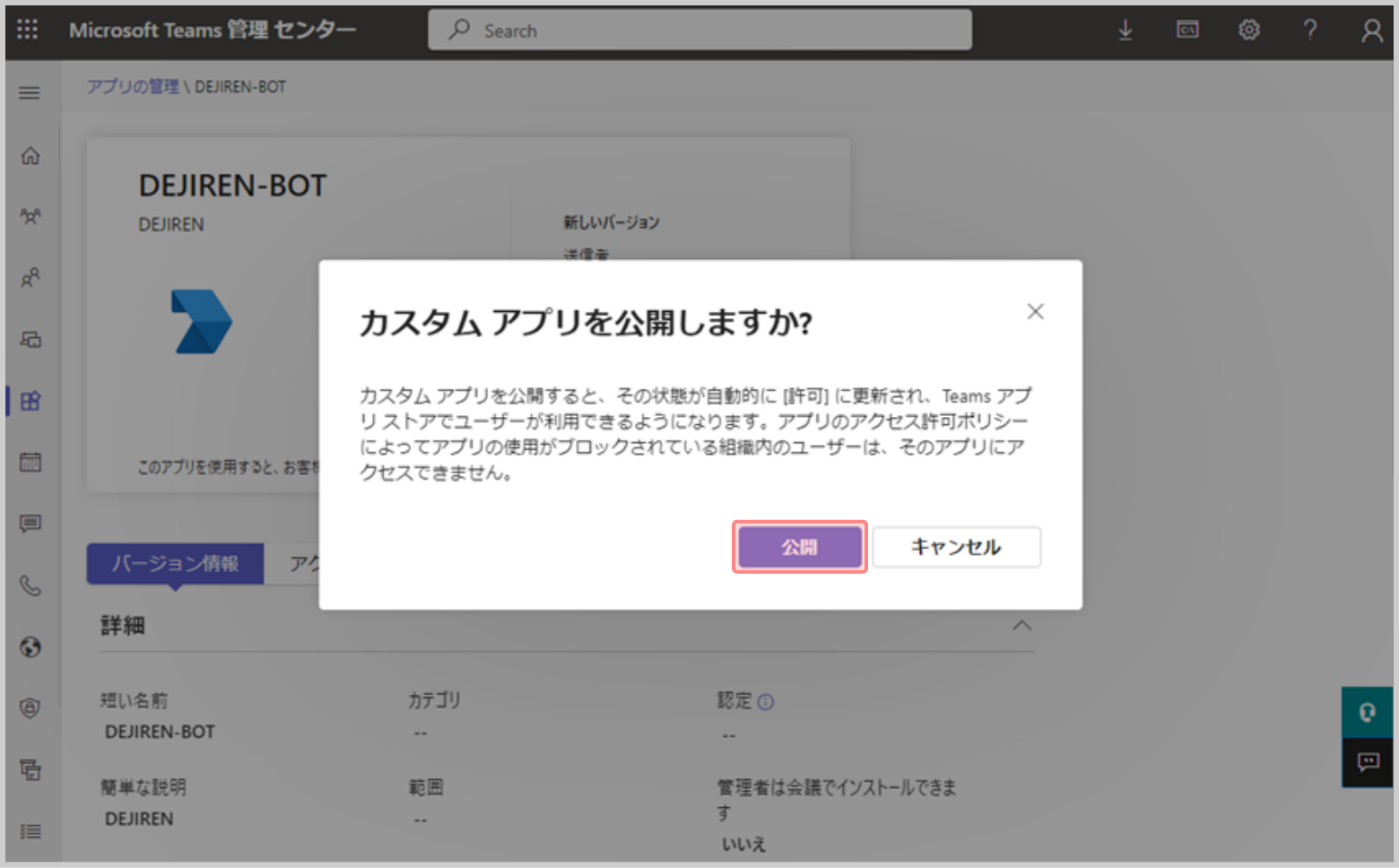
手順4.Microsoft Azure – Micorosoft EntraIDで、作成したアプリの許可設定を行う
- Microsoft Azure ポータルにアクセスします。
https://portal.azure.com/#home
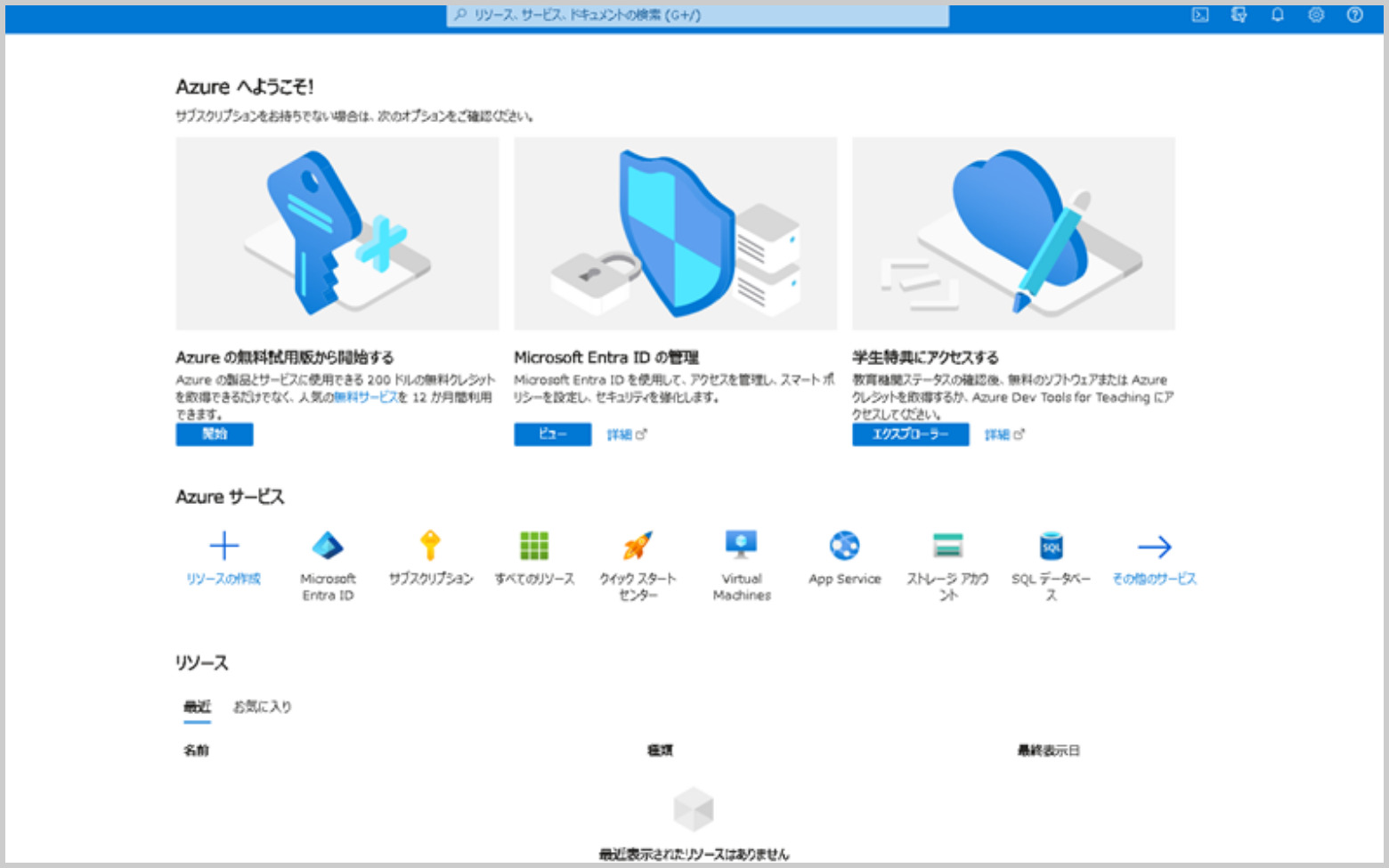
- Microsoft Azure ポータルの[Microsoft Entra ID] をクリックします。
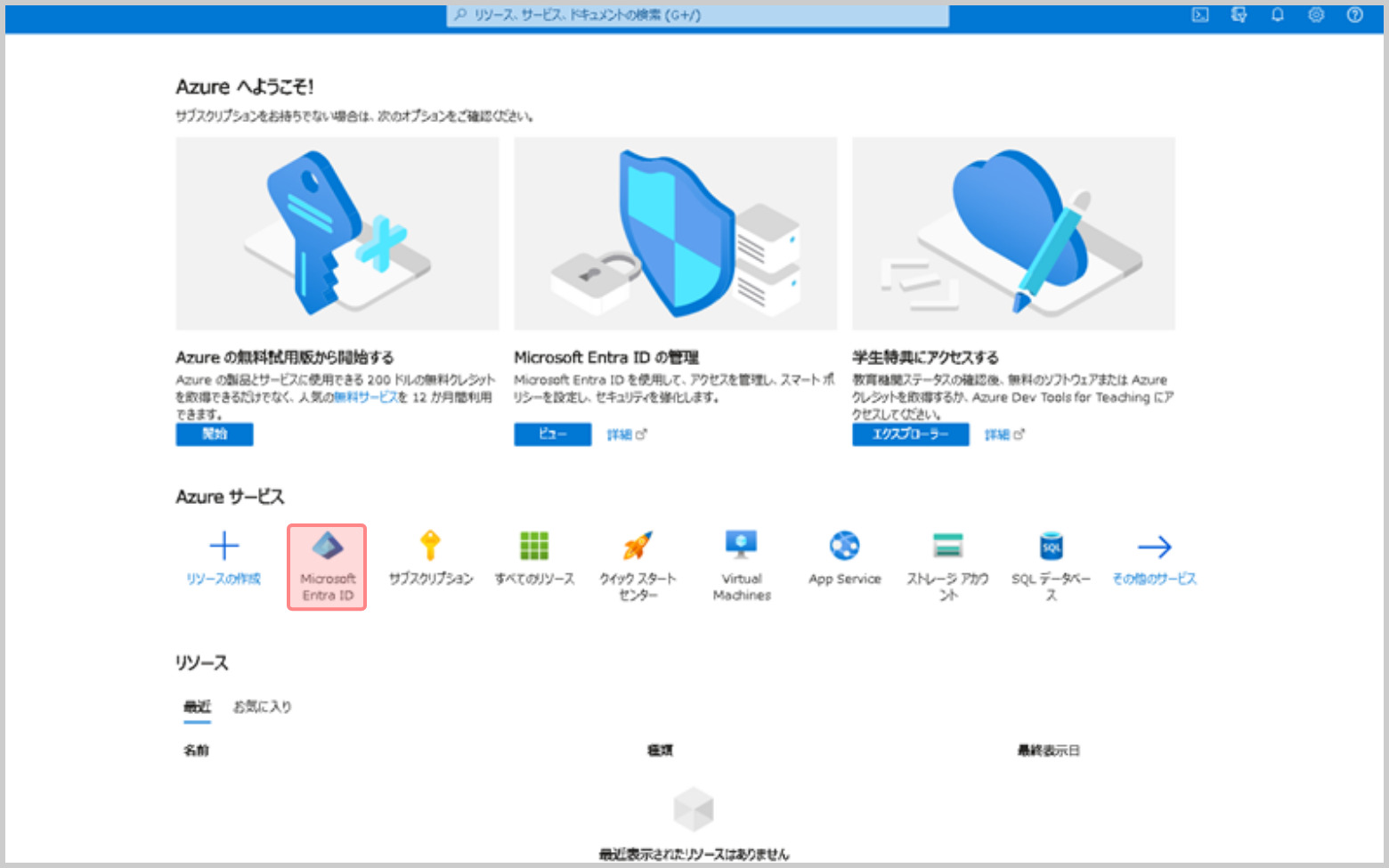
- Entra ID の[概要]にある[テナントID]の表示文字列を控えます。
(後ほど dejiren の接続設定で利用します。)
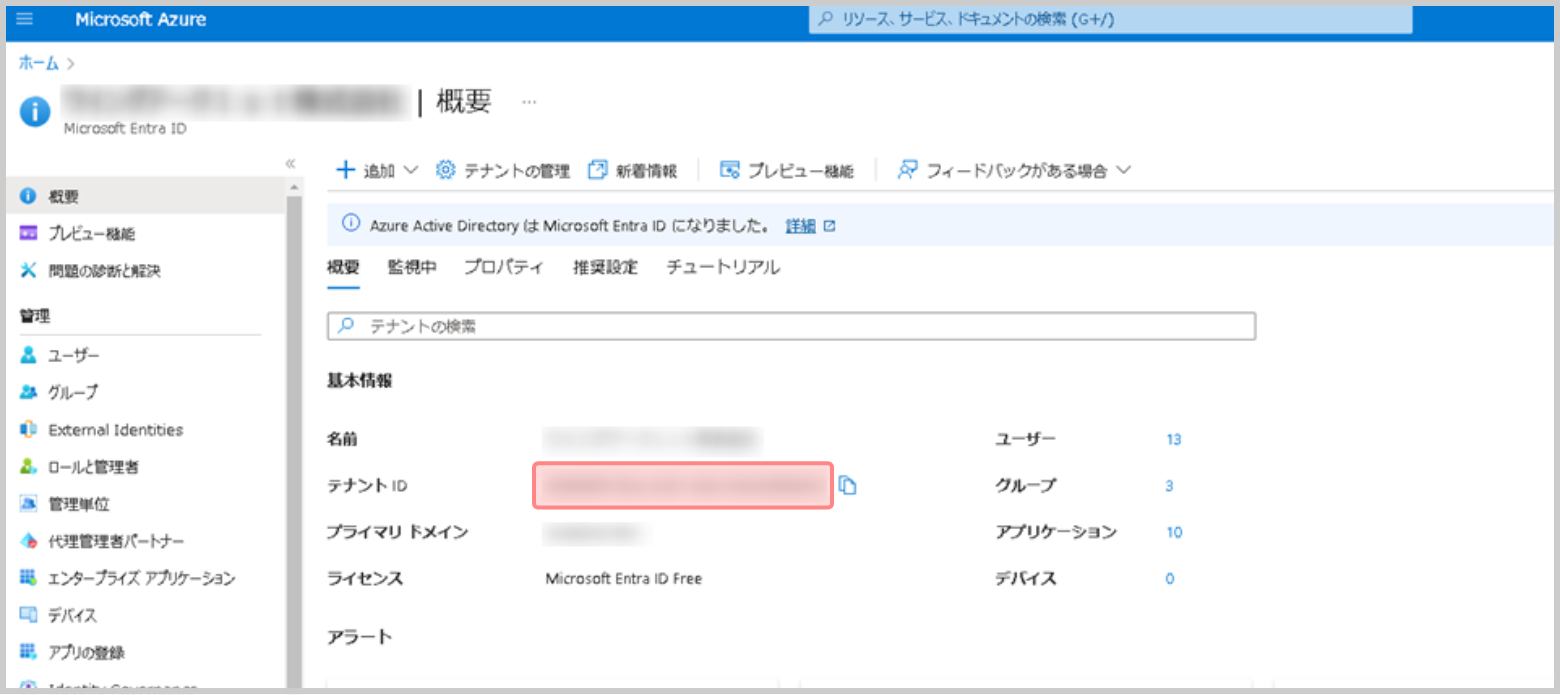
- Microsoft Azure ポータルのサイドメニューの[認証]をクリックします。
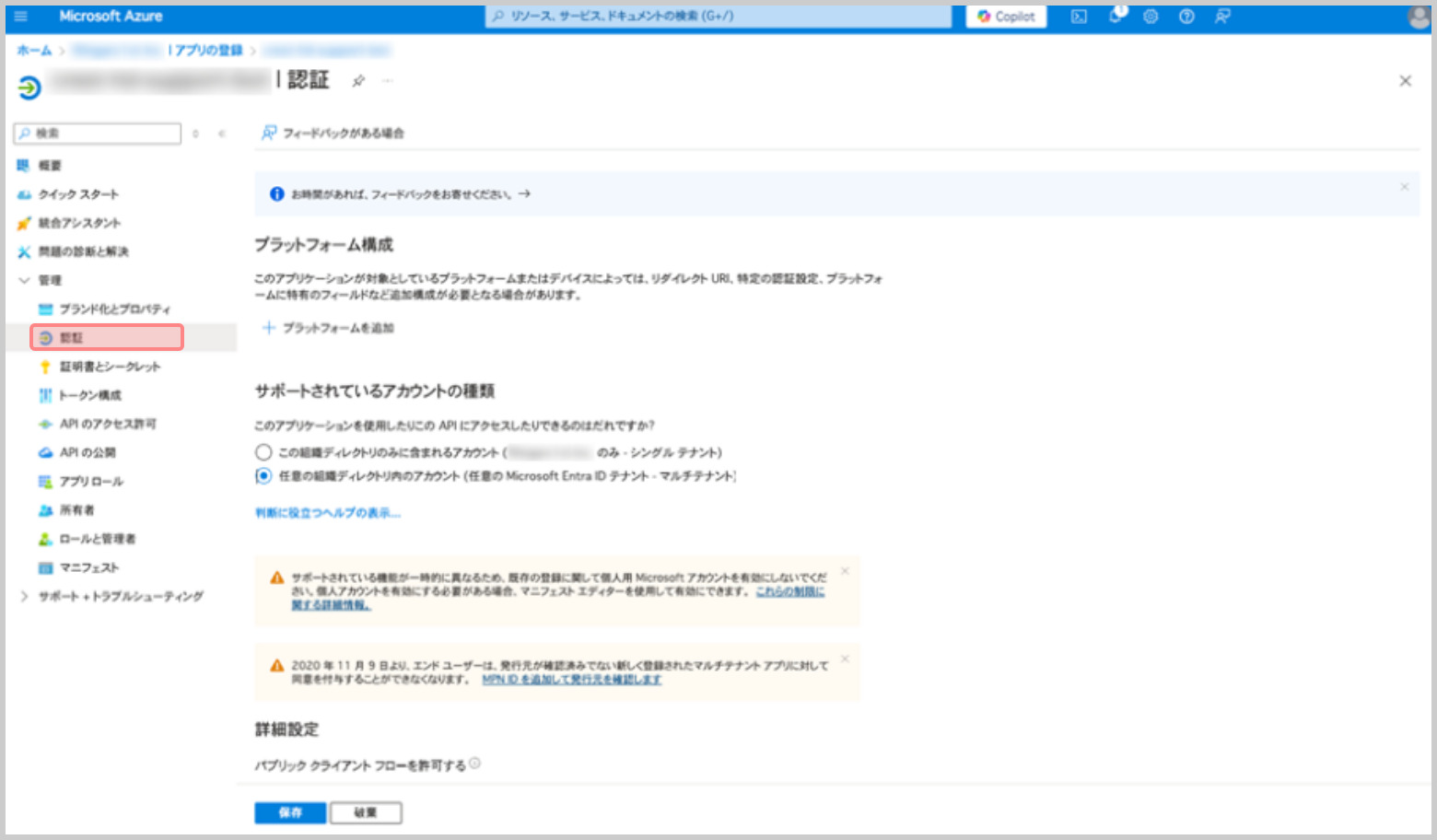
- [サポートされているアカウントの種類]を[任意の組織ディレクトリ内のアカウント]に変更します。
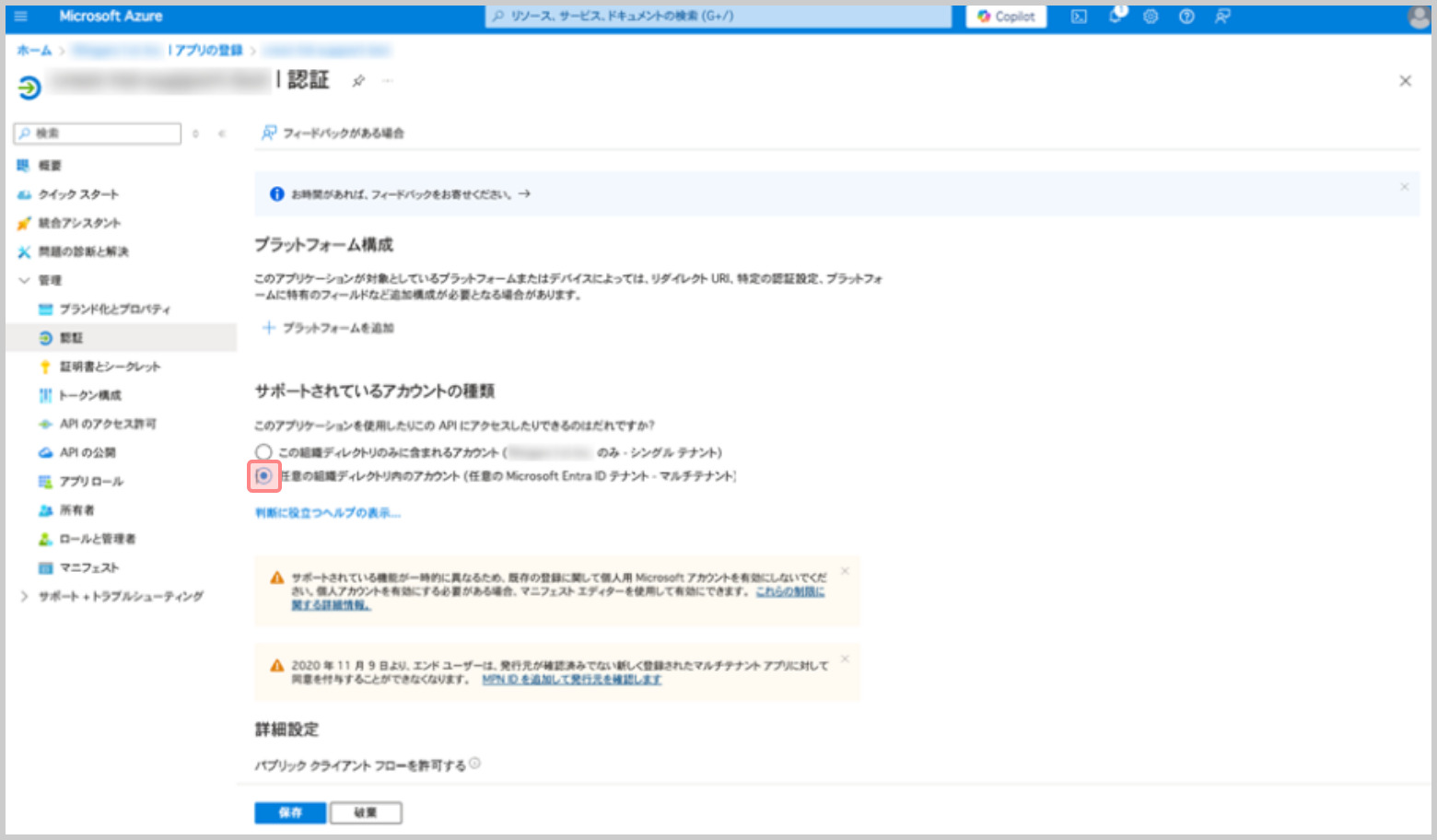
- Microsoft Azure ポータルのサイドメニューの [APIのアクセス許可]をクリックします。
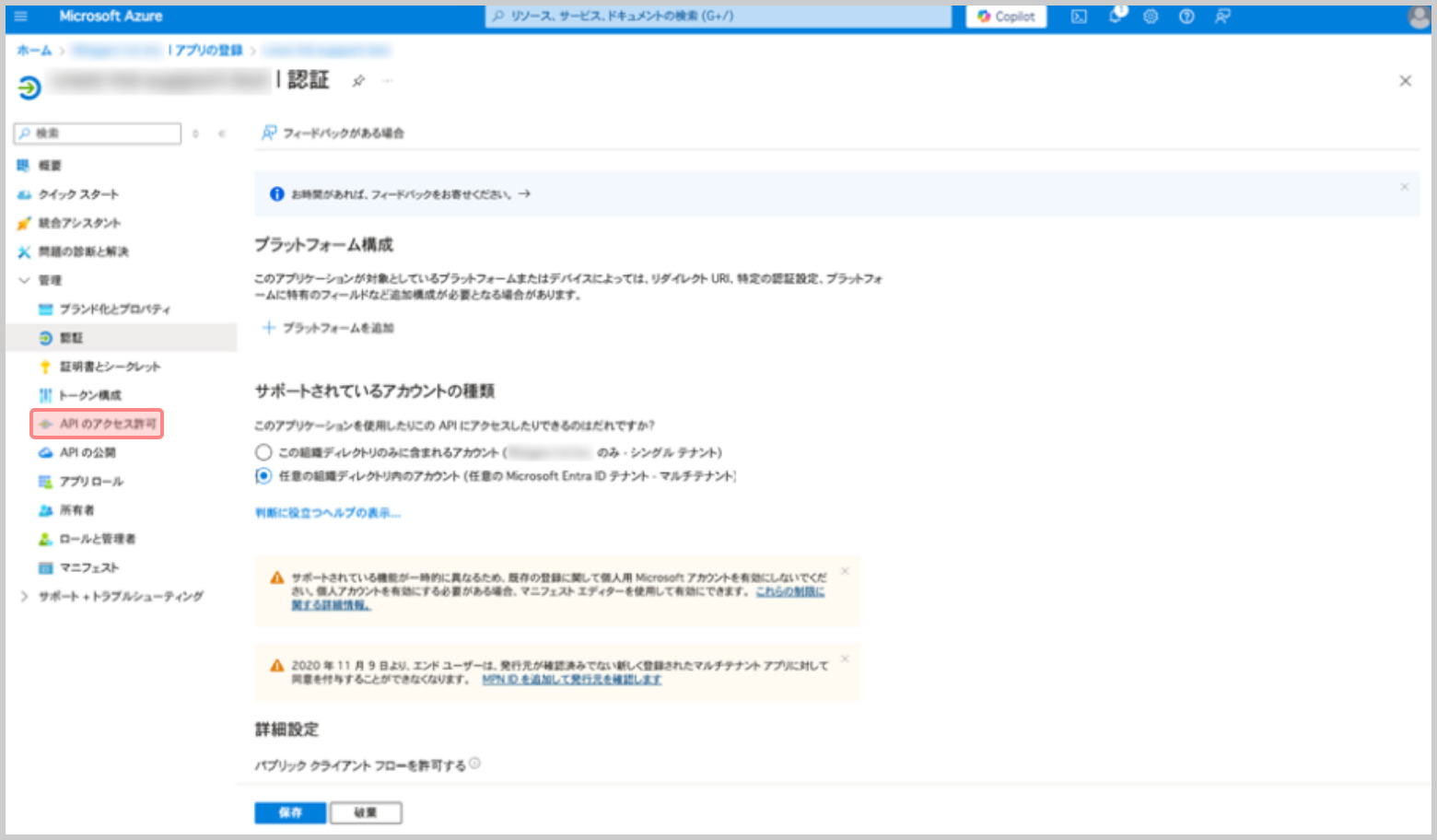
- [構成されたアクセス許可]画面で、[+アクセス許可の追加]をクリックします。
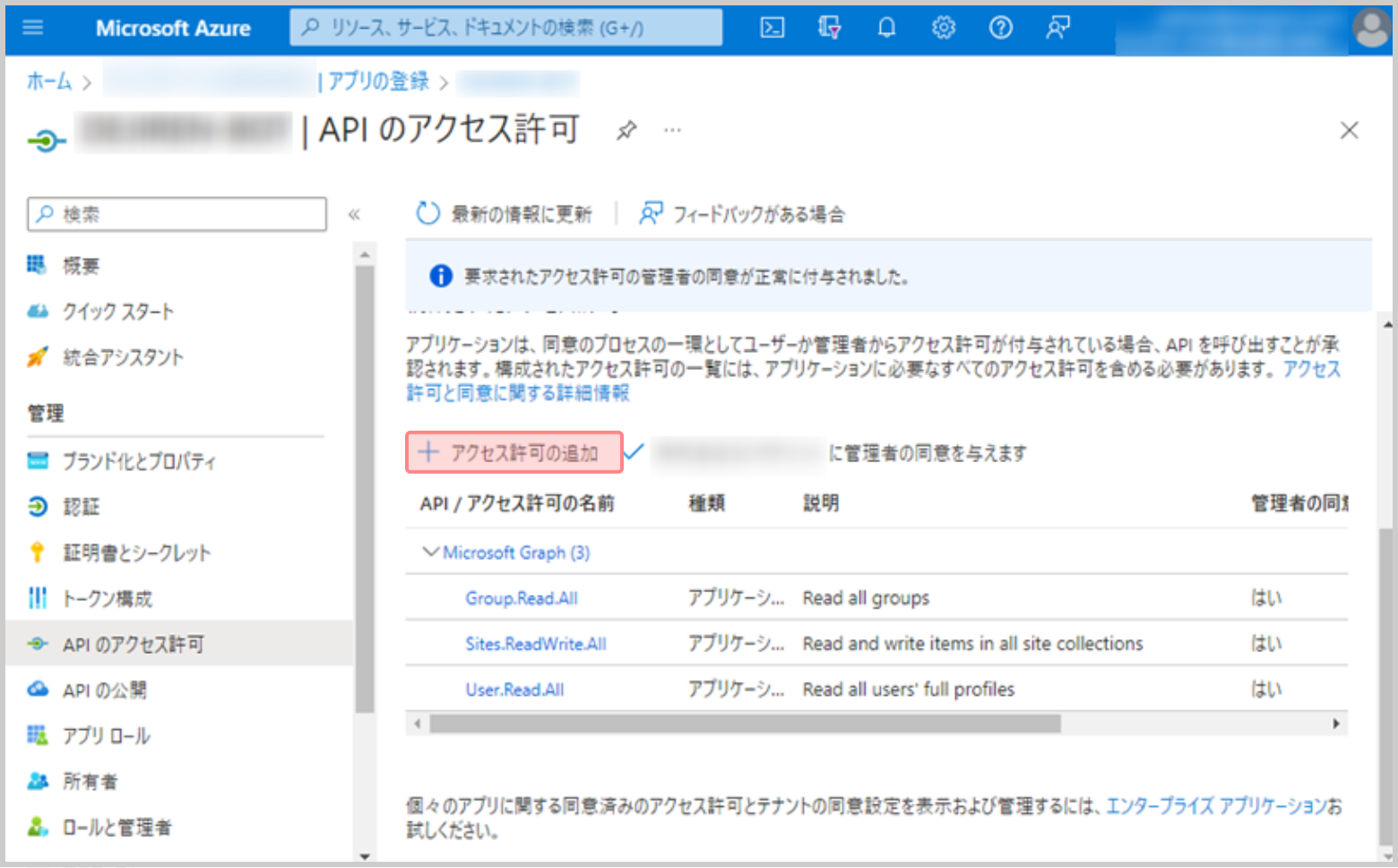
- [API アクセス許可の要求]画面で[Microsoft Graph]をクリックします。
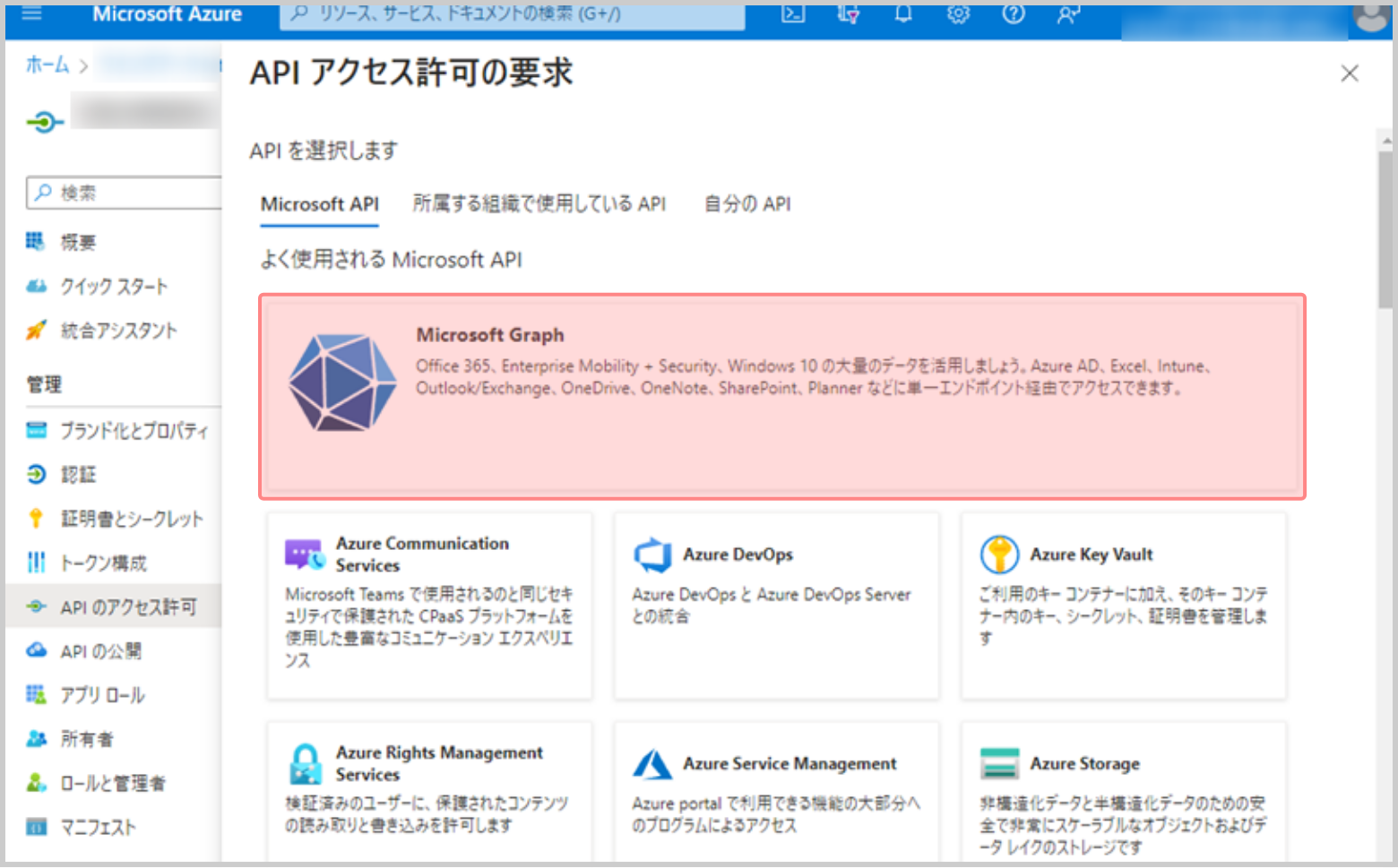
- [API アクセス許可の要求]画面が表示されるので、[アプリケーションの許可]をクリックします。
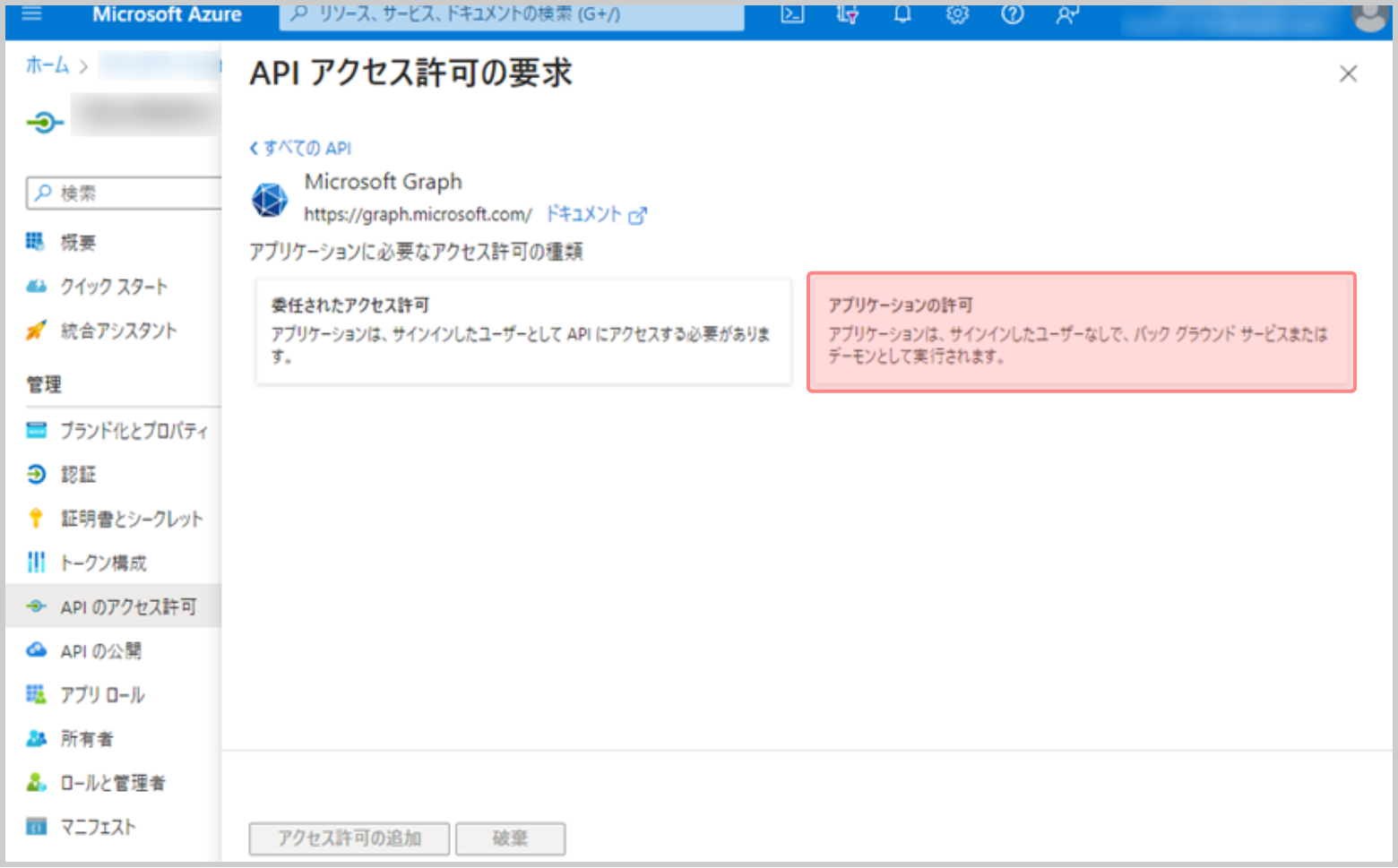
- [アクセス許可を選択する]の検索文字列に[User.Read.All]と入力して検索し、
[User.Read.All]にチェックを付け、[アクセス許可の追加]をクリックします。
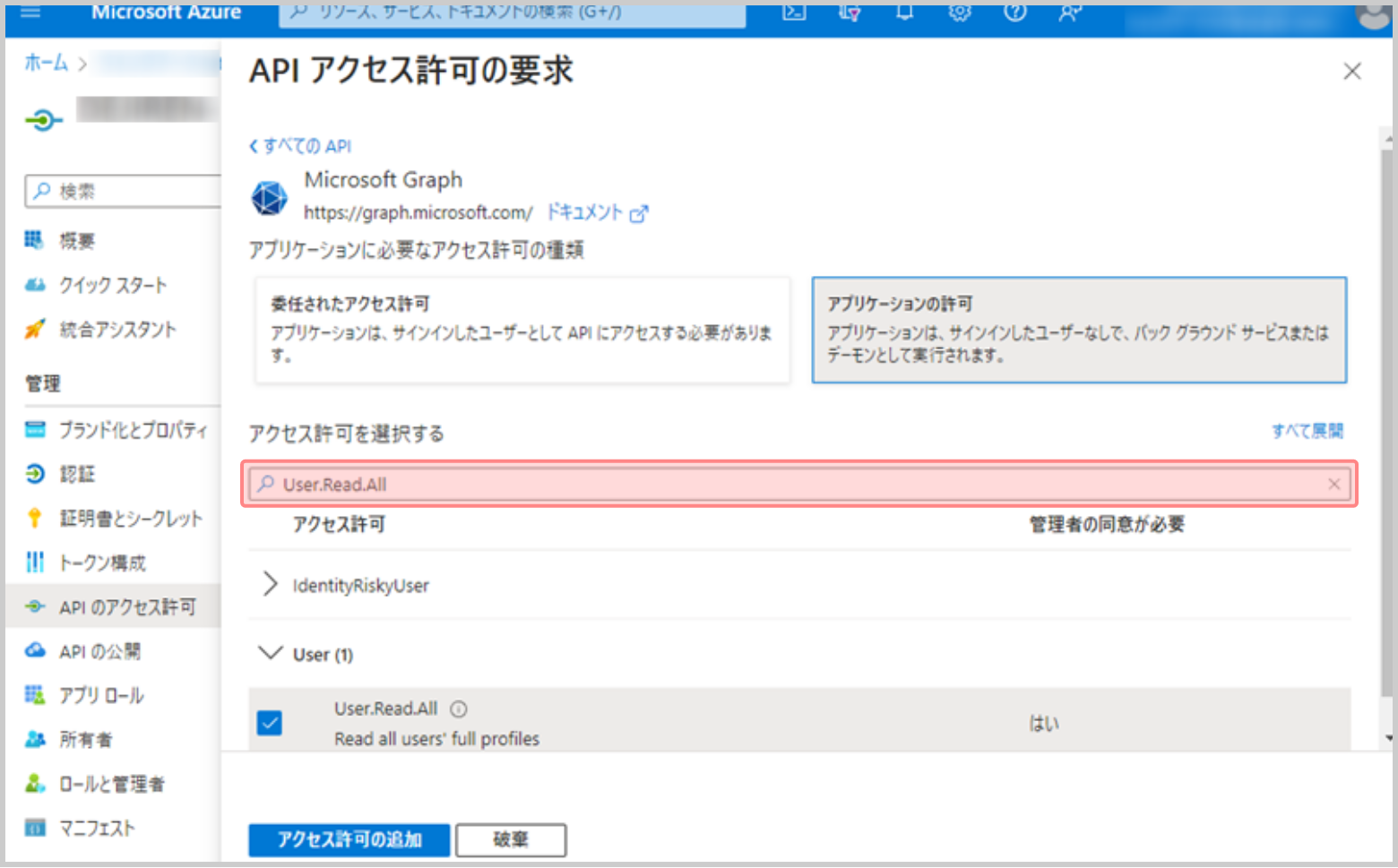
- [***に管理者の同意を与えます]を選択してから、[はい]をクリックします。
(***は利用環境により異なります。)
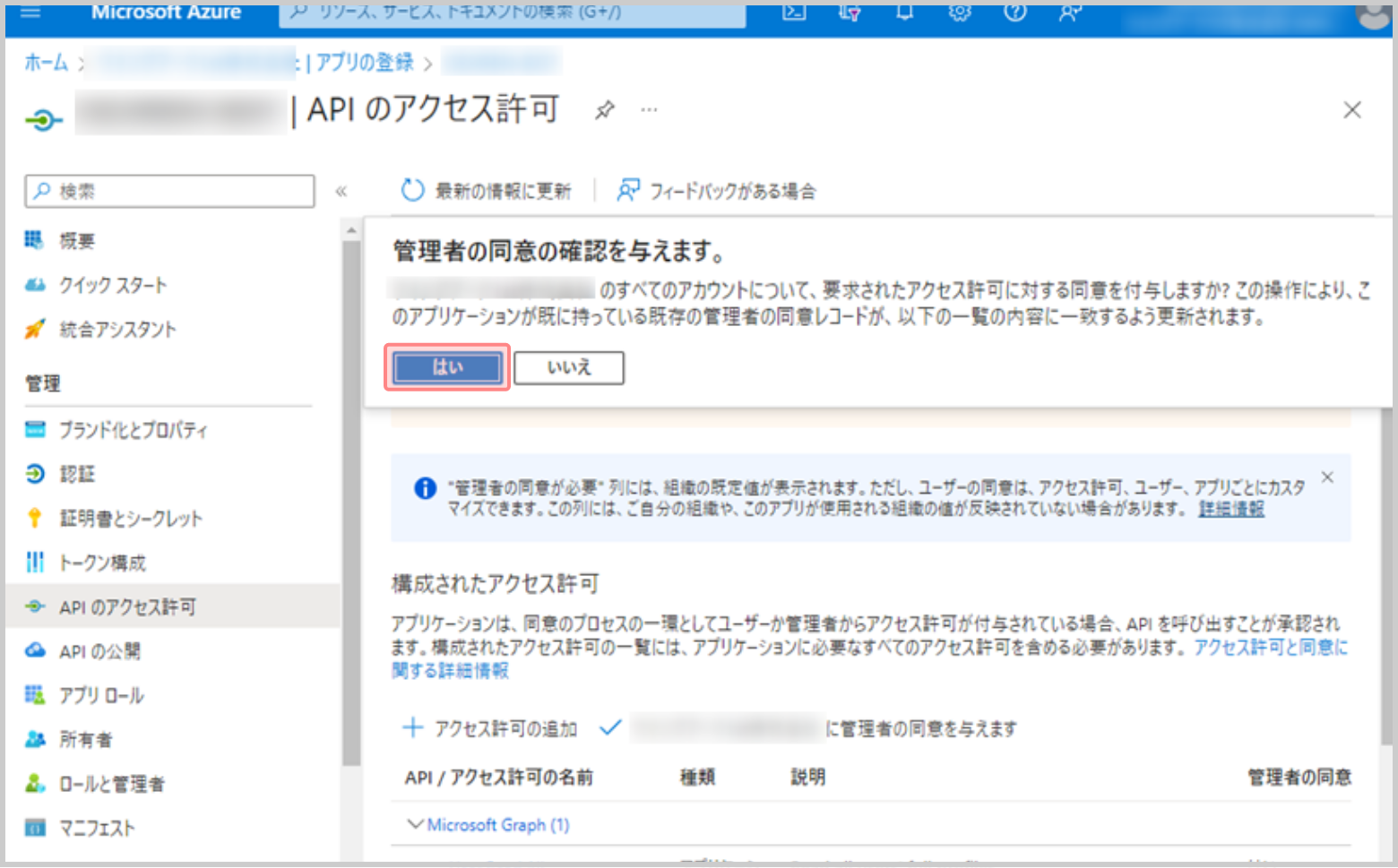
- [Group.Read.All]、
[Sites.ReadWrite.All]、
[ChannelMessage.Read.All]、
[Team.ReadBasic.All]
についても、上記7~11の手順でアクセス許可を追加します。
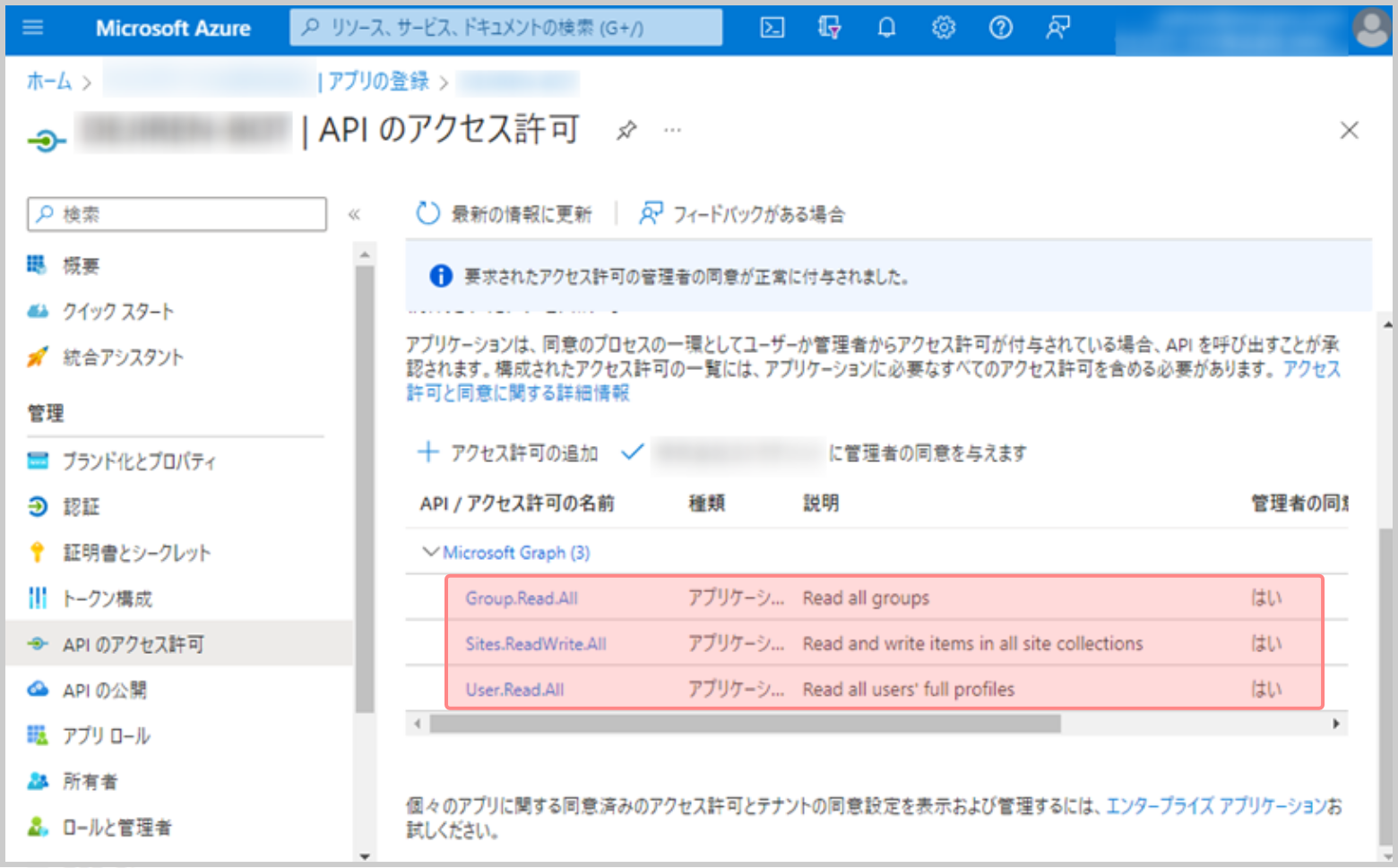
手順5.dejiren に接続設定を作成
- dejiren のバーチャルアシスタント (VA) 管理画面にアクセスします。
http://www.dejiren.com/va - 画面上部の[接続設定]をクリックします。
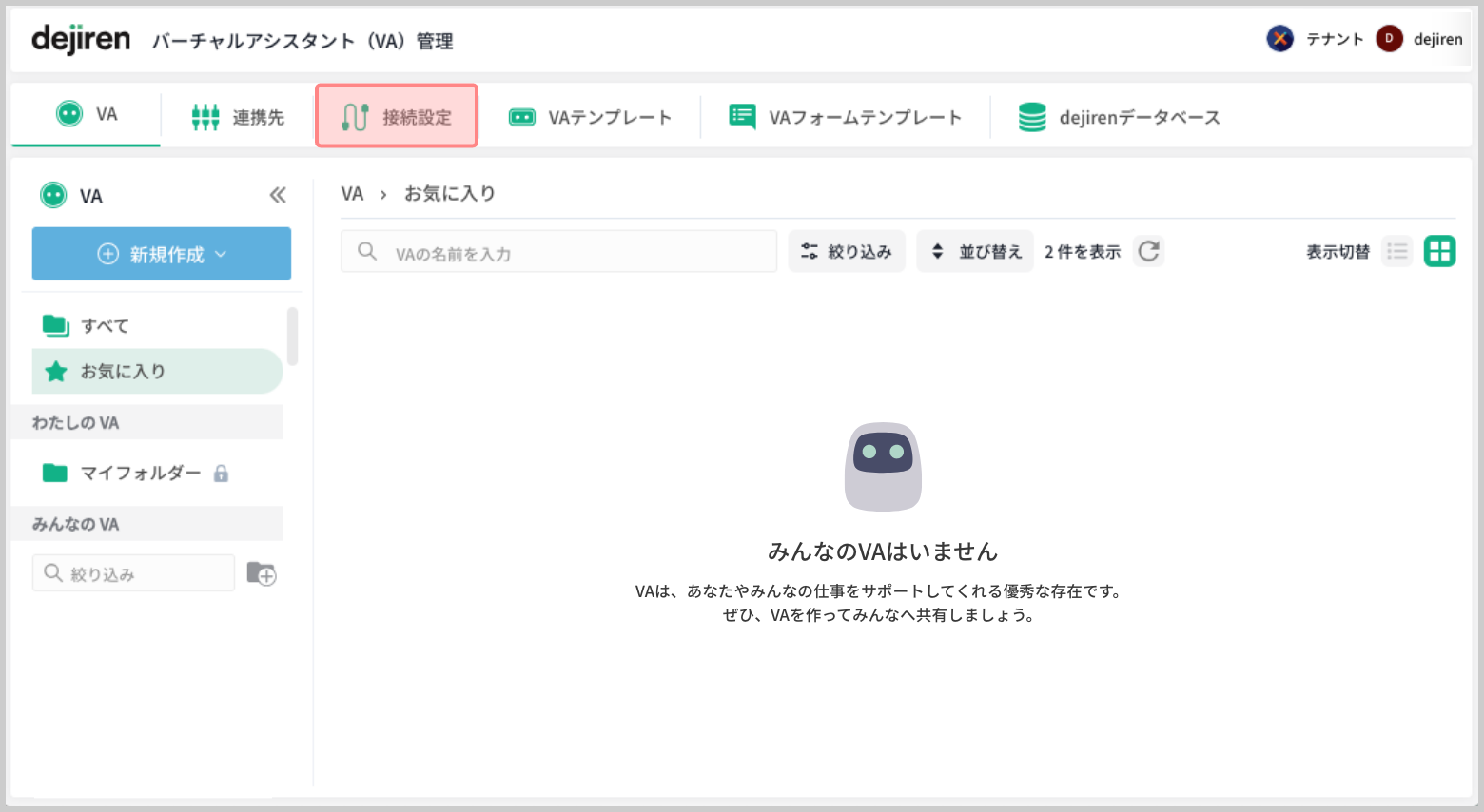
- [接続設定]ページで[新規作成]をクリックします。
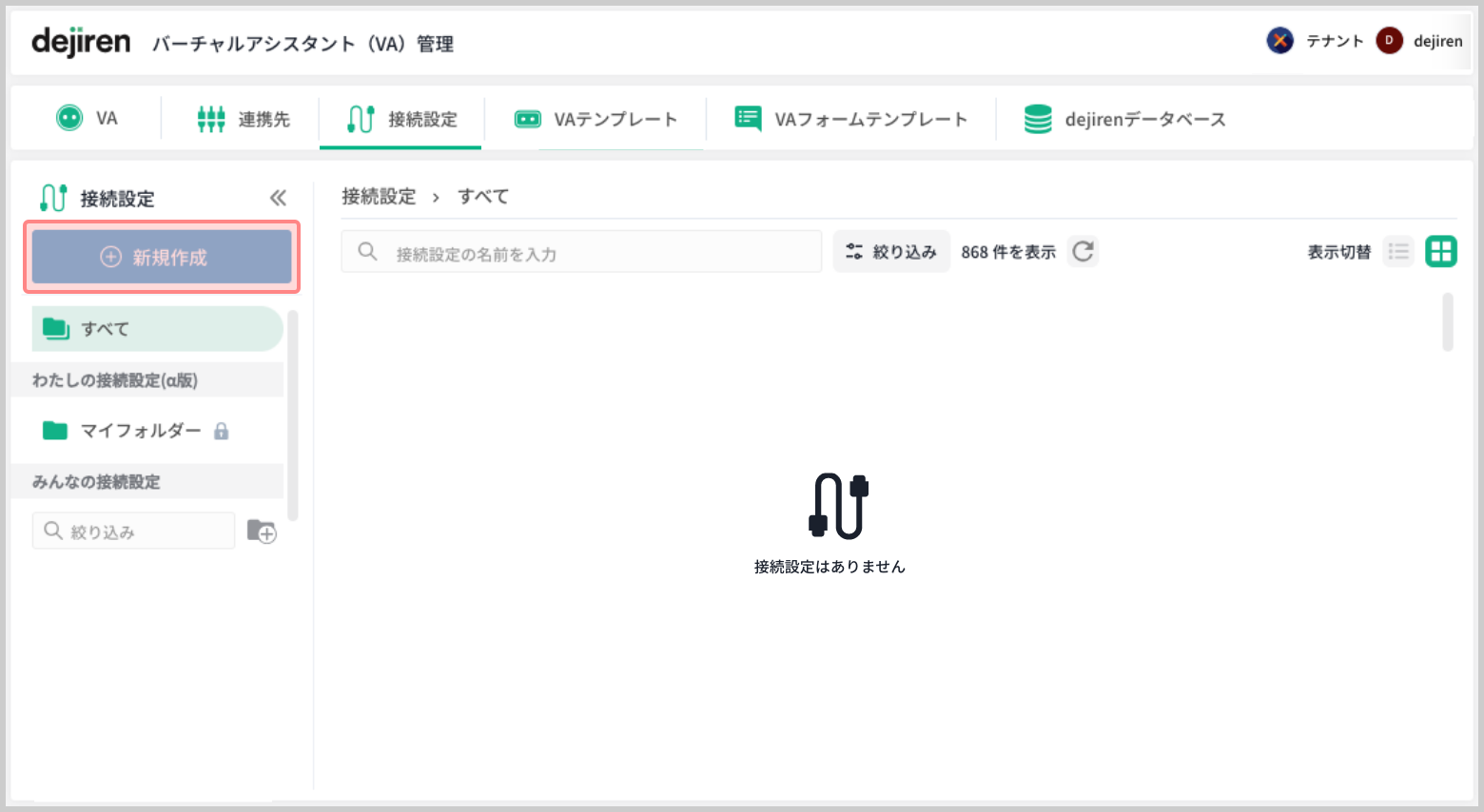
- [新しい接続設定をつくる]ダイアログが表示されるので、
[Microsoft Teams]を選択して、[つぎへ]をクリックします。
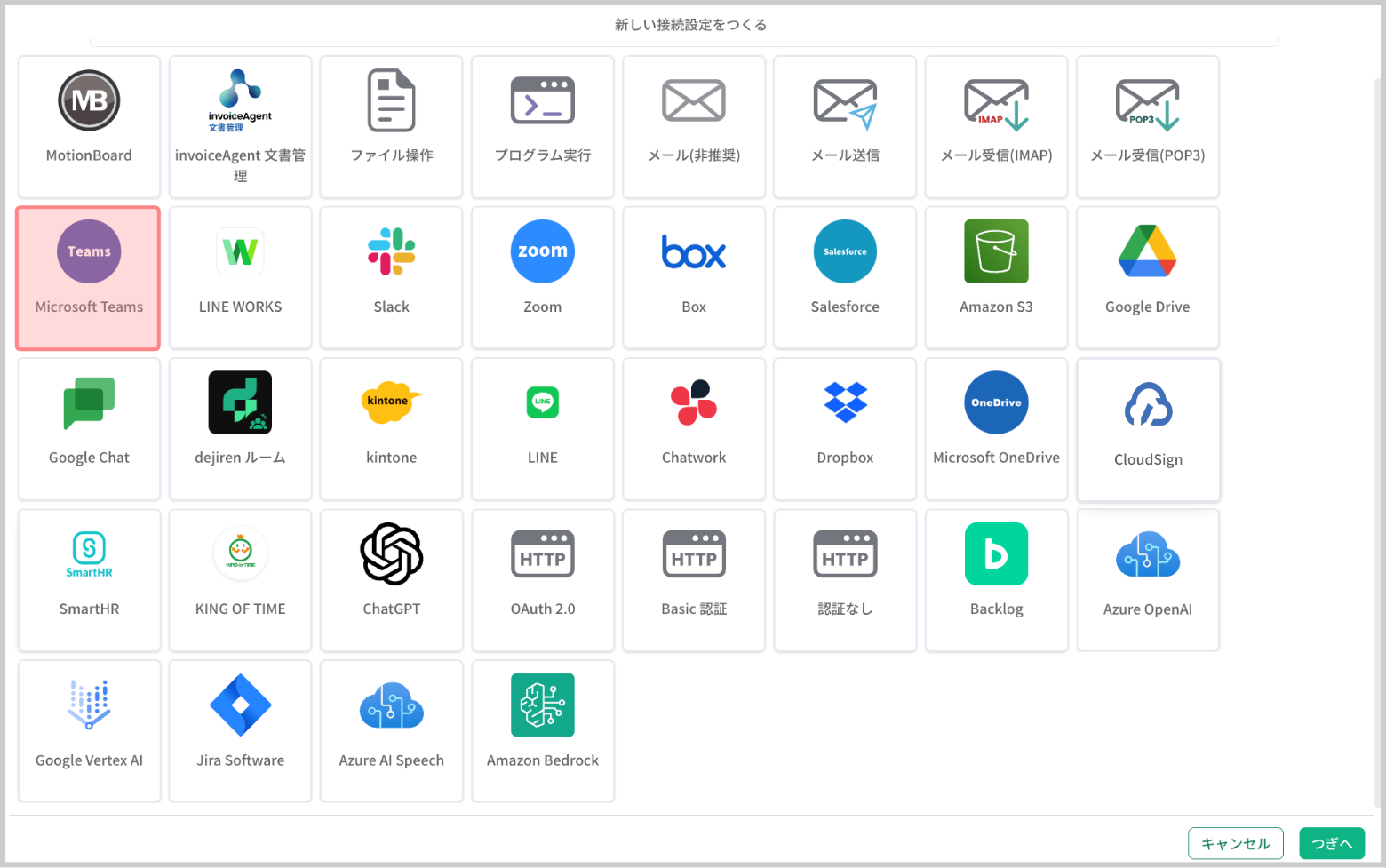
- [新しい接続設定をつくる]の詳細設定画面で各項目の内容を設定します。
設定項目 設定値 参照元 接続名 この接続設定を識別するための名称を文字入力します。 ー Microsoft App ID [Teams開発者ポータル] – [ボット管理] – [作成したボット] – [ボットID]に表示された文字列を転記します。 手順2-19 クライアントシークレット [ボットのクライアント シークレッ…]で新しいクライアントシークレットを生成したときに表示された文字列を転記します。 手順2-15 テナントID [Azure] – [Micorosoft EntraID] で、[概要]の[テナントID]に表示された文字列を転記します。 手順4-3 アプリID [MicrosoftTeams管理センター] – [About] – [App ID]の文字列を転記します。 手順3-6 ボットサービスURL https://smba.trafficmanager.net/jp/ ー - [新しい接続設定をつくる]を下方向にスクロールして[webhookを発行する]をクリックします。
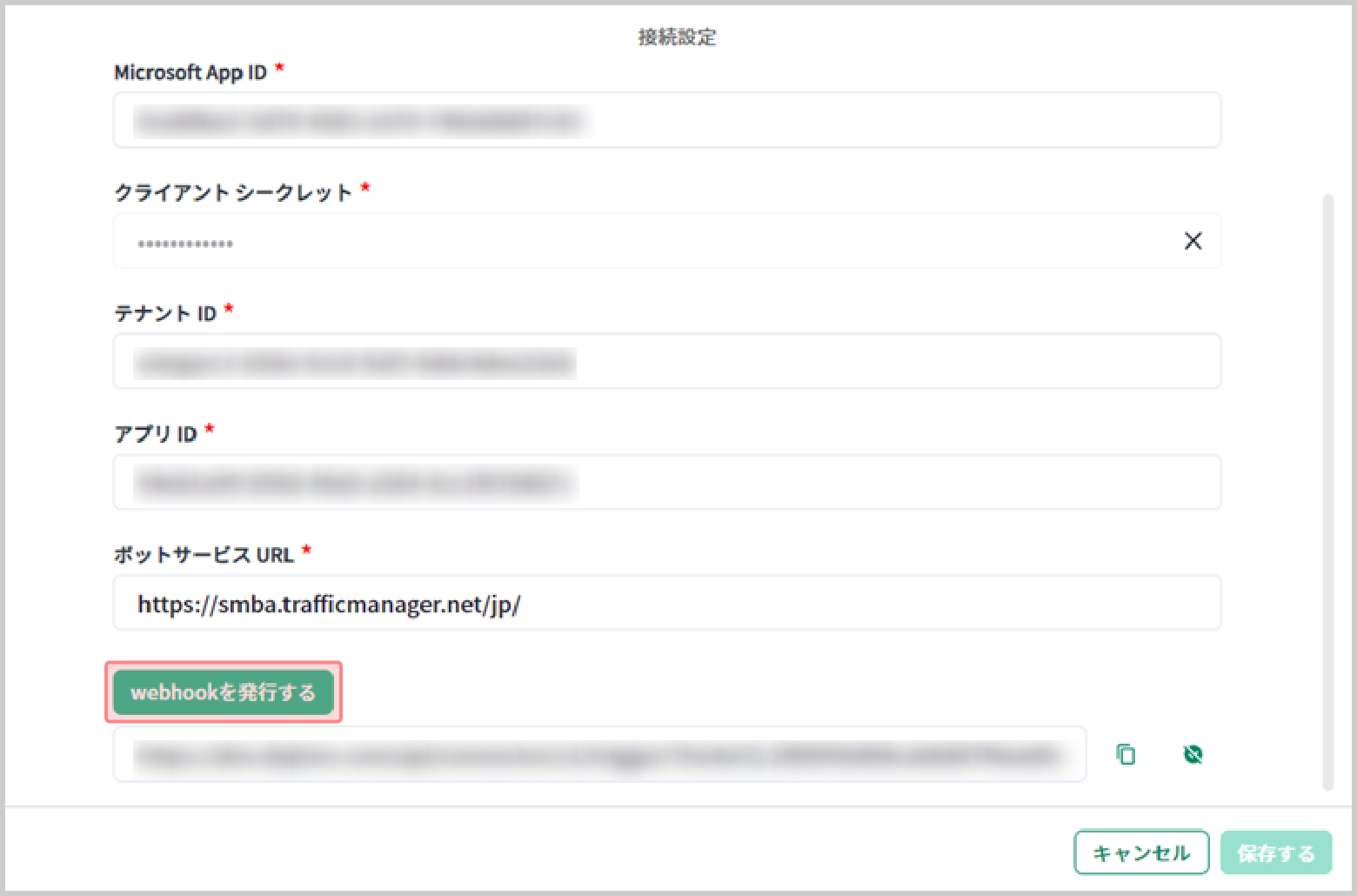
- 発行された webhook の文字列を控えます。
(後ほどボットサービスに登録します。)
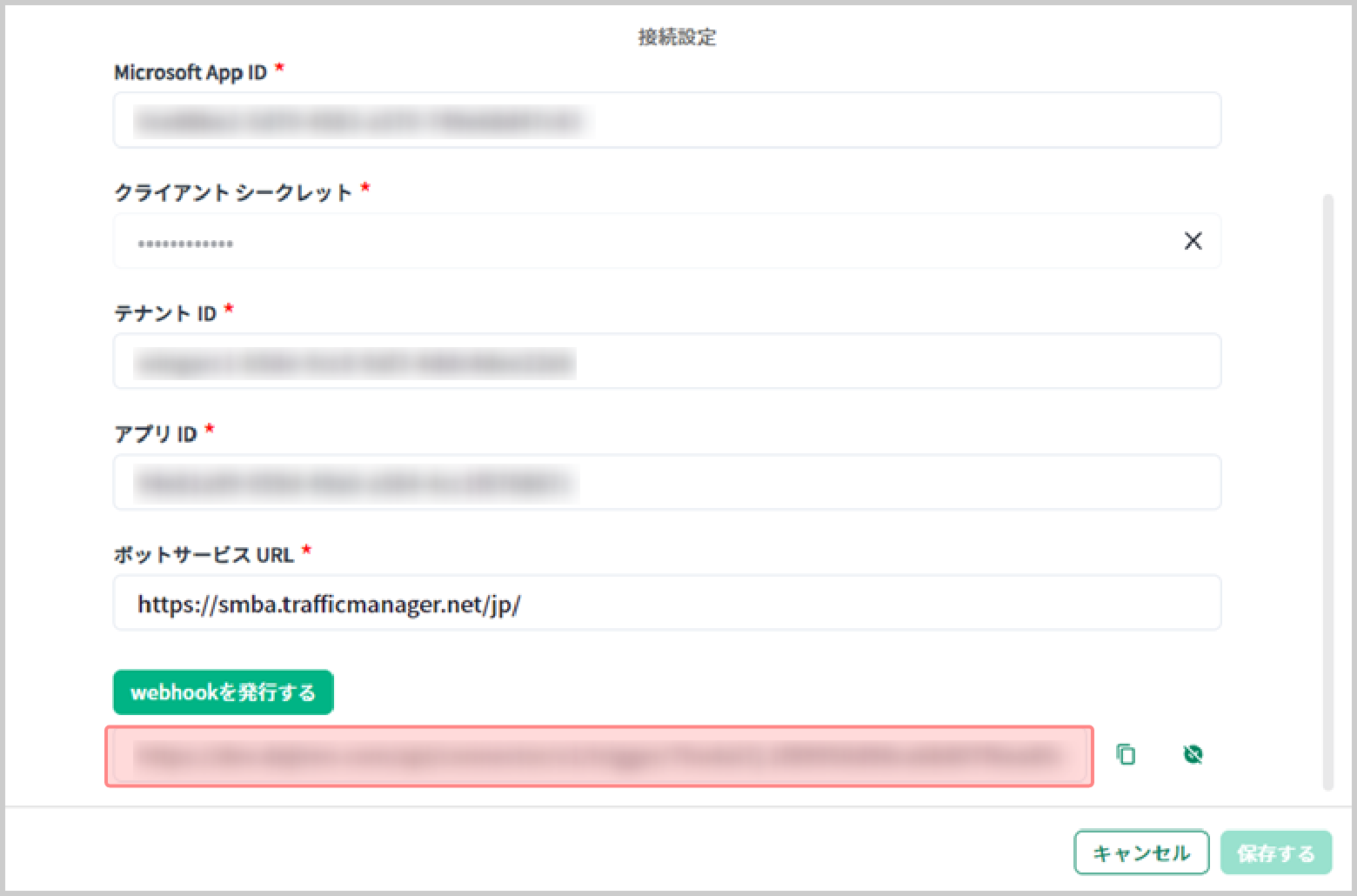
- [保存する]をクリックします。
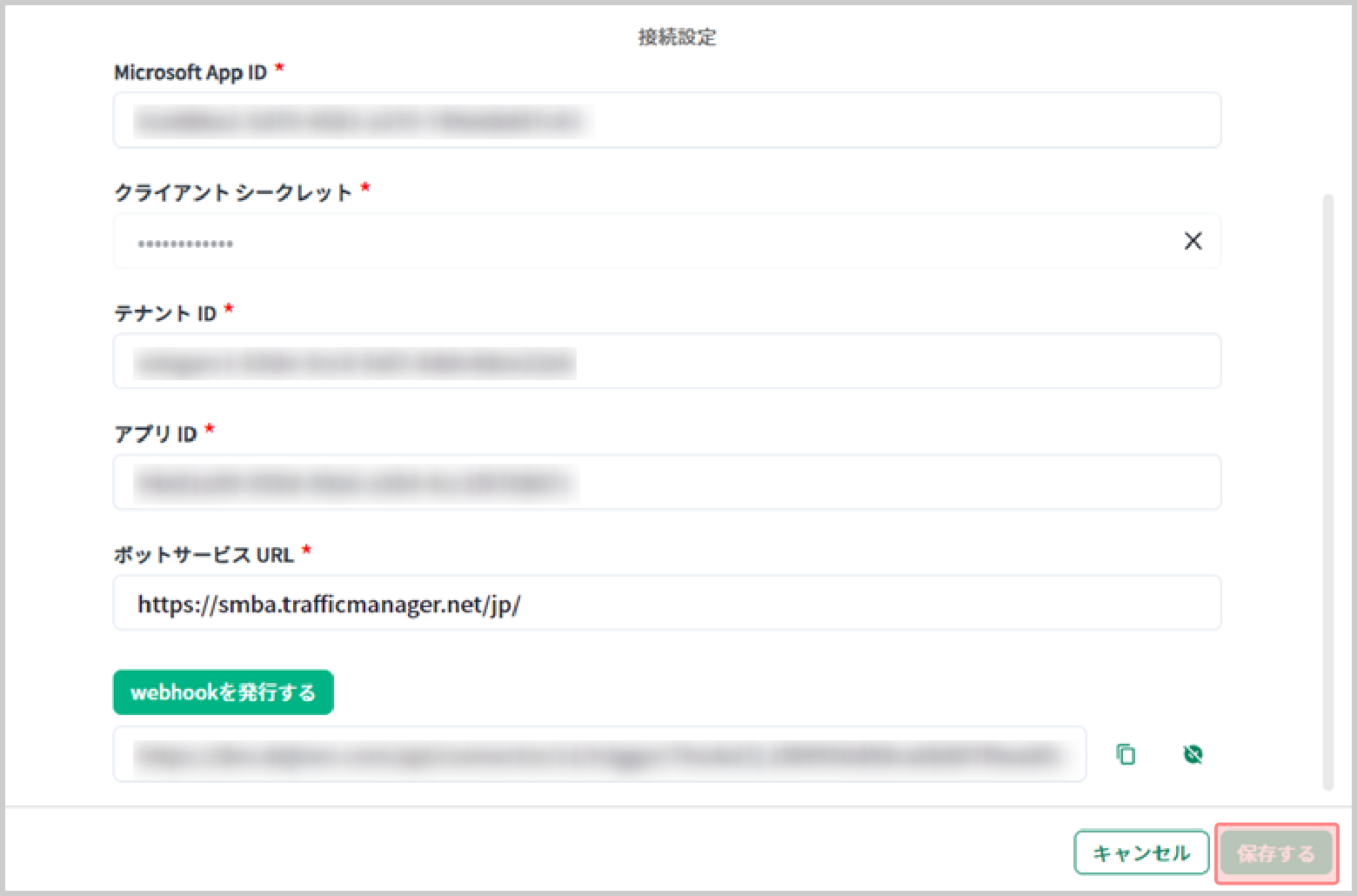
手順6.外部ユーザーの割り当て(ユーザーアカウントの結びつけ)
Microsoft Teams のユーザーアカウント と dejiren のユーザアカウントを結びつけることにより、
サービス間のID連携をシームレスに実現し、Microsoft Teams と dejiren でメッセージのやり取りや
Microsoft Teams から dejiren VA の呼び出し・操作が可能になります。
- dejiren のシステム管理画面に、システム管理者ロールに属するユーザーでアクセスします。
https://www.dejiren.com/admin - dejiren のシステム管理画面のサイドメニューにある[外部ユーザー割り当て]をクリックします。
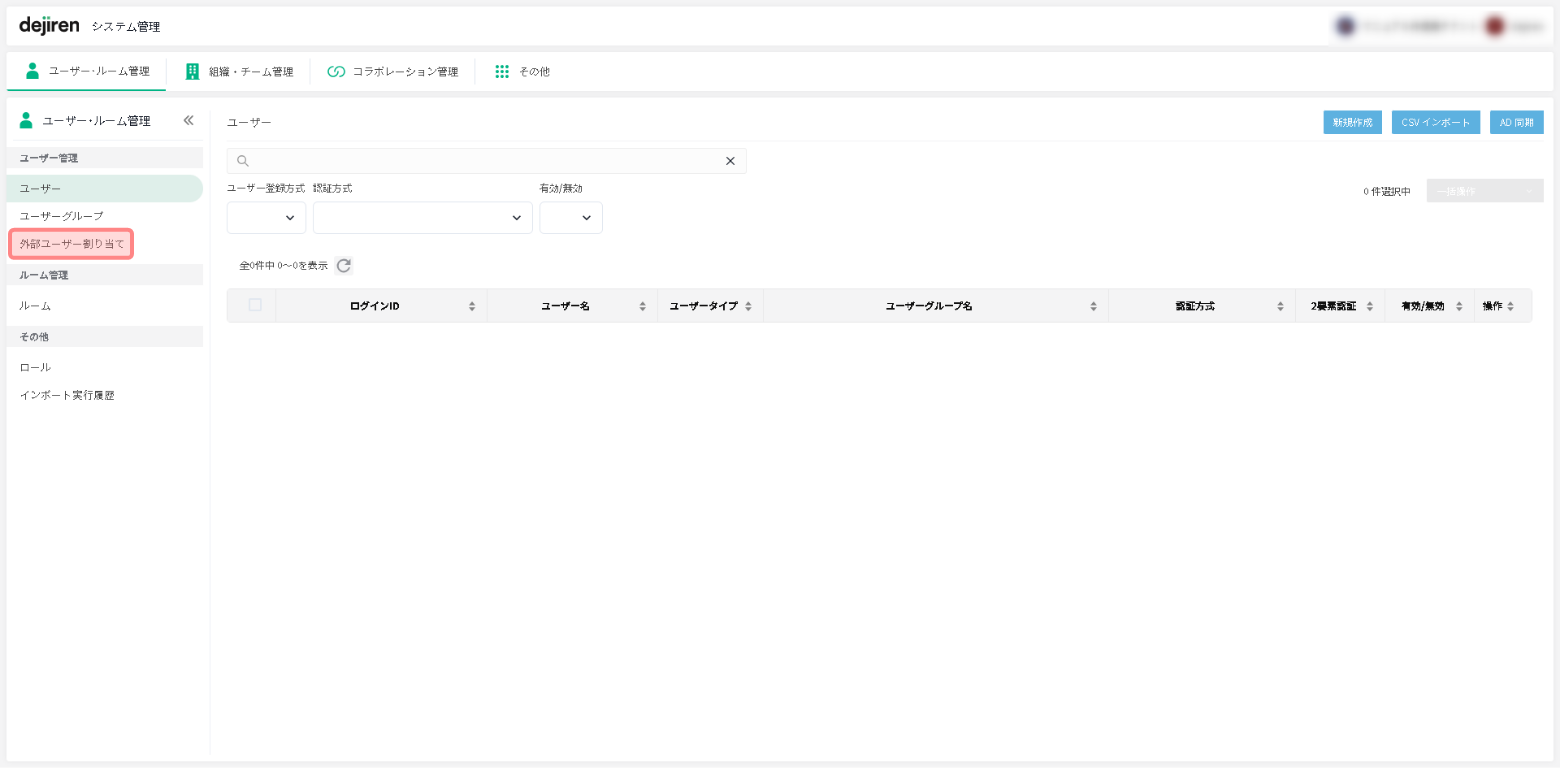
- 外部ユーザー割り当て]画面で、[連携先]から[Teams]を選択して、[エクスポート]をクリックします。
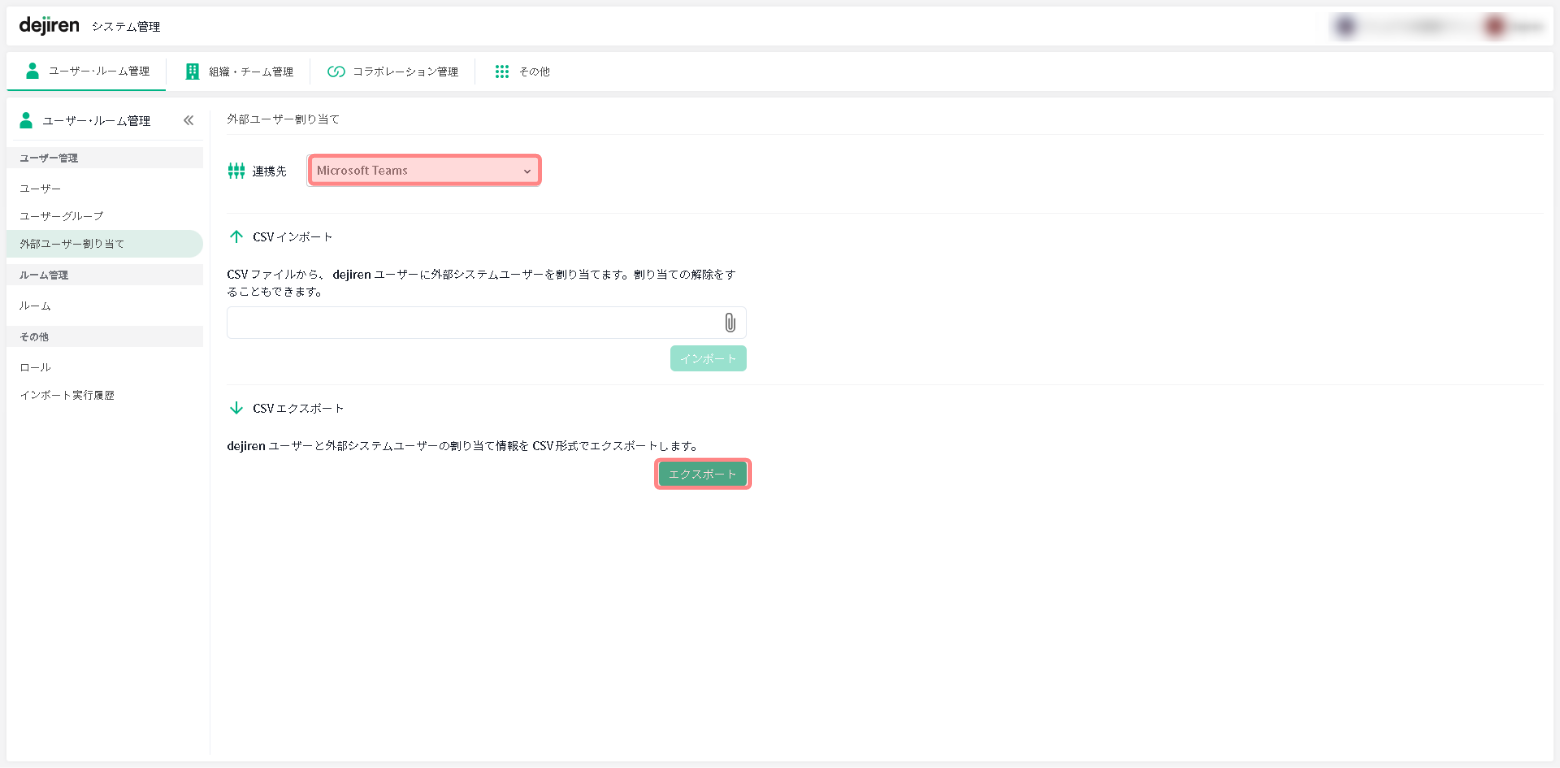
- Microsoft Teams のアカウントと dejiren アカウントの結びつけを記載するためのCSVファイルを
ダウンロードします。
作業用PCの任意の領域にCSVファイルをダウンロードして、表計算ソフトウェアで開いてください。
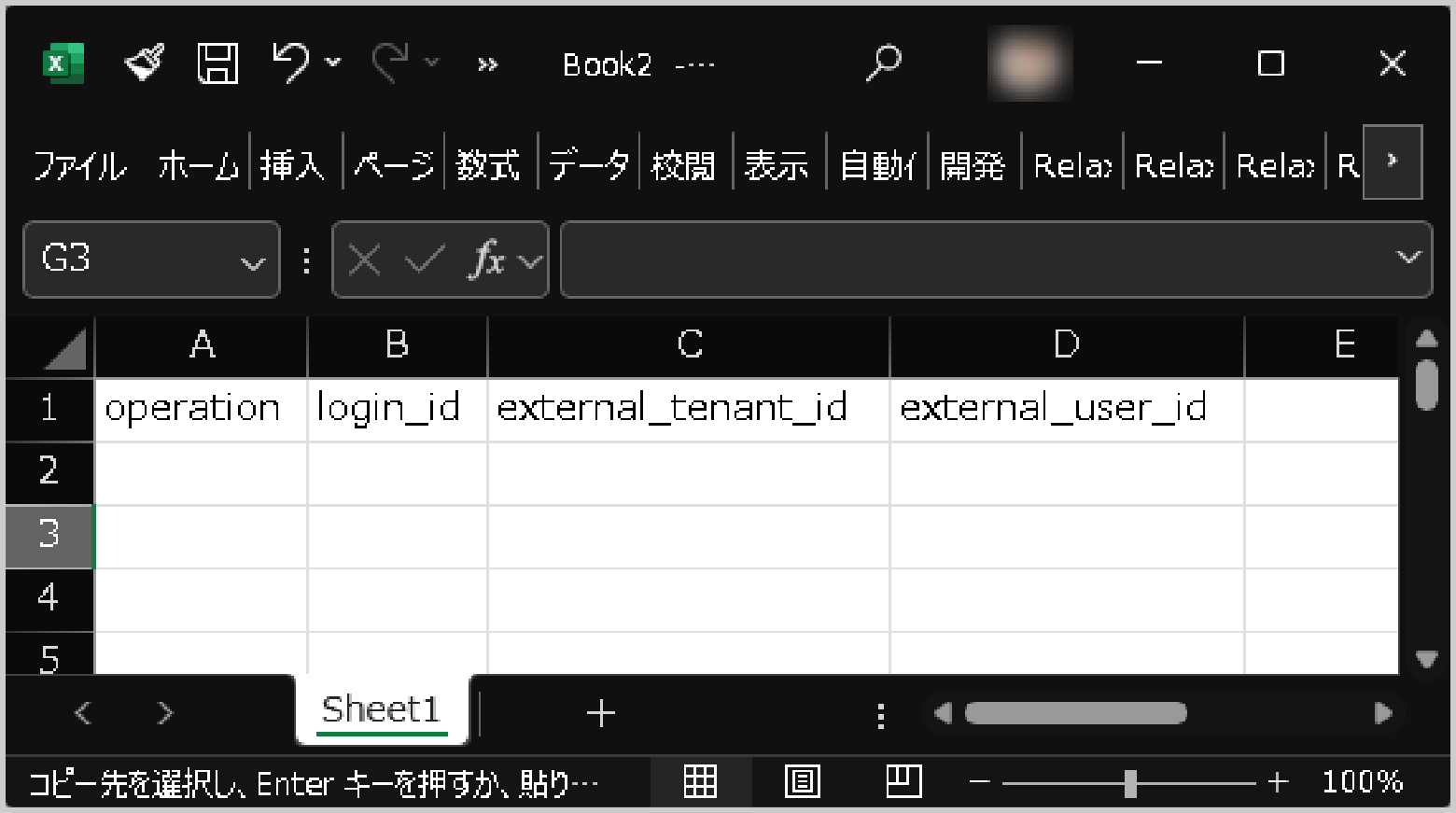
- CSVファイルを編集して、保存します。
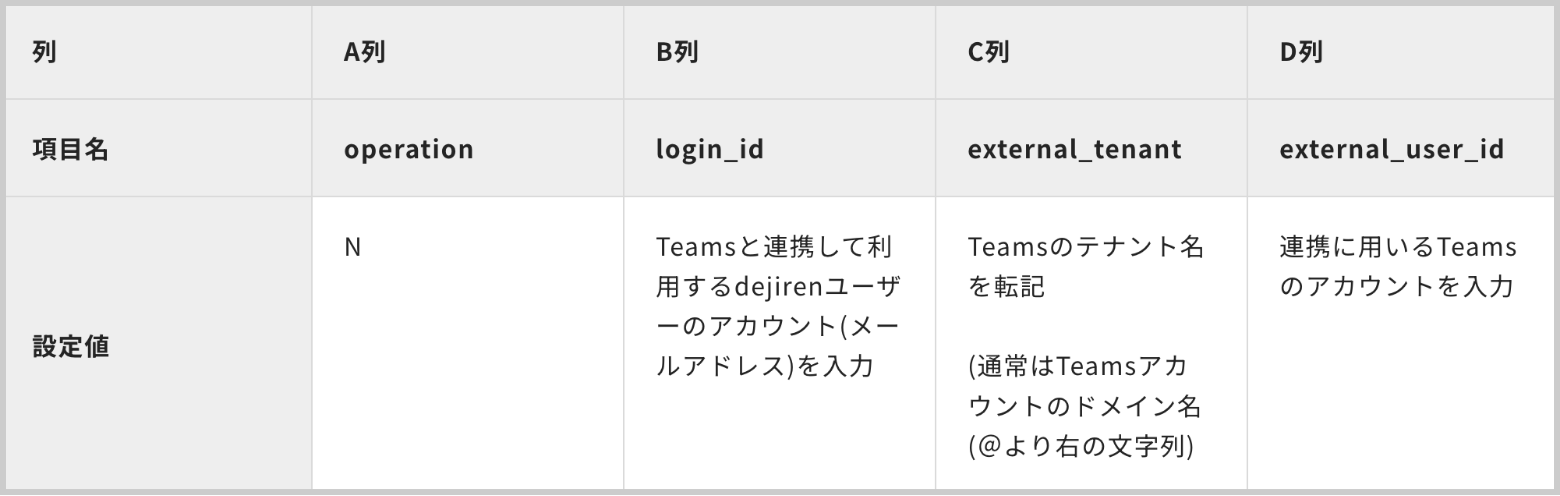
※連携必要なアカウント分の行を記入してください。
※[Operation]に[N]と指定したときは新規登録、[D]は既存登録の削除、[U]は既存登録の更新を行
えます。 - [外部ユーザー割り当て]画面の[ CSV インポート]セクションで、クリップマークをクリックして、
作成した外部ユーザー割り当て CSV ファイルを指定します。
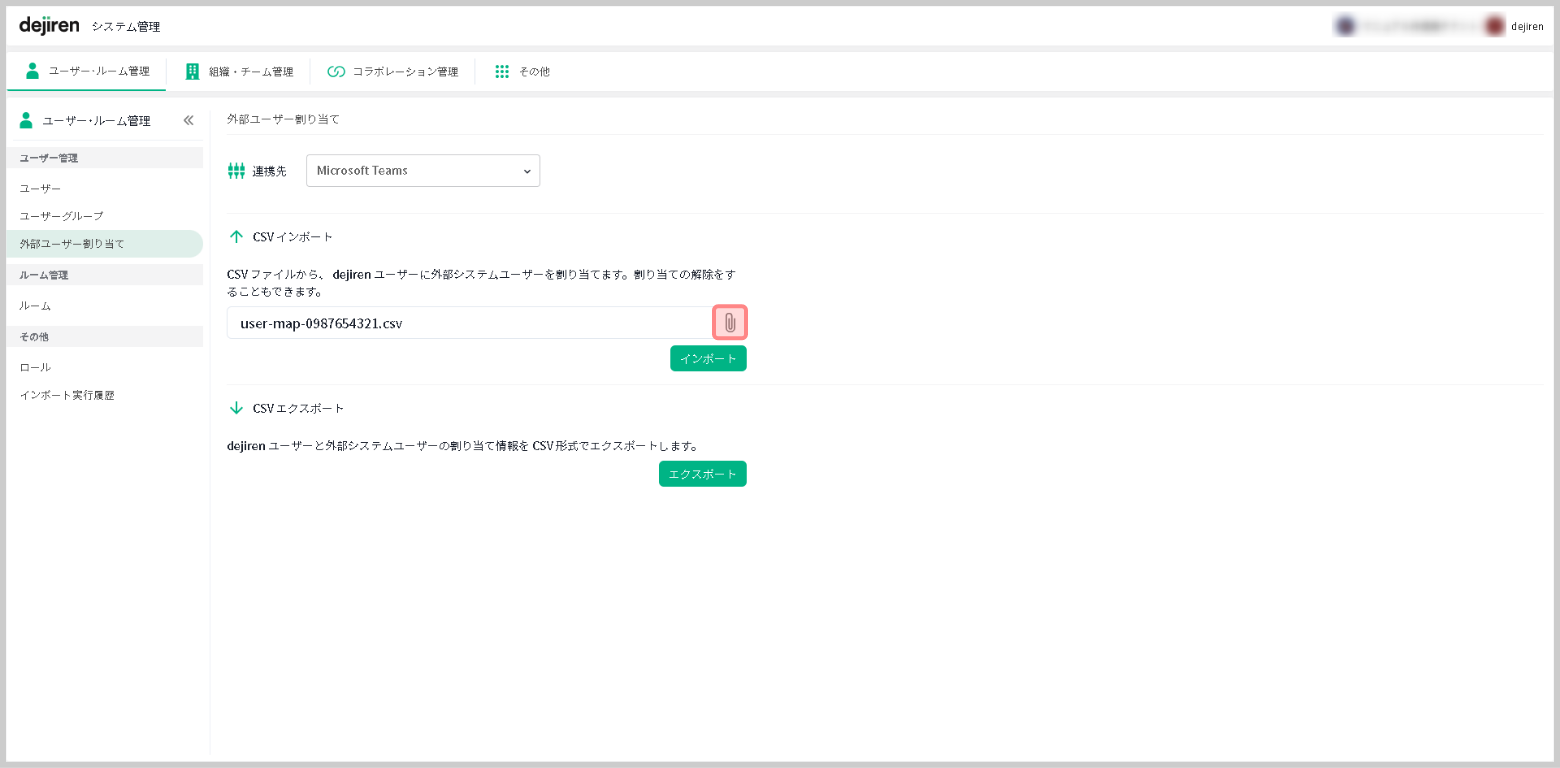
- [インポート]をクリックして、CSVファイルを取り込みます。
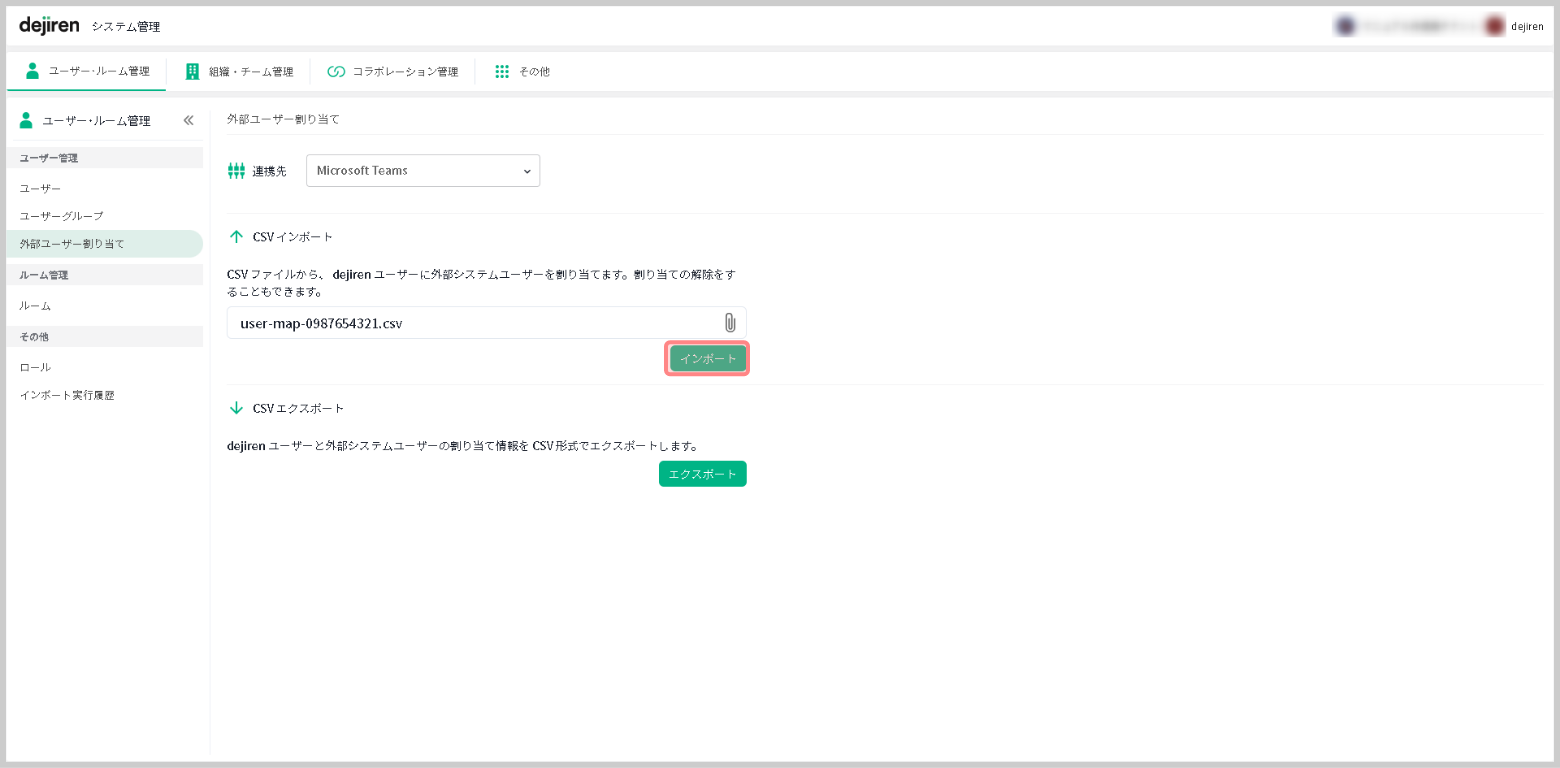
- インポート結果は、実行から少し時間をあけて、[インポート実行履歴]をクリックして確認してください。
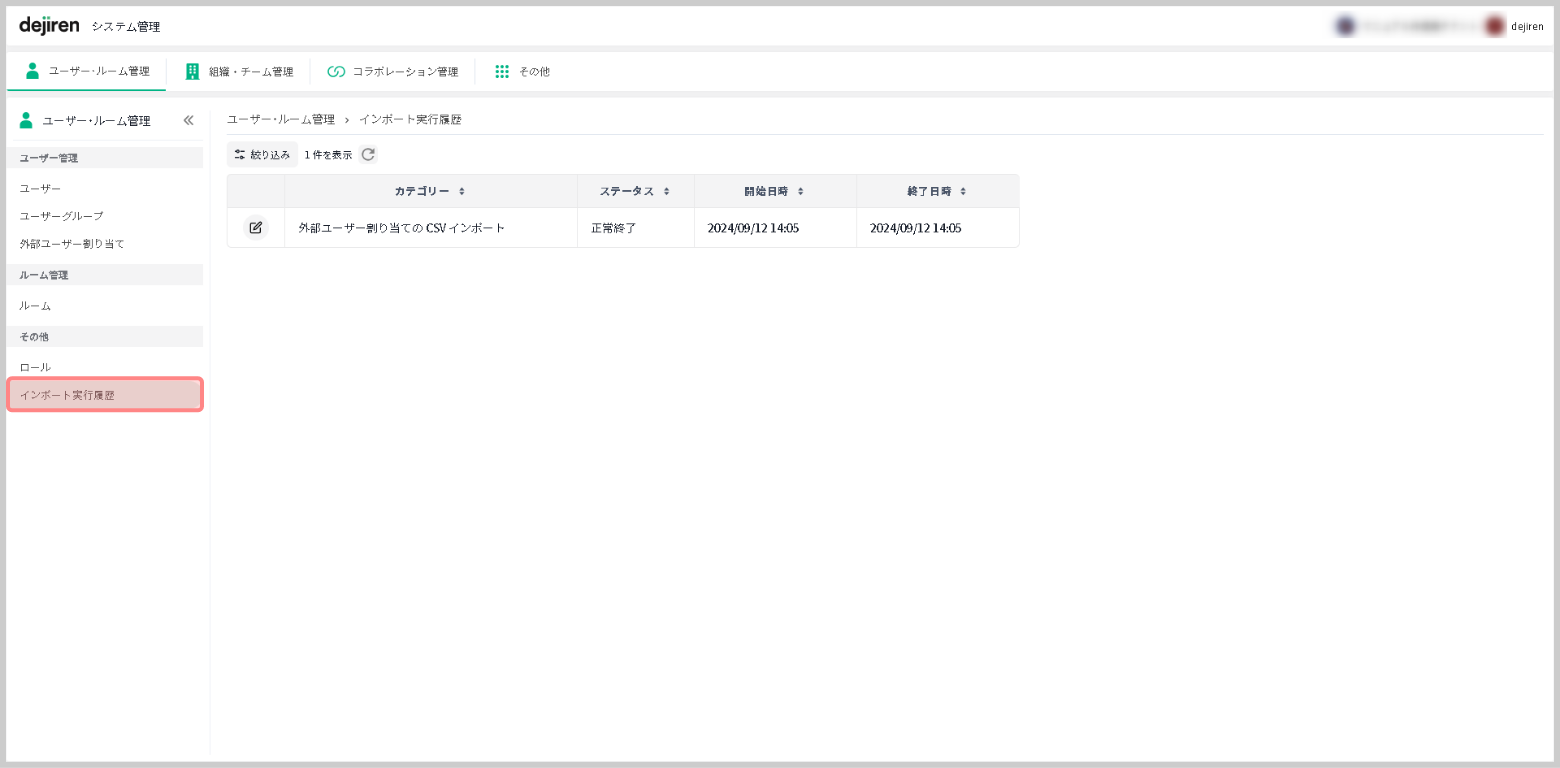
※[正常終了]と表示されていない場合には、重複登録や処理指定・dejirenアカウントの表記誤りなどがないか確認して再度実行して下さい。
手順7.Microsoft Teams / 開発者ポータルで、作成したBotを「追加」し、
dejirenで発行したWebhookURLを登録する
- Microsoft Teams のサイドメニューで[開発者ポータル]をクリックします。
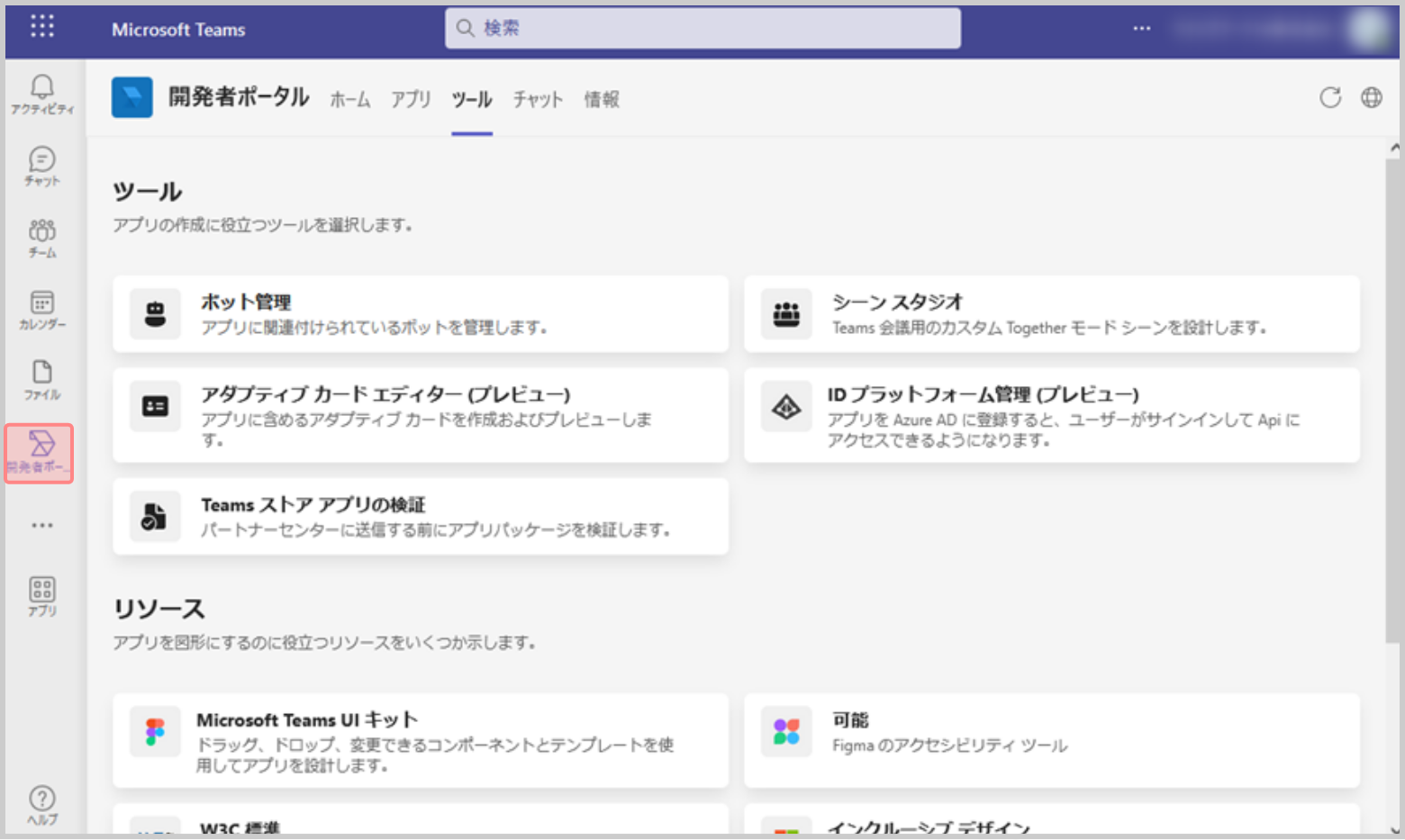
- [開発者ポータル]の上部に表示されているタブから[ツール]タブをクリックします。
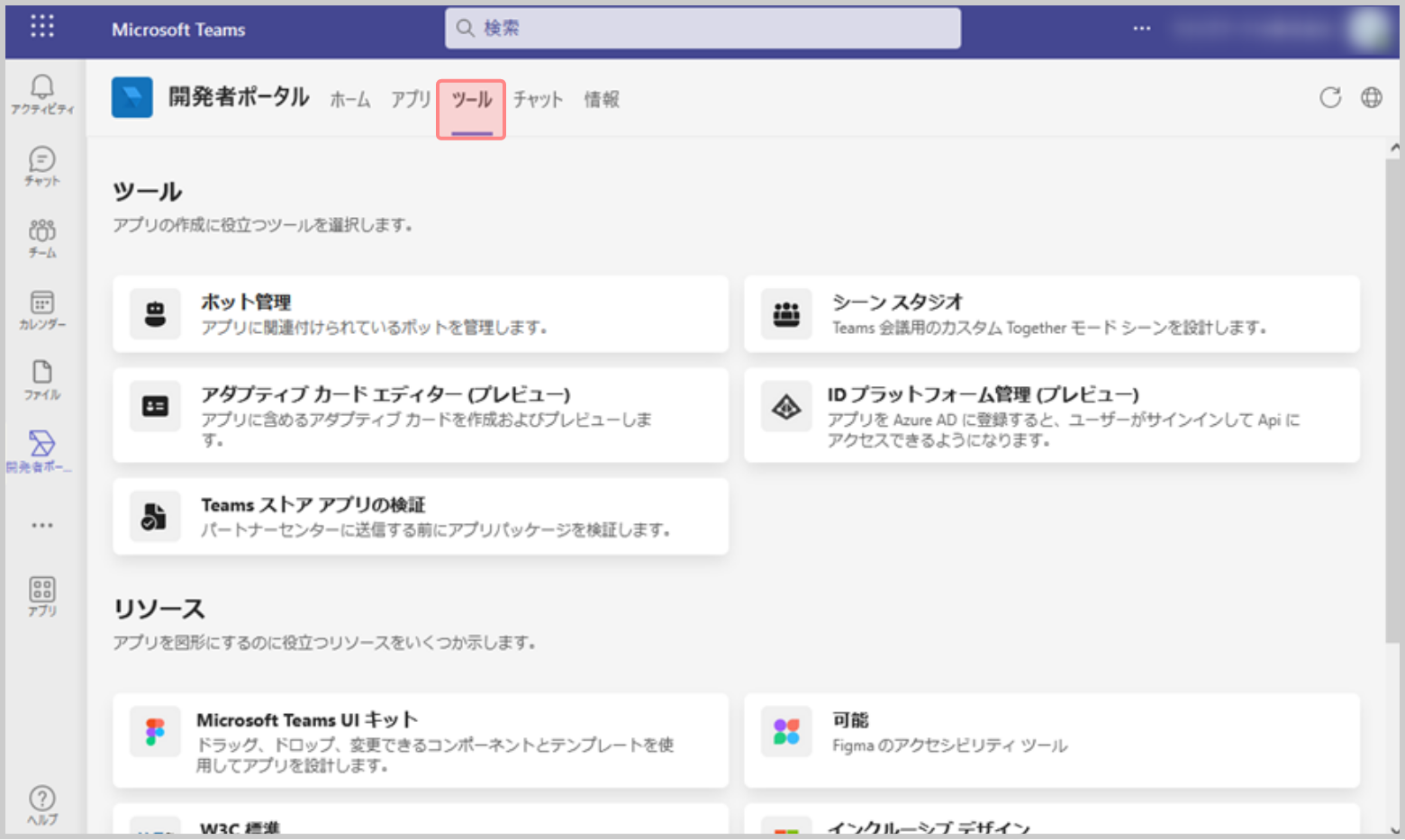
- [ツール]タブにある[ボット管理]をクリックします。
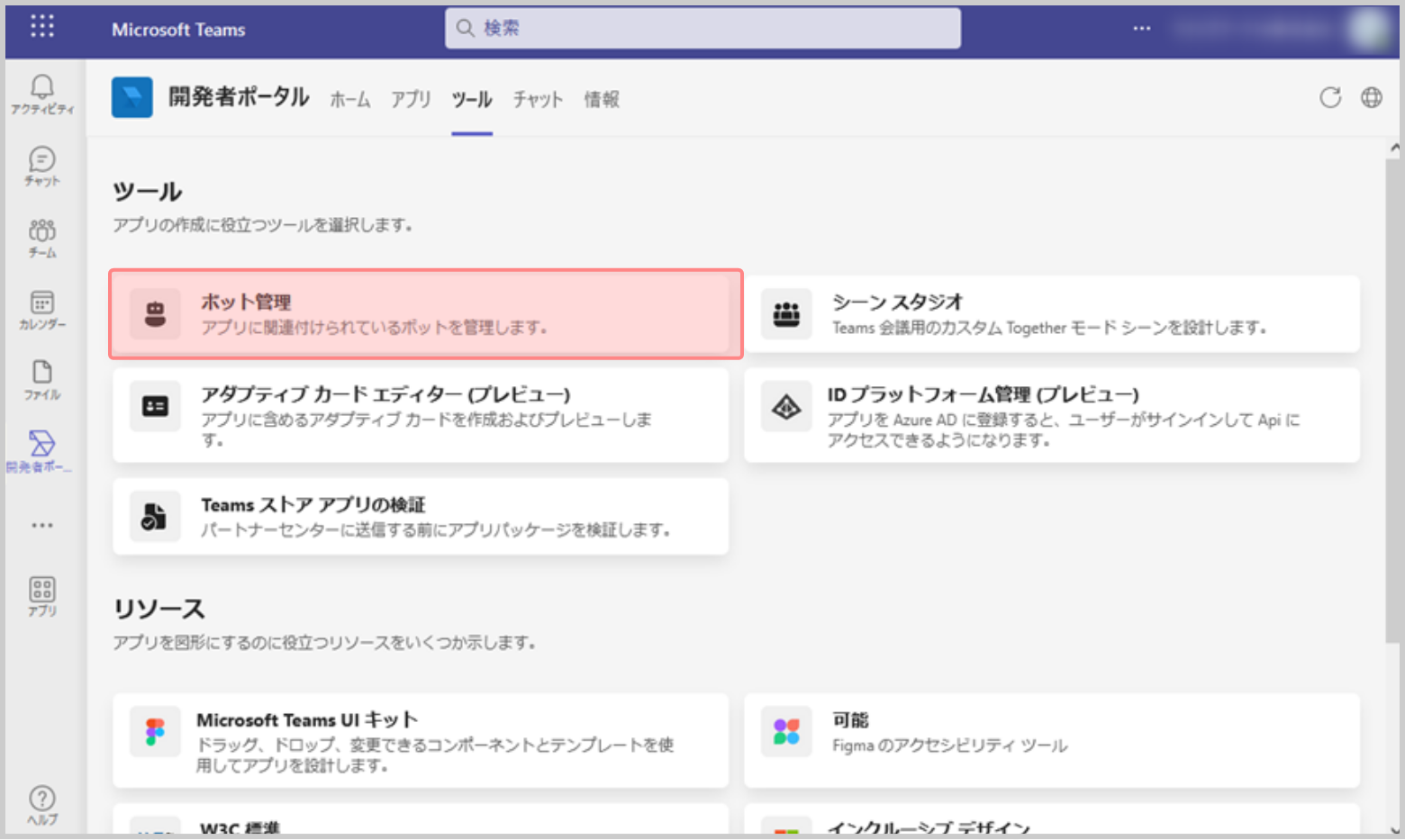
- 作成したボットを選択します。
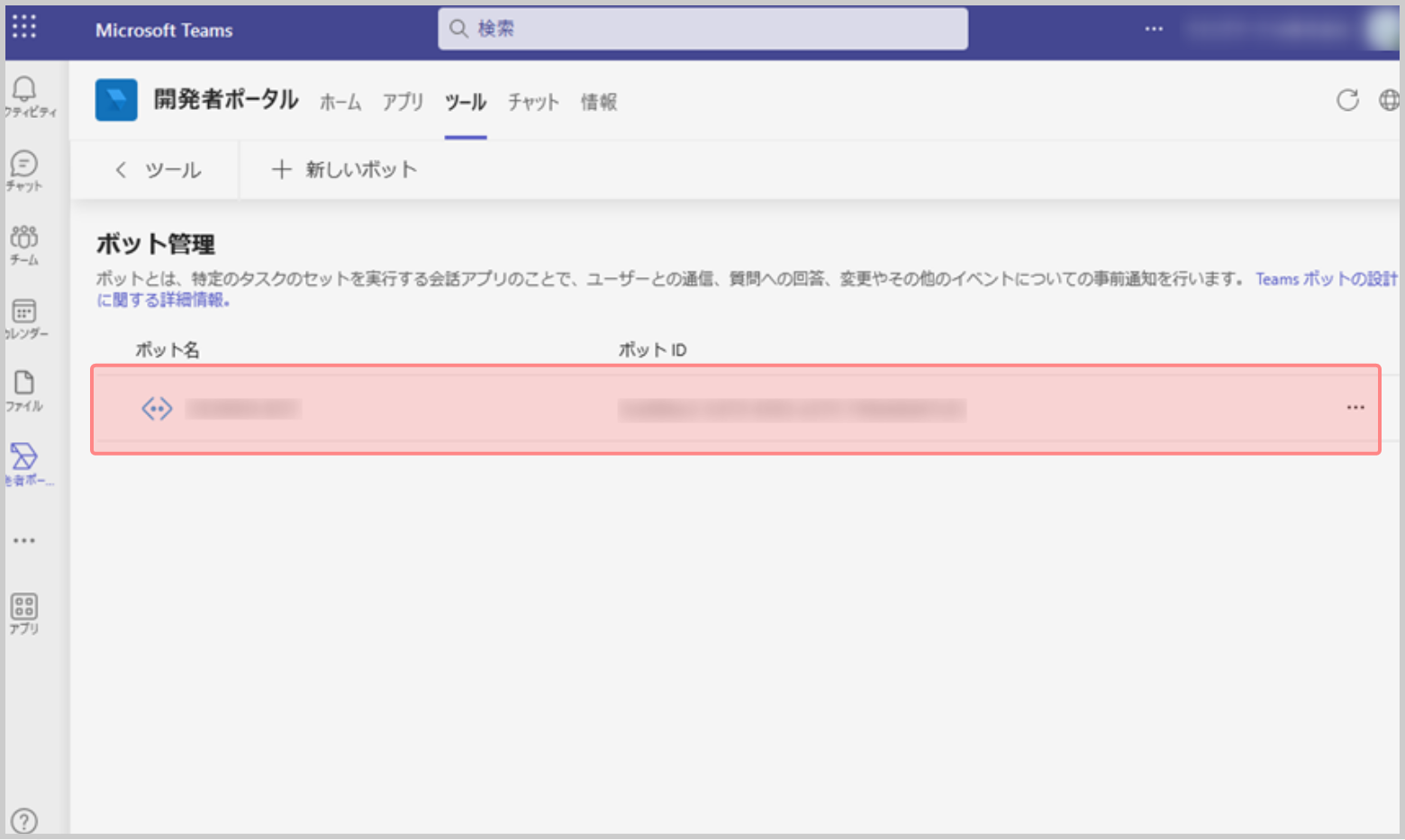
- 開発者ポータルのサイドバーの[構成する]をクリックします。
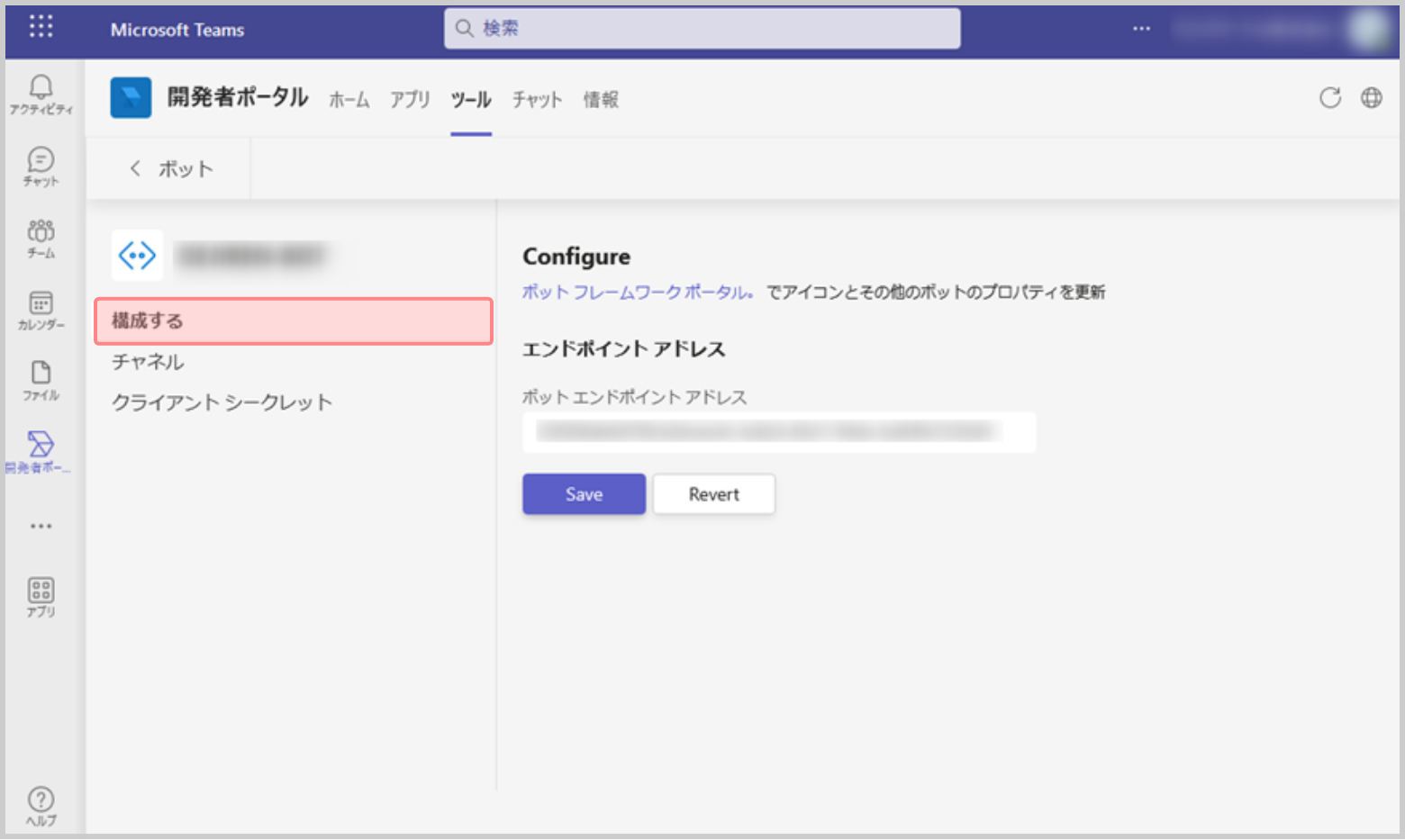
- [エンドポイントアドレス]欄に、dejiren で発行した webhook URL の文字列を転記します。
(手順5-7)
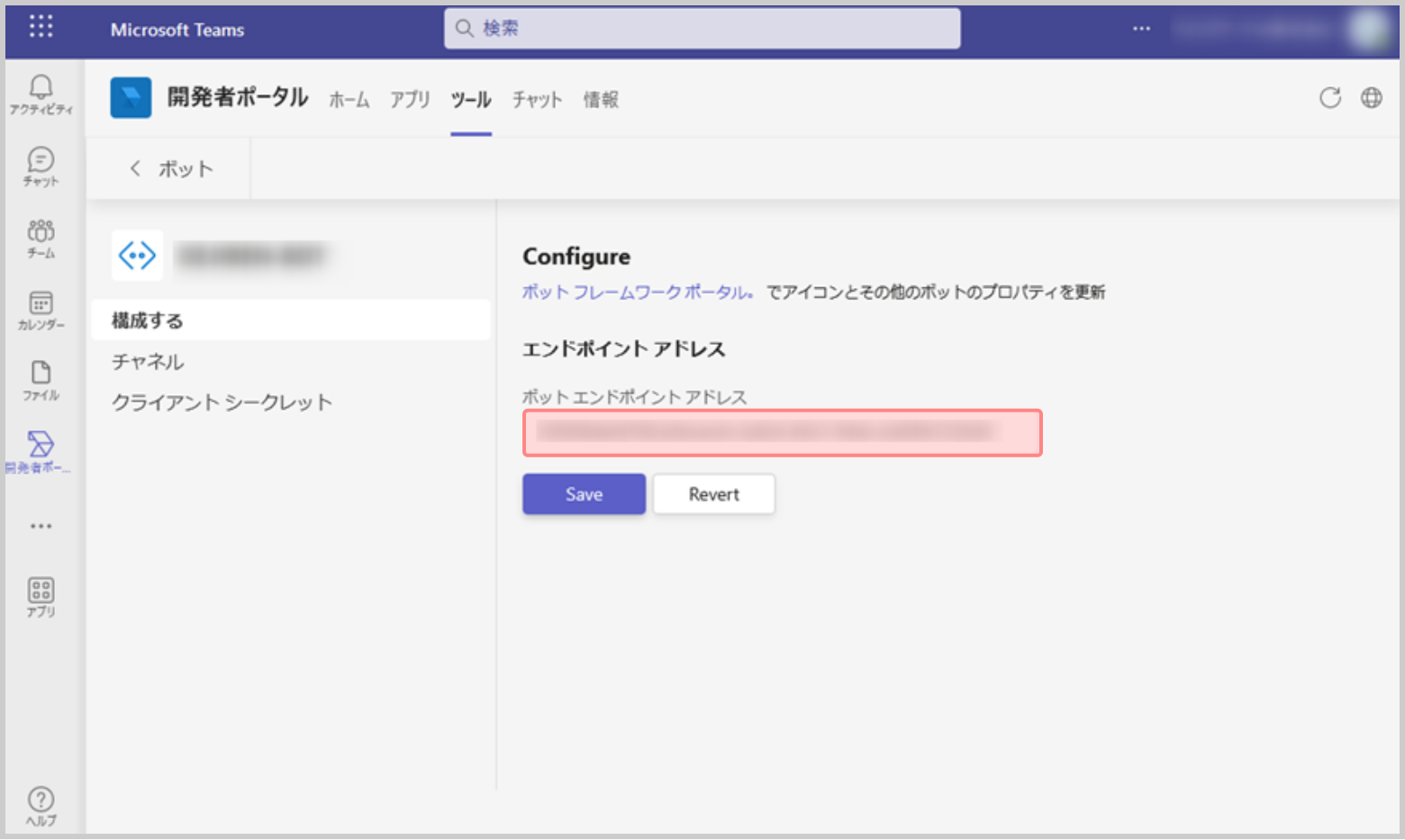
- [Save]をクリックします。
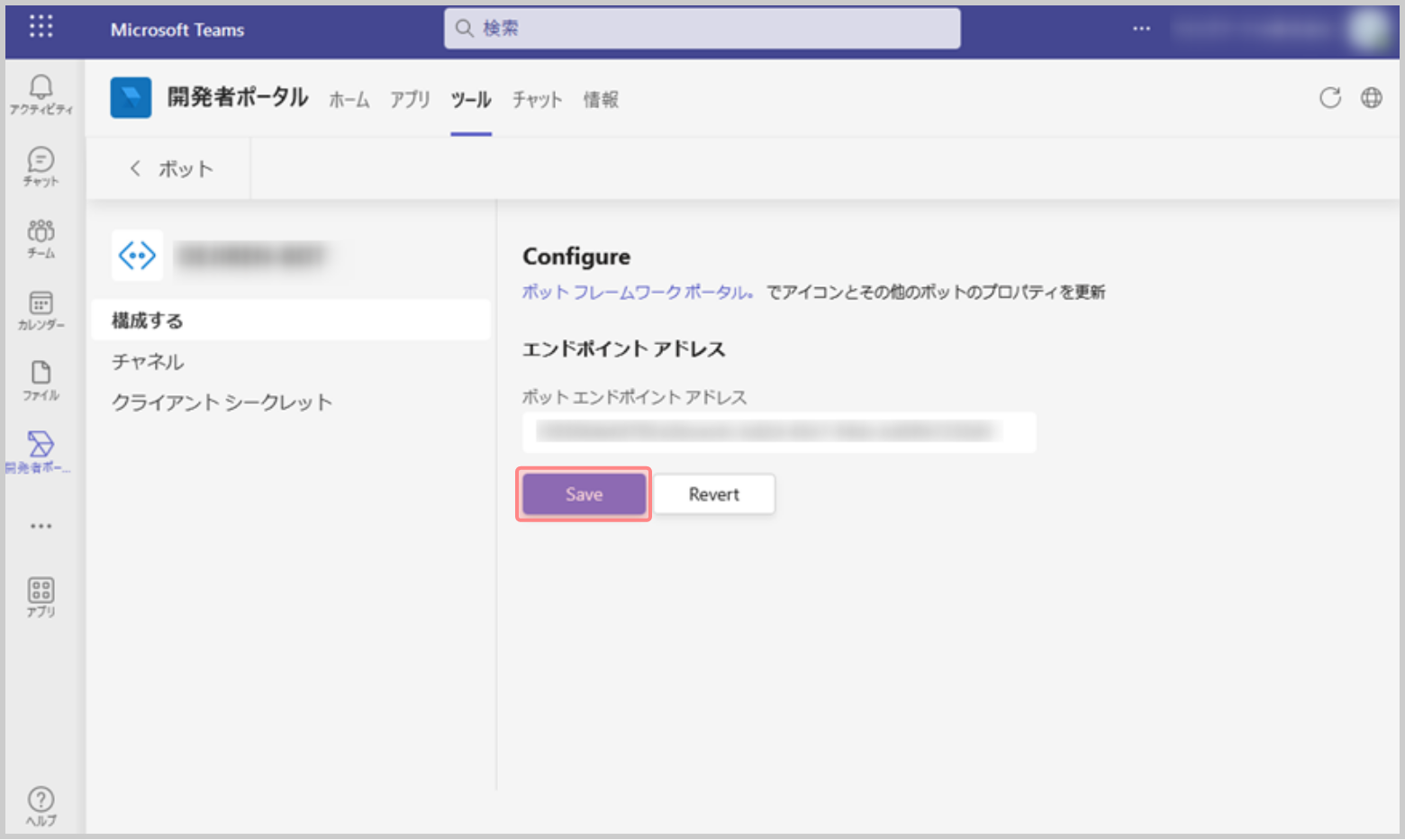
手順8.作成した Bot アプリを Microsoft Teams の任意のチャネルに追加して、
dejirenからの転送メッセージを受信できるようにする
- Microsoft Teams のサイドメニューで[アプリ]をクリックします。
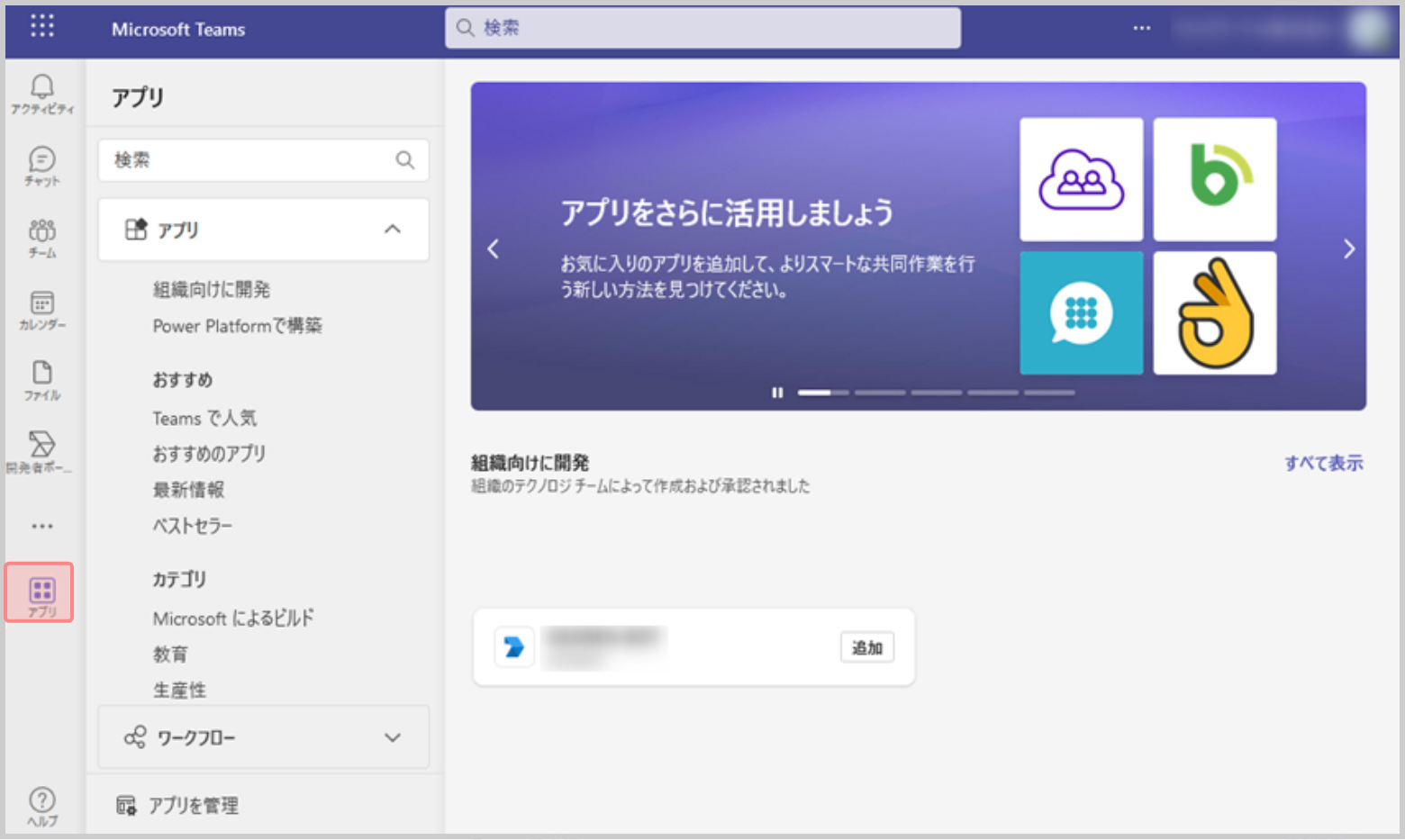
- [アプリ]で、作成したボットの[追加]をクリックします。
※作成したボットがこの画面に表示されるまでに多少のタイムラグが生じることがあります。
一覧上に表示されていない場合には少し時間をあけてご確認ください。
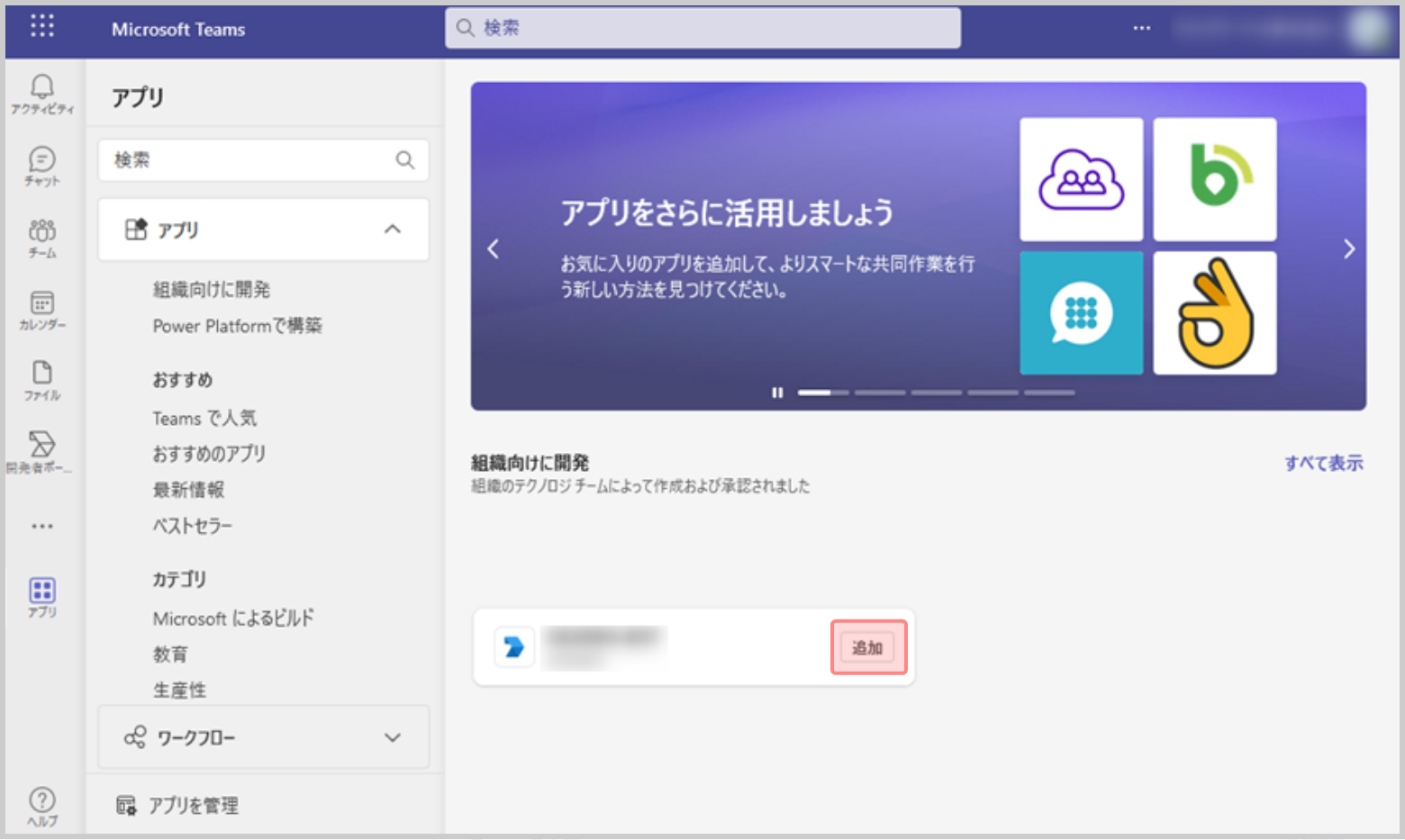
- 確認ダイアログで[追加]をクリックします。
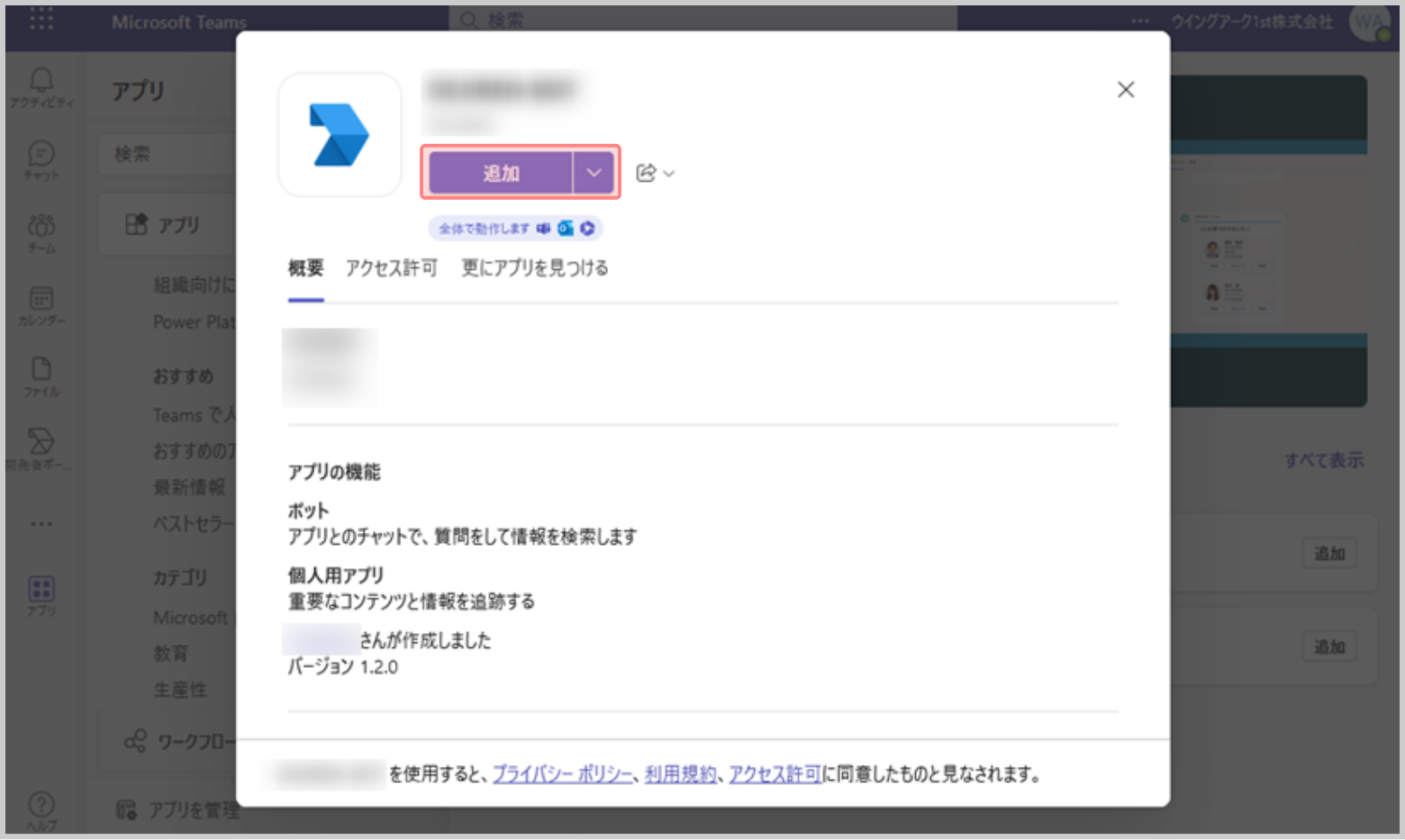
以上で Microsoft Teams と dejiren の接続設定は完了です。
dejiren で この接続設定を利用する VA を作成し、Teams の任意のチャネルに Bot を追加してください。
※正常に接続ができないとき
- Azure や Teams の仕様の都合上、反映されるまでに多少の時間を要する場合がありますので、
設定完了後、即時動作が確認いただけないことがあります。
接続の正常動作がご確認いただけないときは、少し時間をあけてから
再び動作をご確認くださいますようお願い申し上げます。 - 一定時間経過後も正常に動作しない場合には、
もう一度 、手順4-11に記載の[管理者の同意を与えます]の操作を実行して、
App ID を有効化してください。
#Microsoft Teams #Teams #接続 #コネクタ #Azure #チームズ #ティームズ #チームス #ティームス #チャット