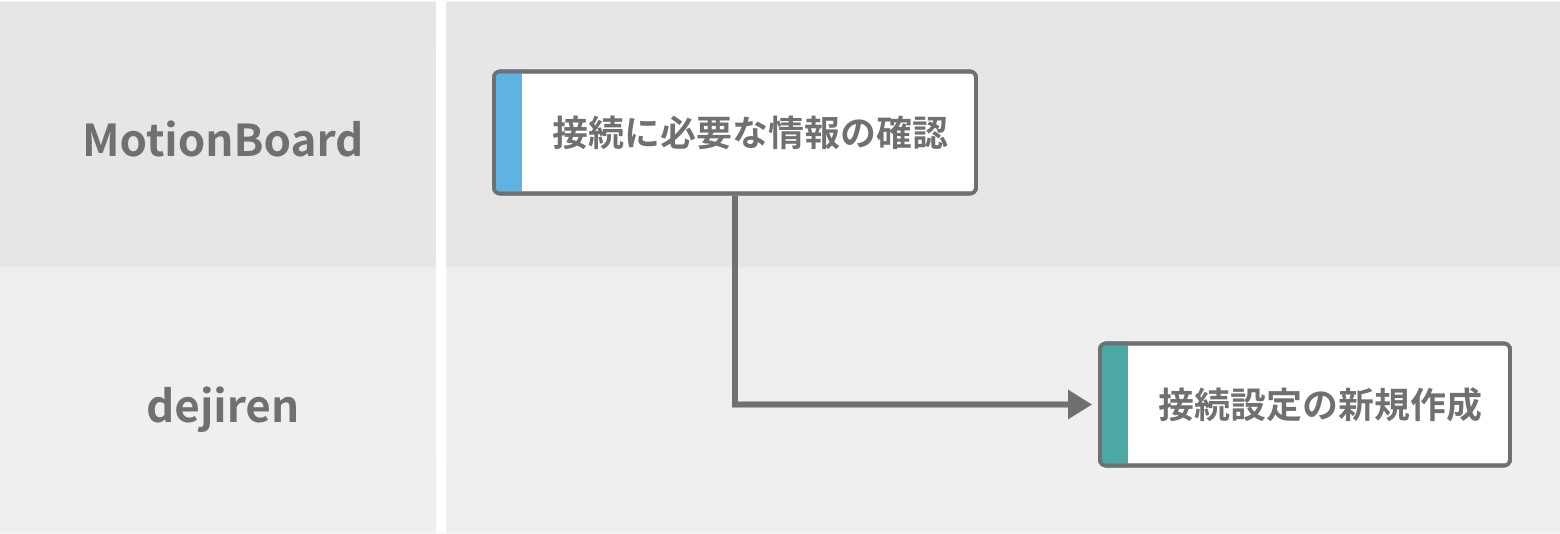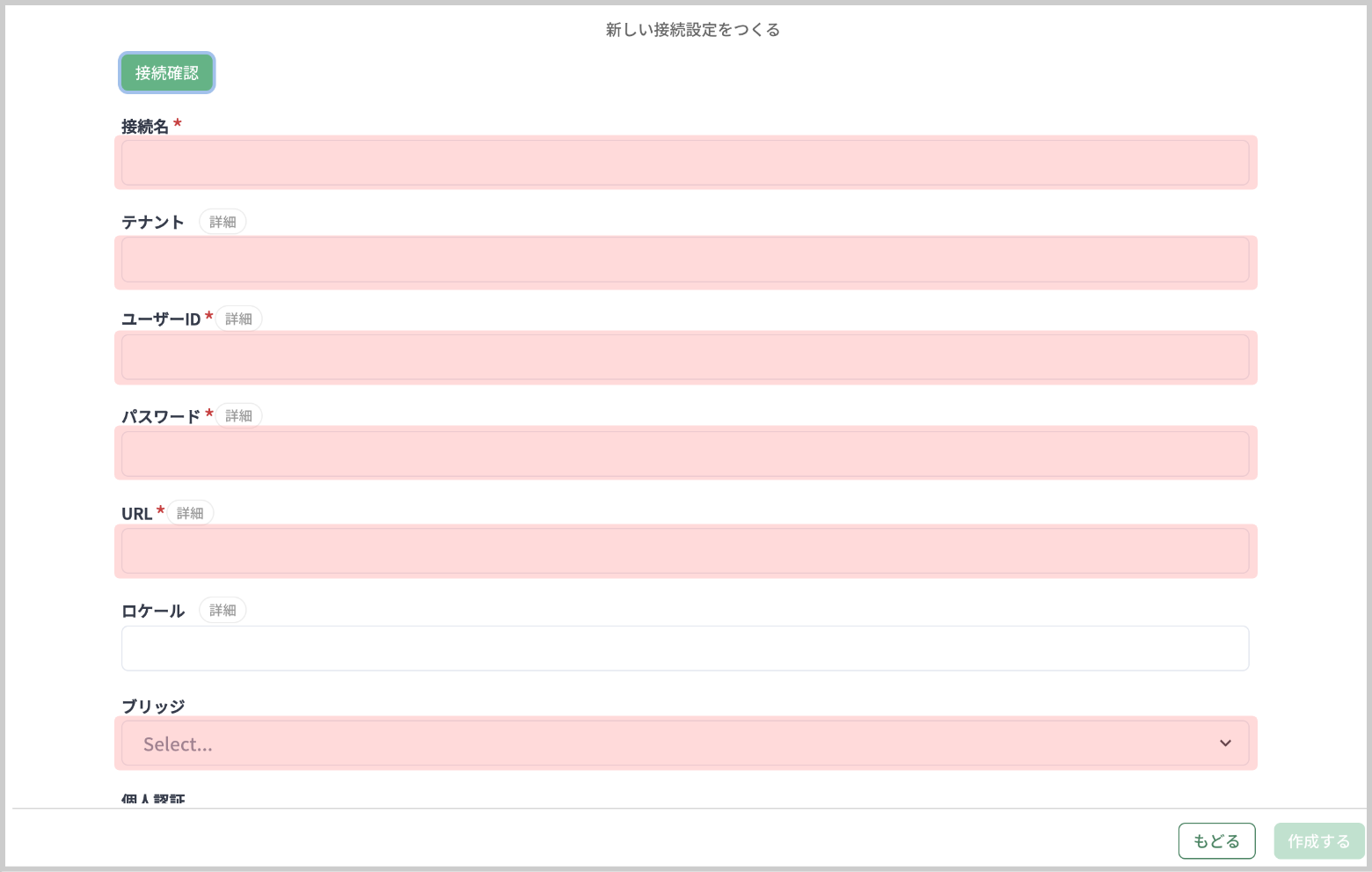MotionBoard と dejiren の接続設定方法
本記事では、MotionBoard と dejiren の接続設定について説明します。
前提条件・必要な権限
| サービス名 | 必要な権限 | 権限が必要な場面 |
|---|---|---|
| MotionBoard | 管理者ロールが付与されたアカウント | 接続情報確認 |
| dejiren | VA 編集権限 (VA 管理者、もしくは VA 編集者ロールを付与されたアカウント) | 接続設定 |
▽オンプレミス版MotionBoardをご利用の場合
事前に dejiren ブリッジサービスのご契約と、MotionBoard サーバセグメントにあるサーバにブリッジクライアントのインストールが必要です。
設定作業の流れ
MotionBoard の URL やドメイン、接続に必要なアカウントを確認してから、dejiren に接続設定を作成します。
設定手順
手順1. MotionBoard の情報を確認
MotionBoard のログイン画面で入力する、下記の情報を控えます。
| 項目名 | 説明 |
|---|---|
| URL | URL の赤字部分を抜き出して控えます。
例:https://〇〇〇〇.motionboard.jp/motionboard/login 〇〇〇〇部分は MotionBoard の提供形態によって記載内容が異なります。 |
| テナントID | 接続する MotionBoard 環境を識別するための情報です。 ログイン画面で入力を求められない場合は、不要なためスキップしてください。 |
| ユーザーID | VA が MotionBoard に接続する際に使用するユーザー ID は、WebAPI の実行権限を付与されたロールに所属している必要があります。 |
| パスワード | 上記ユーザー ID のパスワードを入力します。 |
手順2. dejiren に接続設定を作成
- dejiren のバーチャルアシスタント(VA)管理画面にアクセスします。
https://www.dejiren.com/va - dejiren のバーチャルアシスタント(VA)管理画面にアクセスし、[接続設定]タブをクリックします
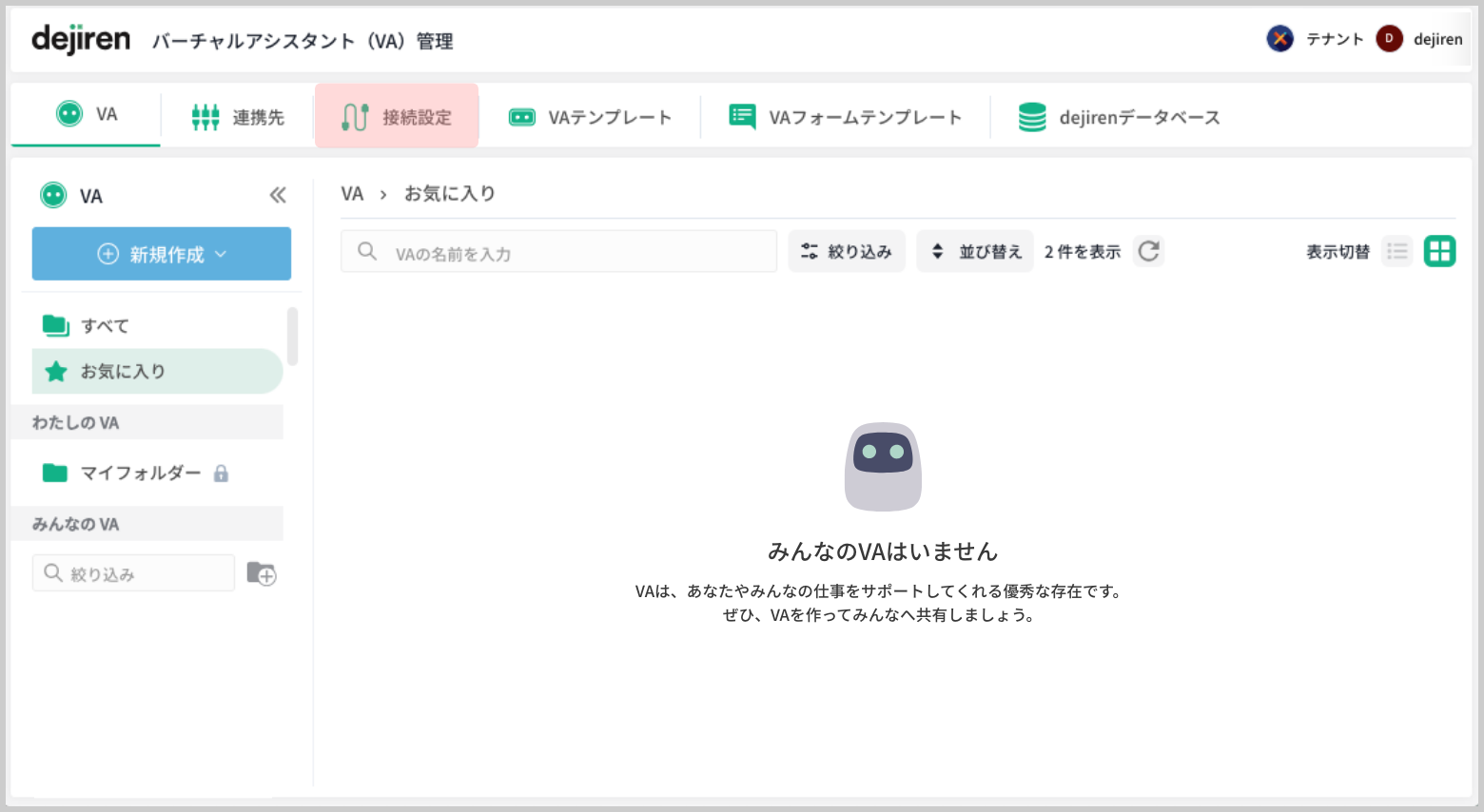
- 左側に表示された[新規作成]をクリックします。
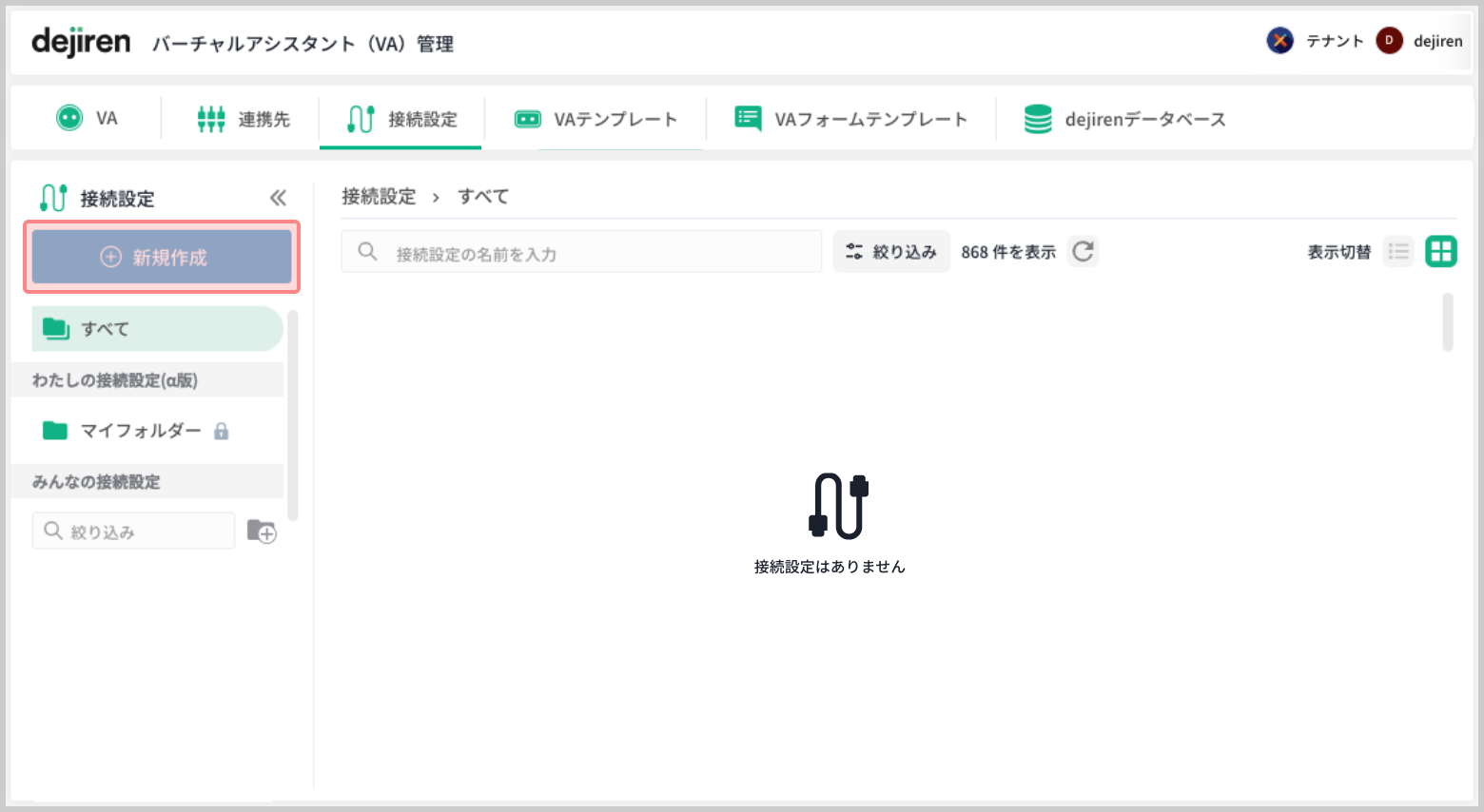
- [新しい接続設定をつくる]ダイアログが表示されるので、 [MotionBoard]をクリックで選択して、[つぎへ]をクリックします。
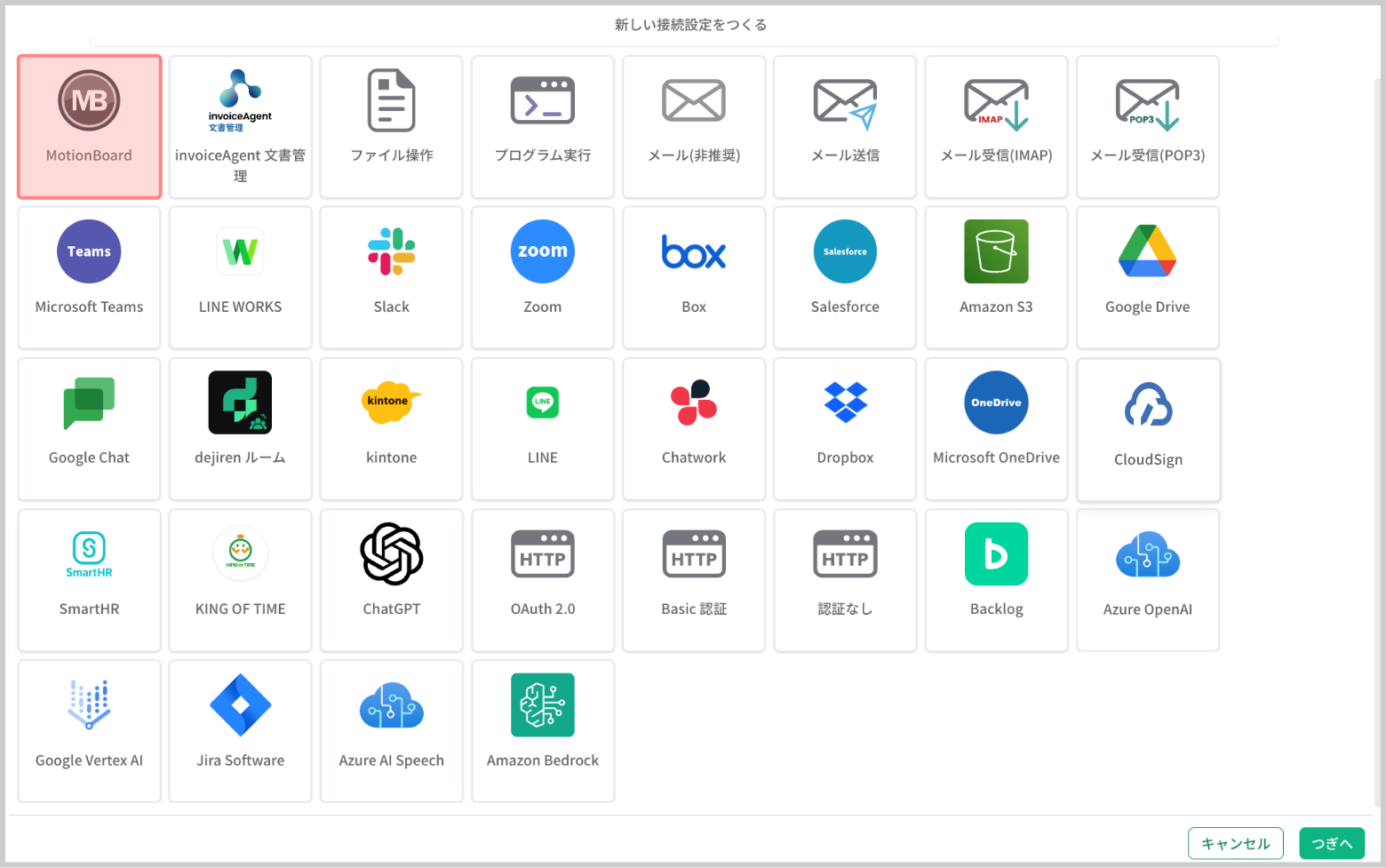
- 接続の詳細設定画面が表示されるので、各項目の値を設定します。
設定項目 設定値 入力 接続名 この接続設定を識別するための任意の名称を文字入力します。 必須 テナント MotionBoard のログイン画面で確認したテナント ID を入力します。 – ユーザーID VA が MotionBoard に接続する際に使用するユーザー ID を入力します。 必須 パスワード 上記 MotionBoard ユーザー ID のログイン用パスワードを入力します。 必須 URL ログイン画面で確認した URL の〇〇〇〇部分の後ろに「-up」を付与した文字列を設定します。
例:https://〇〇〇〇-up .motionboard.jp/motionboard/必須 ブリッジ ブリッジサービスをインストールした後に、プルダウンメニューから使用するブリッジサービスを選択します。 オンプレミス版を利用する場合のみ必須 個人認証 この接続設定を適用した VA を利用する dejiren ユーザー別に MotionBoard の認証を行う場合にはチェックを付けます。 通常不要 - すべての項目の入力が完了したら、[接続確認]をクリックします。
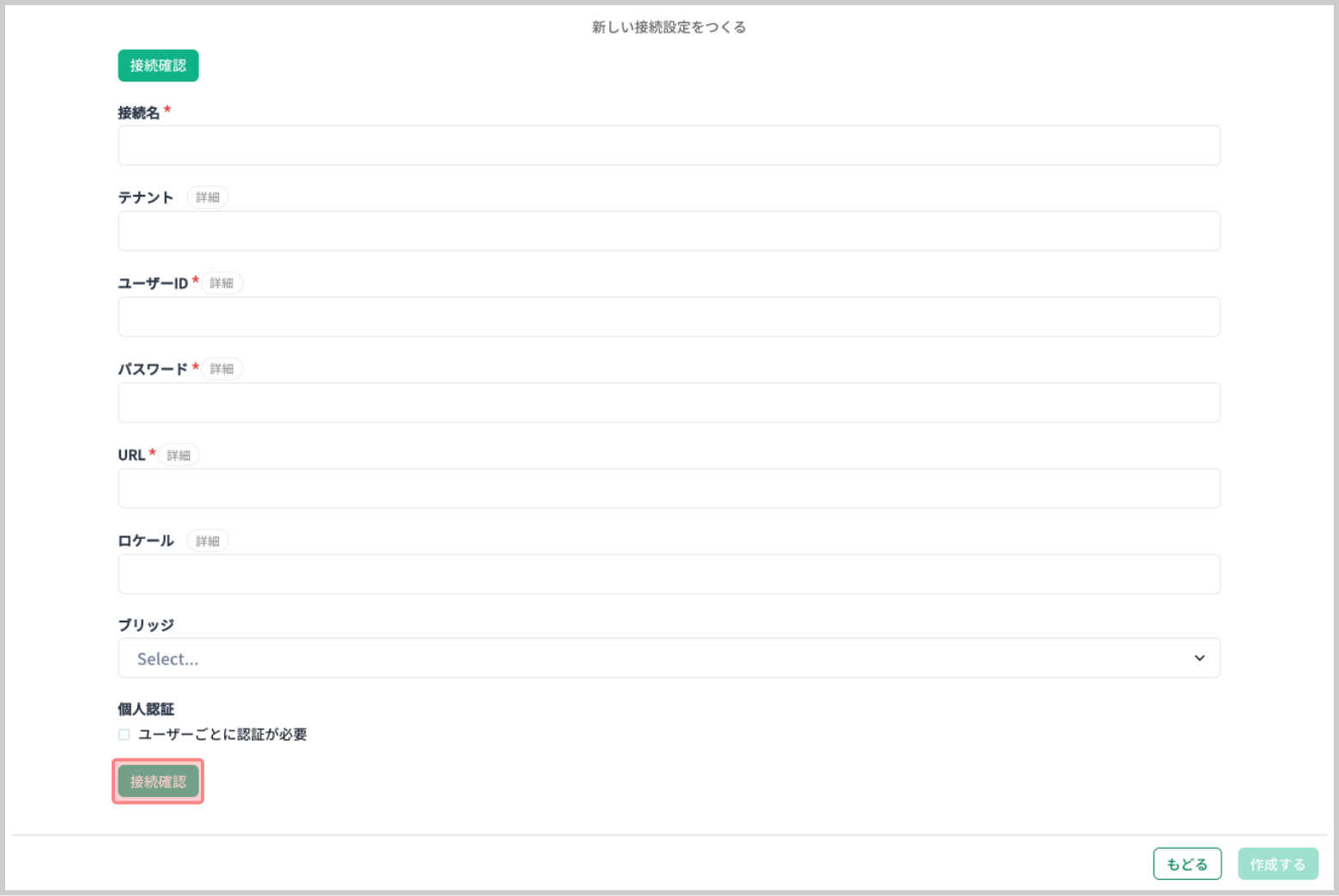
- 正常に接続されると「接続に成功しました。」と表示されるので、 [閉じる]をクリックします。
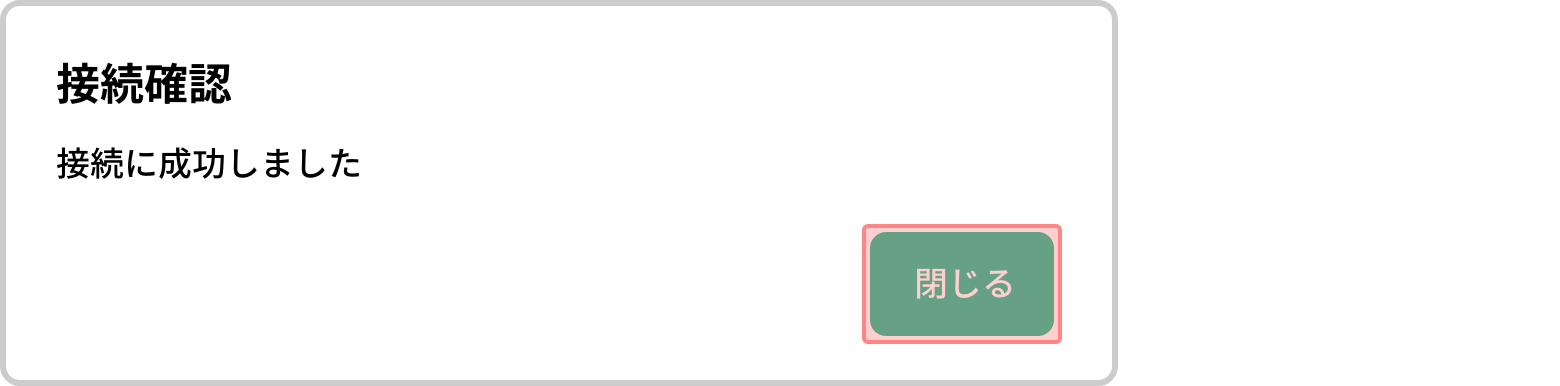
- [作成する]をクリックして、接続設定の作成を終了します。
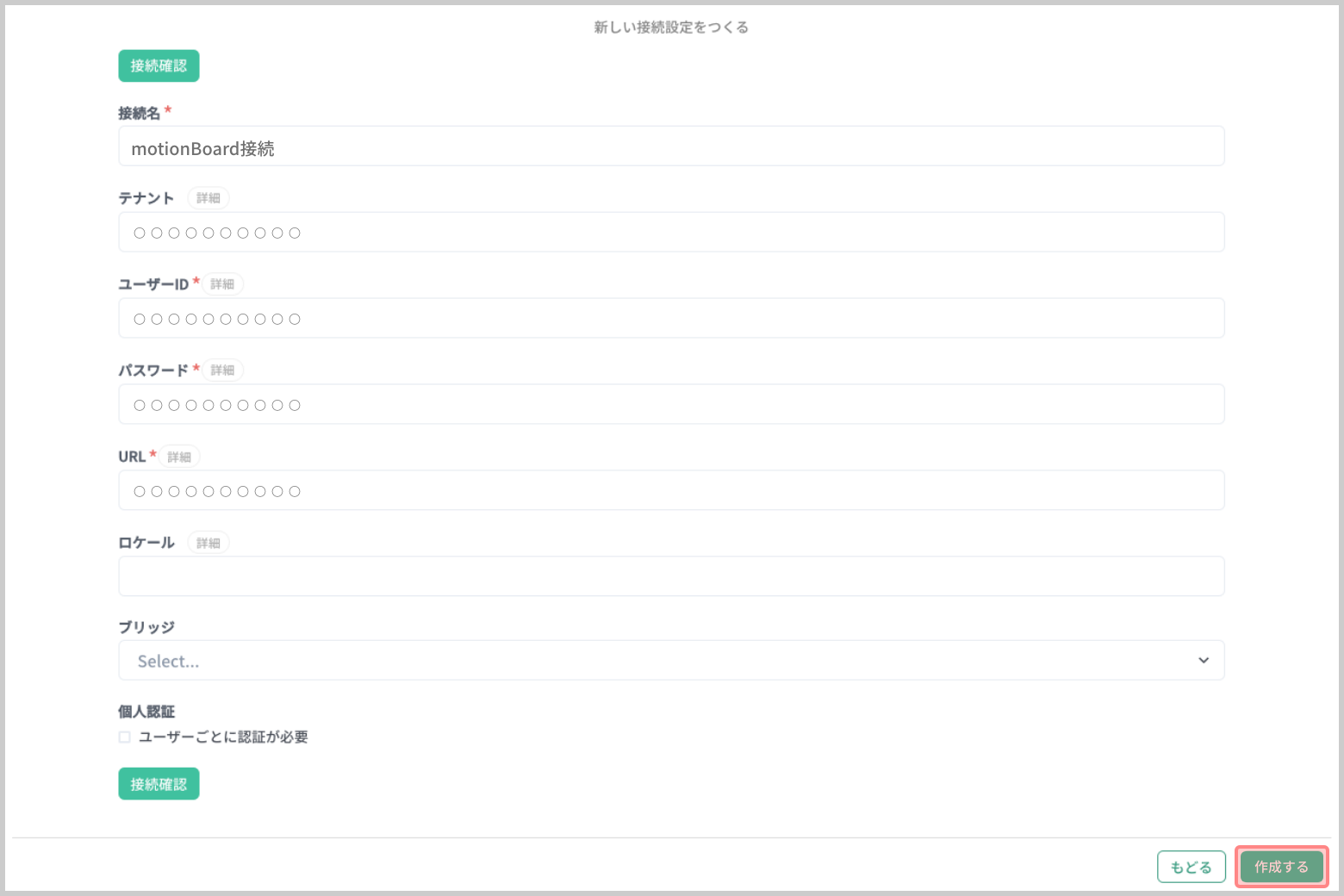
- 接続設定一覧画面に戻ります。
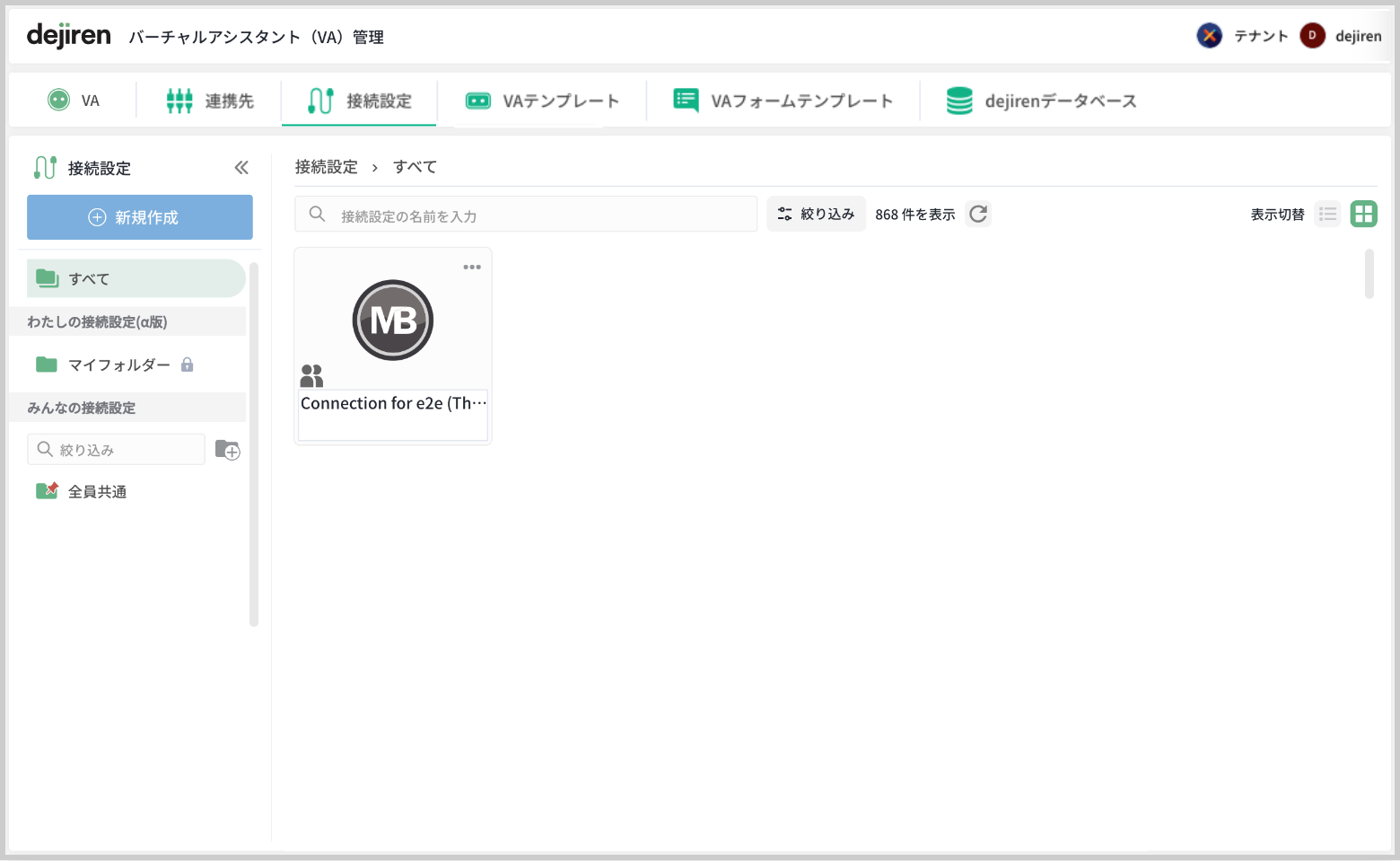
以上で、MotiobBoard 接続設定の新規作成は完了です。 MotiobBoard と連携することが可能な状態になりましたので、 VA を作成してください。
#MotiobBoard #MB #接続設定 #BI #モーションボード #接続設定 #コネクタ #ウイングアーク1st製品