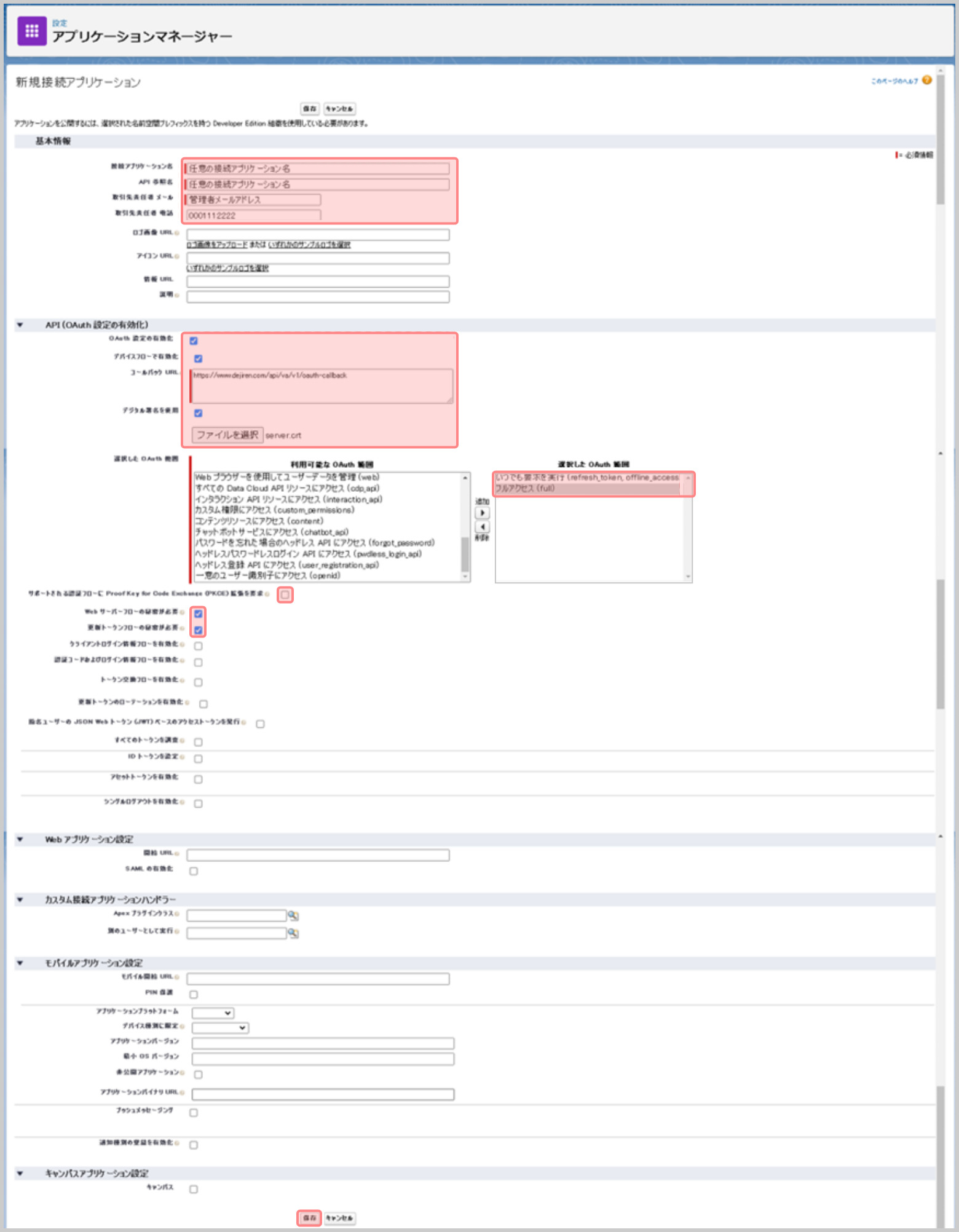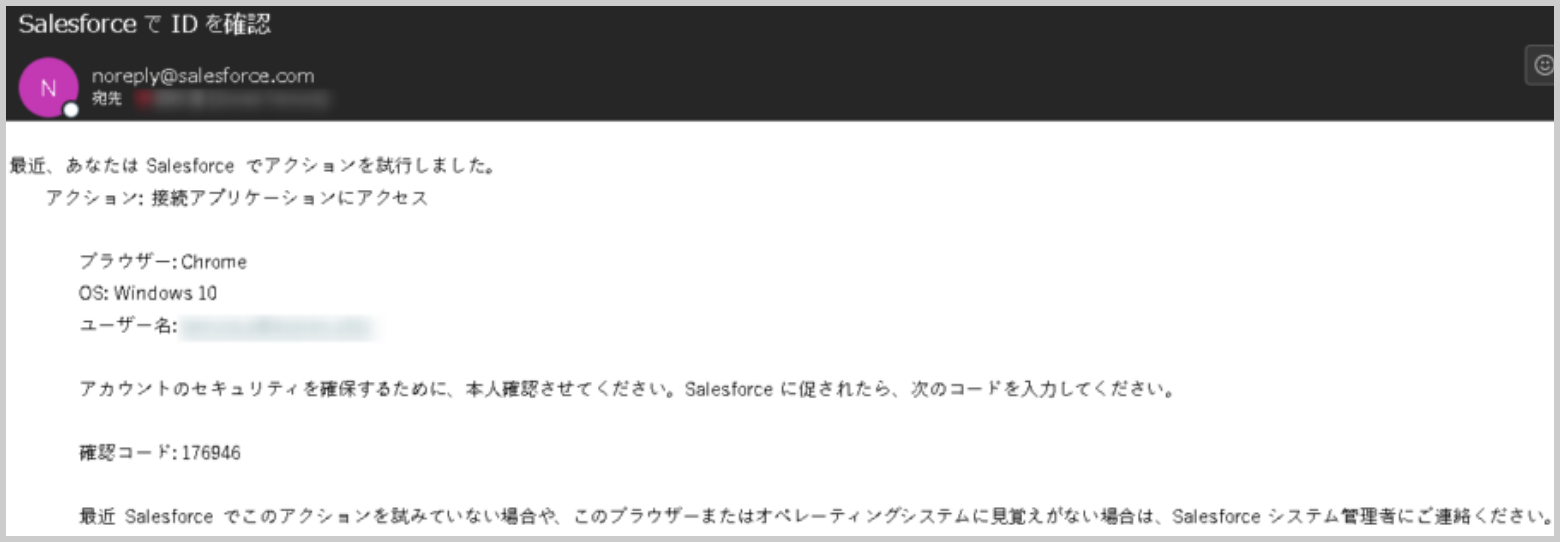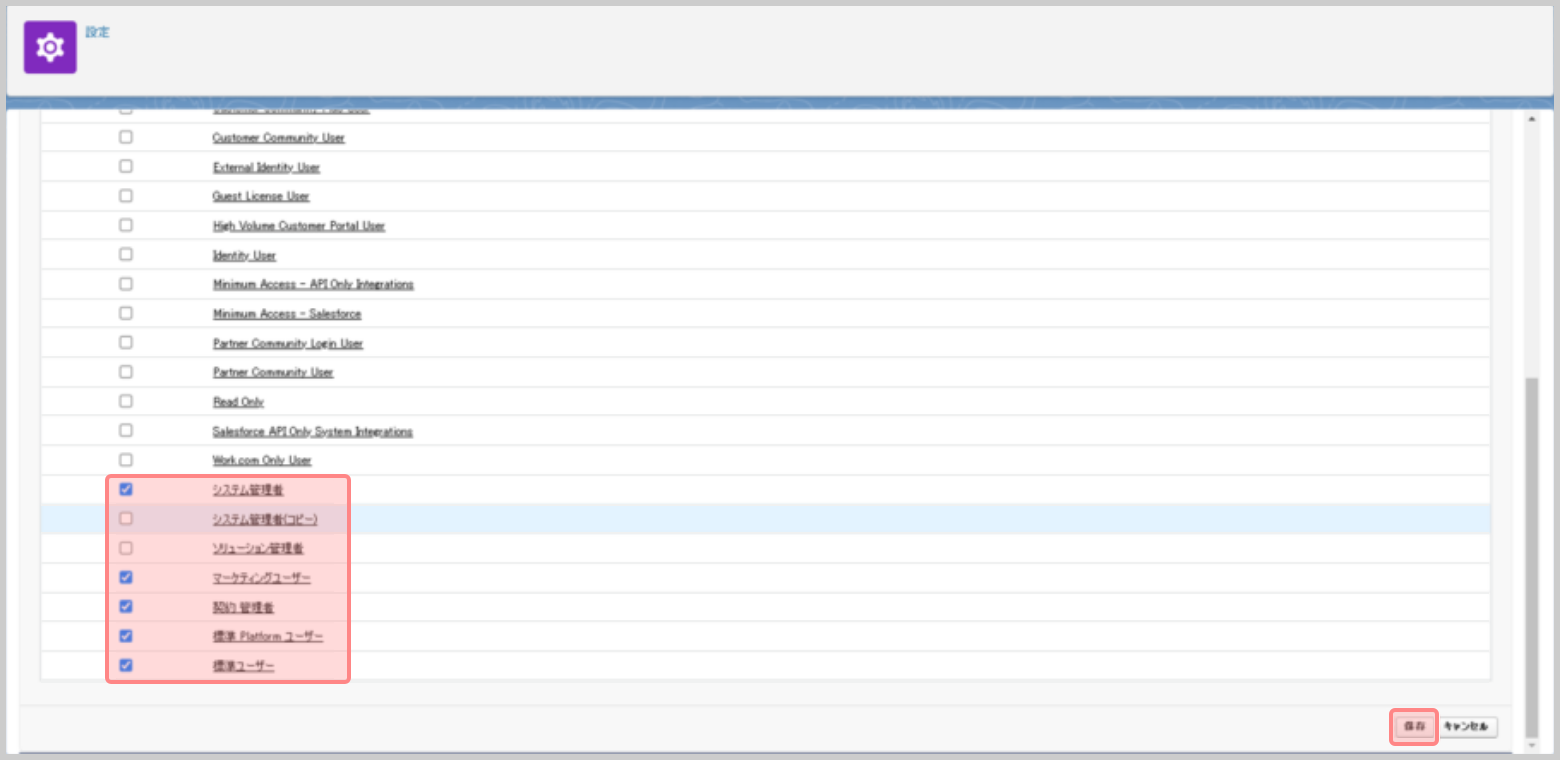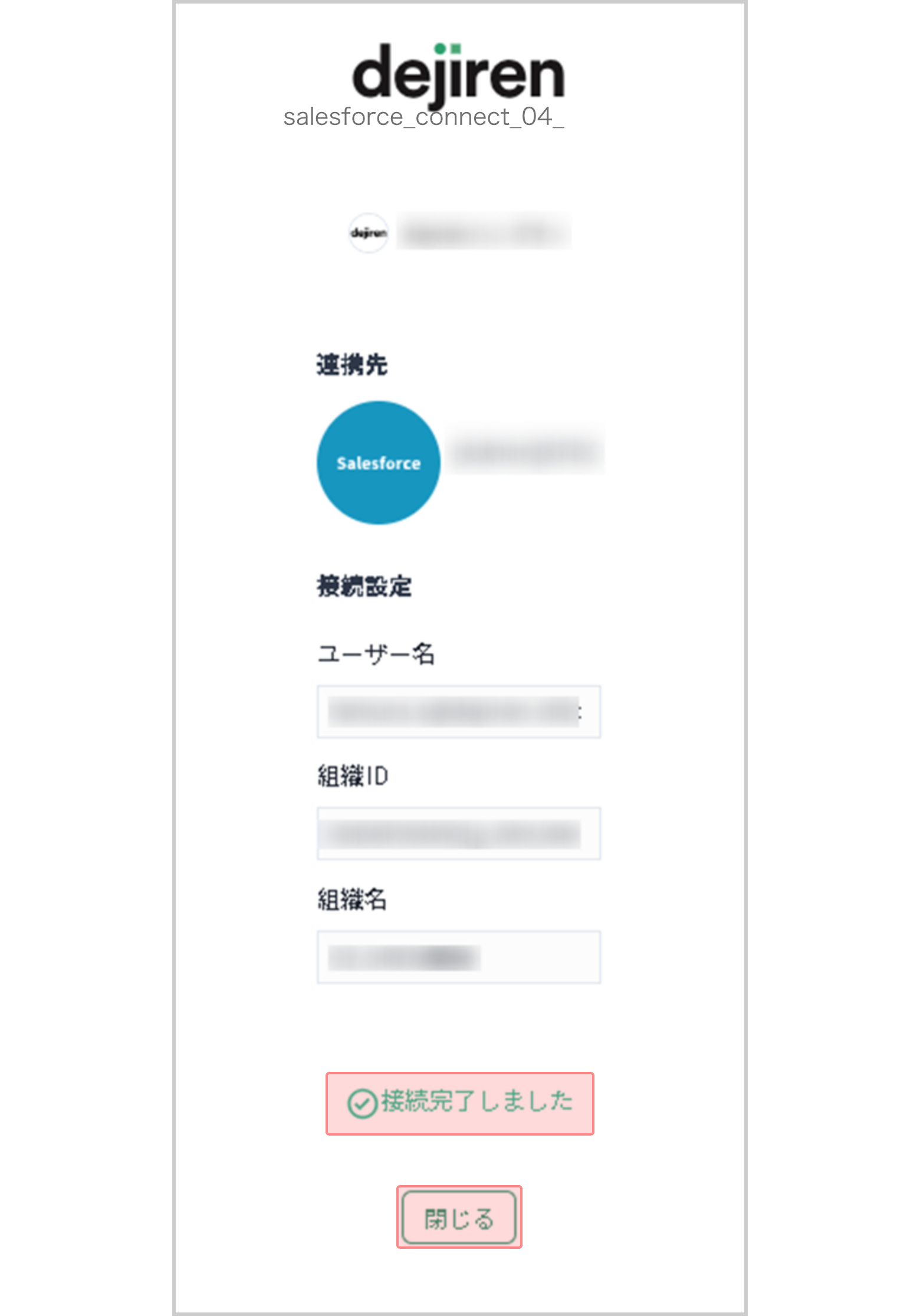Salesforce と dejiren の接続設定方法
本記事では、Salesforce と dejiren の接続設定方法について説明します。
前提条件・必要な権限
| サービス名 | 必要な権限 | 権限が必要な場面 |
|---|---|---|
| Salesforce | システム管理者権限 | Salesforce での API利用許可設定 |
| 一般利用者権限 | 外部ユーザー割り当て | |
| 作業用PC | システム管理者権限 | SSL 証明書の発行 |
| dejiren | VA編集権限 (VA管理者、もしくはVA編集者) |
接続設定の新規作成 |
| 利用者権限 | 外部ユーザー割り当て |
※ 作業用 PC として WindowsPC をご利用の場合
標準状態では SSL 証明書を発行するための機能がインストールされていません。
あらかじめ OpenSSL 等をインストールした上で作業を実施してください。
設定作業の流れ
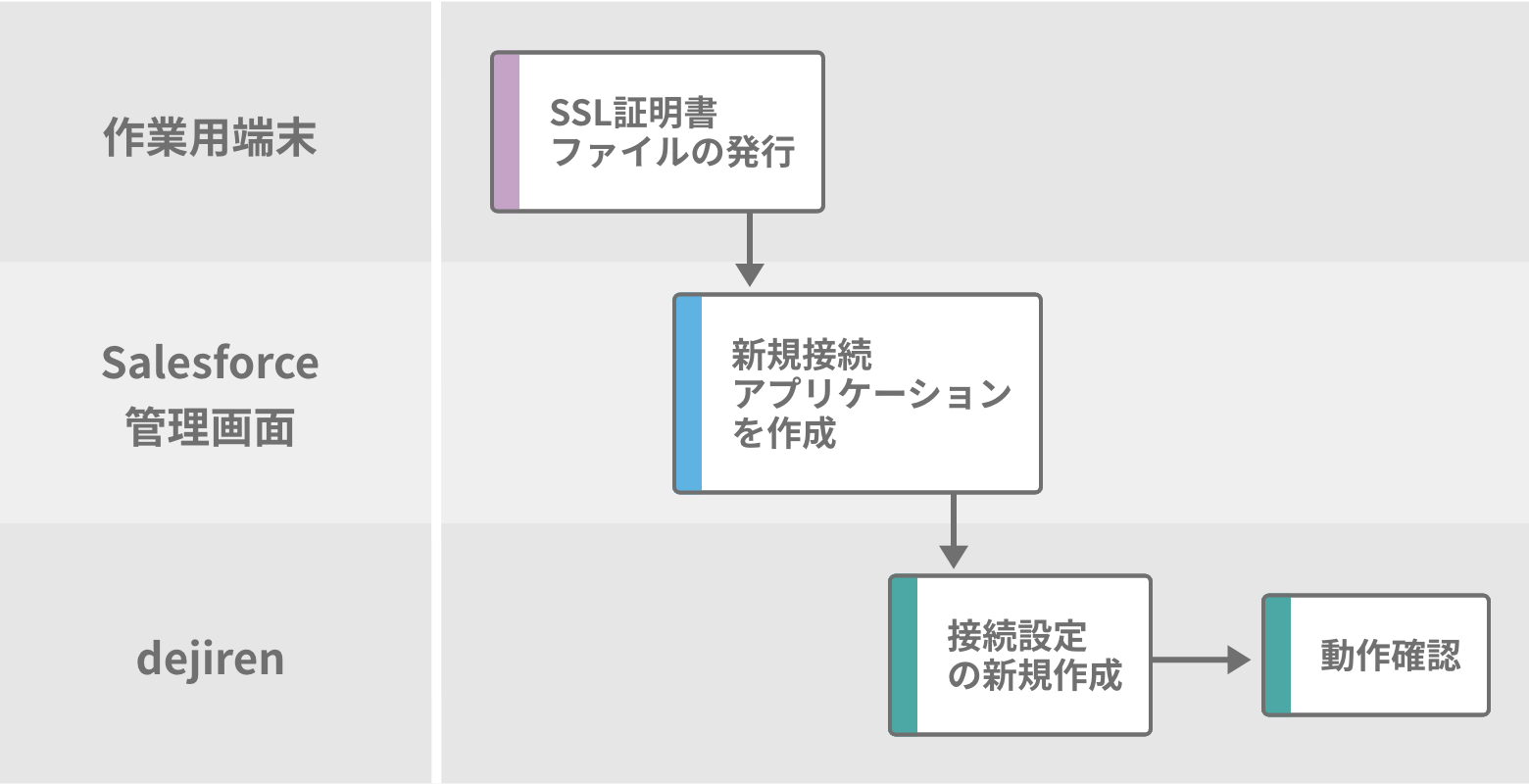
設定手順
手順1. SSL 電子証明書ファイルの発行
Windows をご利用の方は [コマンドプロンプト] を、 macOS をご利用中の方は [ターミナル]
などのコマンド実行環境を用いて、 SSL証明書を作成します。
- ターミナルソフトウェアを管理者権限で起動します。
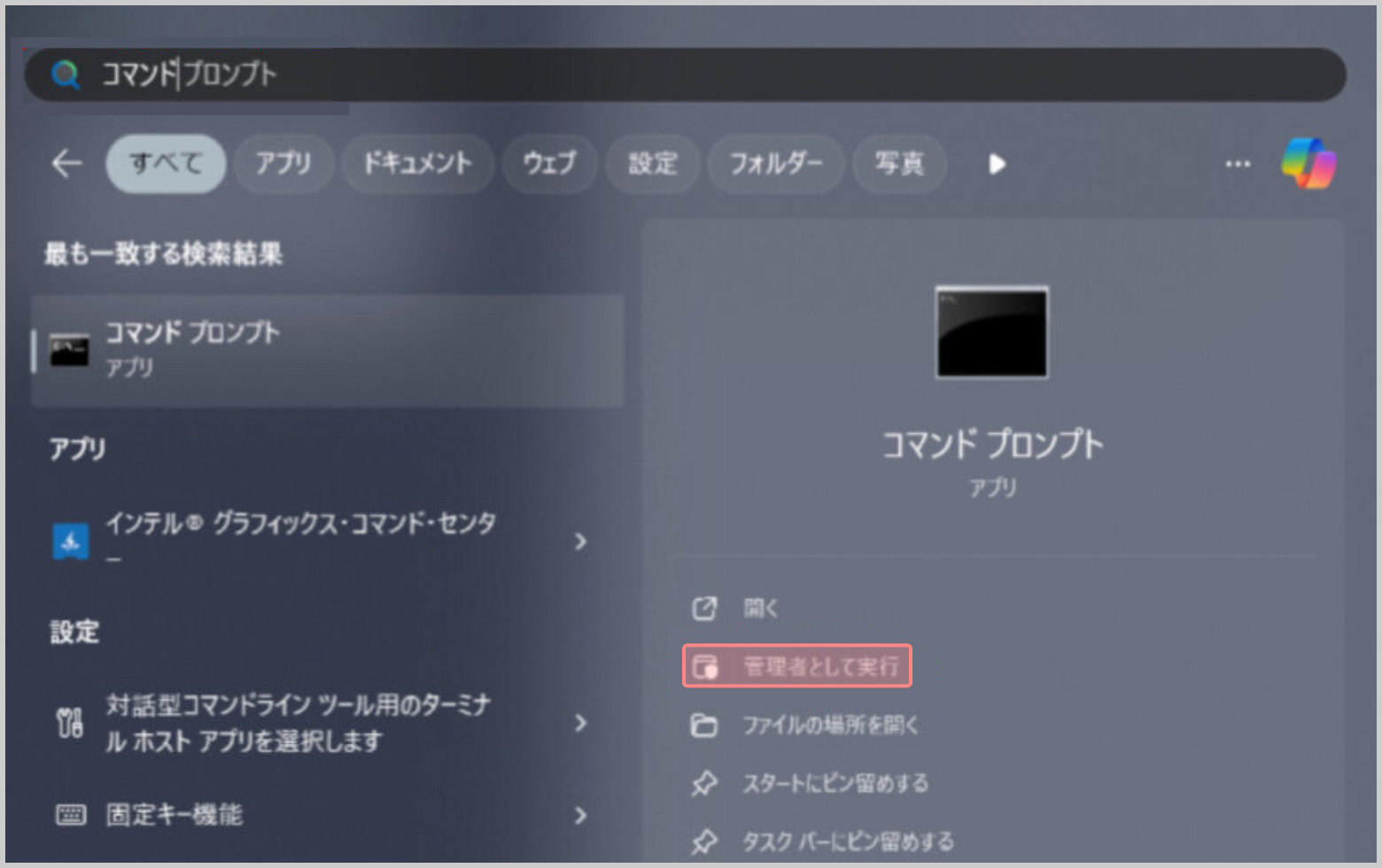
- SSL 証明書発行のコマンドを下記の通り入力して実行します。
◆改行せず、一つのつながった文字列としてコピーし、
ターミナルソフトウェアに転記して Enter キーを押下します。openssl req -x509 -sha256 -nodes -days 3650 -newkey rsa:2048 -subj /CN=localhost -keyout server.key -out server.crt - コマンドを実行した領域に、[ server.crt ]と[ server.key ]のファイルが生成されます。
※ WindowsPC の場合、コマンドの実行結果は表示されません。
※ WindowsPC で管理者権限でコマンドの初期実行領域は
[ C:¥Windows¥System32 ]です。
※ macOS での初期ディレクトリは、ユーザーのホーム
[ username@Mac ~ % ]です。コマンド実行結果の出力先を指定されない場合には、この領域にファイルが生成されます。
・これらのファイルは、Salesforce アプリケーション作成、dejiren 接続設定作成の手順
でそれぞれ利用します。
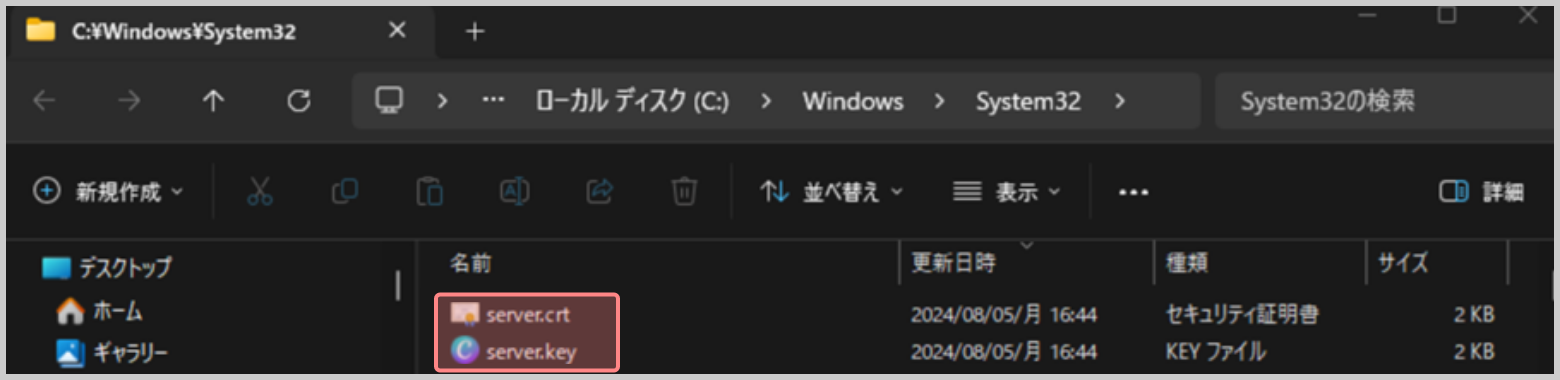
手順2. Salesforce に新規接続アプリケーションを作成
ご利用中の Salesforce 環境で、dejiren から接続するための設定を行います。
- ご利用中の Salesforce 環境に、Salesforce の管理者権限を保有するアカウントでログインし、
Lightning Experienceアプリケーションマネージャーのページにアクセスしてください。
(サービスの設定 → ユーザーインターフェース → アプリケーションマネージャー)
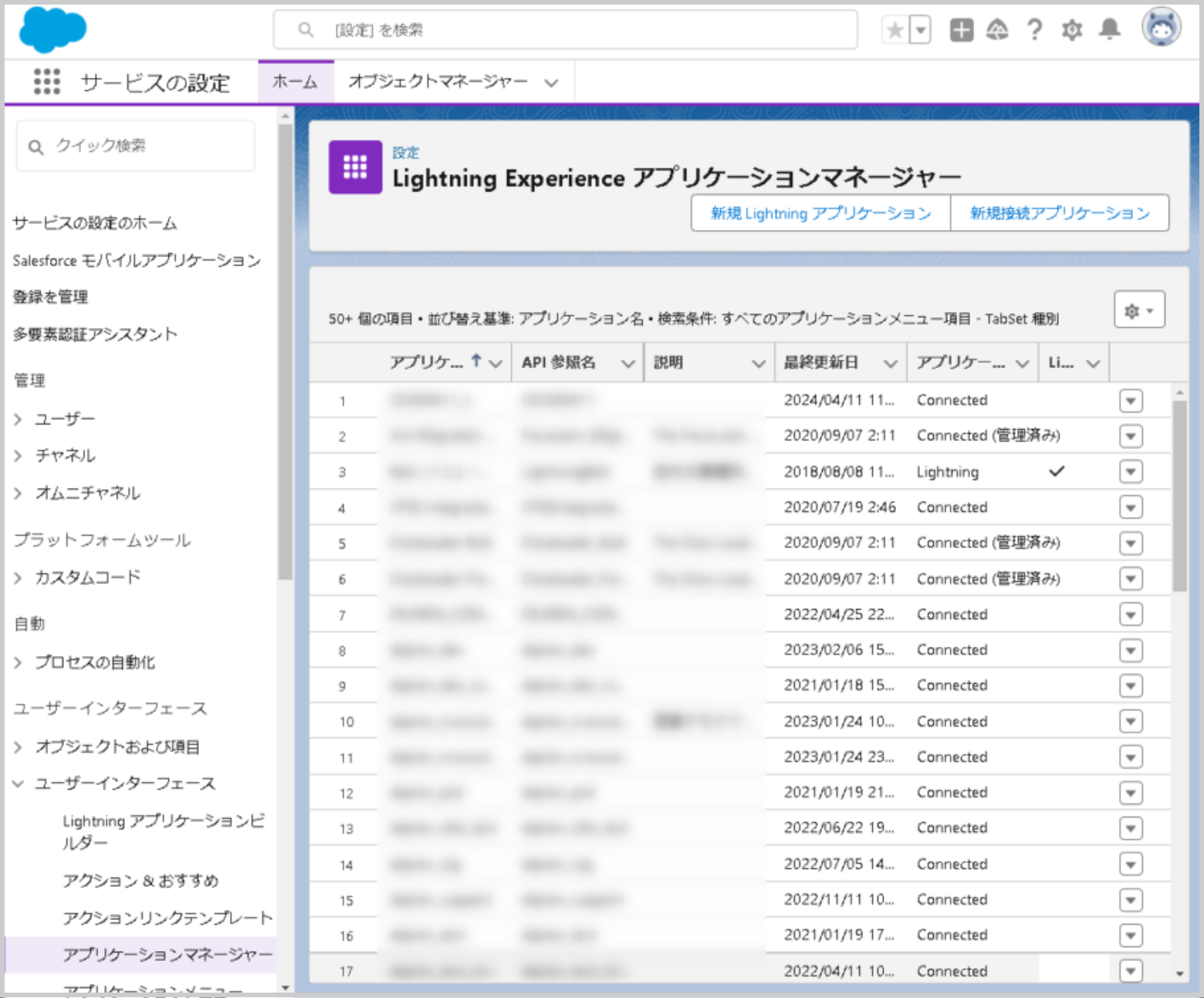
- 画面右上の[新規接続アプリケーション]をクリックします。
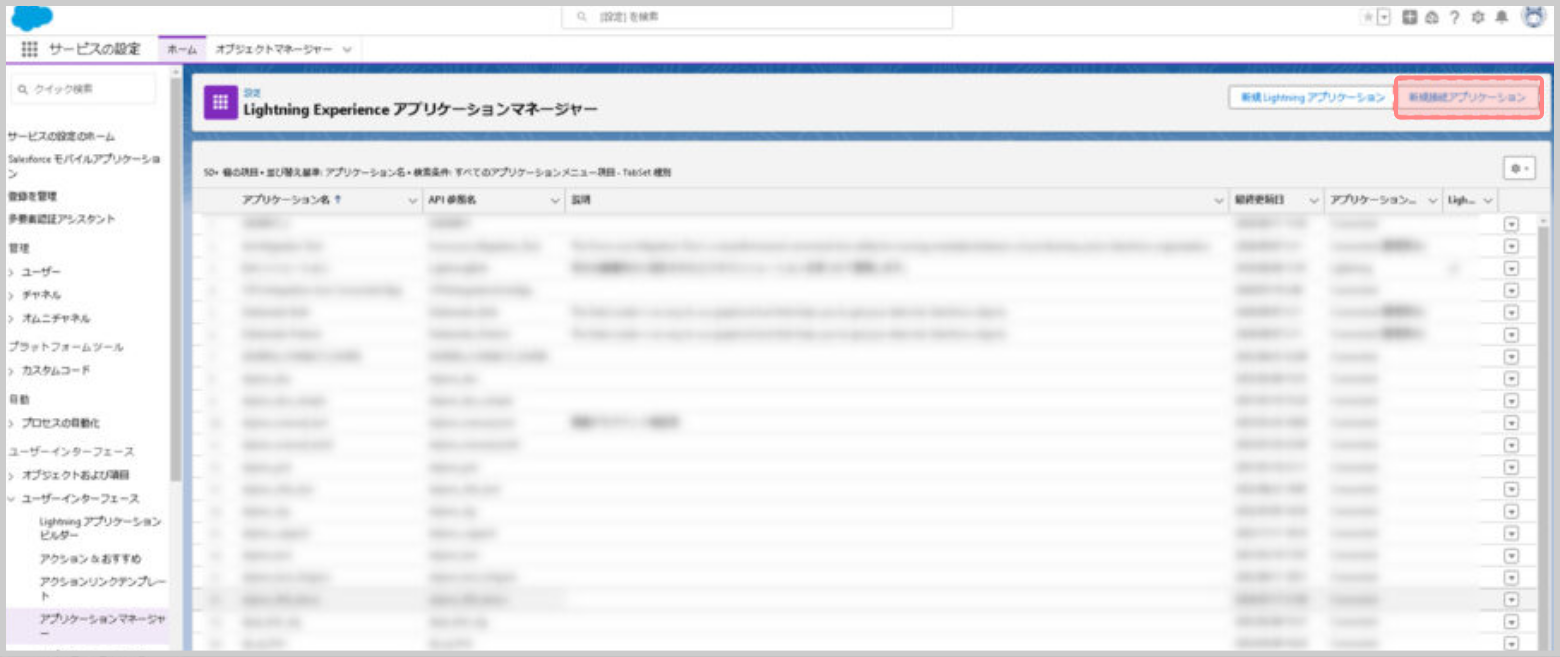
- 各項目の値を設定し、最後に[保存]をクリックします。

設定項目 設定値 接続アプリケーション名 任意の識別名称を文字入力します。 API参照名 (◆接続アプリケーション名を入力すると同一文字列が自動的に補完されます) 取引先責任者メール 接続設定を管理するVA管理者のメールアドレスを入力します。 取引先責任者 電話番号 任意の電話番号を入力します。 OAuth設定の有効化 チェックを付けます。 デバイスフローで有効化 チェックを付けます。 (◆ [OAuth設定の有効化]にチェックを付けないと表示されません。) コールバックURL https://www.dejiren.com/api/va/v1/oauth-callback を転記入力します。
デジタル署名を使用 チェックを付けます。 ファイルを選択 手順1で作成した [server.crt] をアップロードします。 選択した OAuth 範囲 ・フルアクセス(full)
・いつでも要求を実行(refresh_tokun, office_access)
の2つを追加します。サポートされる認証フローに Proof Key for Code Exchange (PKCE) 拡張を要求 チェックを外します。
(※初期状態でチェックが付いています。)Webサーバーフローの秘密が必要 チェックを付けます。
(※初期状態でチェックが付いています。)更新トークンフローの秘密が必要 チェックを付けます。
(※初期状態でチェックが付いています。) - [新規接続アプリケーション]の確認ダイアログで、[次へ]をクリックします。
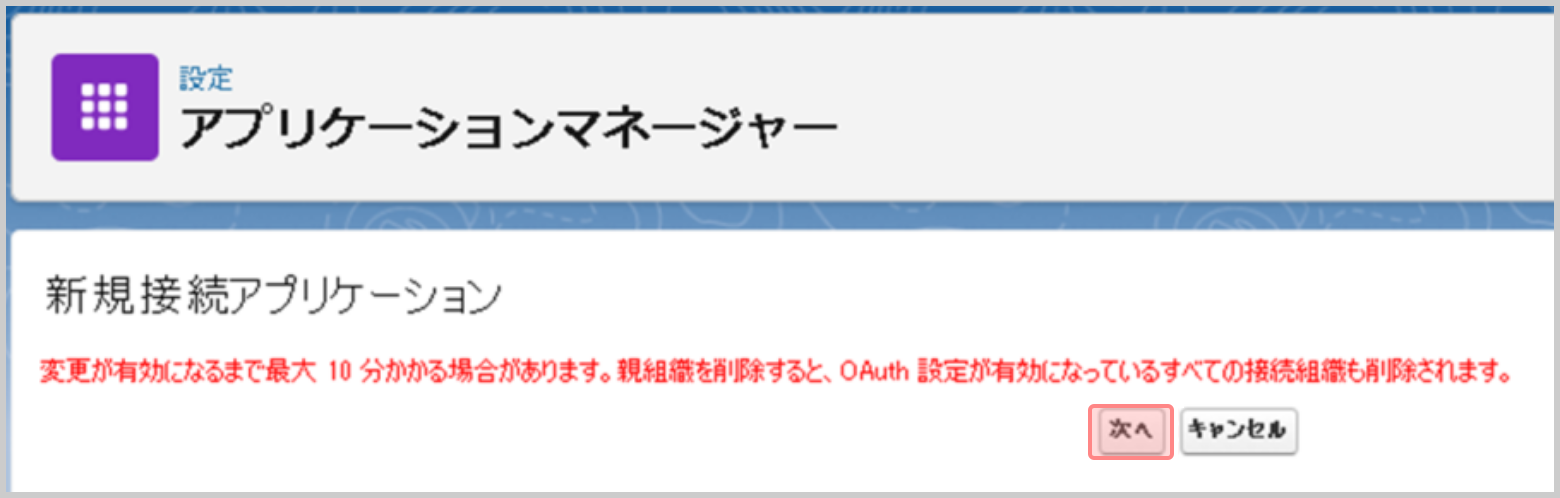
- [接続アプリケーションを管理する]画面に移動するので、
[API (OAuth 設定の有効化)]にある[コンシューマの詳細を管理]をクリックします。
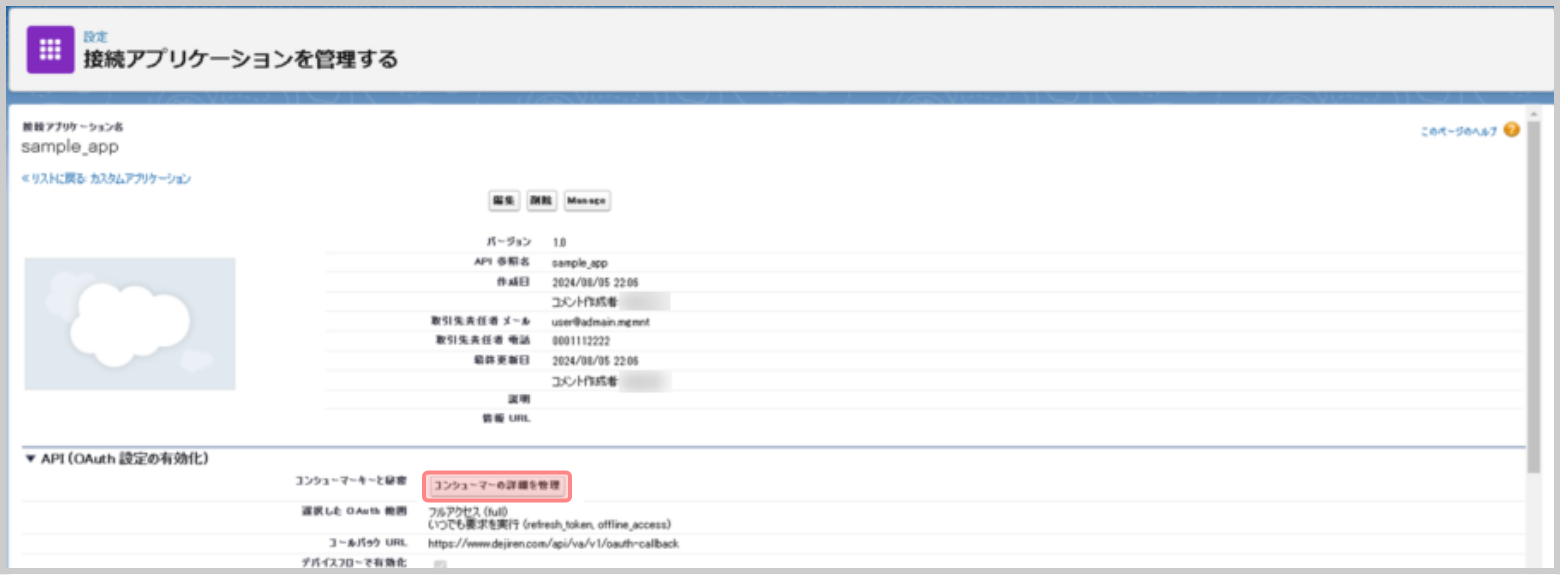
- [ID を検証]画面が表示されます。
同時に、管理者宛に認証コードを記載したメールが送信されるので、
本文に記載された値を転記して、[検証]をクリックします。
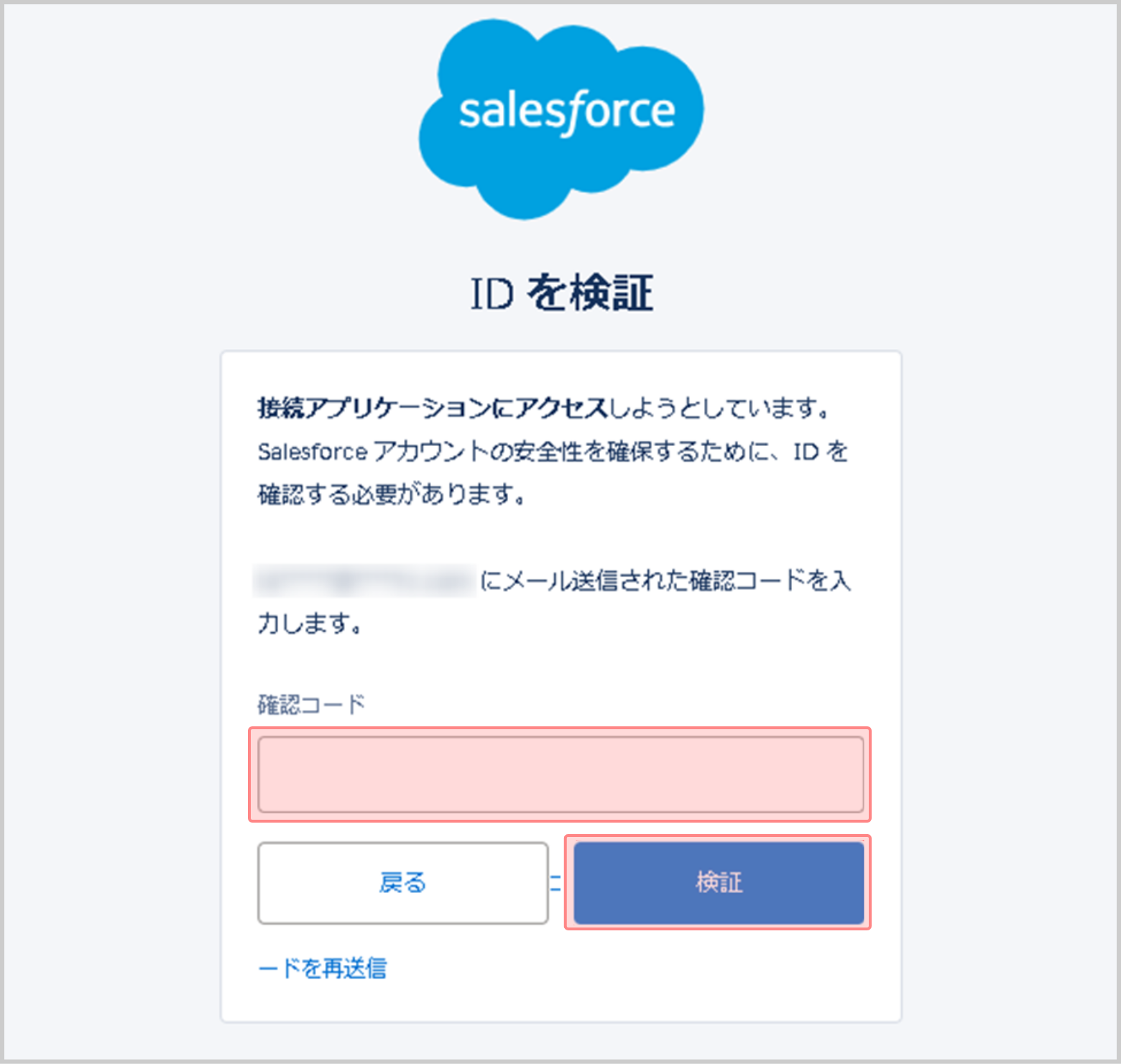
- [顧客の詳細]画面に遷移します。
表示された[コンシューマー鍵]と[コンシューマーの秘密]の文字列を控えます。
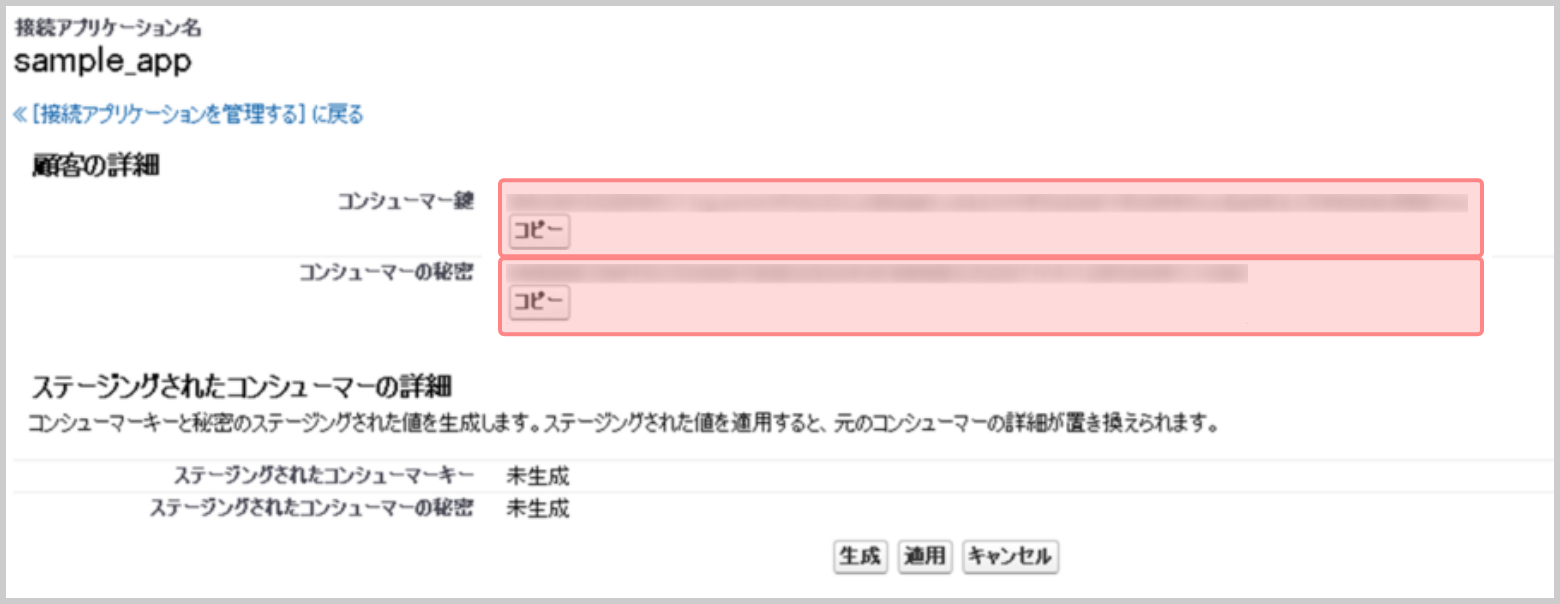
- 元の画面で[Manage]をクリックします。
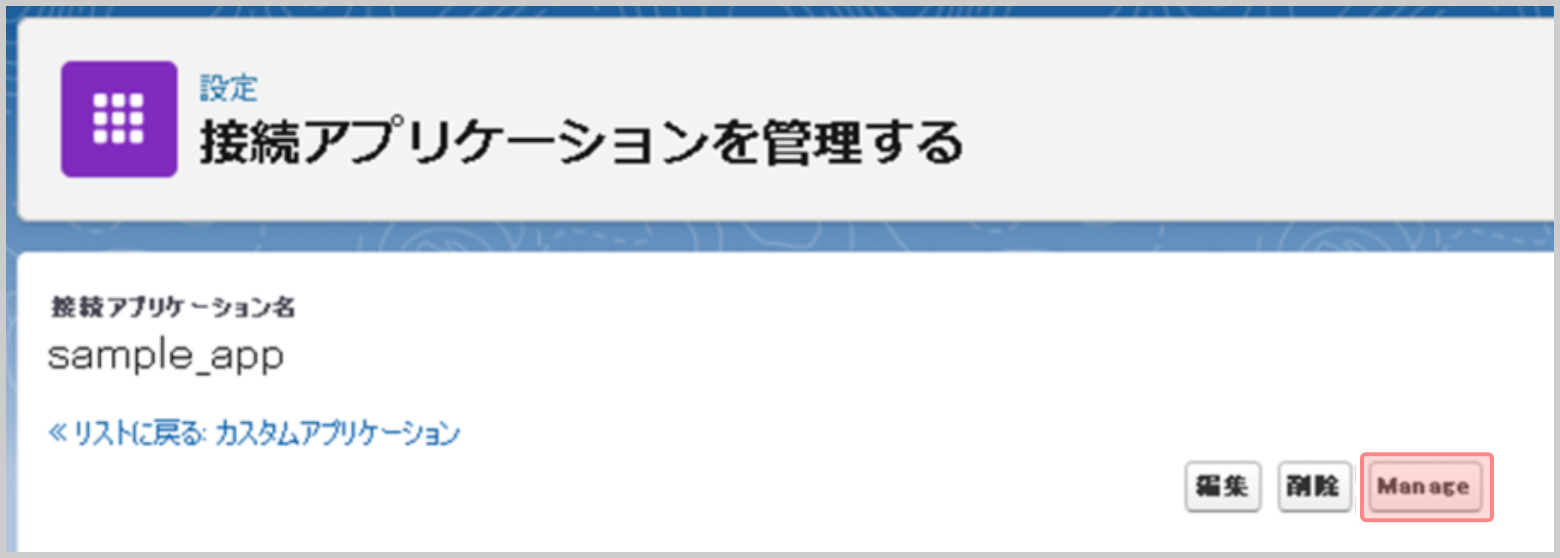
- [接続アプリケーションの詳細]画面に遷移します。
[ポリシーを編集]をクリックします。
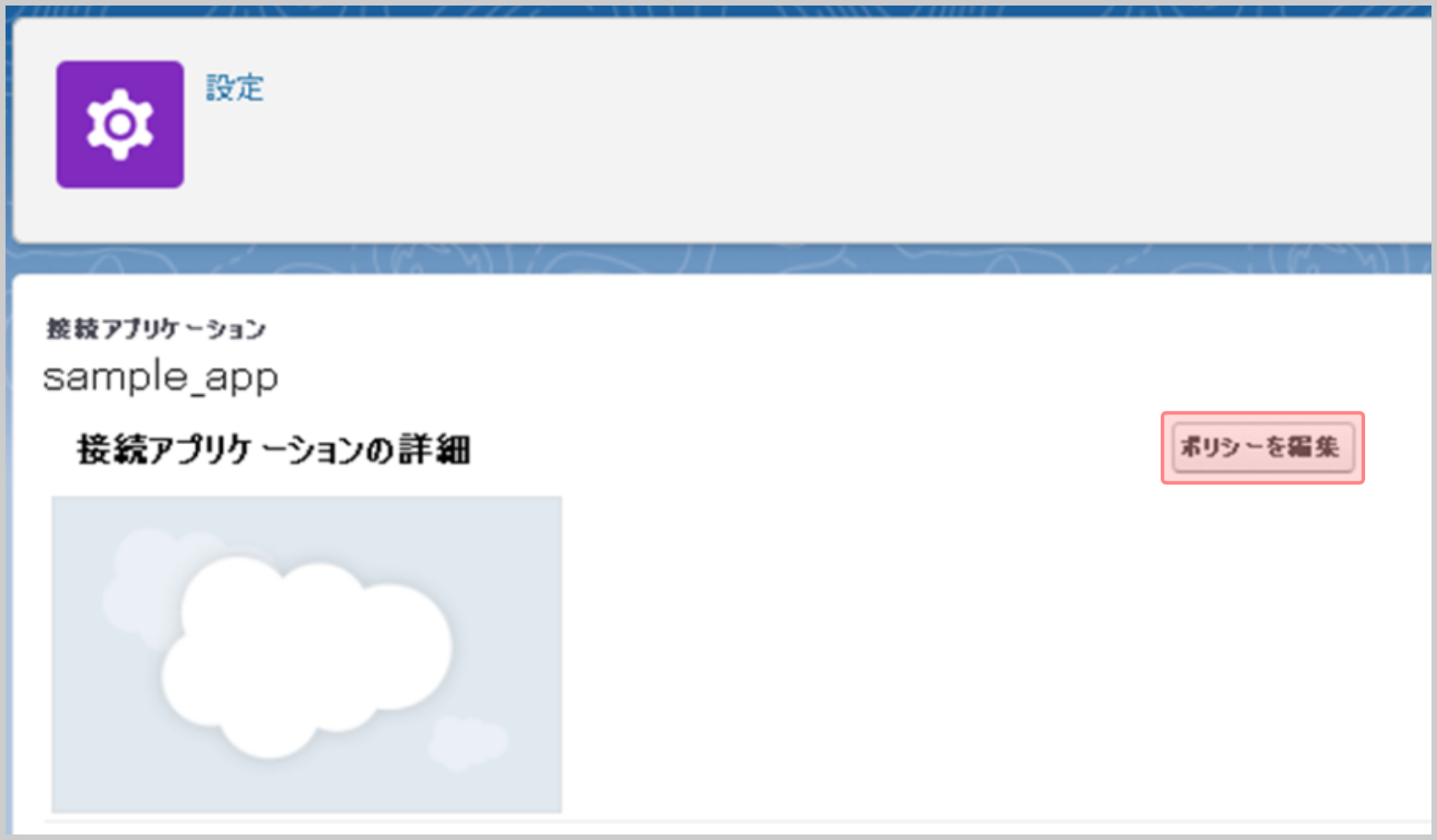
- [接続アプリケーションの編集]画面に遷移します。
[OAuth ポリシー]-[許可されているユーザー]を[管理者が承認したユーザーは事前承認済み]に変更します。
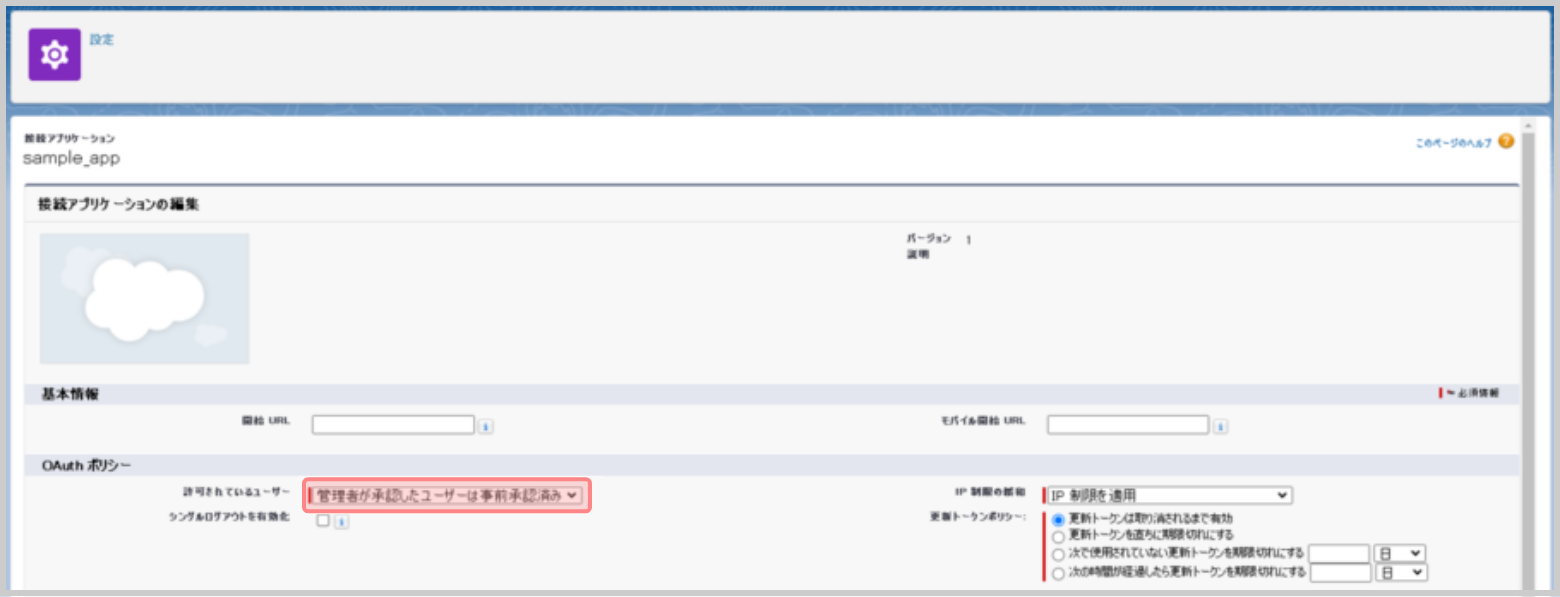
- 確認ダイアログが表示されるので、[はい]をクリックします。
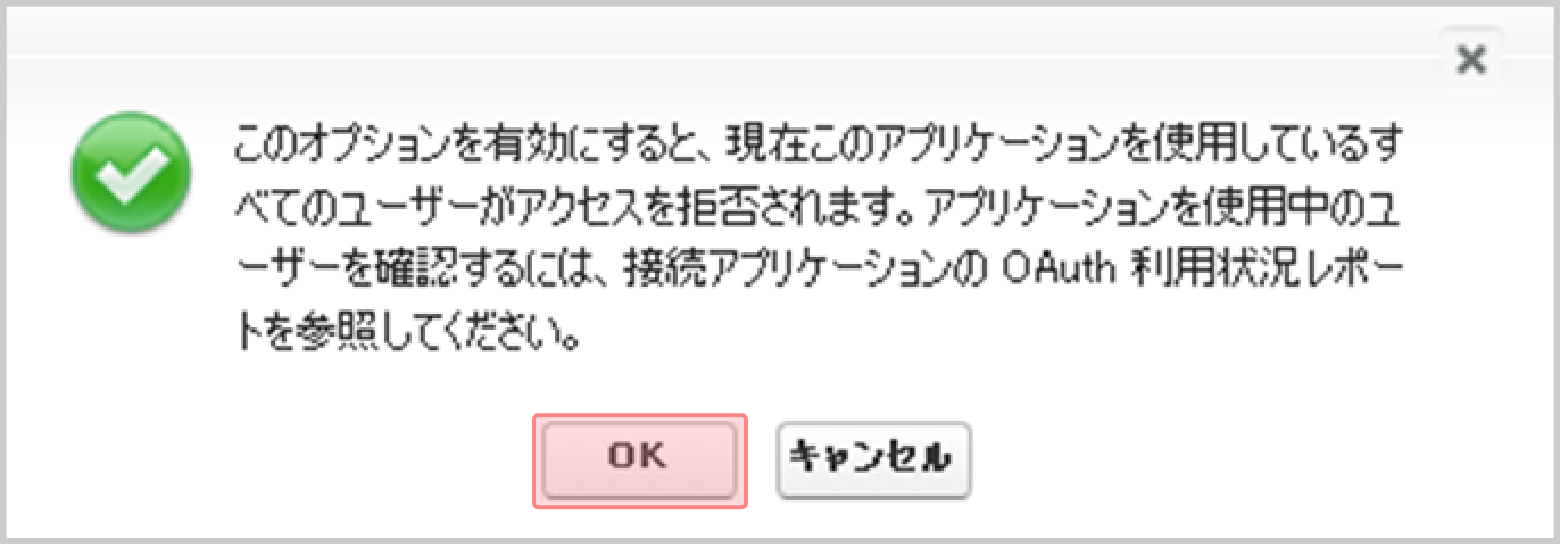
- [保存]をクリックします。
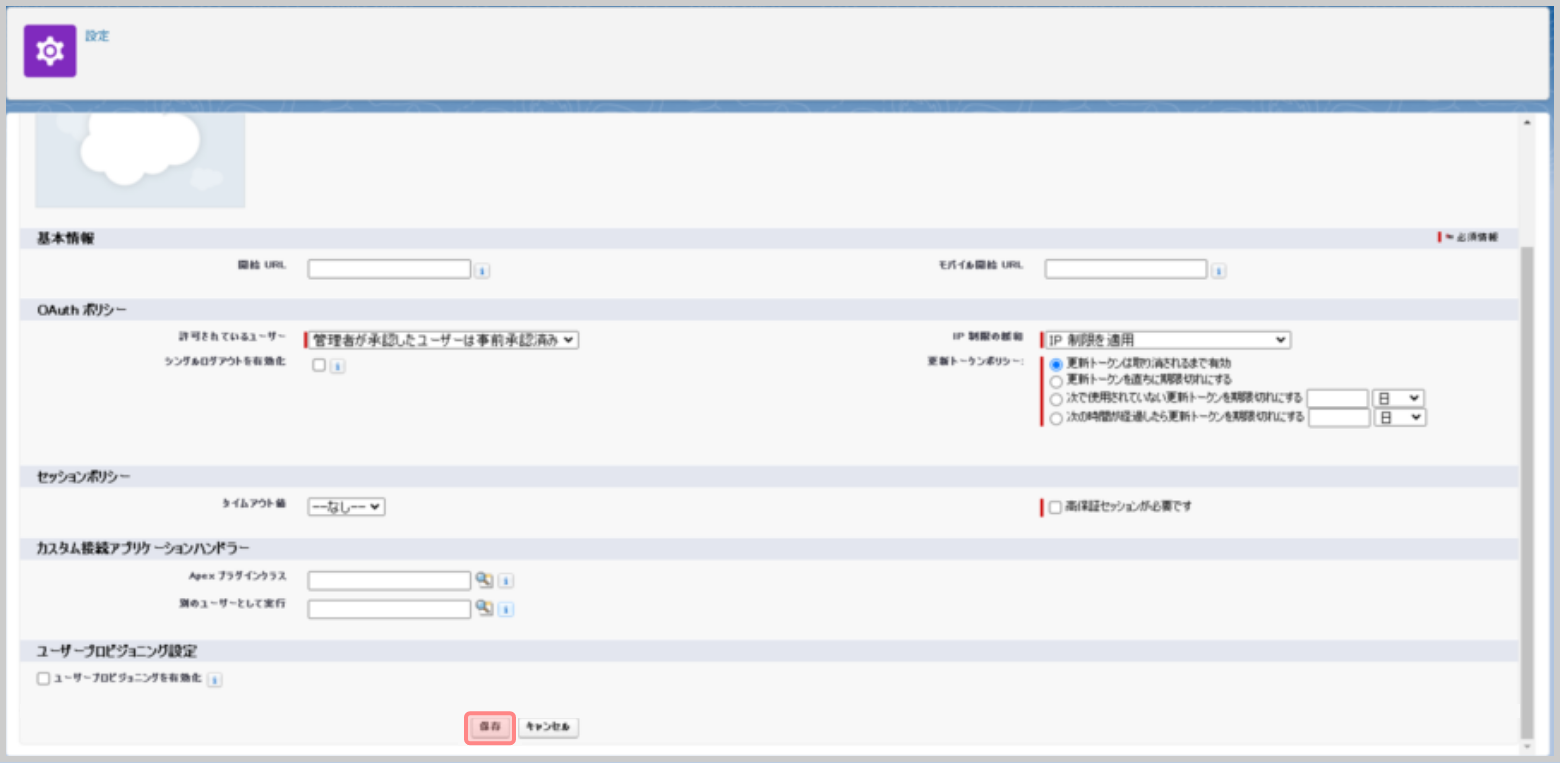
- もとの画面に遷移します。
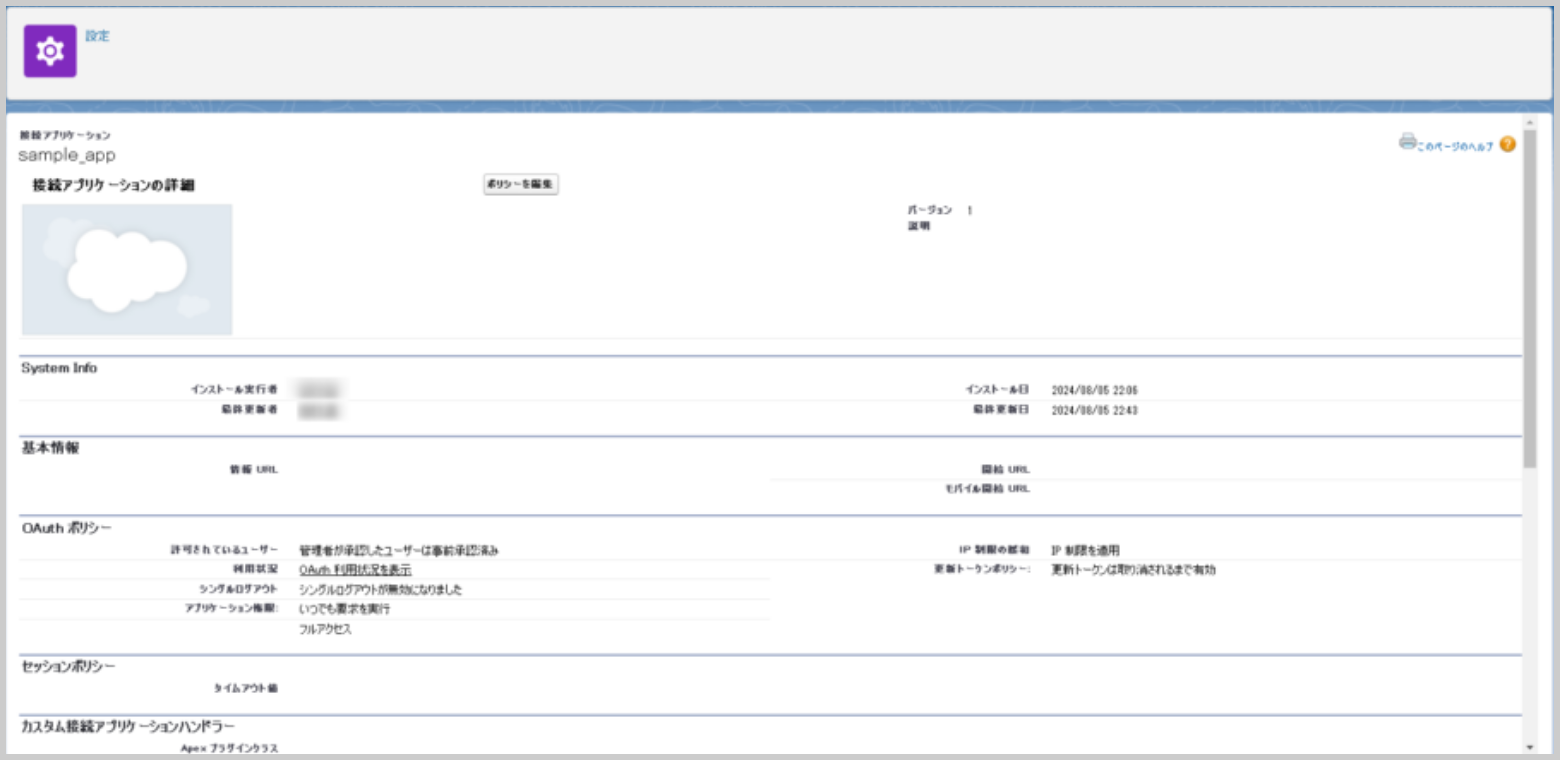
- [設定]画面を下方向にスクロールし、
[プロファイル]-[プロファイルを管理する]をクリックします。
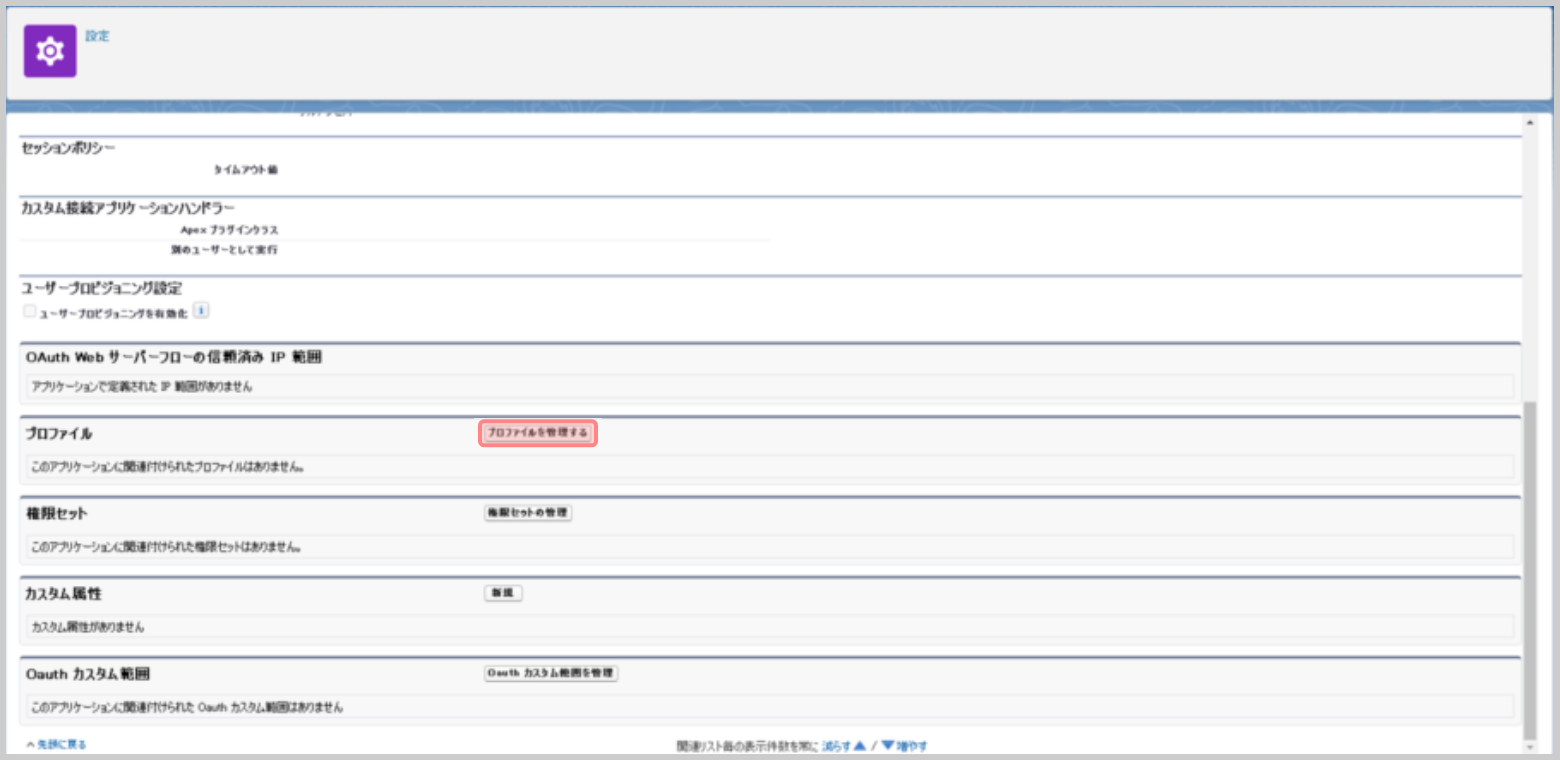
- VAを使用するユーザーについて、
Salesforceから付与されているものと 同じプロファイル(もしくは権限セット)にチェックを付け、
[保存]をクリックします。
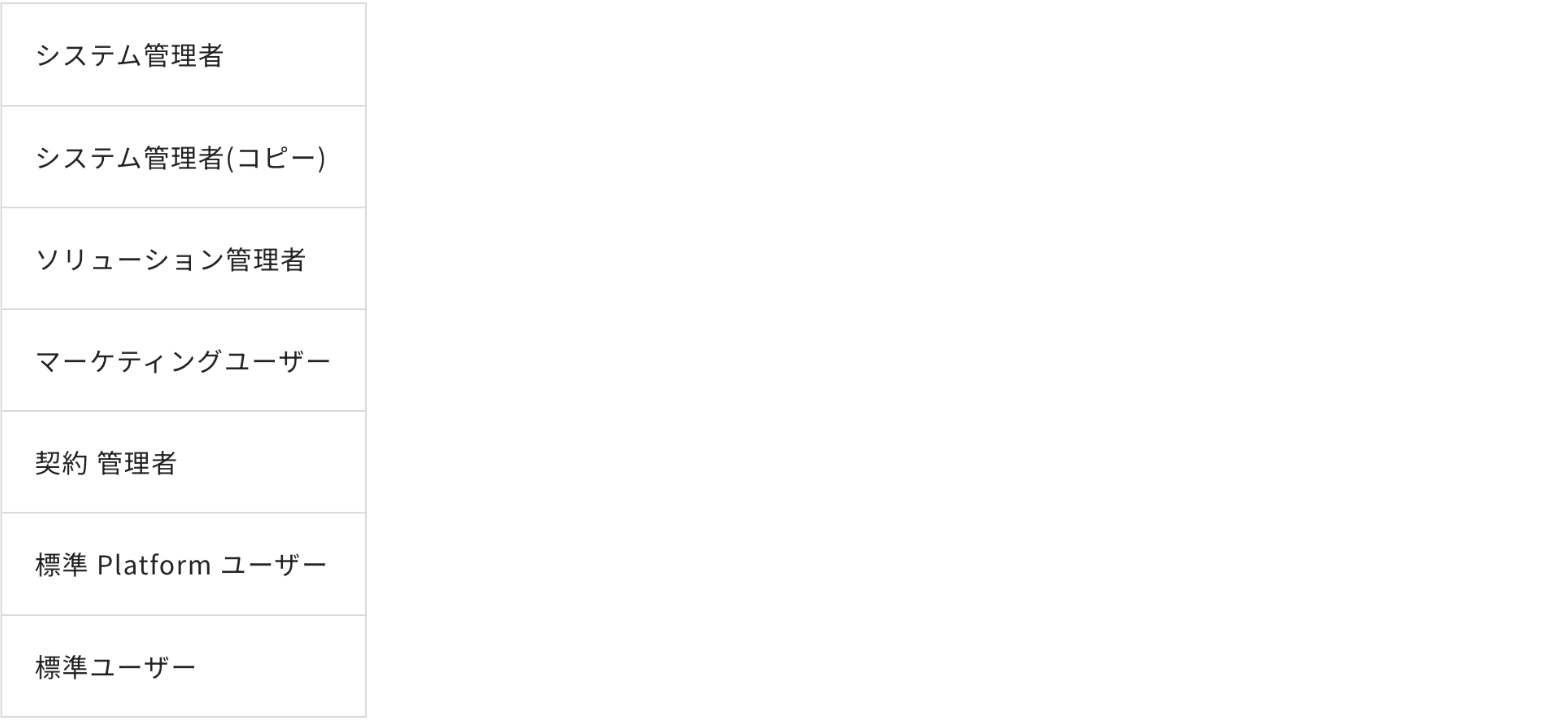
手順3. dejiren に接続設定を作成
- dejiren のバーチャルアシスタント (VA) 管理画面にアクセスします。
https://www.dejiren.com/va - 画面上部の[接続設定]をクリックします。
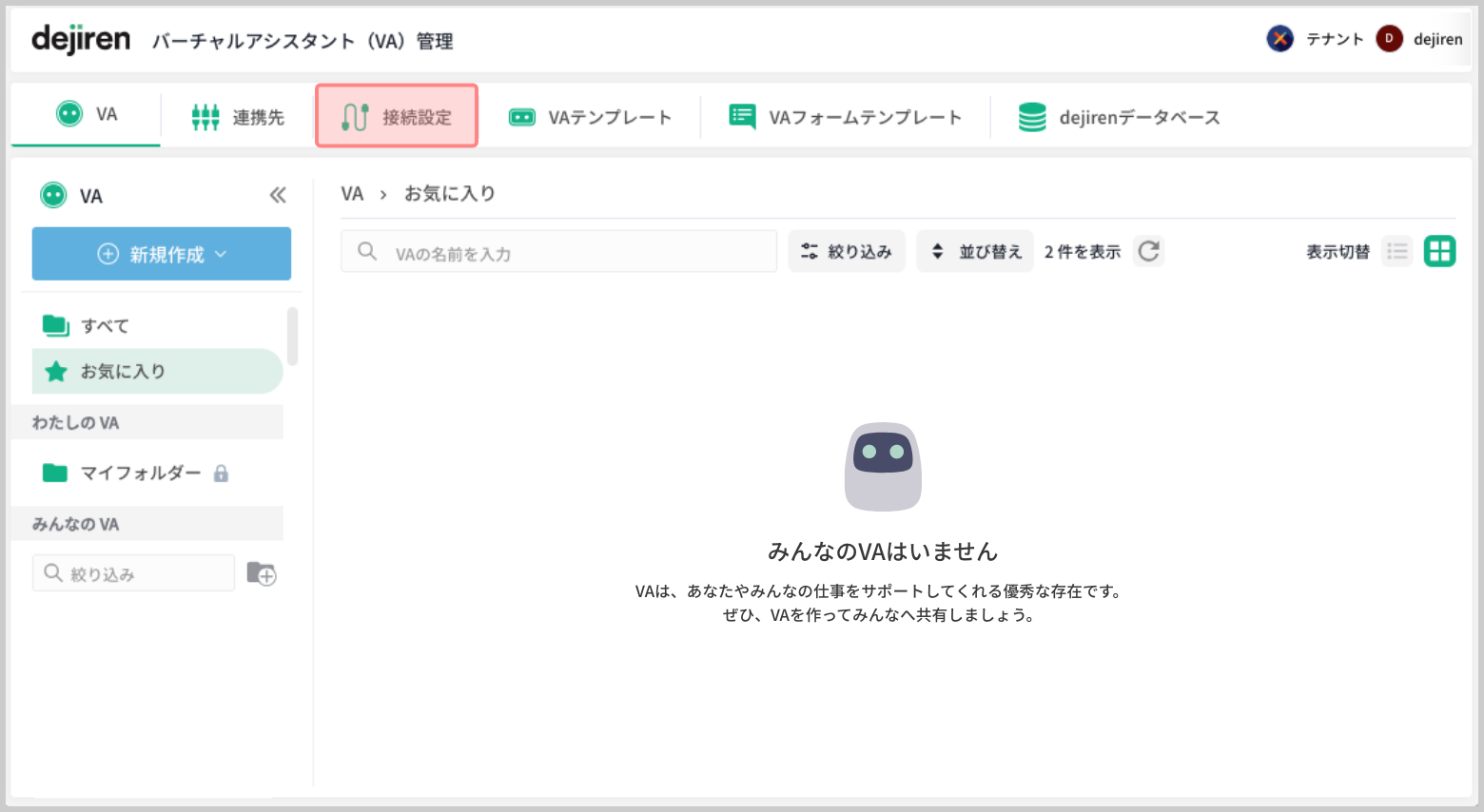
- [接続設定]ページで[新規作成]をクリックします。

- [新しい接続設定をつくる]ダイアログが表示されるので、
[Salesforce]を選択して、[つぎへ]をクリックします。
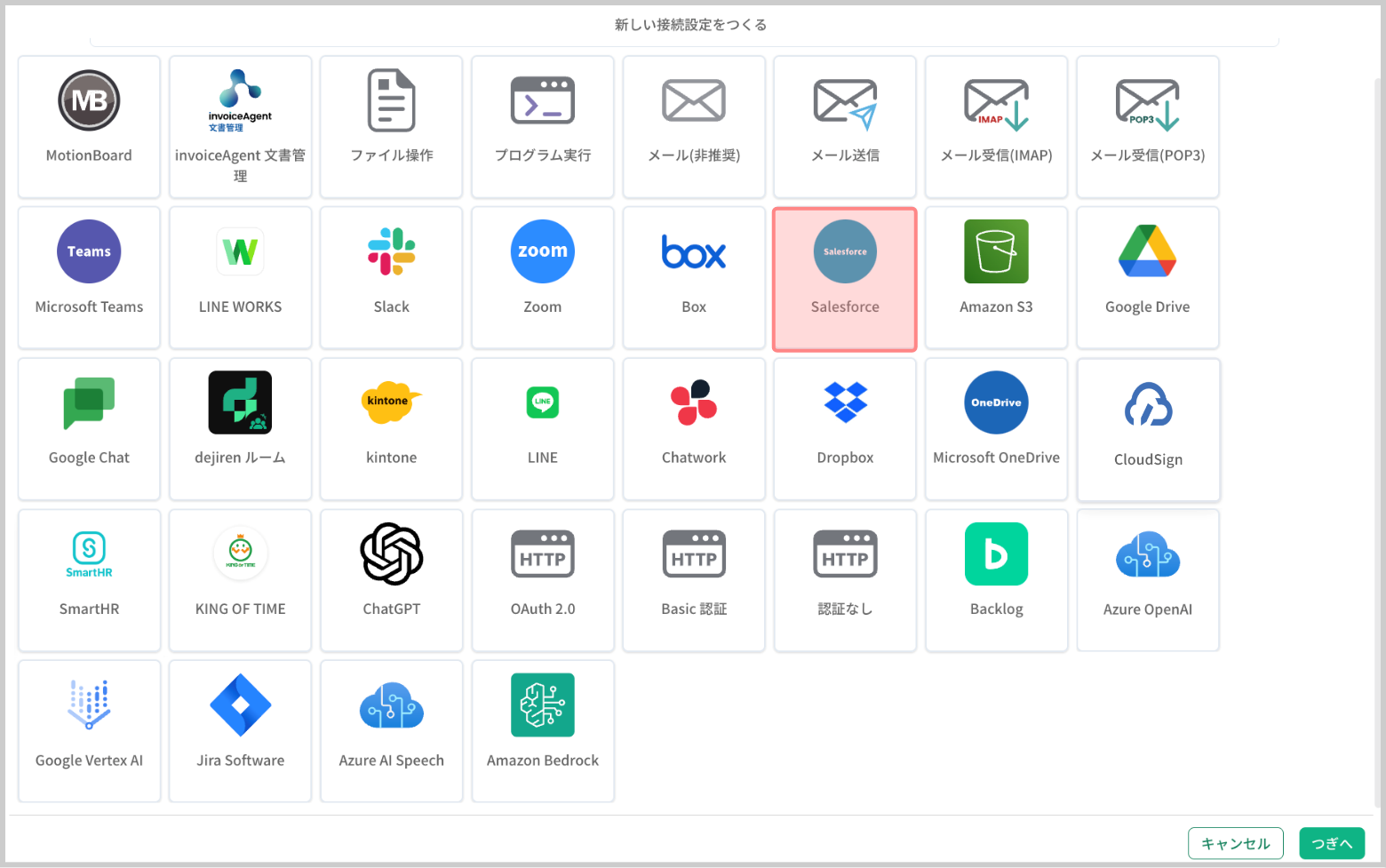
- 接続設定の各項目を設定します。
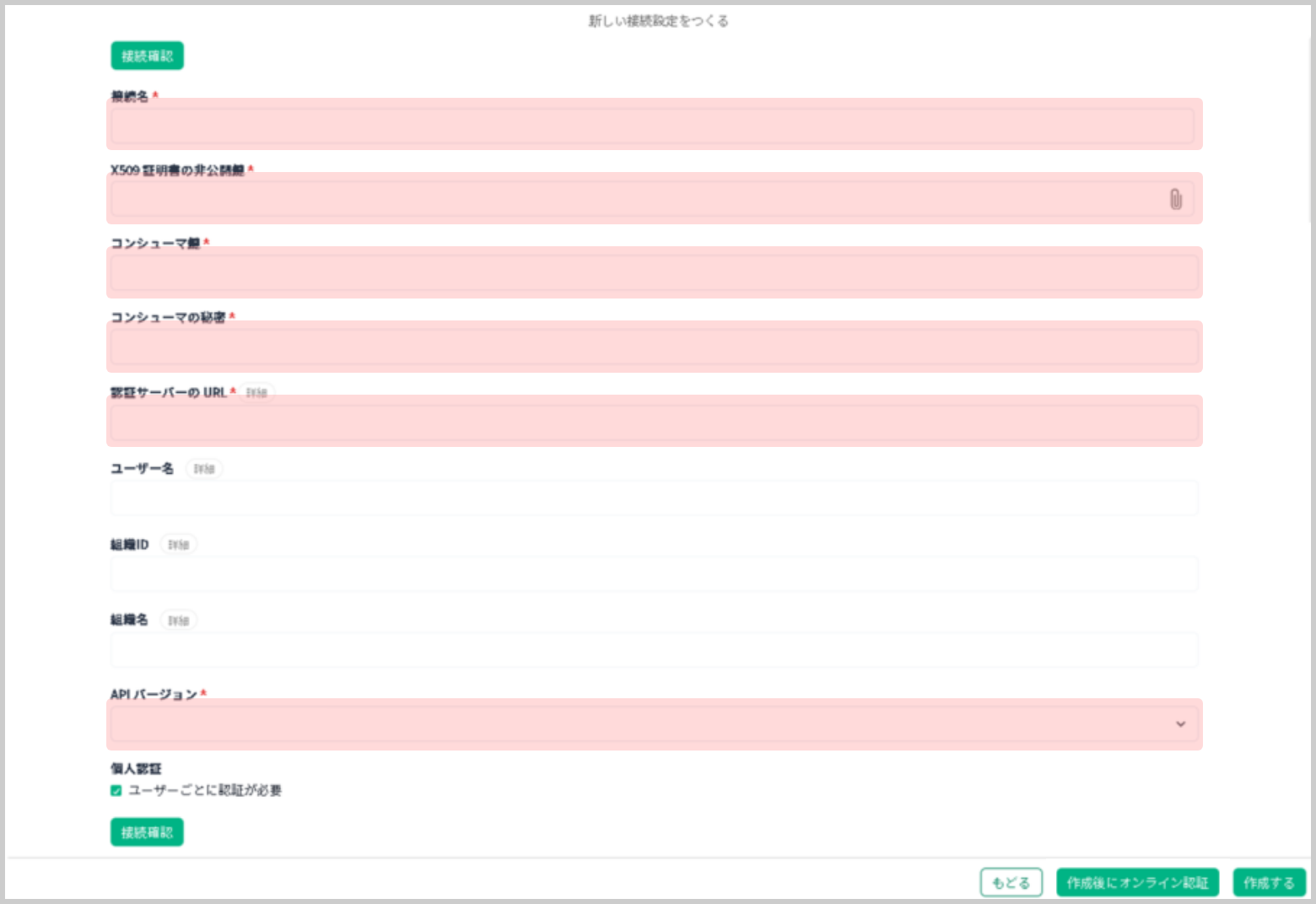
設定項目 設定値 備考 接続名 この接続設定を識別する任意の名称を文字入力します。 必須入力 X509証明書の非公開鍵 手順1で発行した[server.key]をアップロードします。 必須入力 コンシューマ鍵 手順2-7
[アプリケーションマネージャー]-[顧客の詳細]で控えた
[コンシューマー鍵]の値を転記します。必須入力 コンシューマの秘密 手順2-7
[アプリケーションマネージャー]-[顧客の詳細]で控えた
[コンシューマーの秘密]の値を転記します。必須入力 認証サーバーのURL 接続するSalesforceのURLを転記します。
標準URLである[htps://login.salesforce.com]が初期入力されます。必須入力 ユーザー名 (入力不要) オンライン認証後に自動補完されます。 組織ID (入力不要) オンライン認証後に自動補完されます。 組織名 (入力不要) オンライン認証後に自動補完されます。 APIバージョン 設定時点で最新のものを選択します。 必須入力 個人認証 - ユーザーごとに認証が必要 チェックを付けます。 Salesforceは個人認証必須です。 - すべての項目の入力が完了したら、[作成後にオンライン認証]をクリックします。
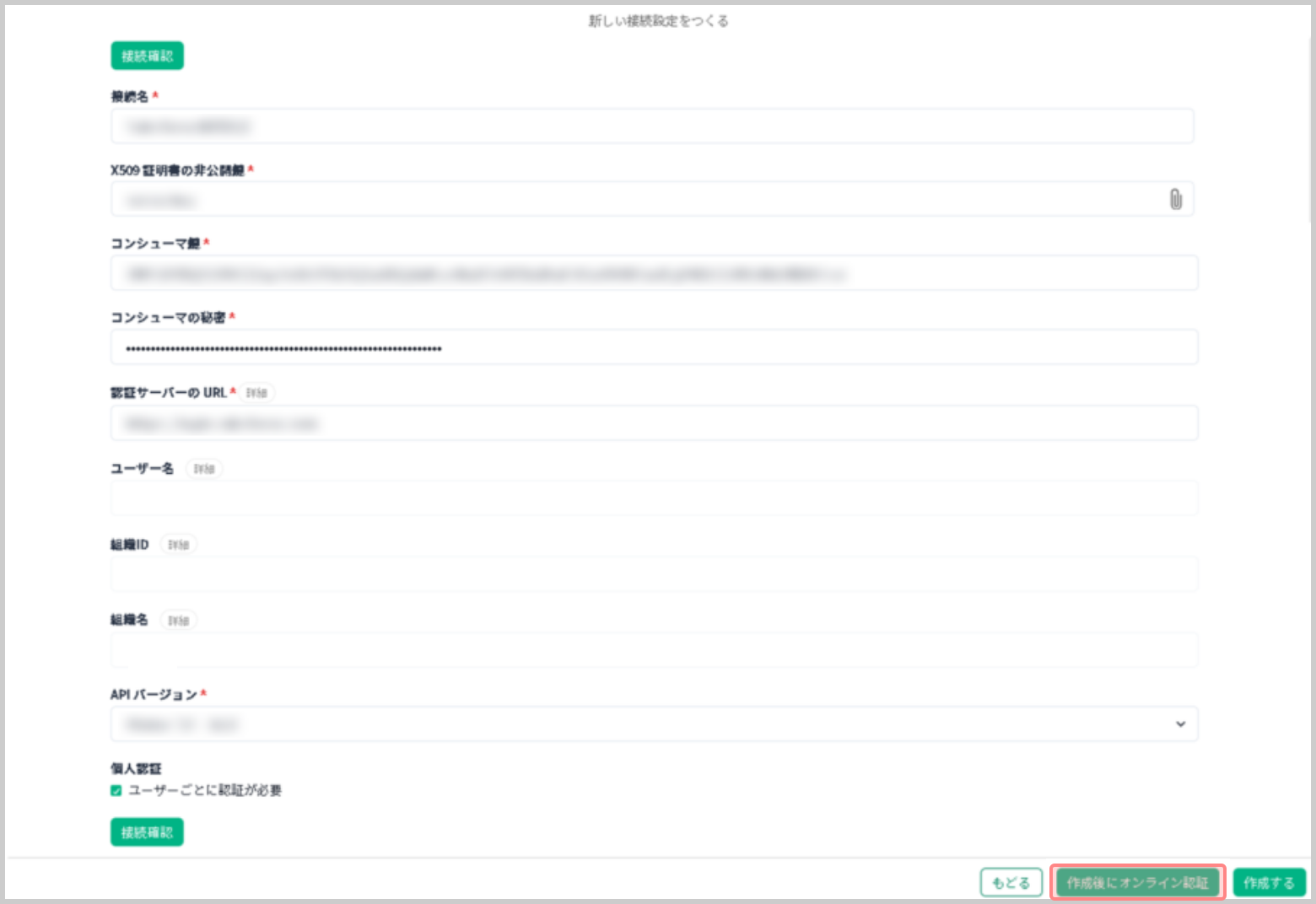
- 接続確認ダイアログが表示されるので、[連携先につなぐ]をクリックします。
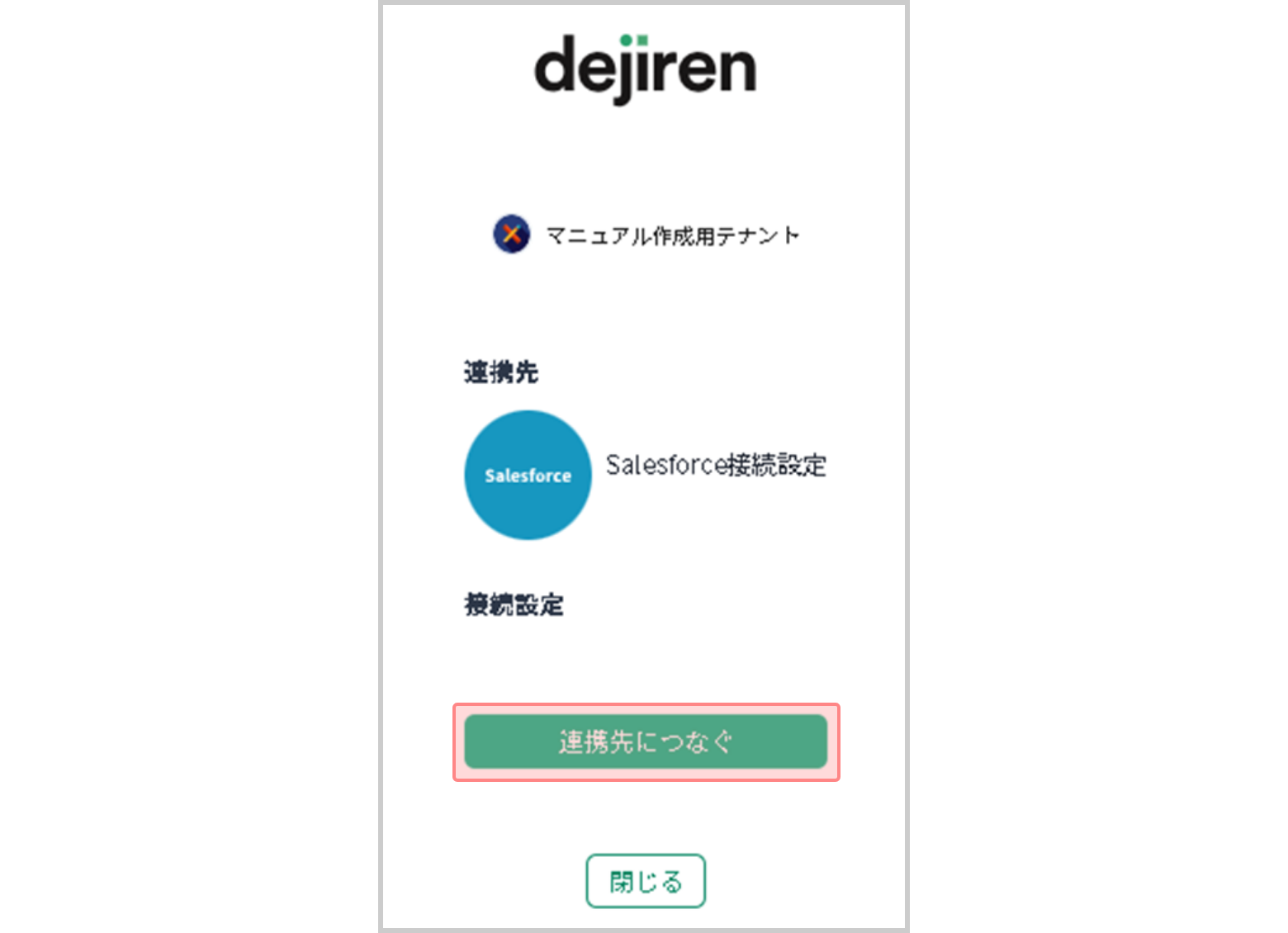
- Salesforce のログイン画面が表示されるので、API利用可能な Salesforce アカウントのIDとパスワードを入力します。
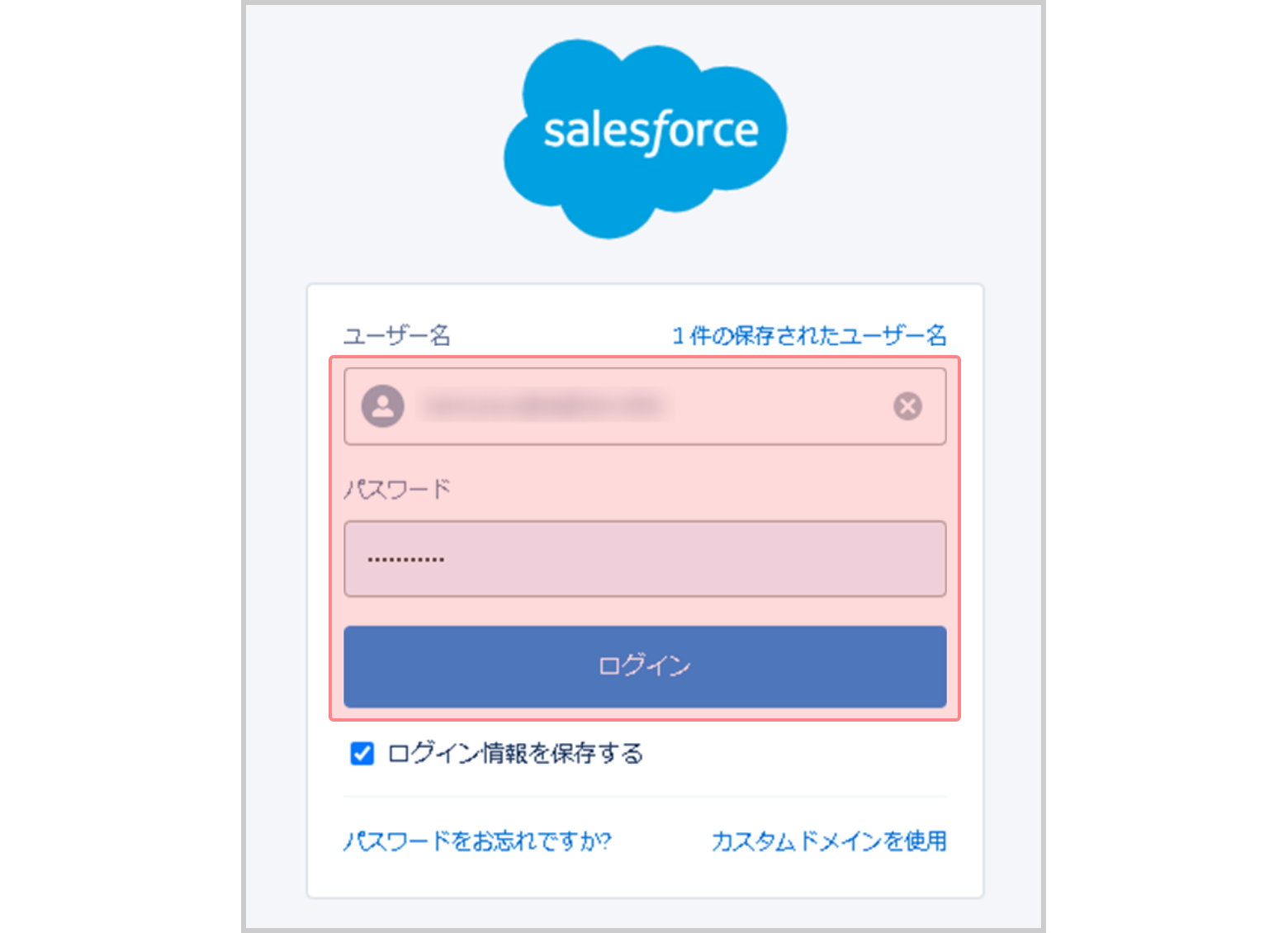
- 正常に接続できると、[接続完了しました]というメッセージが表示されるので、[閉じる]をクリック
します。※ 接続設定に誤りがあると、下のエラーが表示されるので、各設定を見直してください。
- 設定が完了し、接続設定一覧画面に戻ります。
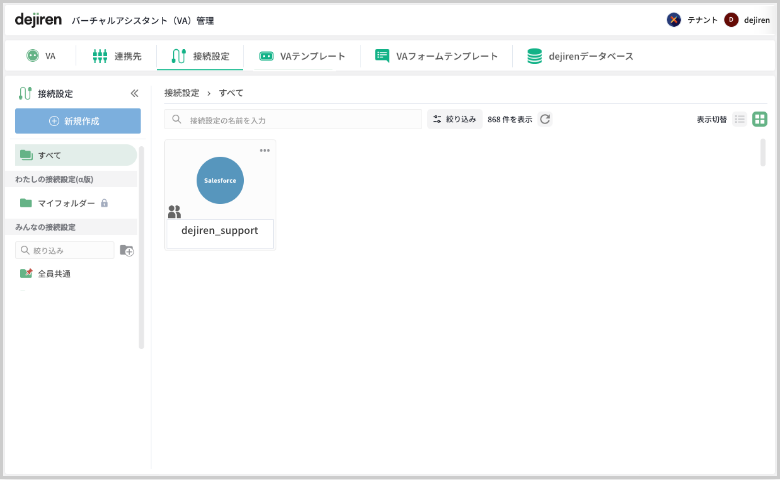
以上で設定は完了です。 これで Salesforce が dejiren から利用できる状態となりましたので、Salesforce と連携する VA を作成してください。
#Salesforce #sf #SFA #セールスフォース #接続設定 #コネクタ