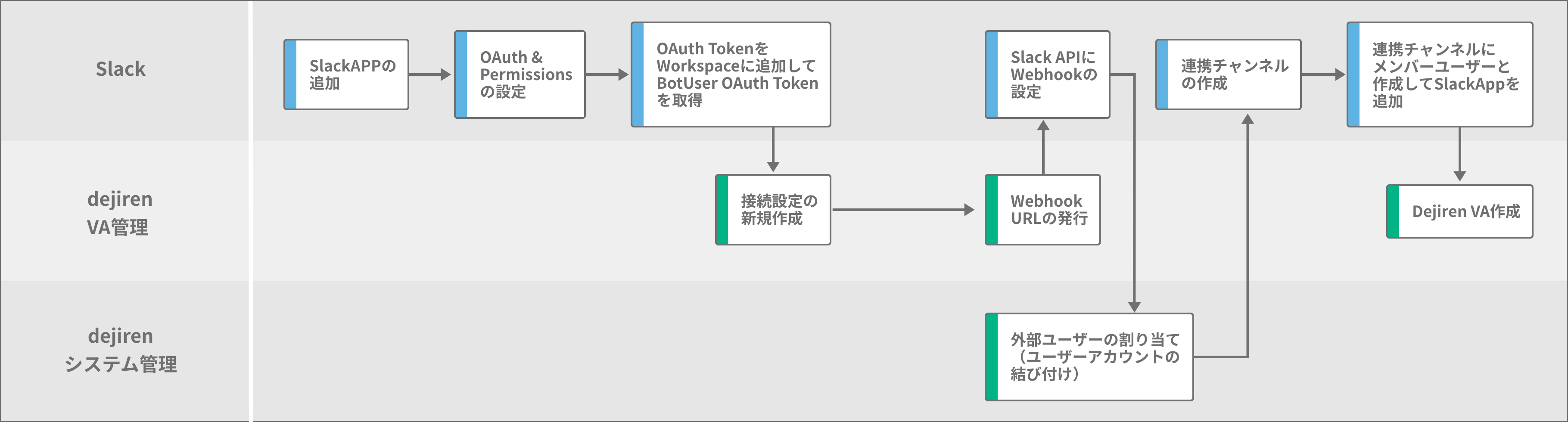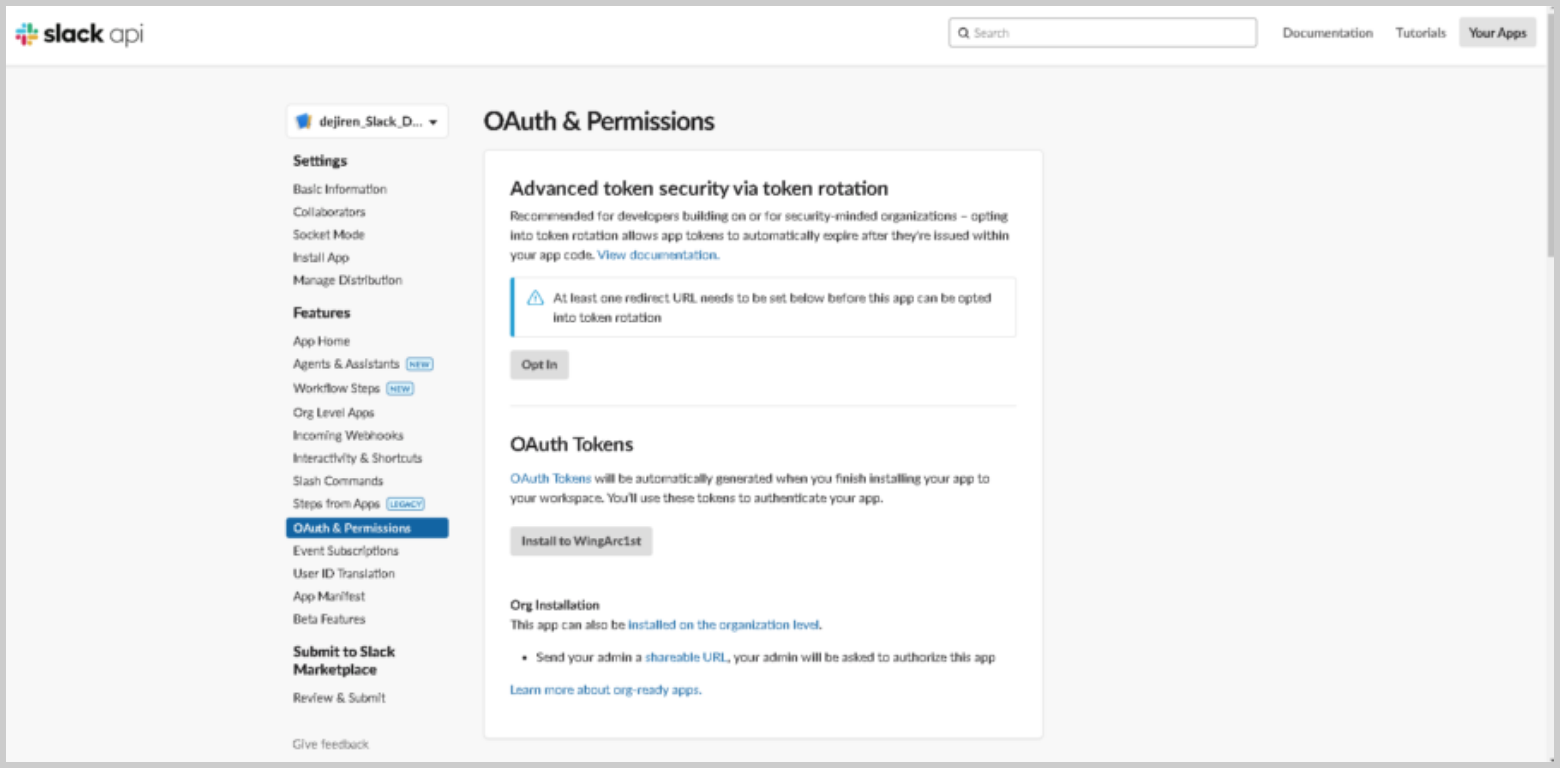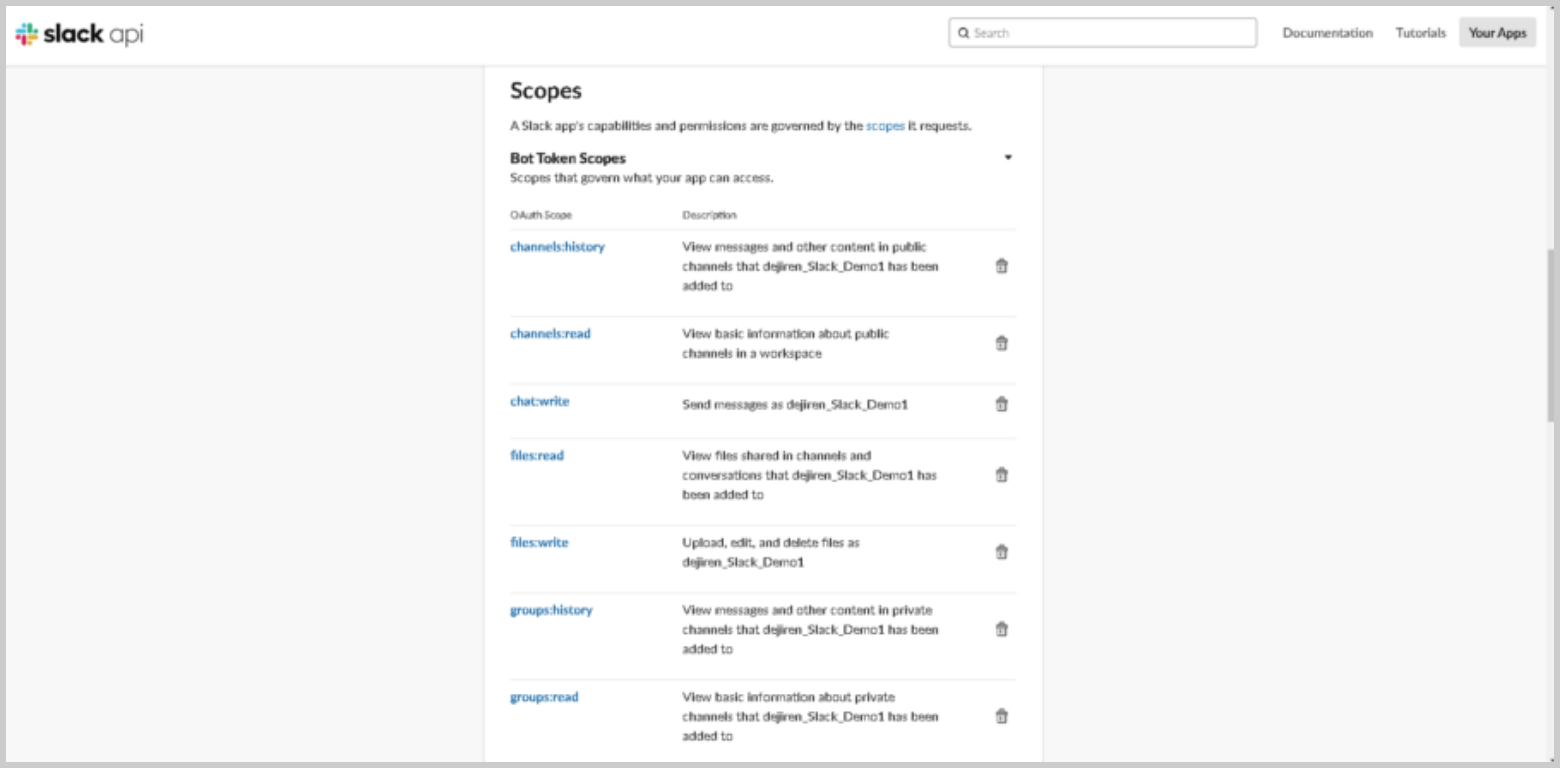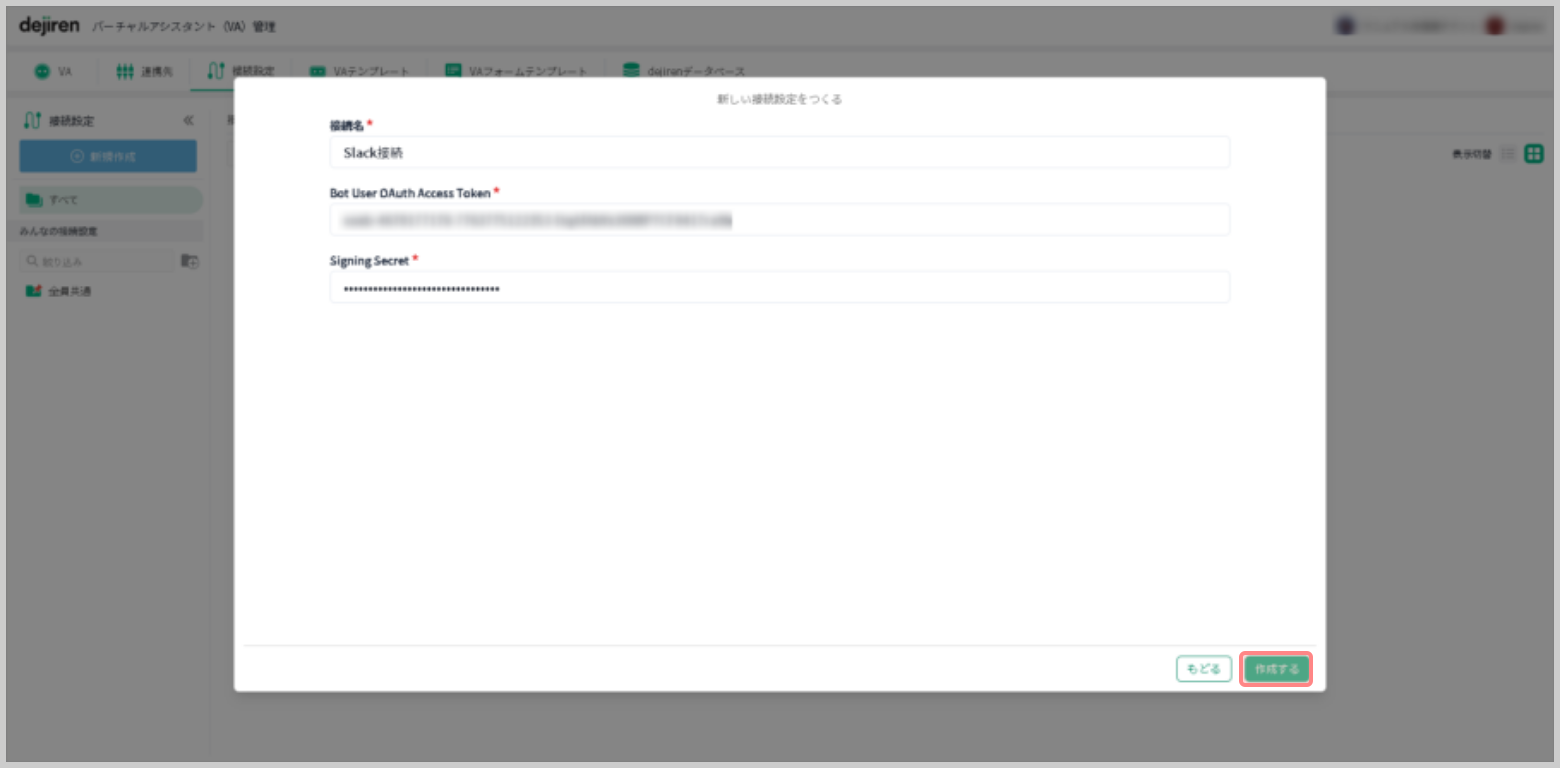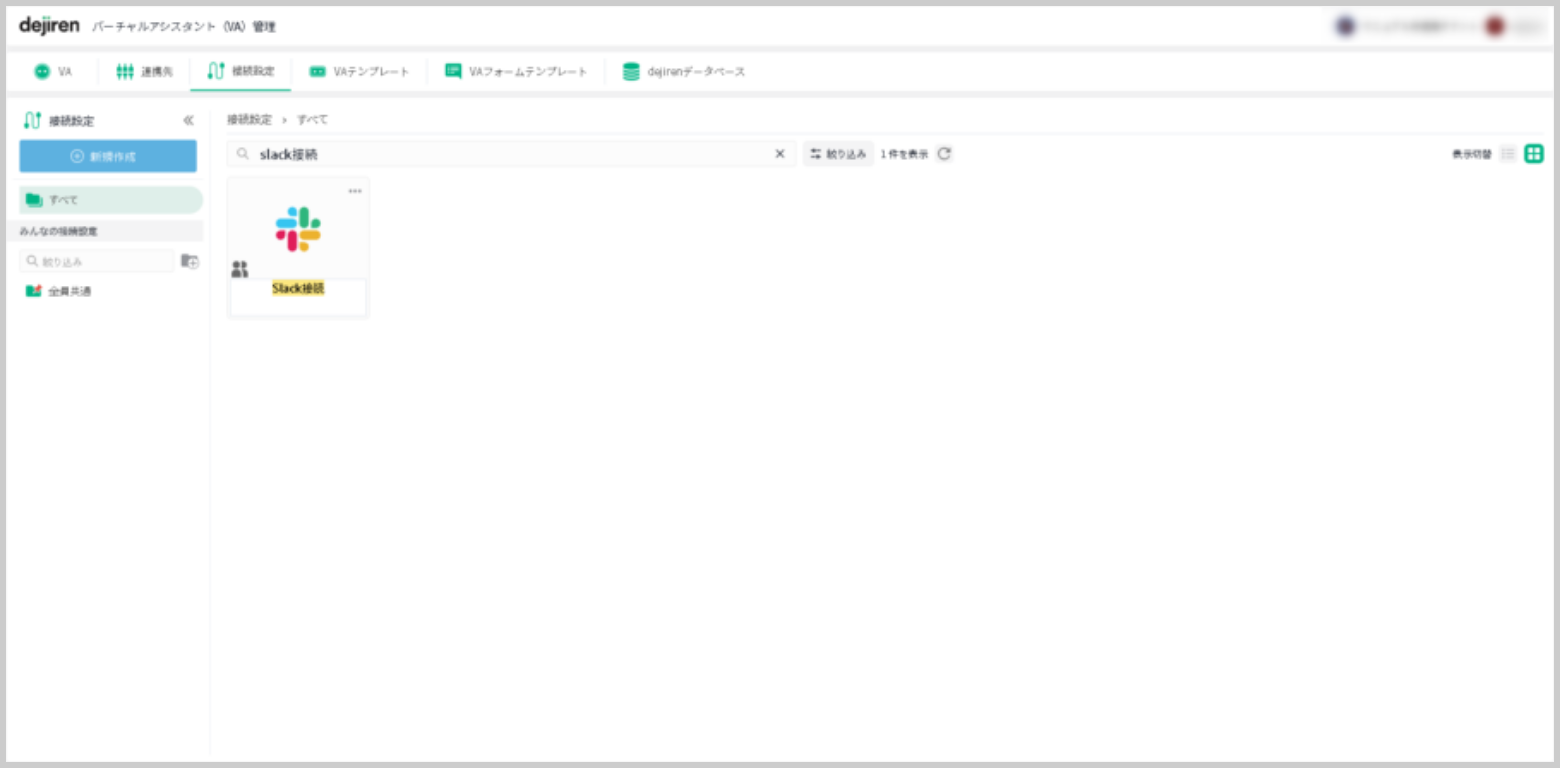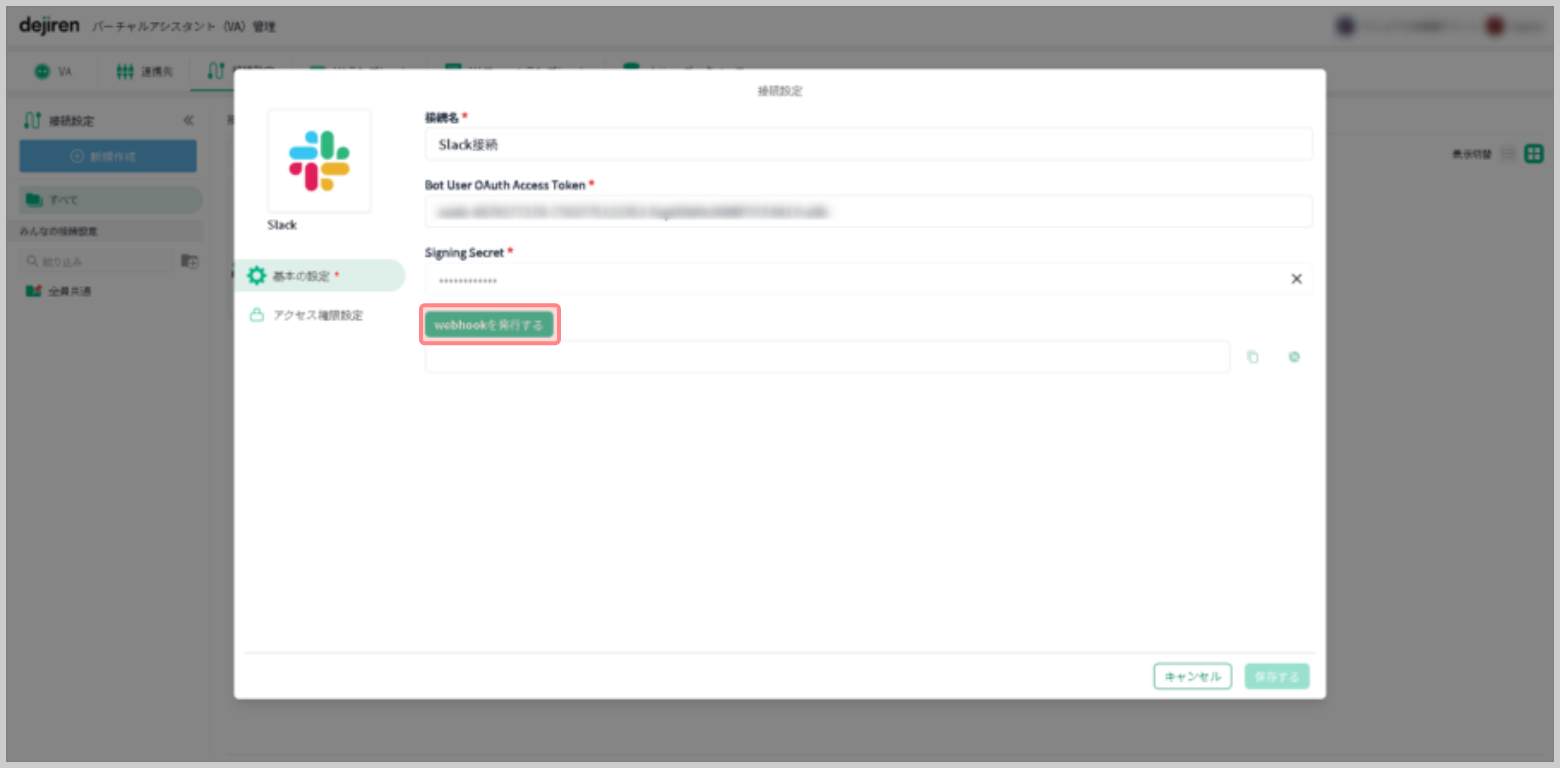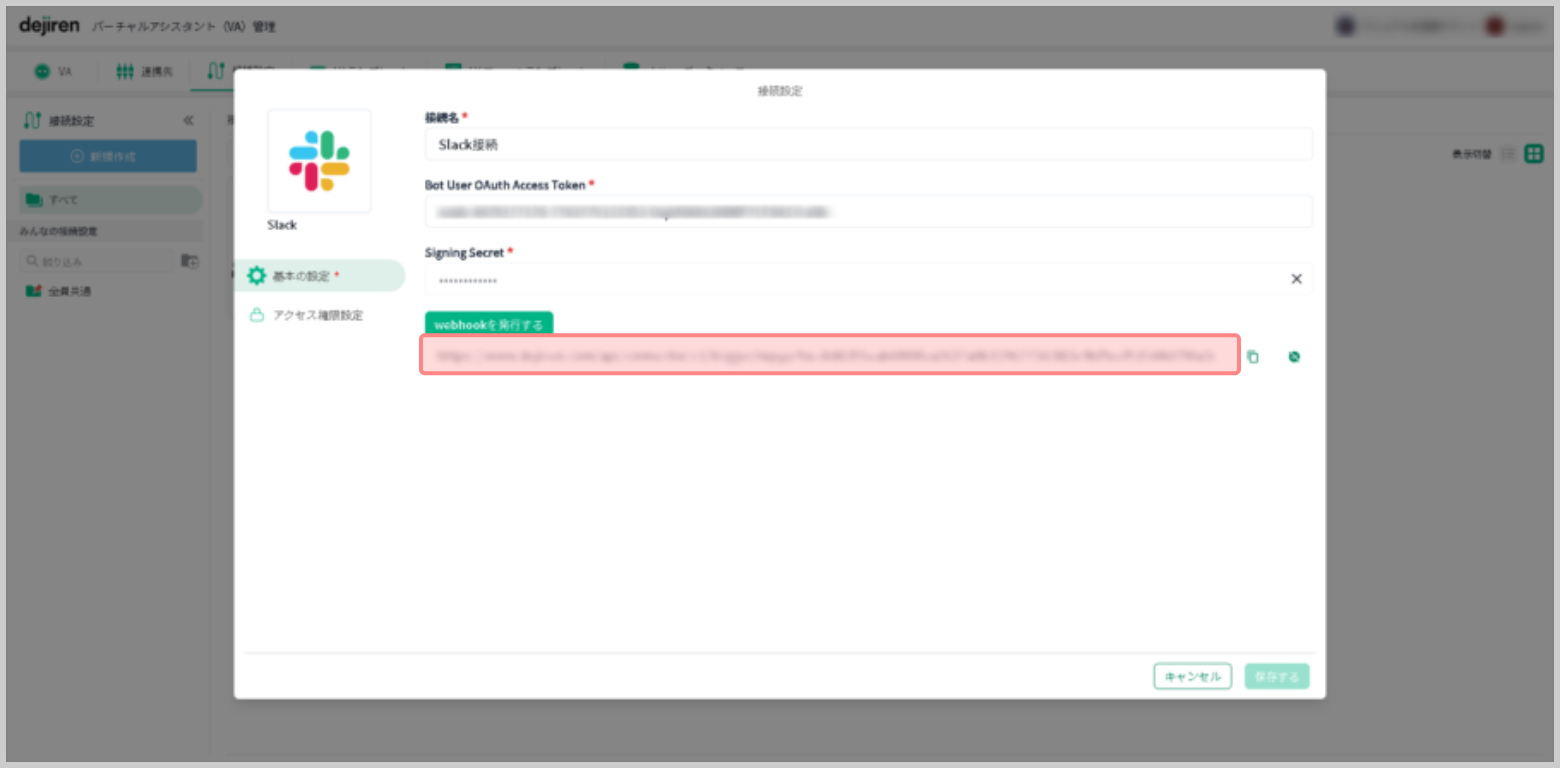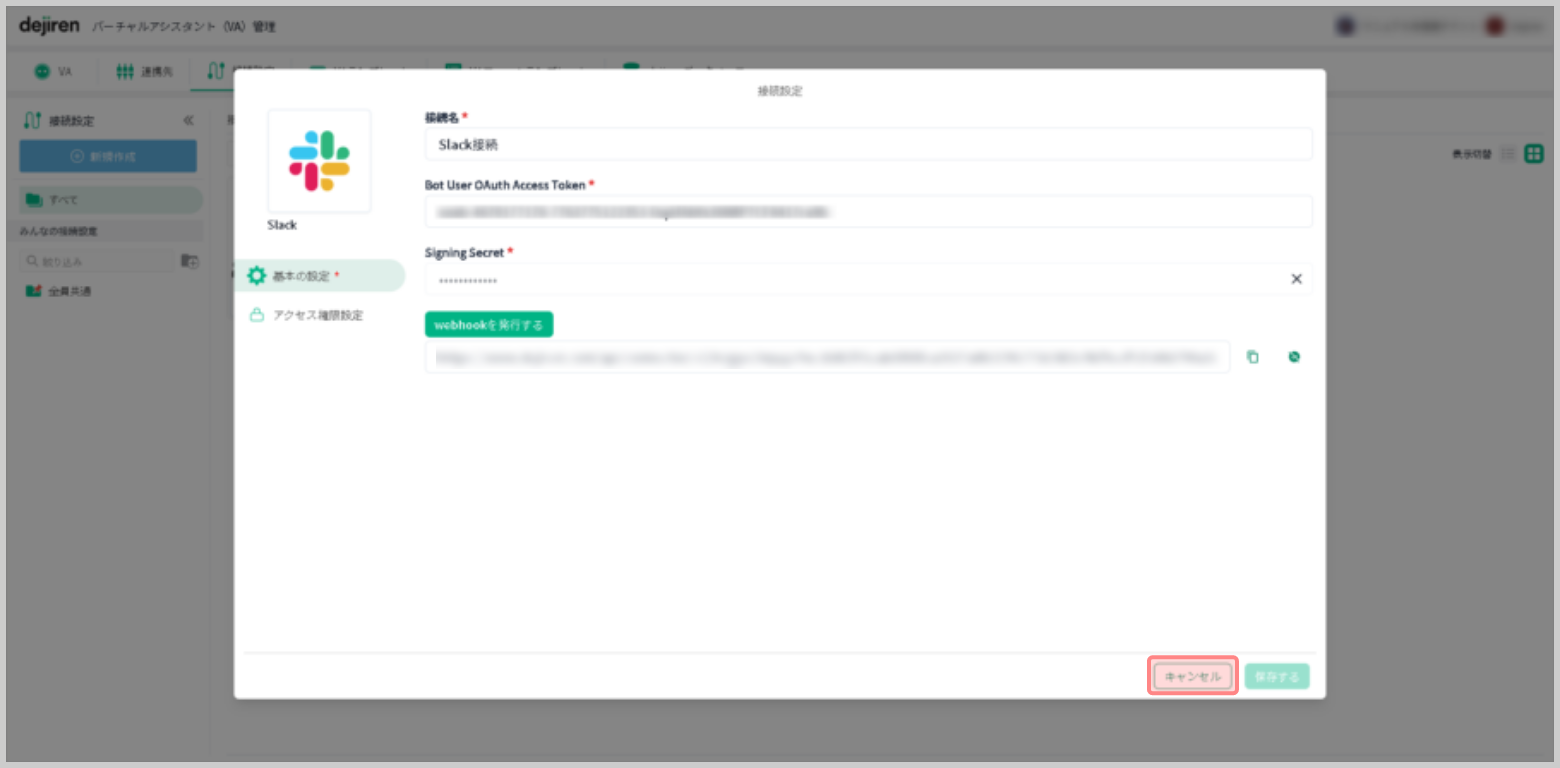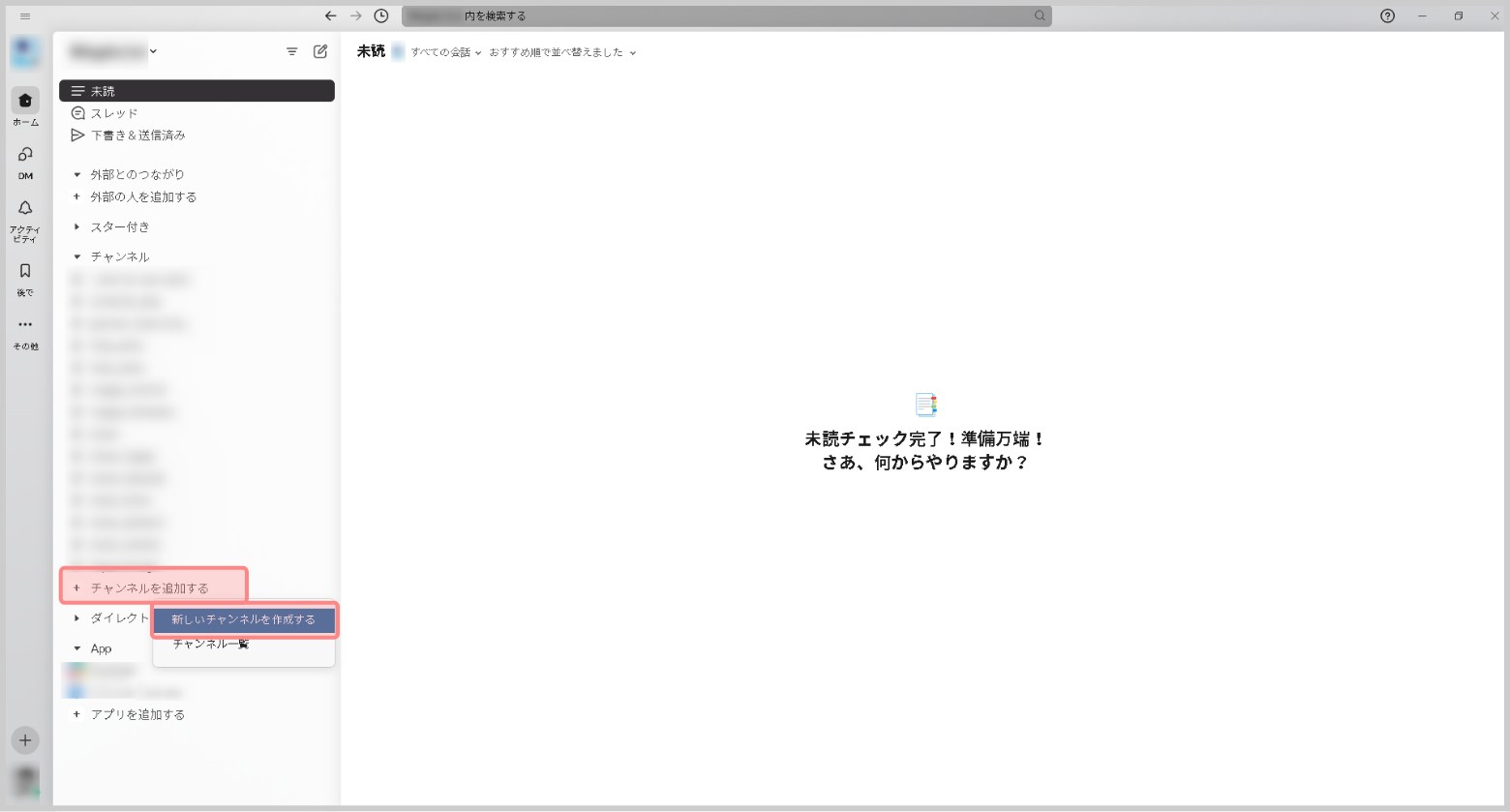Slack と dejiren の接続設定方法
本記事では、Slack と dejiren の接続設定の方法について説明します。
前提条件・必要な権限
| サービス名 | 必要な権限 | 権限が必要な場面 |
|---|---|---|
| Slack | アプリ設定権限 | API 設定 |
| チャンネル管理権限 | アプリ連携設定 | |
| dejiren との連携を利用するアカウント | 外部ユーザー割り当て | |
| dejiren | VA 編集権限 (VA 管理者、もしくは VA 編集者) |
接続設定の新規作成 |
| システム管理者 | 外部ユーザー割り当て |
設定作業の流れ
手順1. Slack API の作成
はじめに、SlackAPI で SlackApp を追加し、認証に関する設定を施します。
- SlackAPI 設定ページにアクセスして、ログインします。
https://api.slack.com/apps
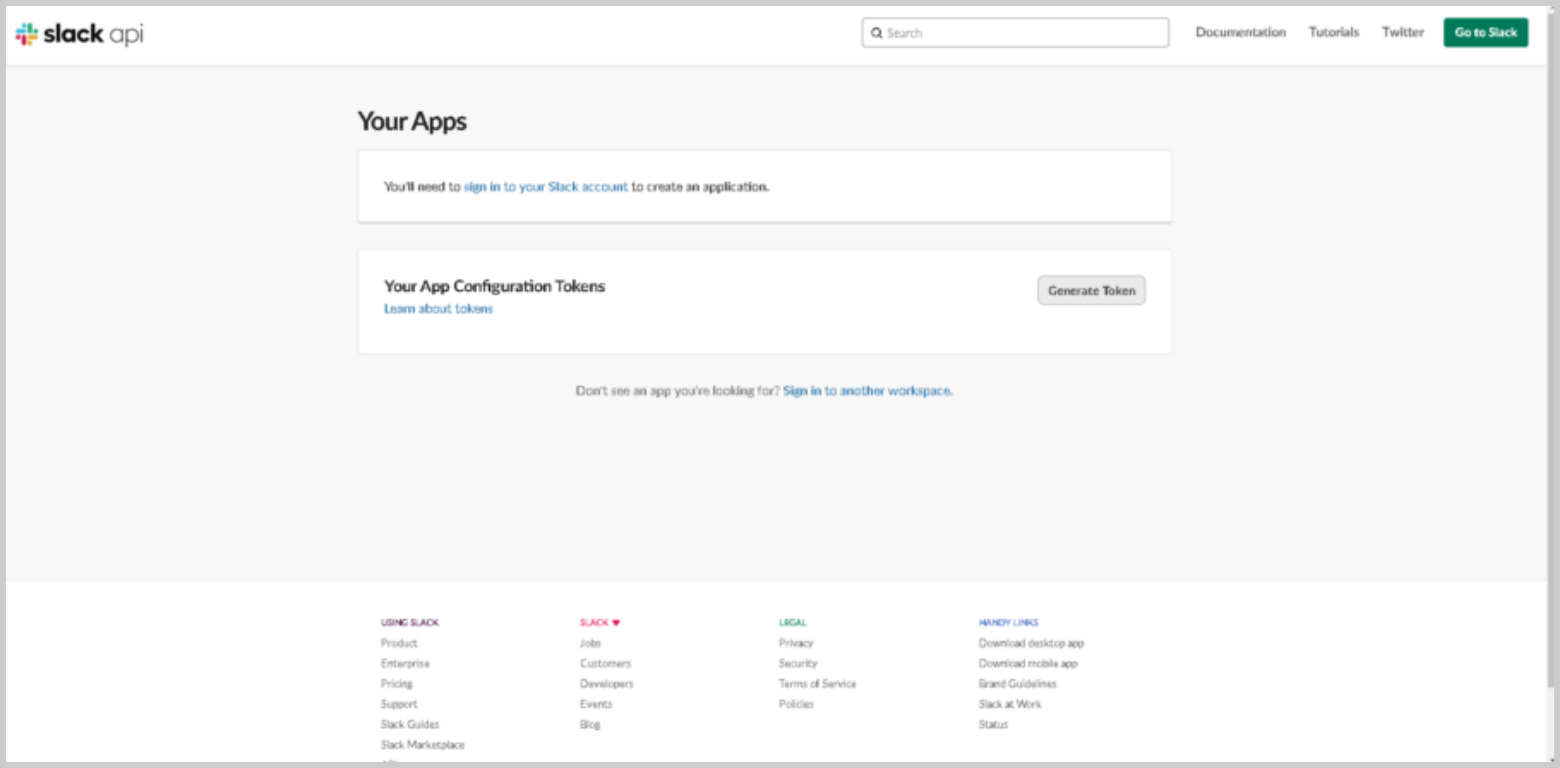
- 画面右上の [Create New App] をクリックします。
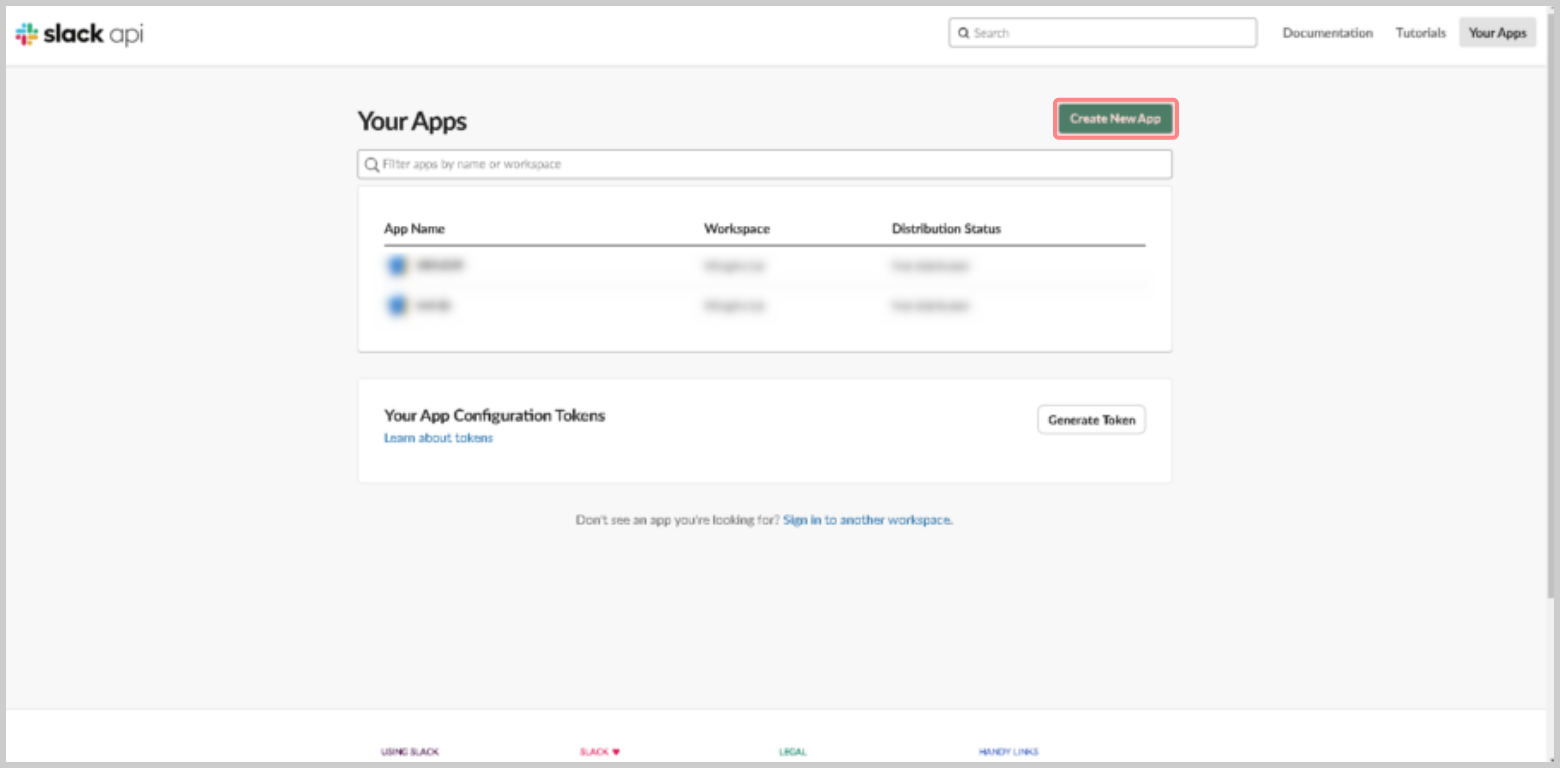
- [Create an app] ダイアログで [From scratch] をクリックします。
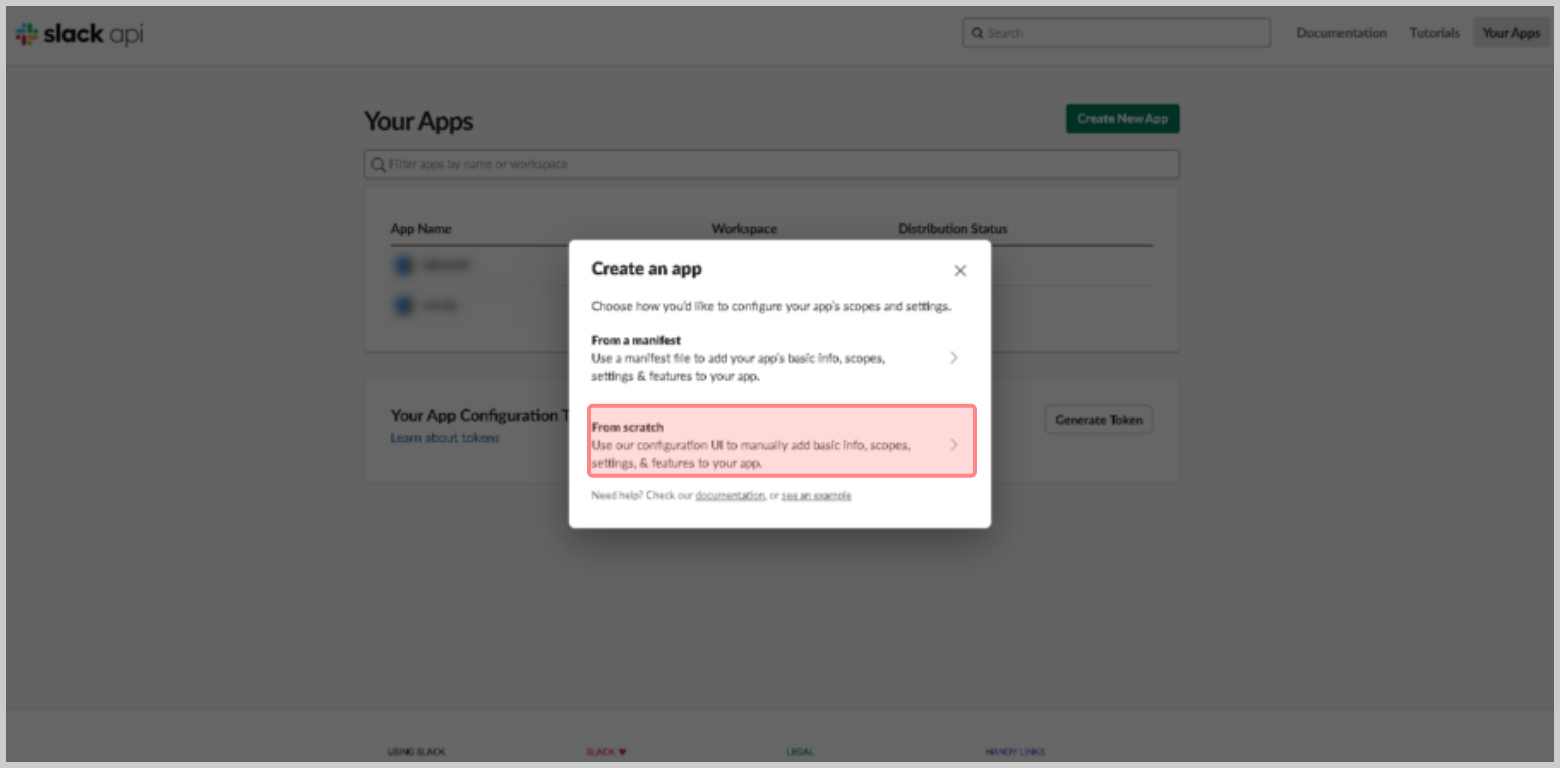
- [Name app & choose workspace] の各項目を入力・選択します。

設定項目 設定値 App Name 任意のアプリケーション名を入力します。 Pick a workspace to
develop your app in対象の Slack テナントを選択します。 - [Create App] をクリックします。
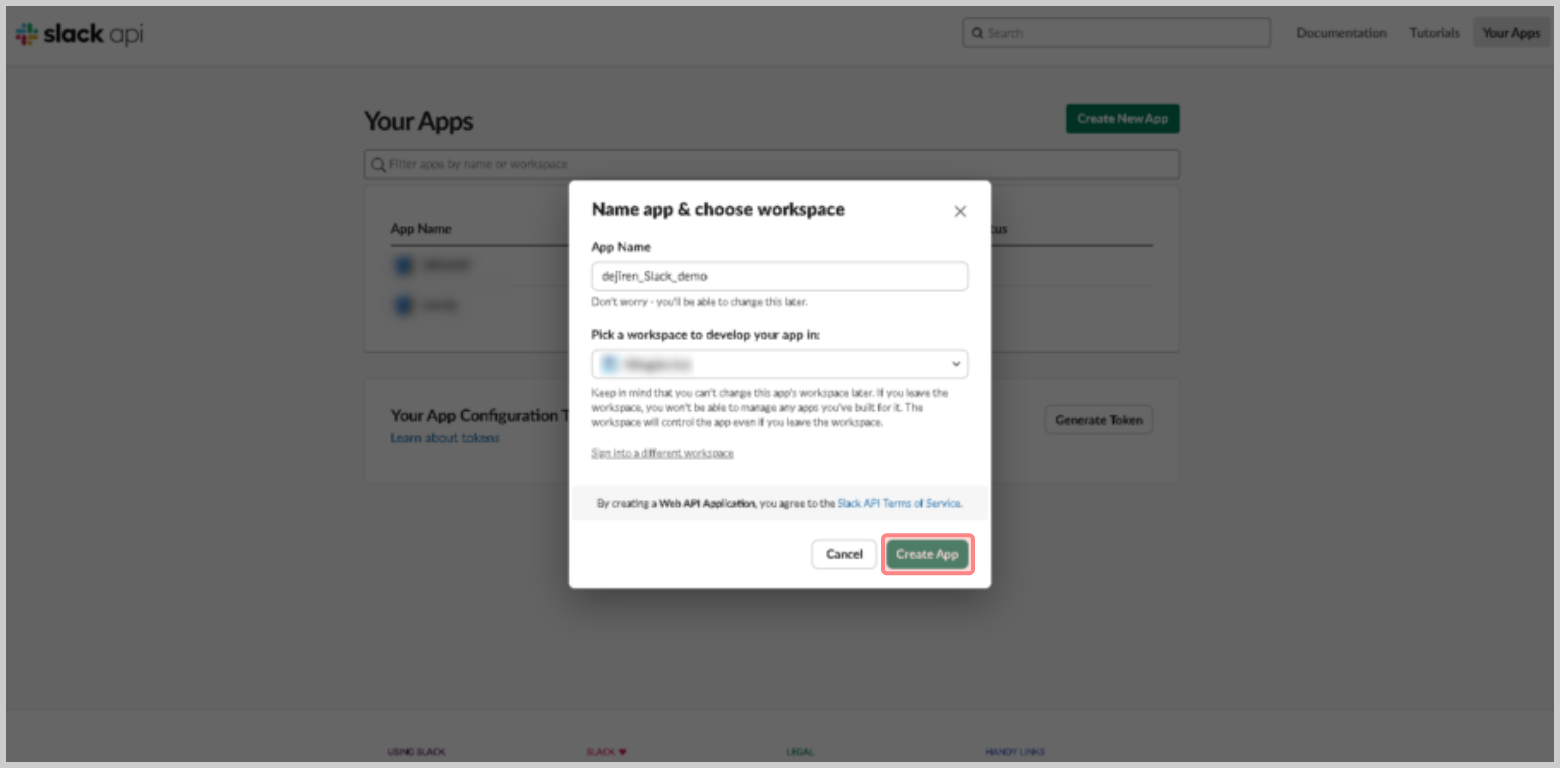
- Basic Information 画面が表示されるので、[OAuth & Permissions] に移動します。
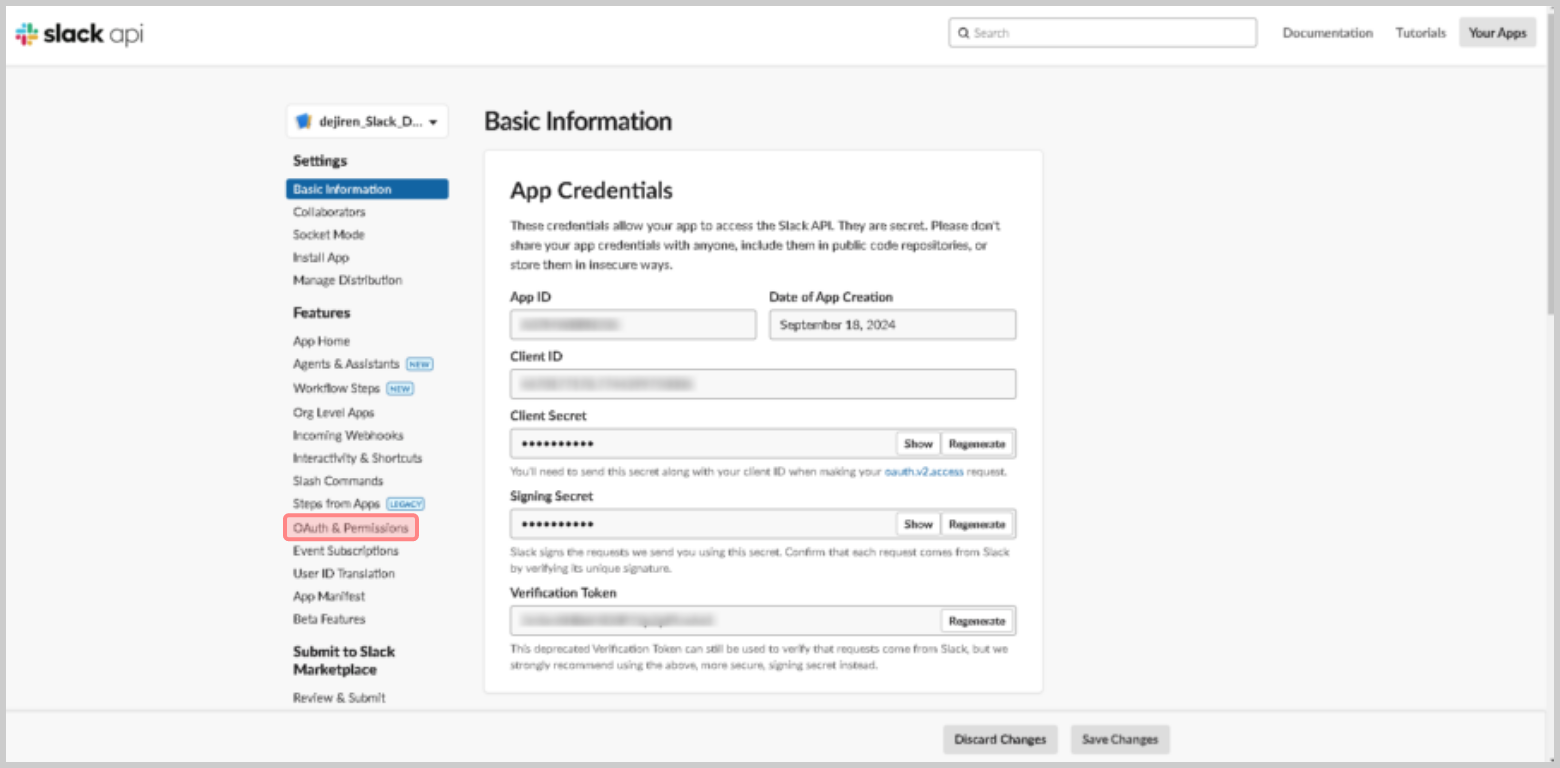
- 下方向にスクロールし、[Scopes]-[Bot Token Scopes]-[Add an OAuth Scopes] をクリックして、下記の 13 件の Permission を追加します。
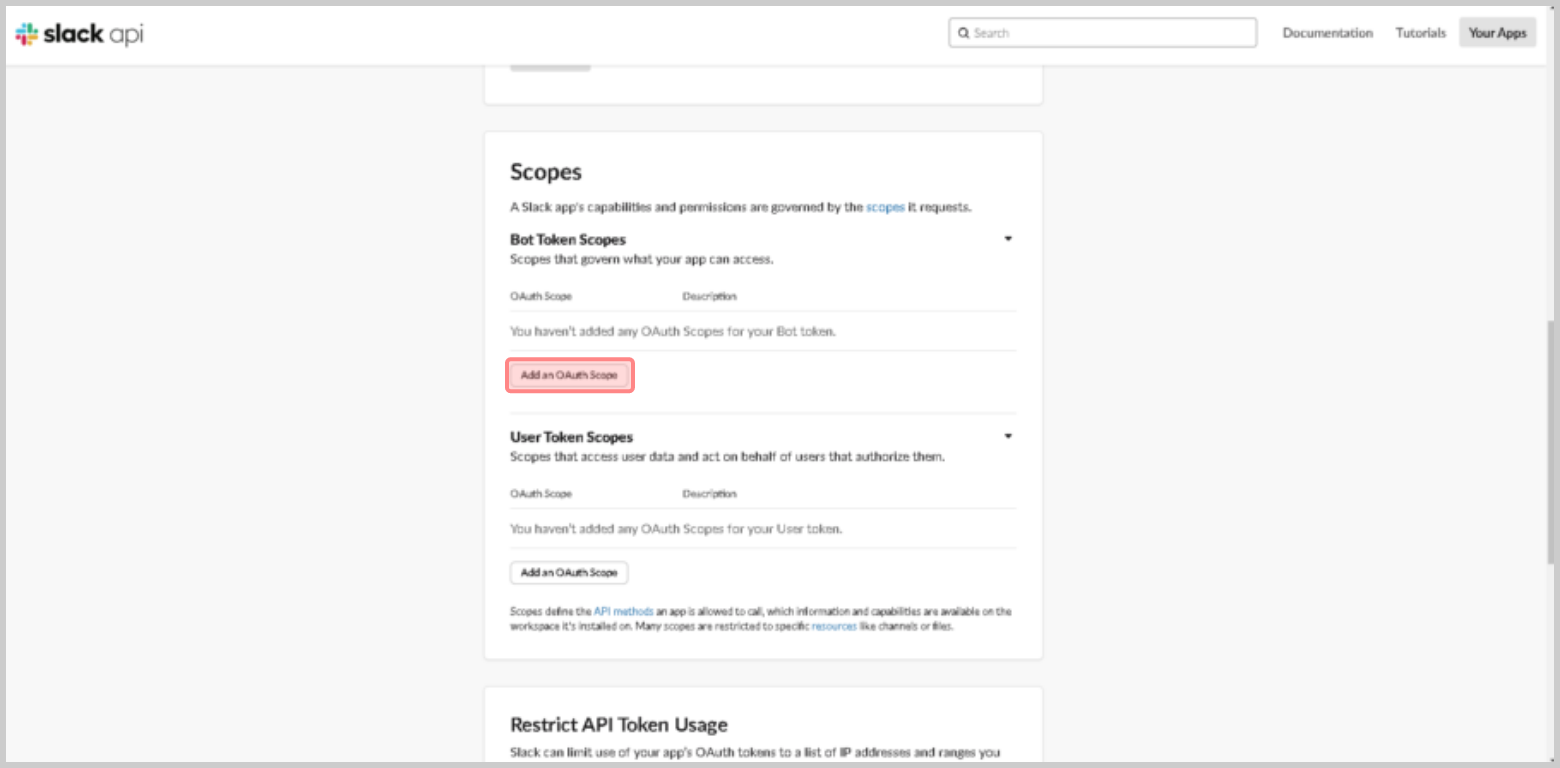
OAuth Scope channels:history channels:read chat:write files:read files:write groups:history groups:read im:history im:read mpim:read users:read users:read.email team:read - 画面を上方向にスクロールし、[OAuth Tokens] の [Install to Workspace] をクリックします。
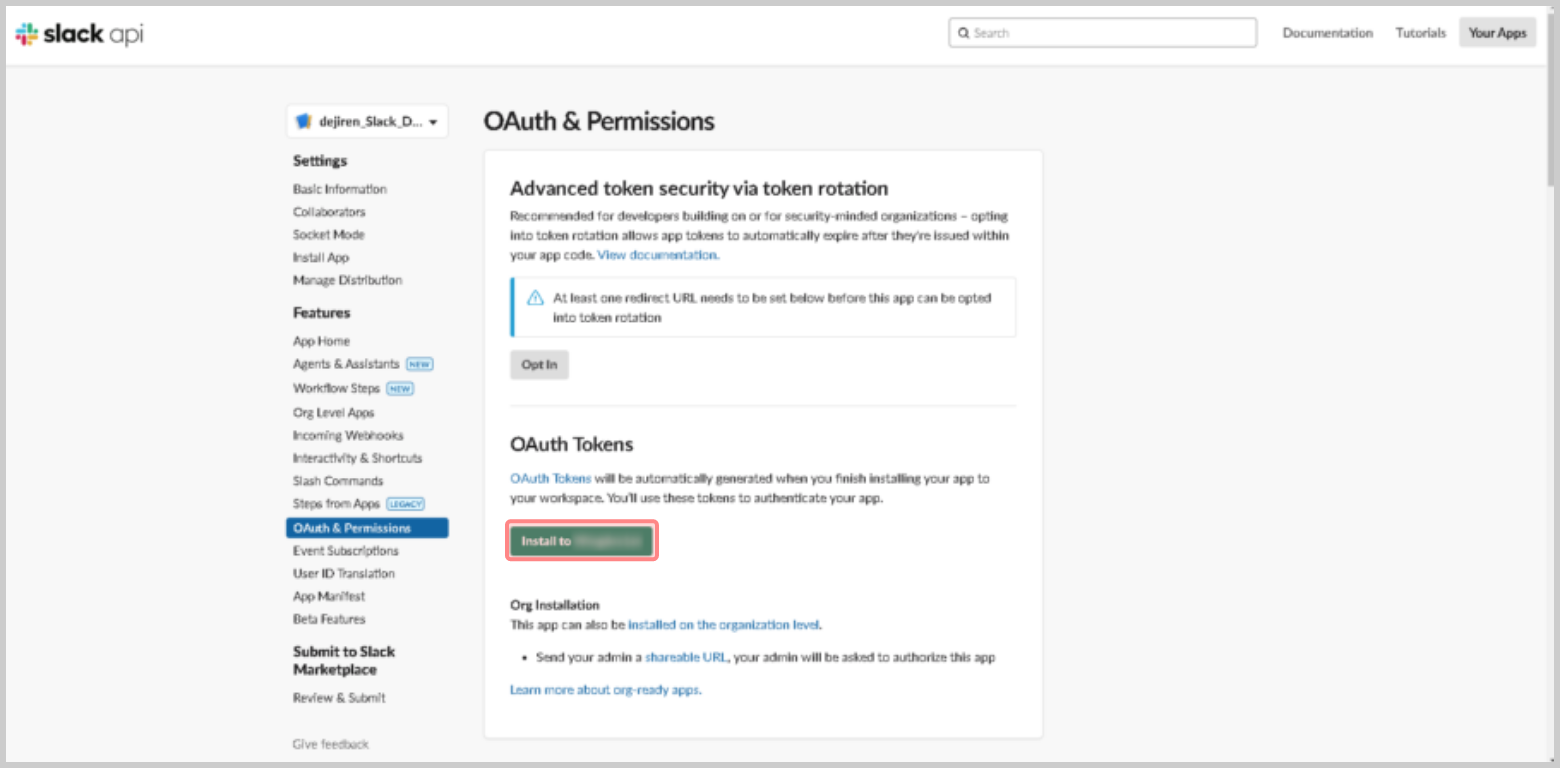
- [許可する]をクリックします。
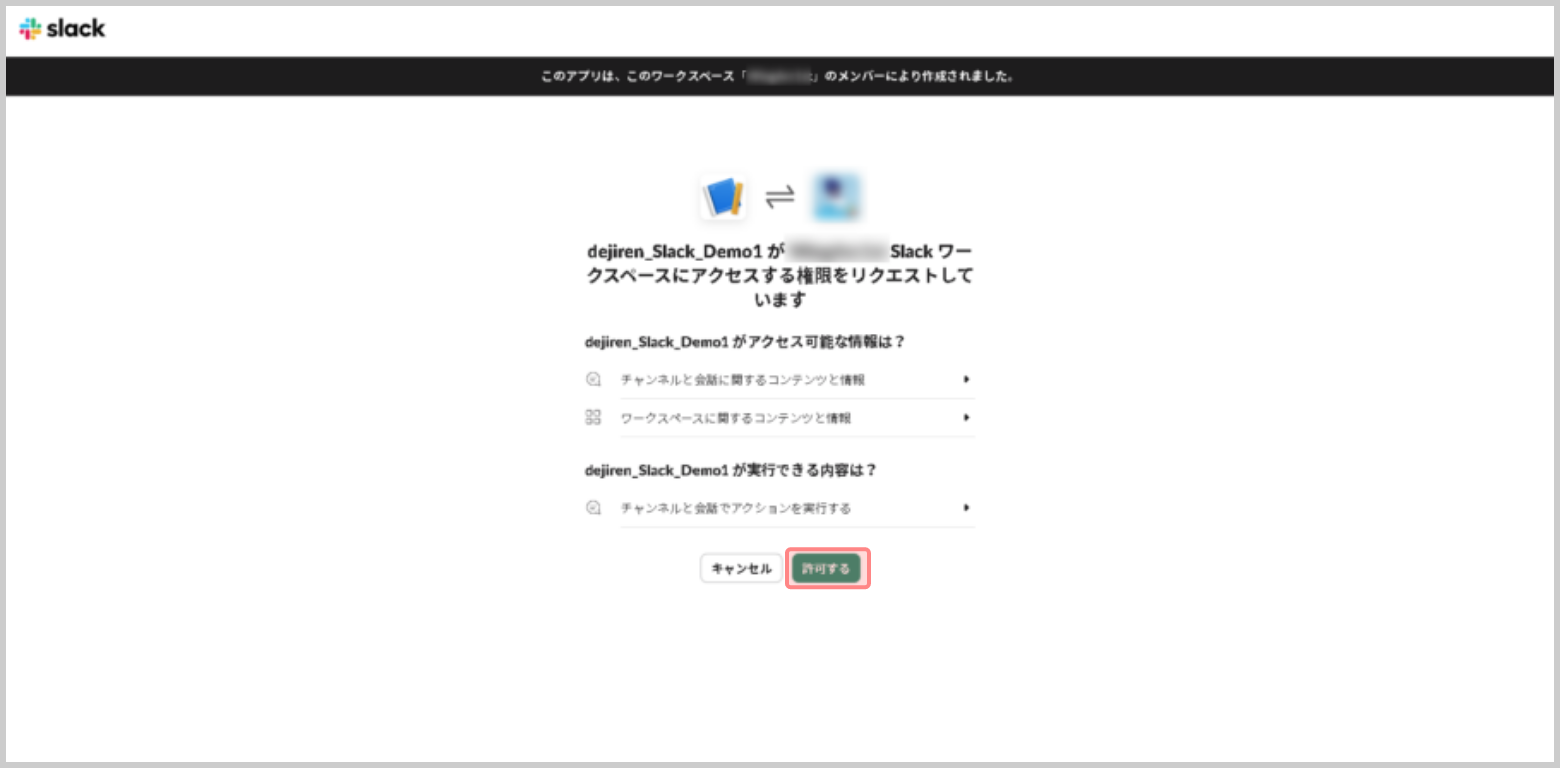
- [Bot User OAuth Tokens] の値を控えます。
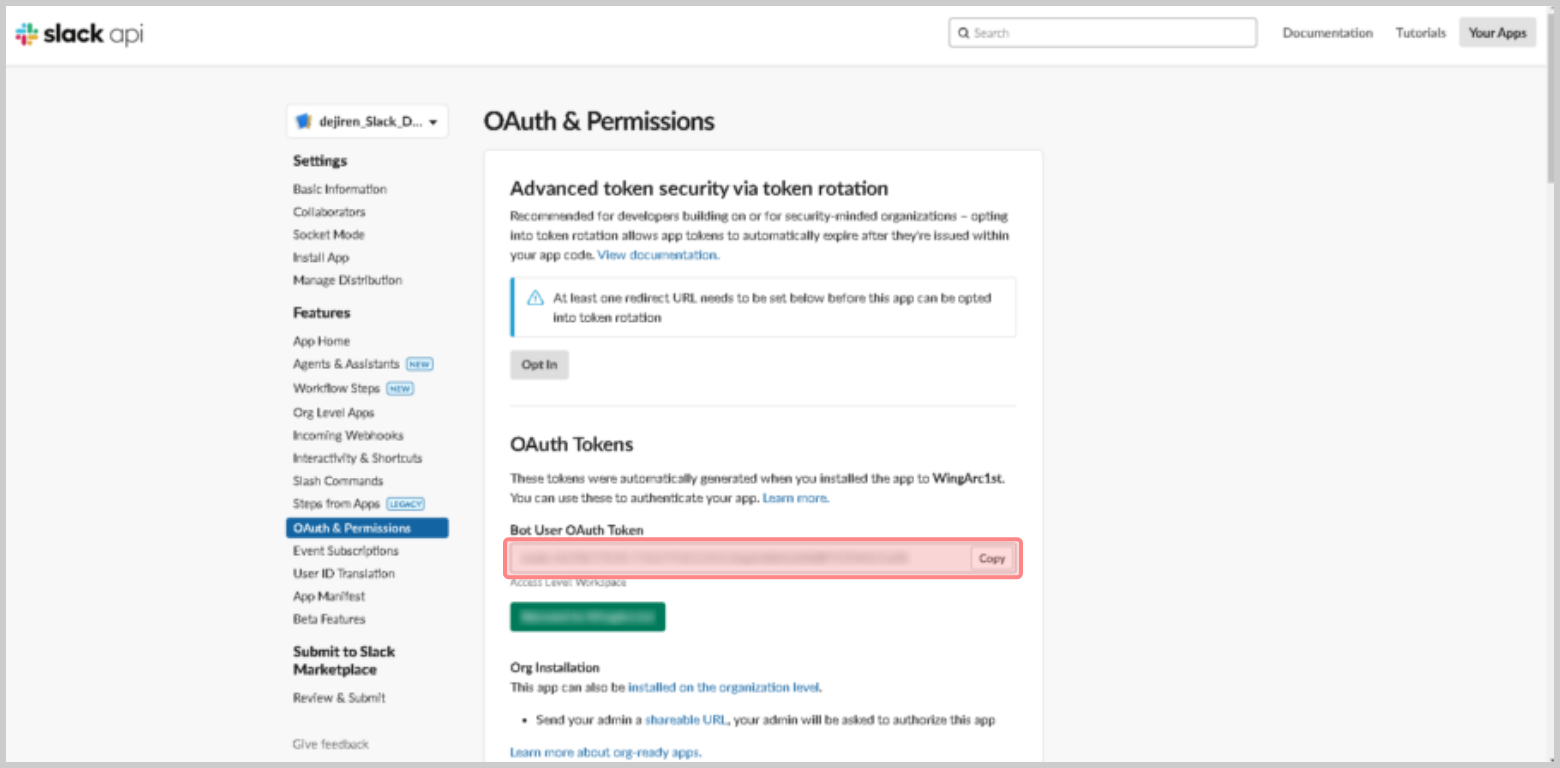
- [Basic Informations] に移動し [App Credentials] の [Signing Secret] の値を控えます。

手順2. dejiren に接続設定を作成
- dejiren のバーチャルアシスタント (VA) 管理画面にアクセスします。
https://www.dejiren.com/va - . 画面上部の[接続設定]をクリックします。
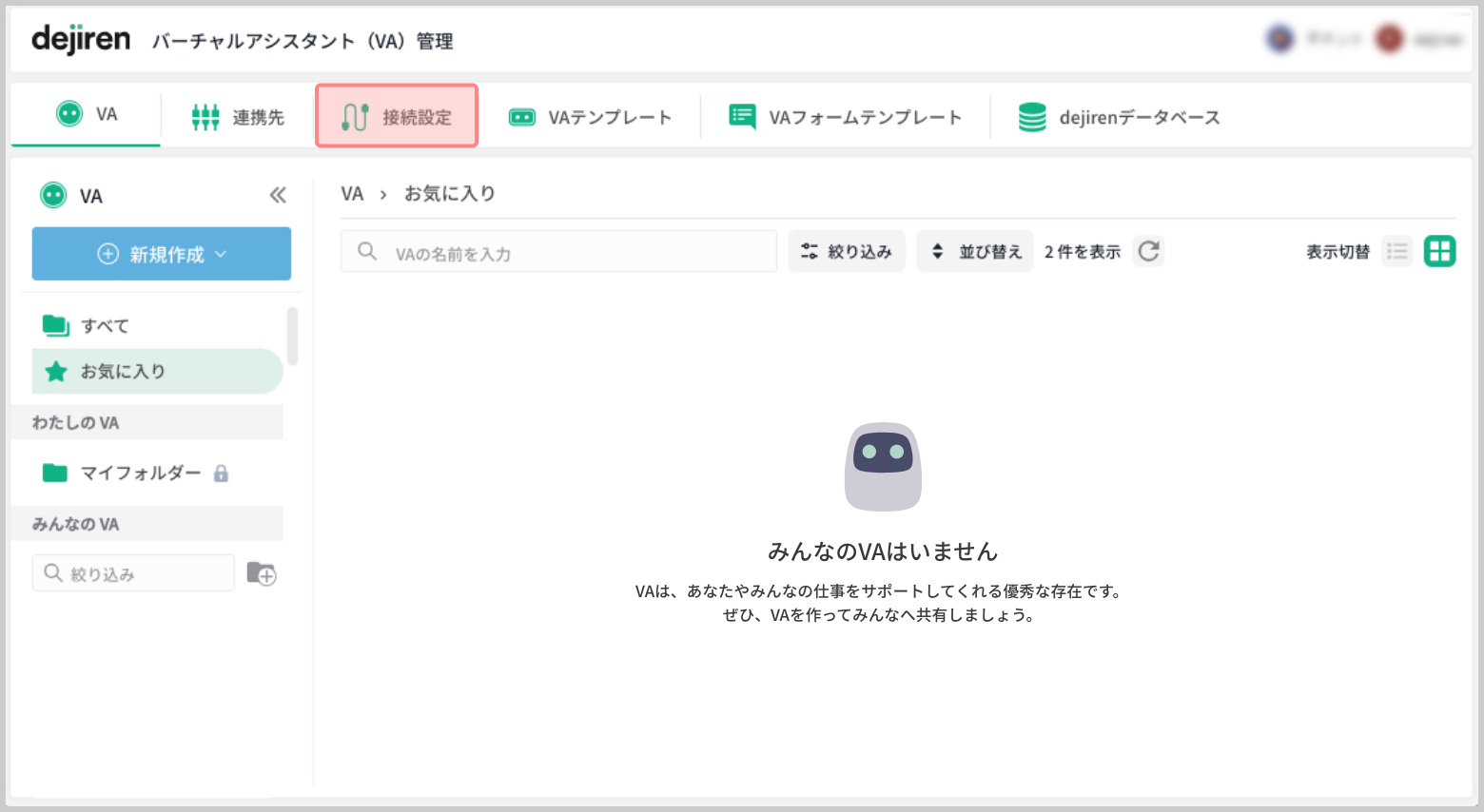
- [接続設定]ページで[新規作成]をクリックします。
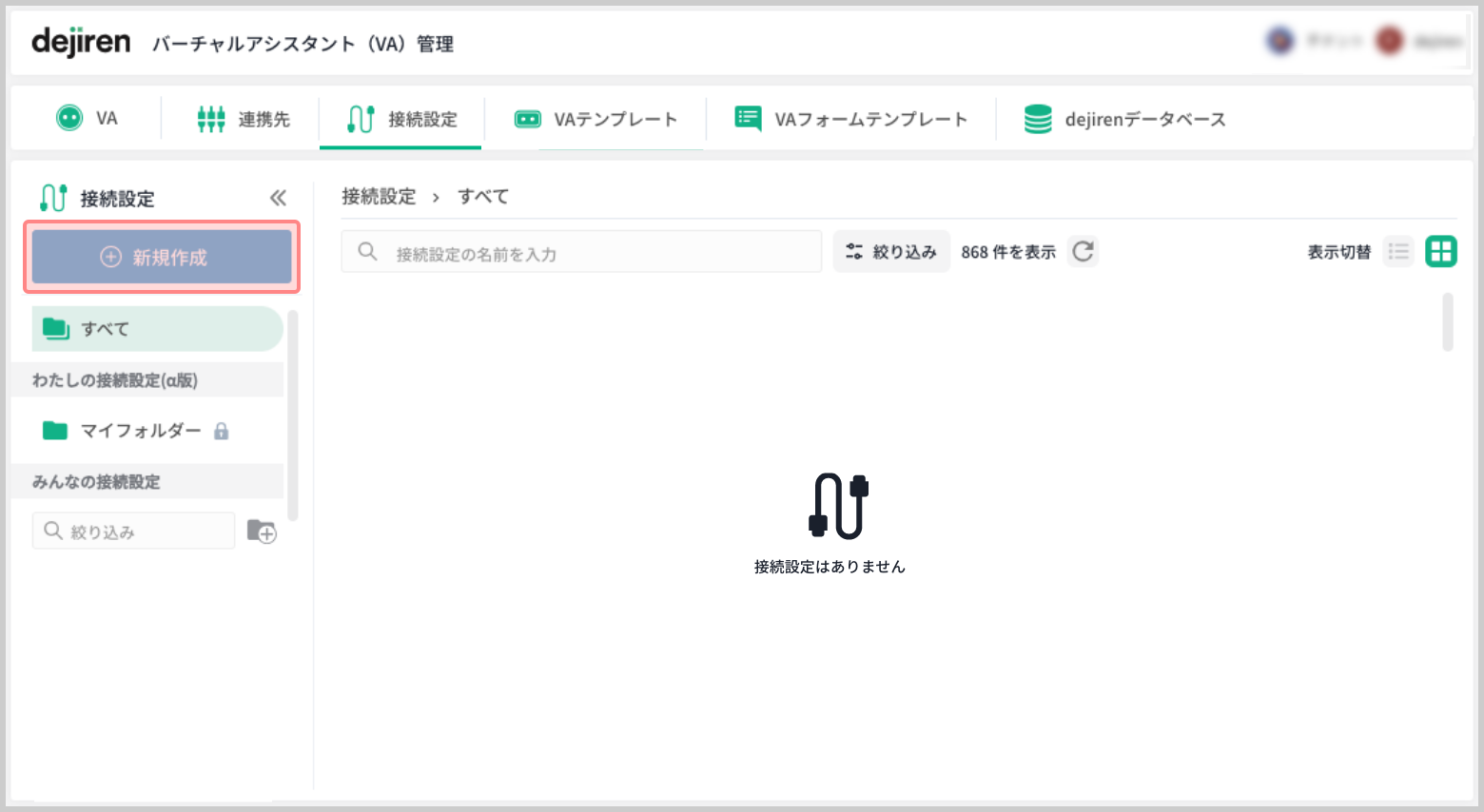
- [新しい接続設定をつくる]ダイアログが表示されるので、
[Slack]を選択して、[つぎへ]をクリックします。
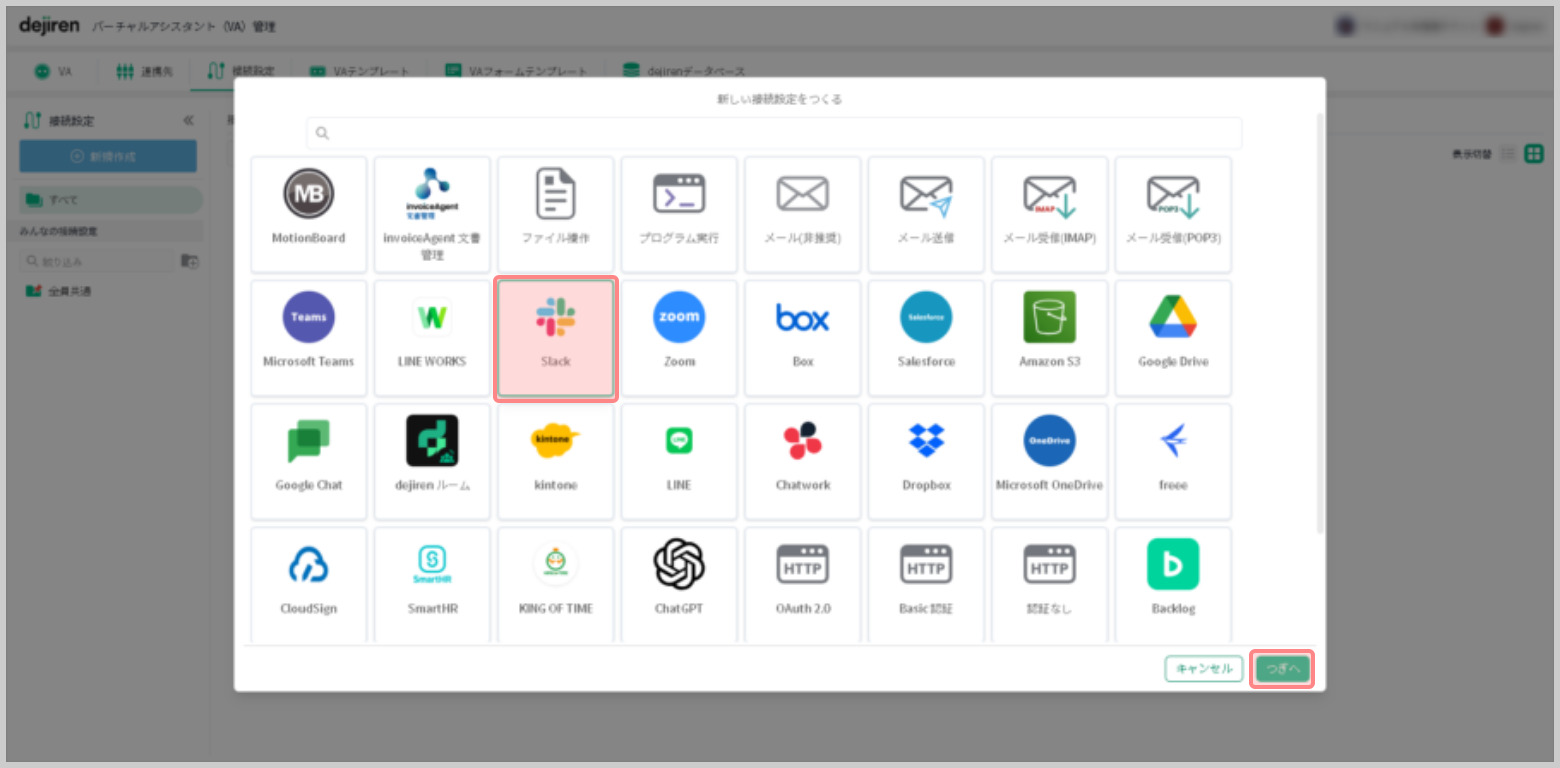
- [新しい接続設定をつくる]の各項目を入力し、[作成する]をクリックします。
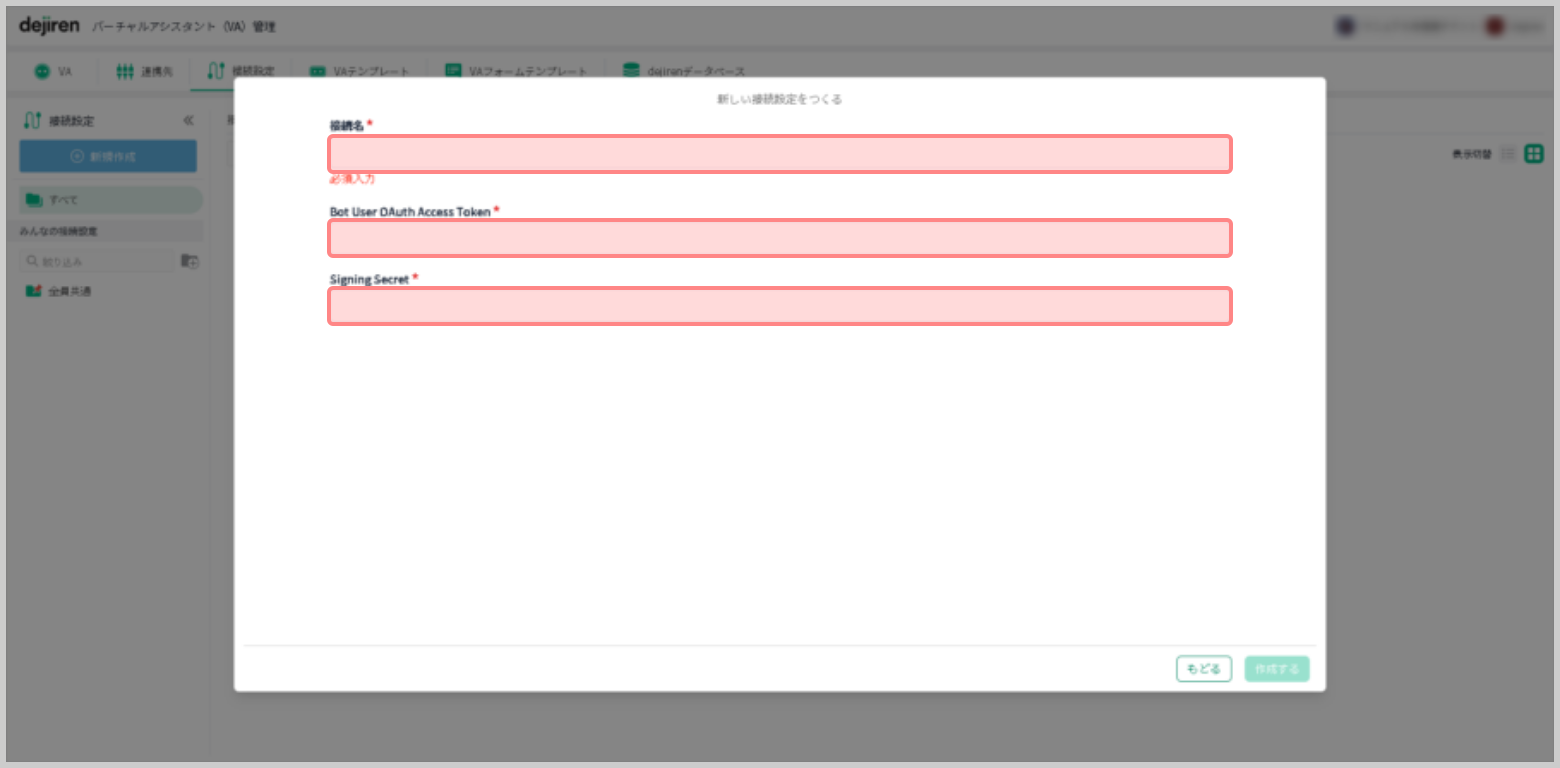
設定項目 設定値 接続名 この接続設定を識別するための任意の名称を文字入力します。 Bot User OAuth Access Tokens 手順 1-10 で Slack API から取得した値を転記します。 Signing Secret 手順 1-11 で Slack API から取得した値を転記します。
手順3. dejiren で webhook URL の発行
手順4. Slack API に webhook の設定を行います。
- [Event Subscriptions] に移動し、[Enable Events] を [Off] から [On] に変更します。
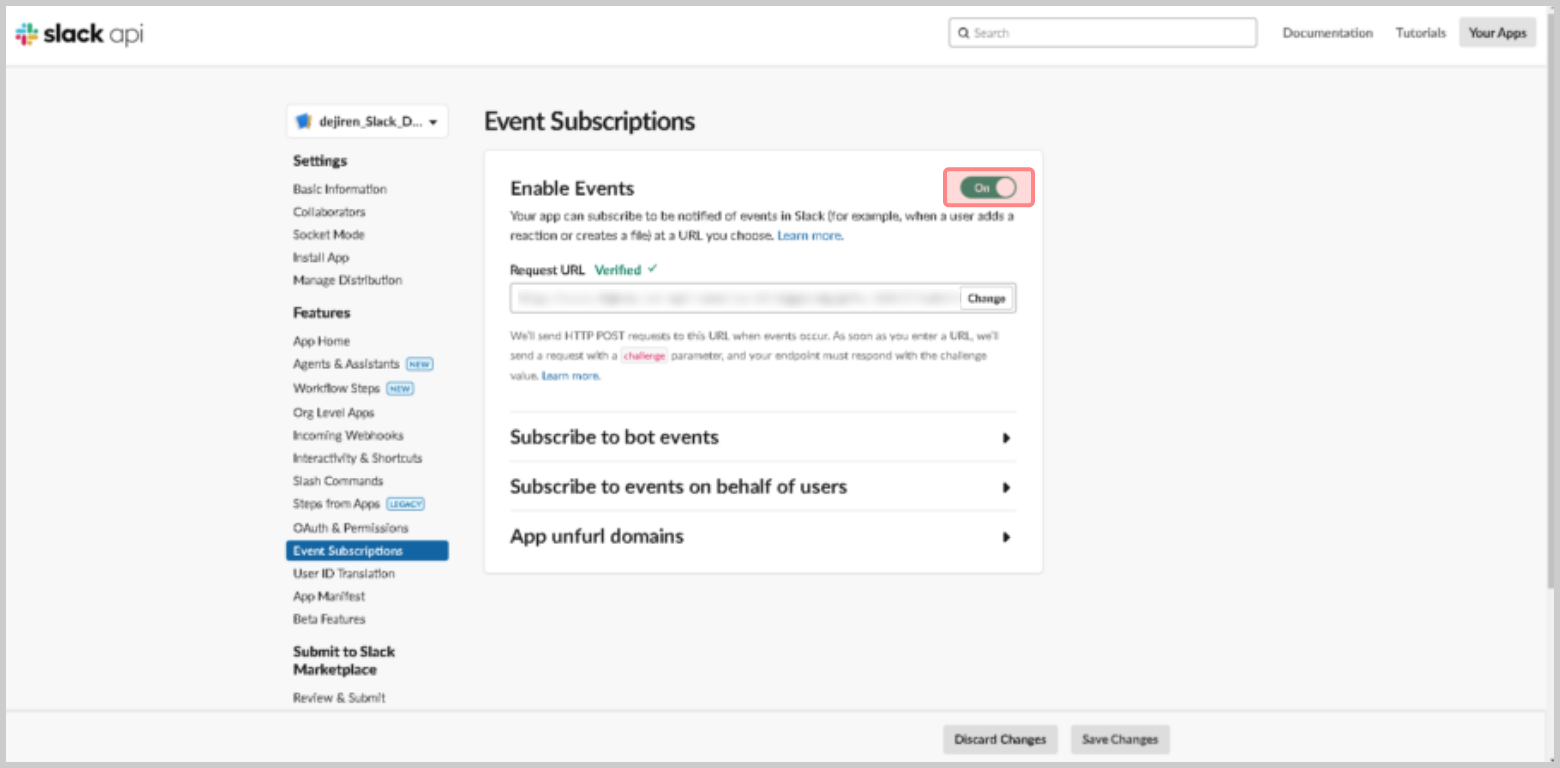
- [Request URL] 欄に dejiren で発行した WebhookURL を転記します。
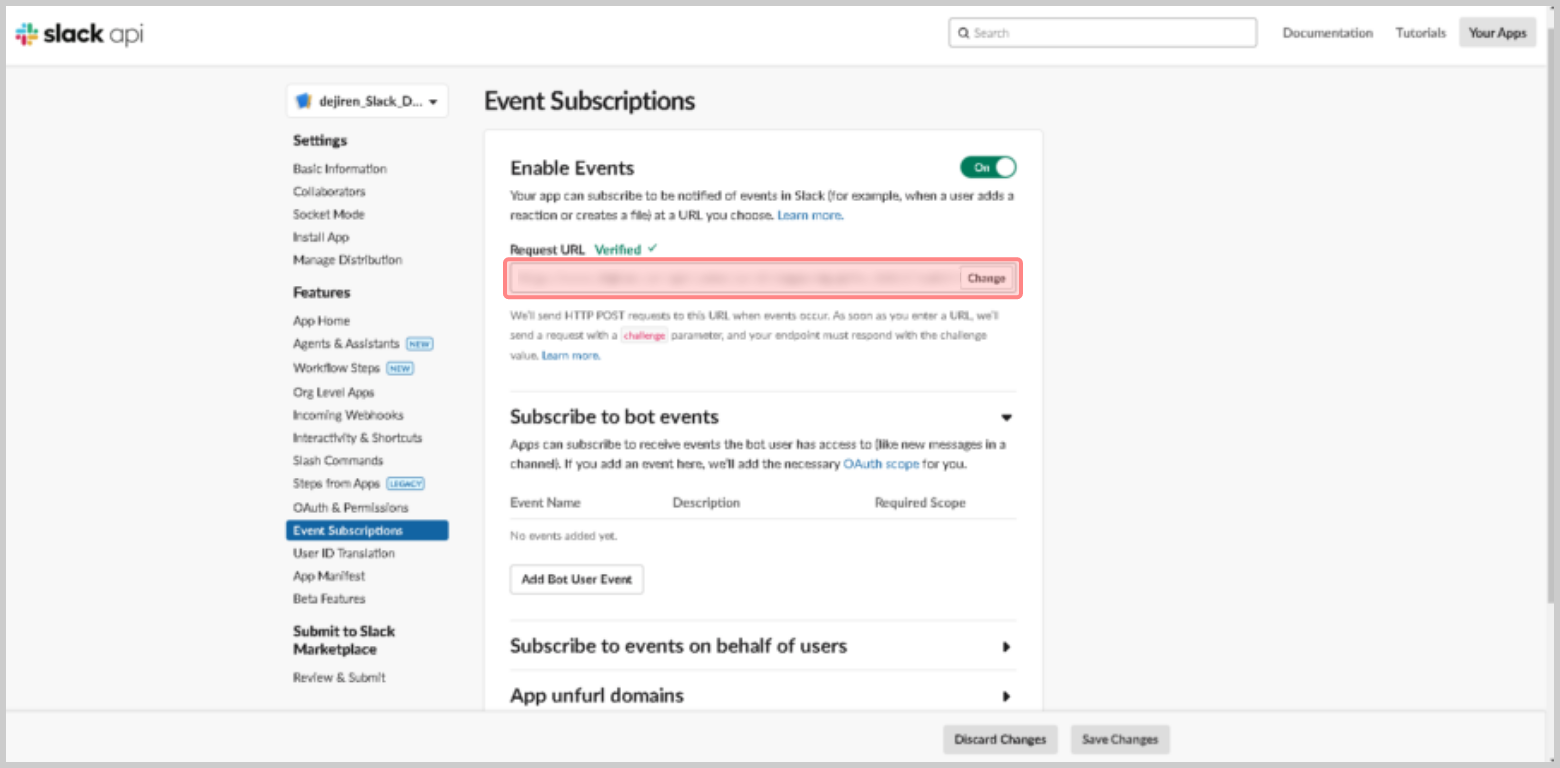
- [Subscribe to bot events] に下記のイベントを追加します。
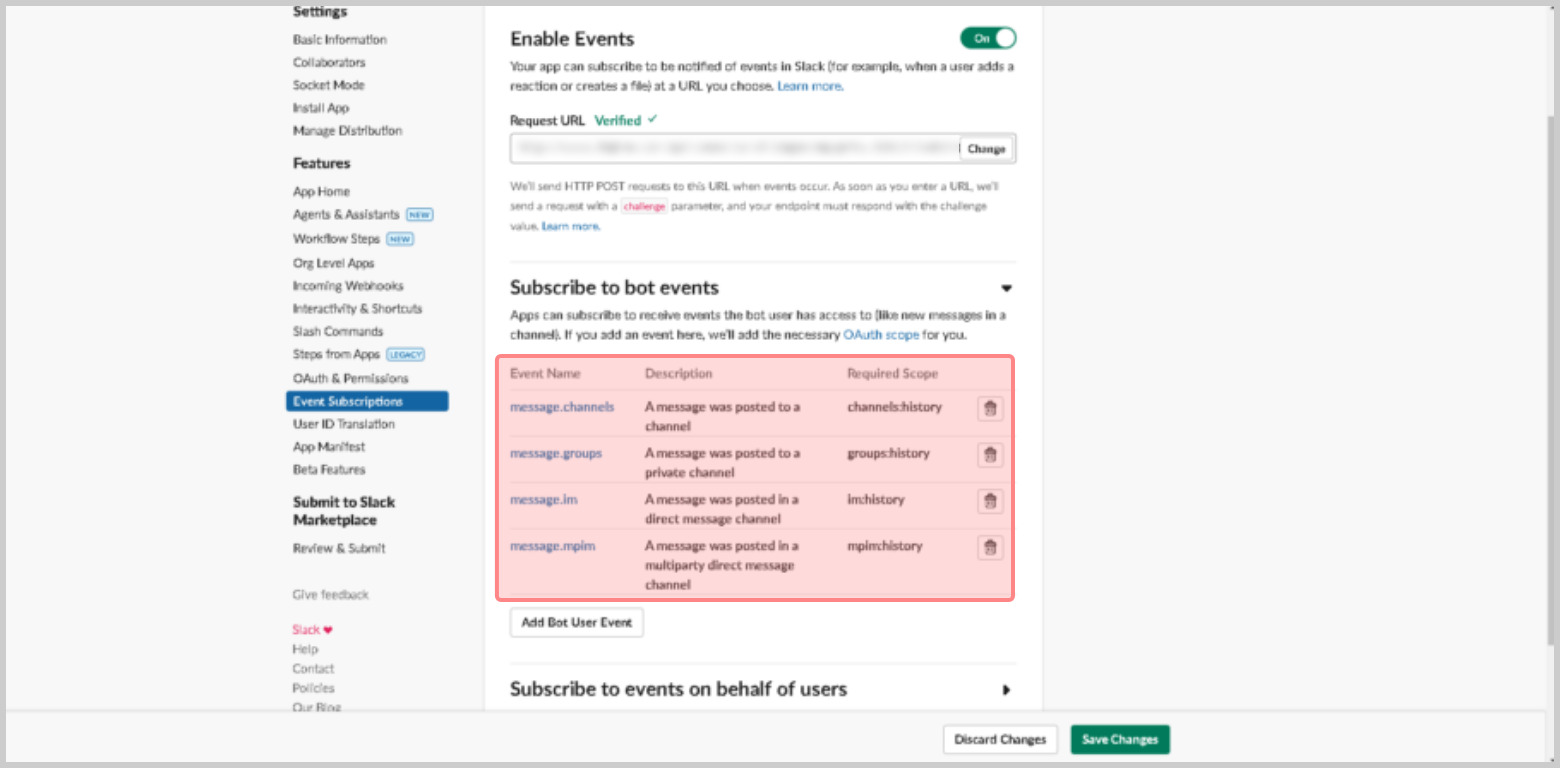
message.channels message.groups message.im message.mpim - 画面右下の [Save Changes] をクリックします。
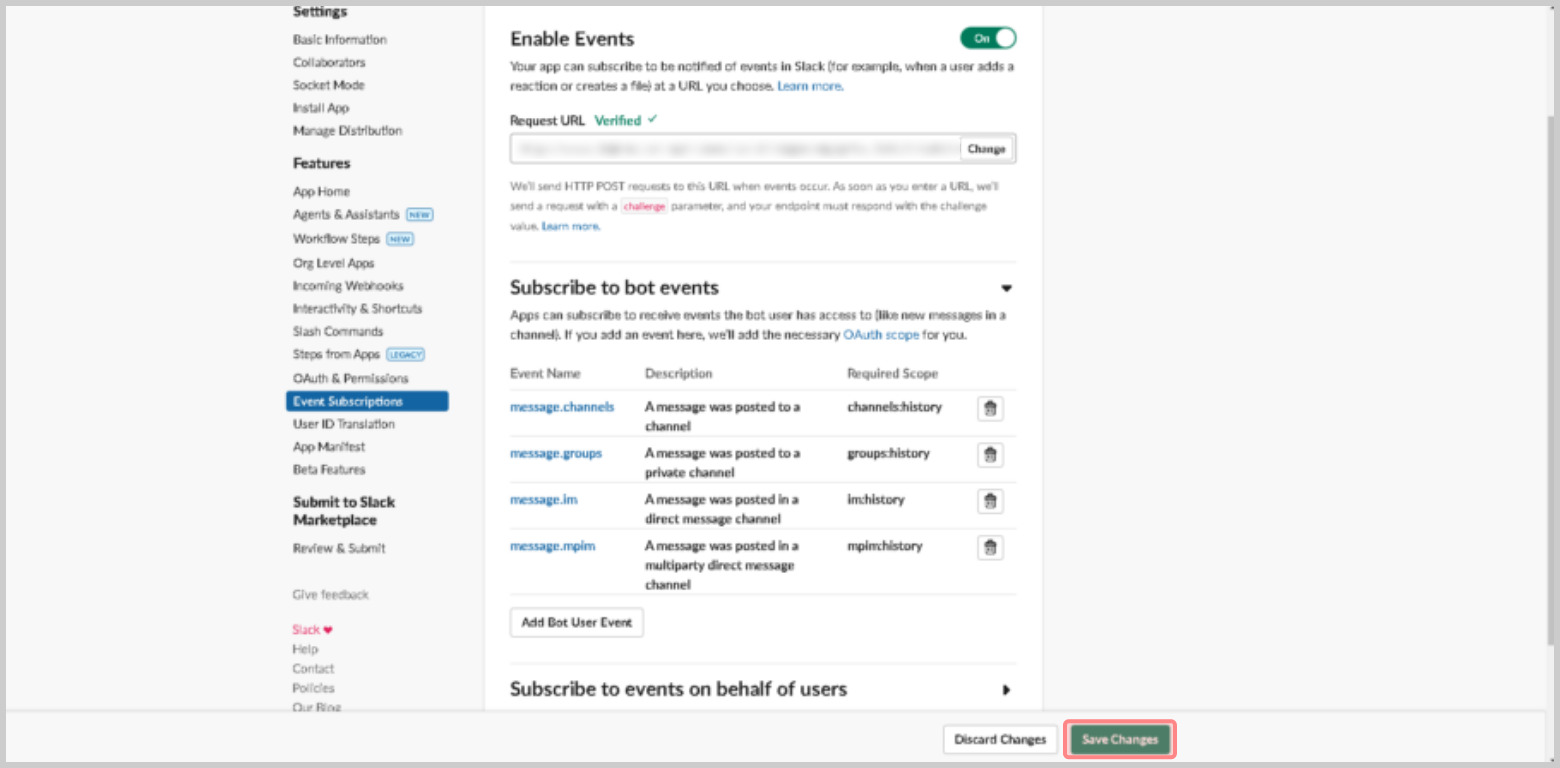
- [Interactivity & Shortcuts] に移動し、[Interactivity] を [Off] から [On] に変更します。
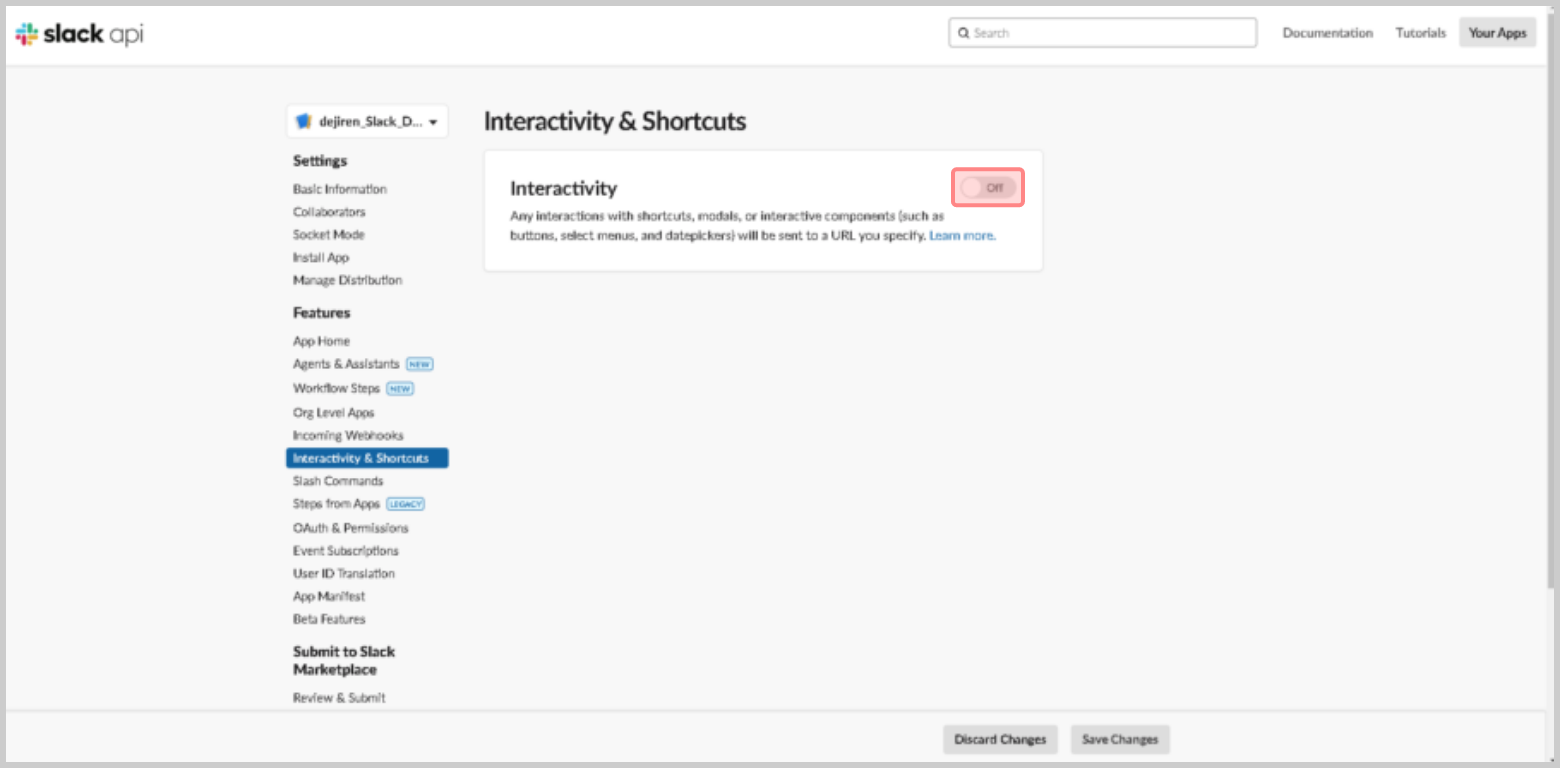
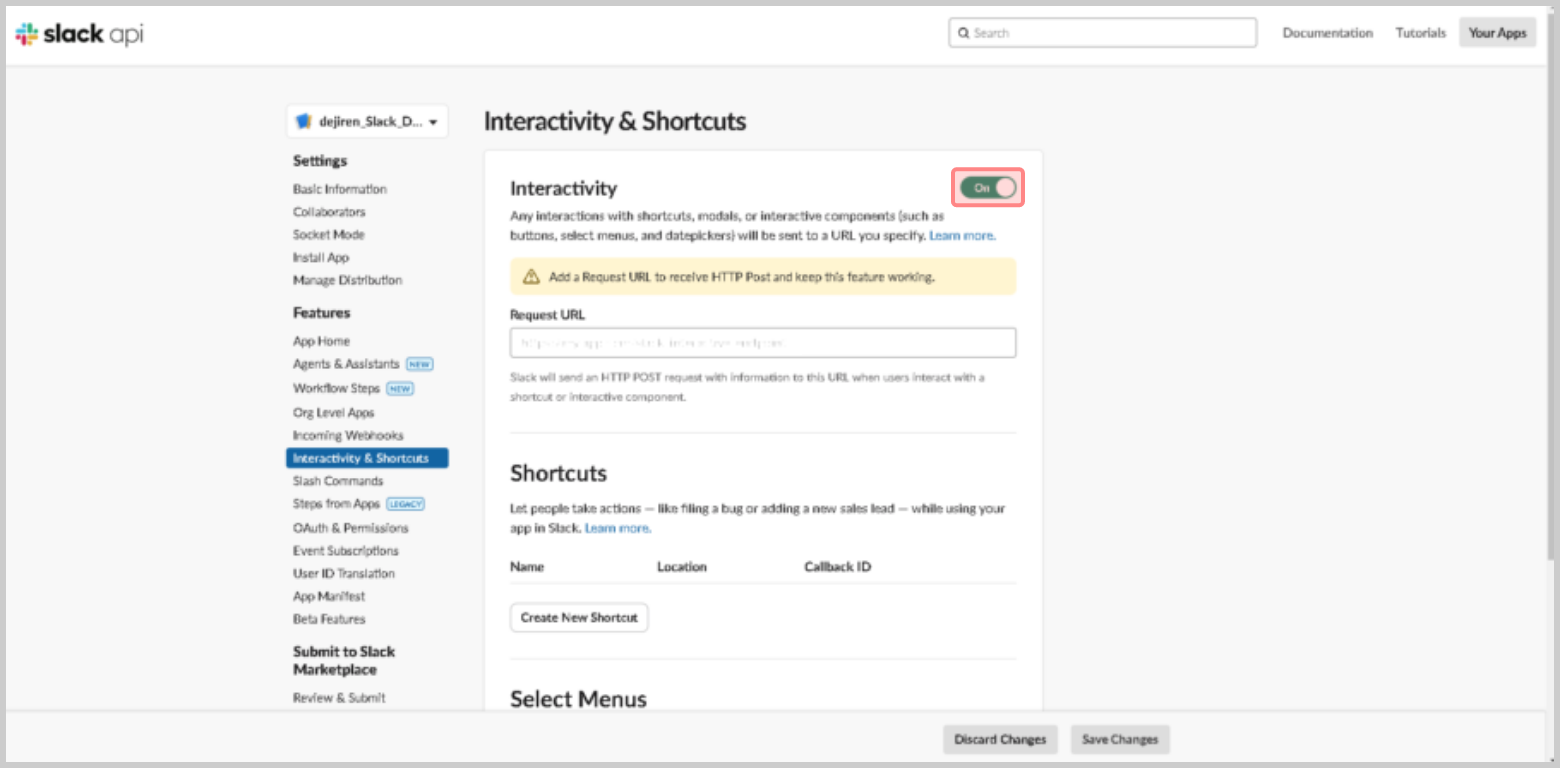
- [Request URL] 欄に、手順3-3で控えた WebhookURL を転記します。
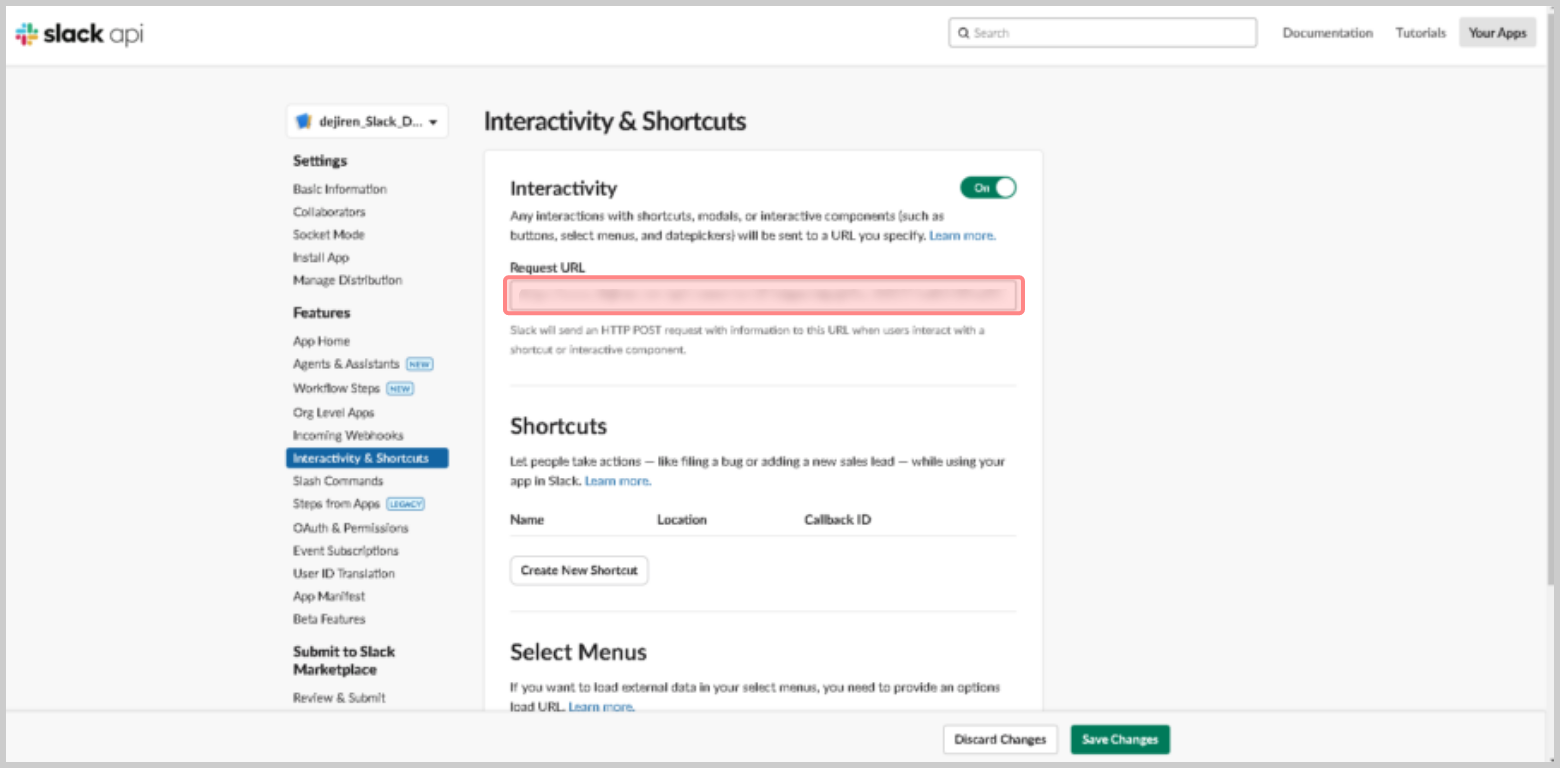
- 画面右下の [Save Changes] をクリックします。
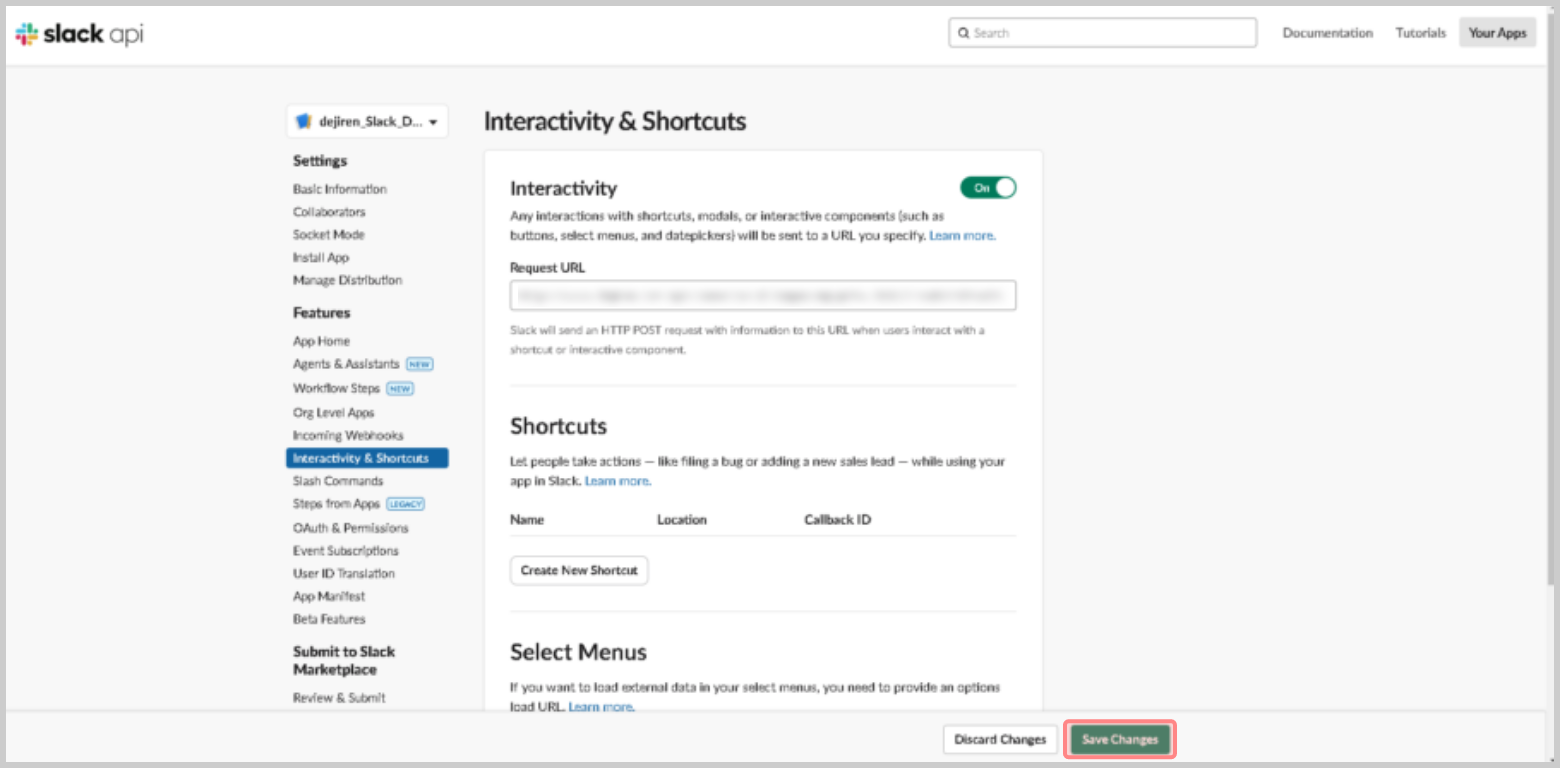
- [OAuth & Permissions] に移動し、[OAuth Tokens]-[Reinstall to Workspace] をクリックします。
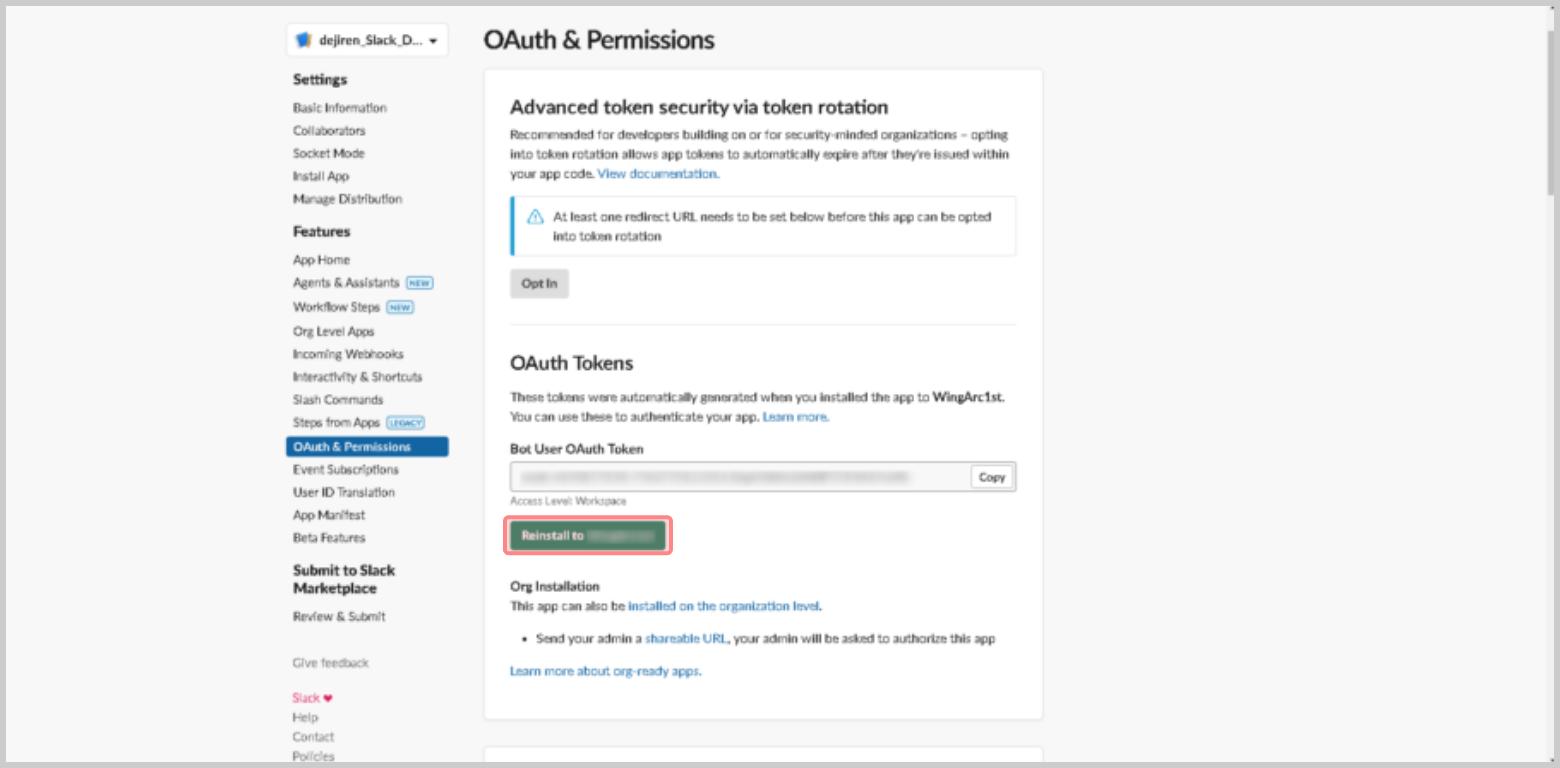
- [ワークスペースにアクセスする権限をリクエストしています]という確認メッセージ画面で、[許可する]をクリックします。
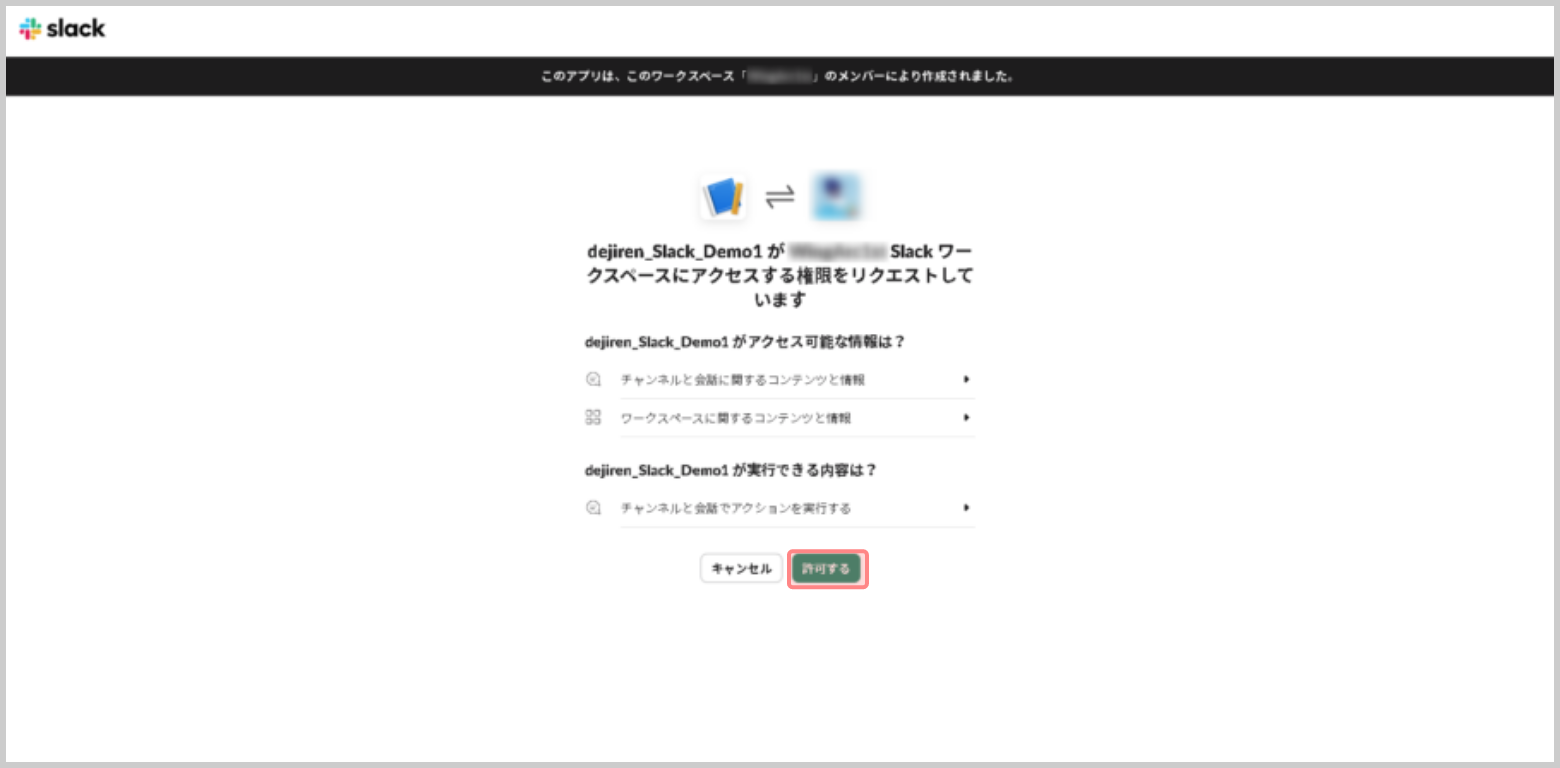
手順5. 外部ユーザーの割り当て(ユーザーアカウントの結びつけ)
Slack のユーザーアカウント と dejiren のユーザアカウントを結びつけることにより、サービス間の ID 連携をシームレスに実現し、Slack と dejiren でメッセージのやり取りや Slack から dejiren VA の呼び出し・操作が可能になります。
-
dejiren のシステム管理画面に、システム管理者権限を持つアカウントでアクセスします。
https://www.dejiren.com/admin -
dejiren のシステム管理画面のサイドメニューにある[外部ユーザー割り当て]をクリックします。
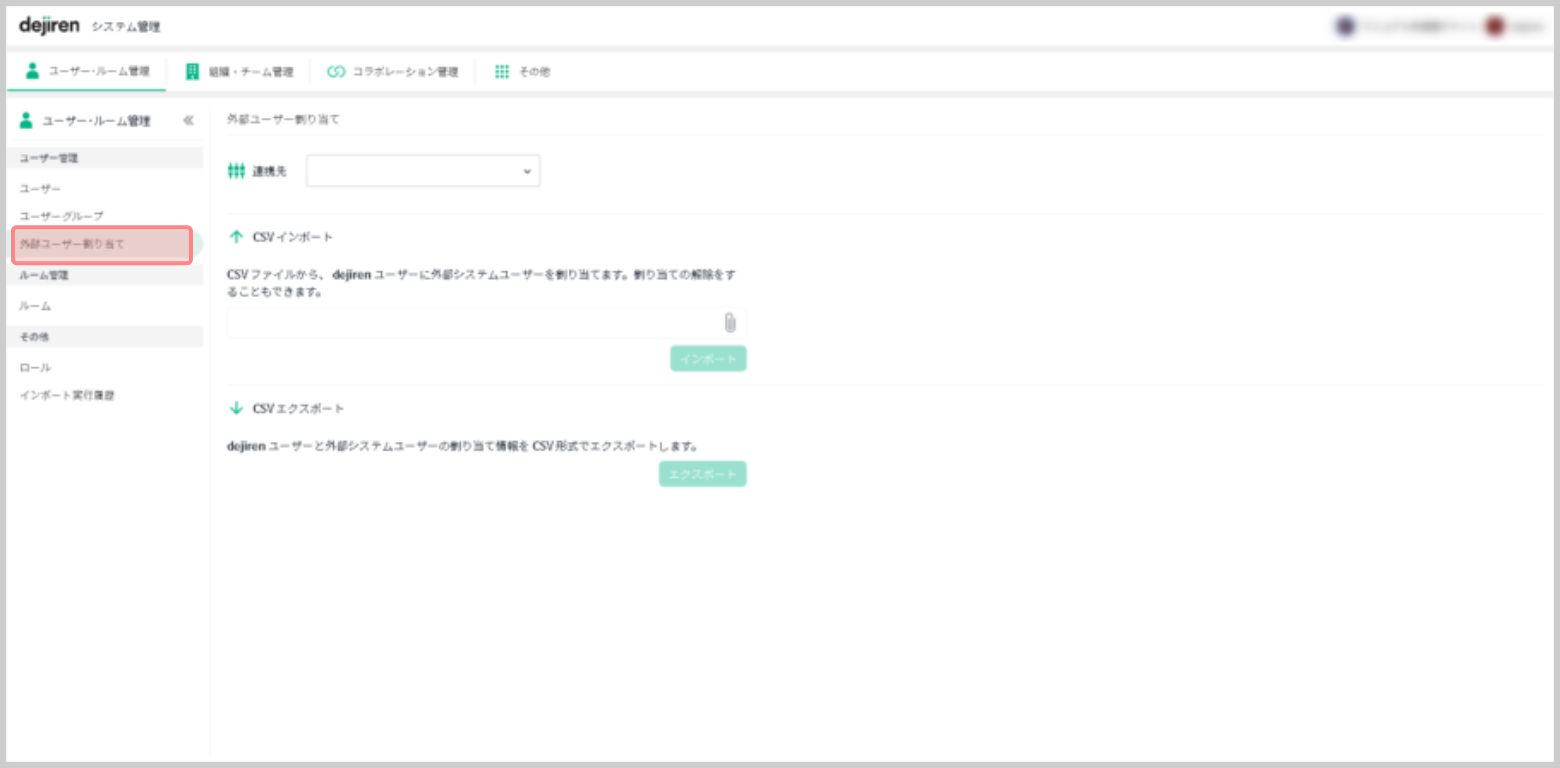
-
[外部ユーザー割り当て]画面で、[連携先]から [Slack] を選択して、[エクスポート]をクリックし、
CSV ファイルを作業用 PC の任意の領域にダウンロードします。
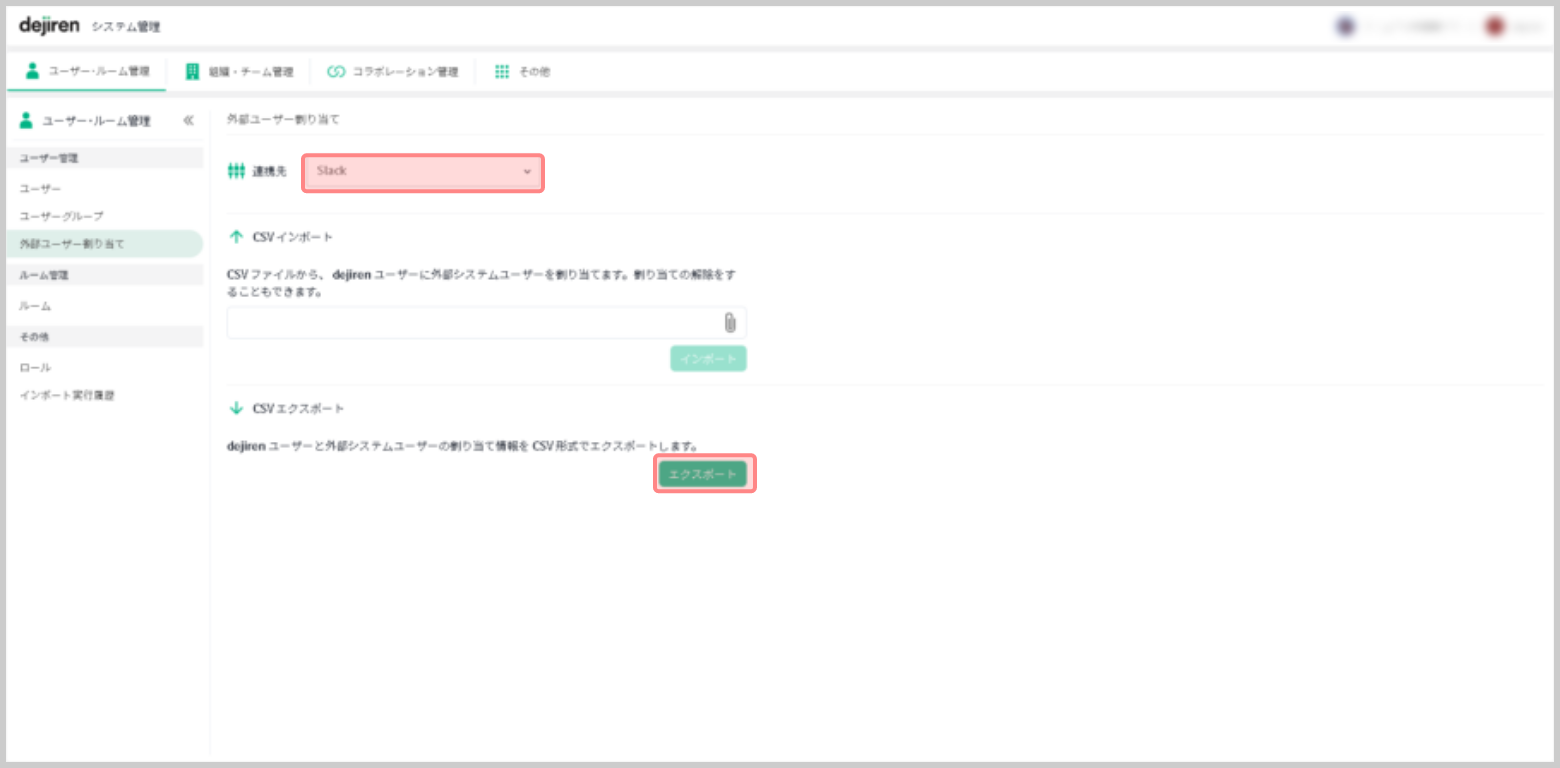
-
ダウンロードした CSV ファイルを編集ソフトウェアで開きます。
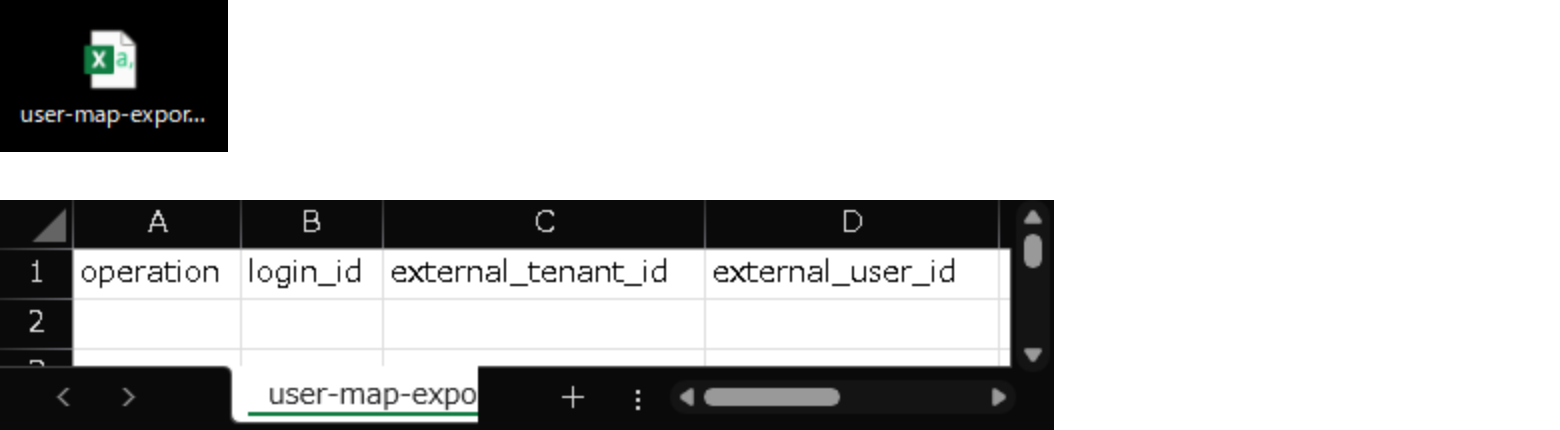
-
CSV ファイルに外部ユーザー情報を追記して上書き保存します。

-
[外部ユーザー割り当て]画面の[CSV インポート]セクションで、クリップマークをクリックして、
作成した外部ユーザー割り当て CSV ファイルを指定します。
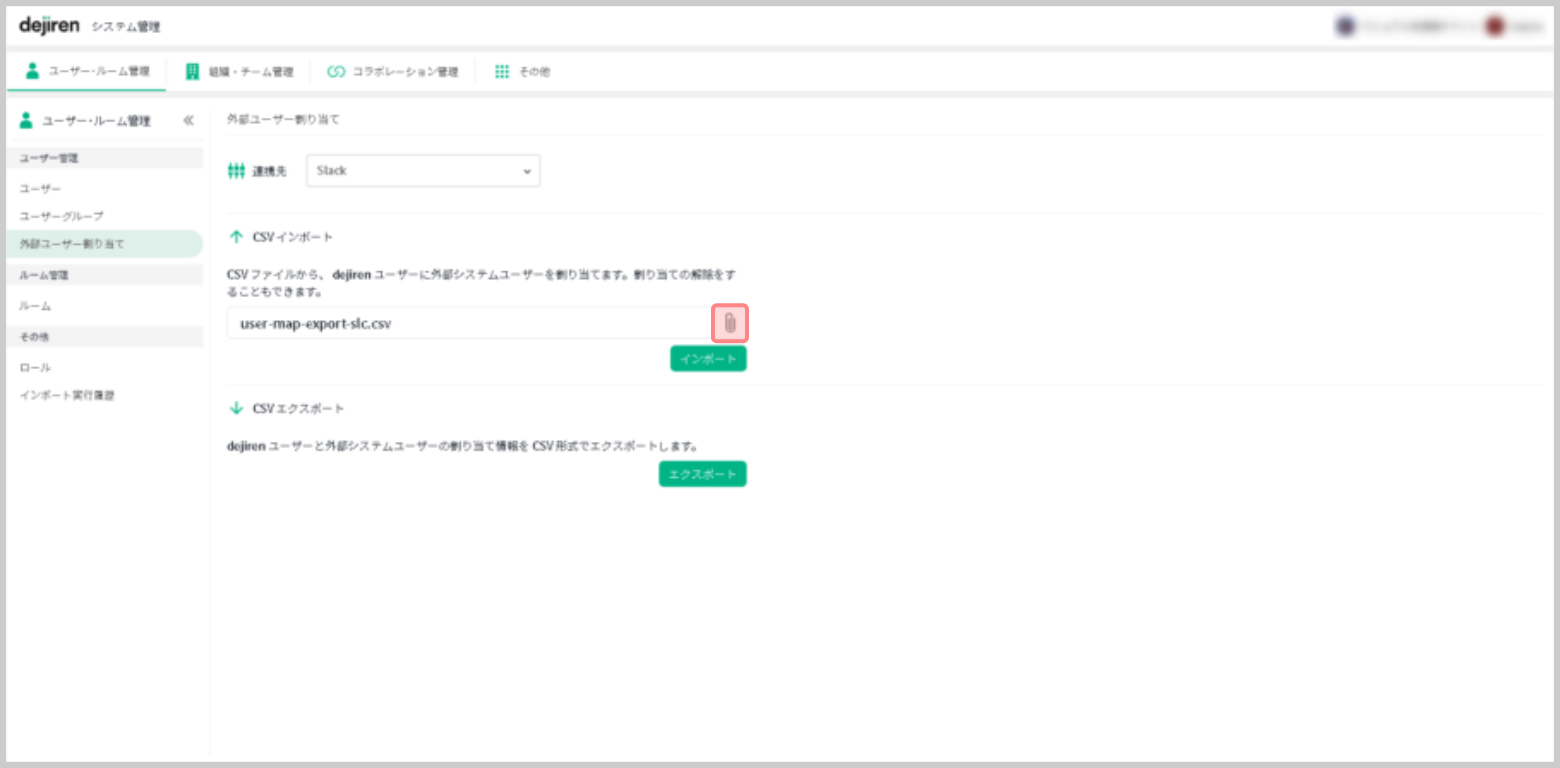
-
[インポート]をクリックして、CSV ファイルを取り込みます。
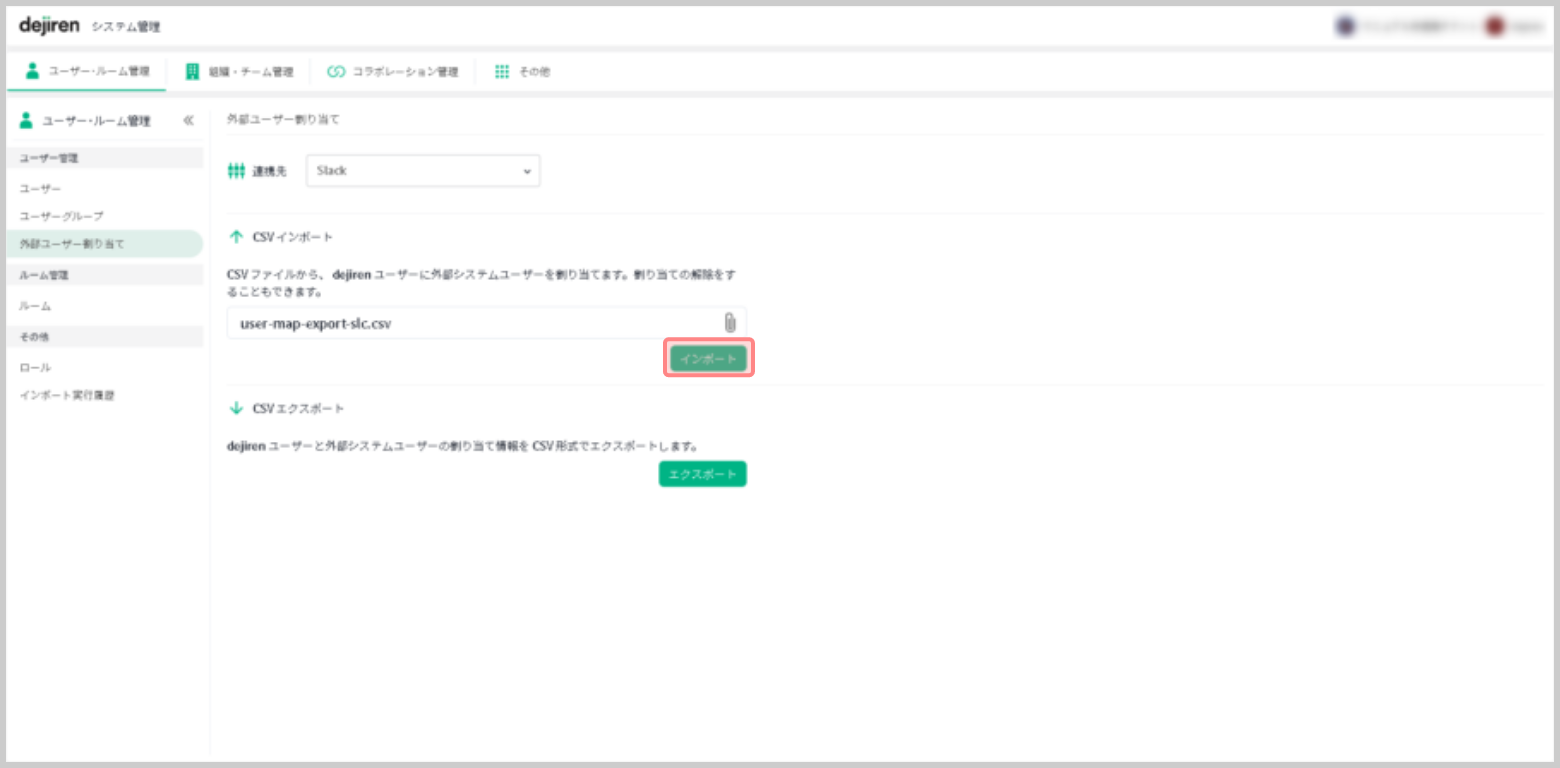
-
インポート結果は、実行から少し時間をあけて、[インポート実行履歴]をクリックして確認してくだ
さい。
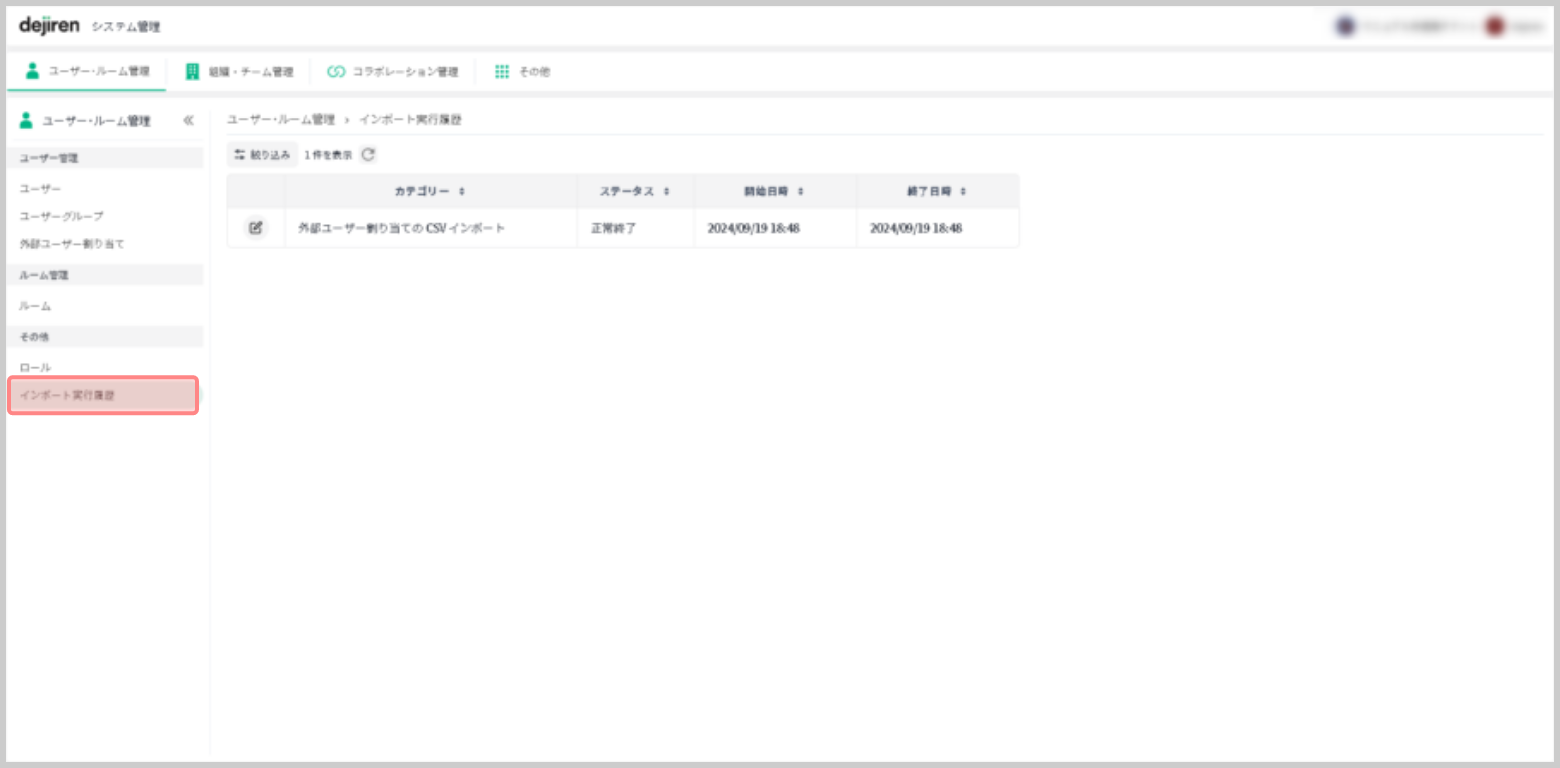
※[正常終了]と表示されていない場合には、重複登録や処理指定・dejirenアカウントの表記誤りなどがないか確認して再度実行して下さい。
※連携必要なアカウント分の行を記入してください。
※[Operation]に[N]と指定したときは新規登録、[X]は既存登録の削除、
[U]は既存登録の更新を行えます。
手順6. Slack チャネルにアプリとメンバーを追加
- Slack で、[チャンネル▽] → [+チャンネルを追加する] → [新しいチャンネルを作成する]をクリックします。
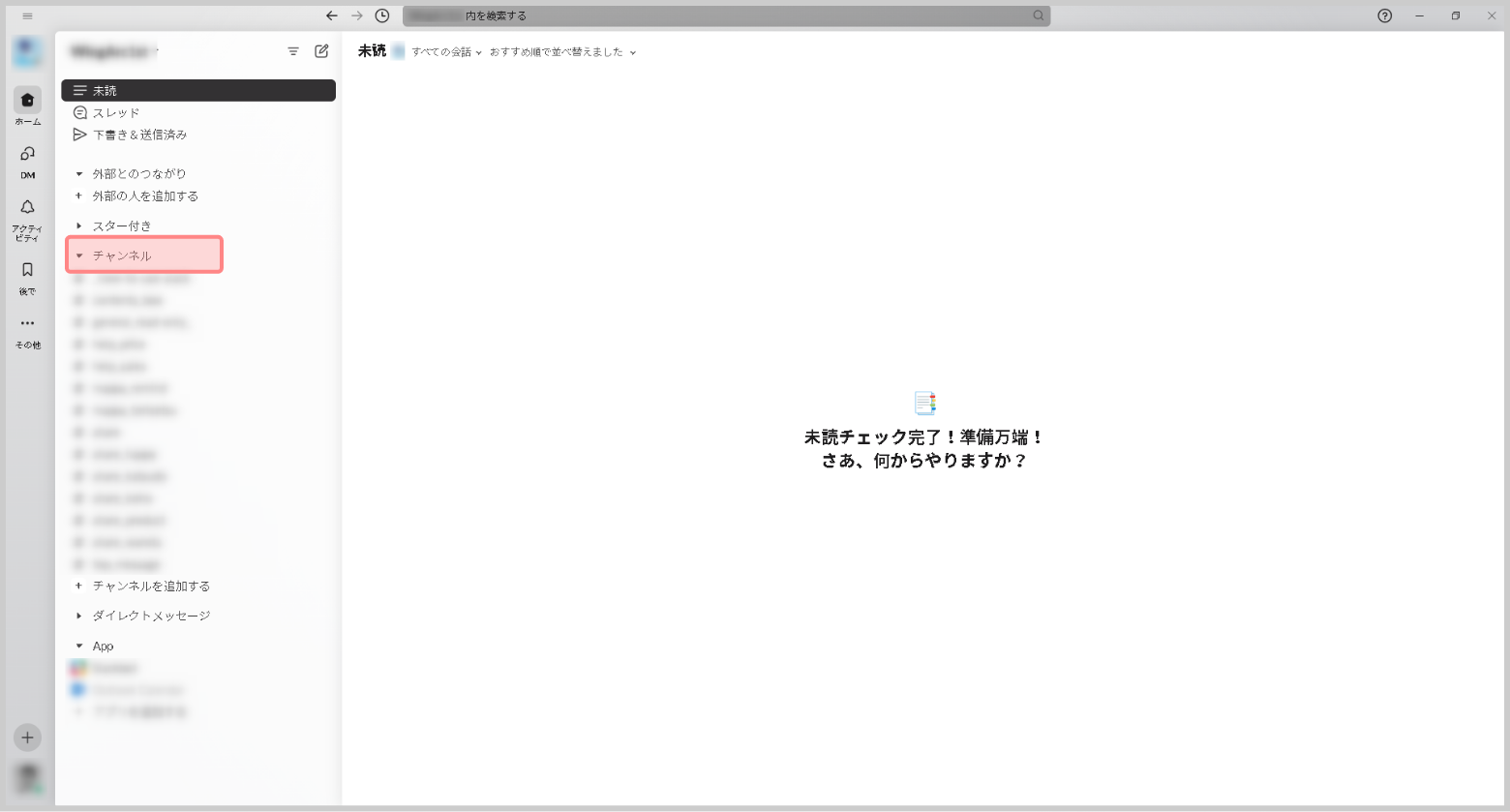
- 任意のチャンネル名称を入力します。
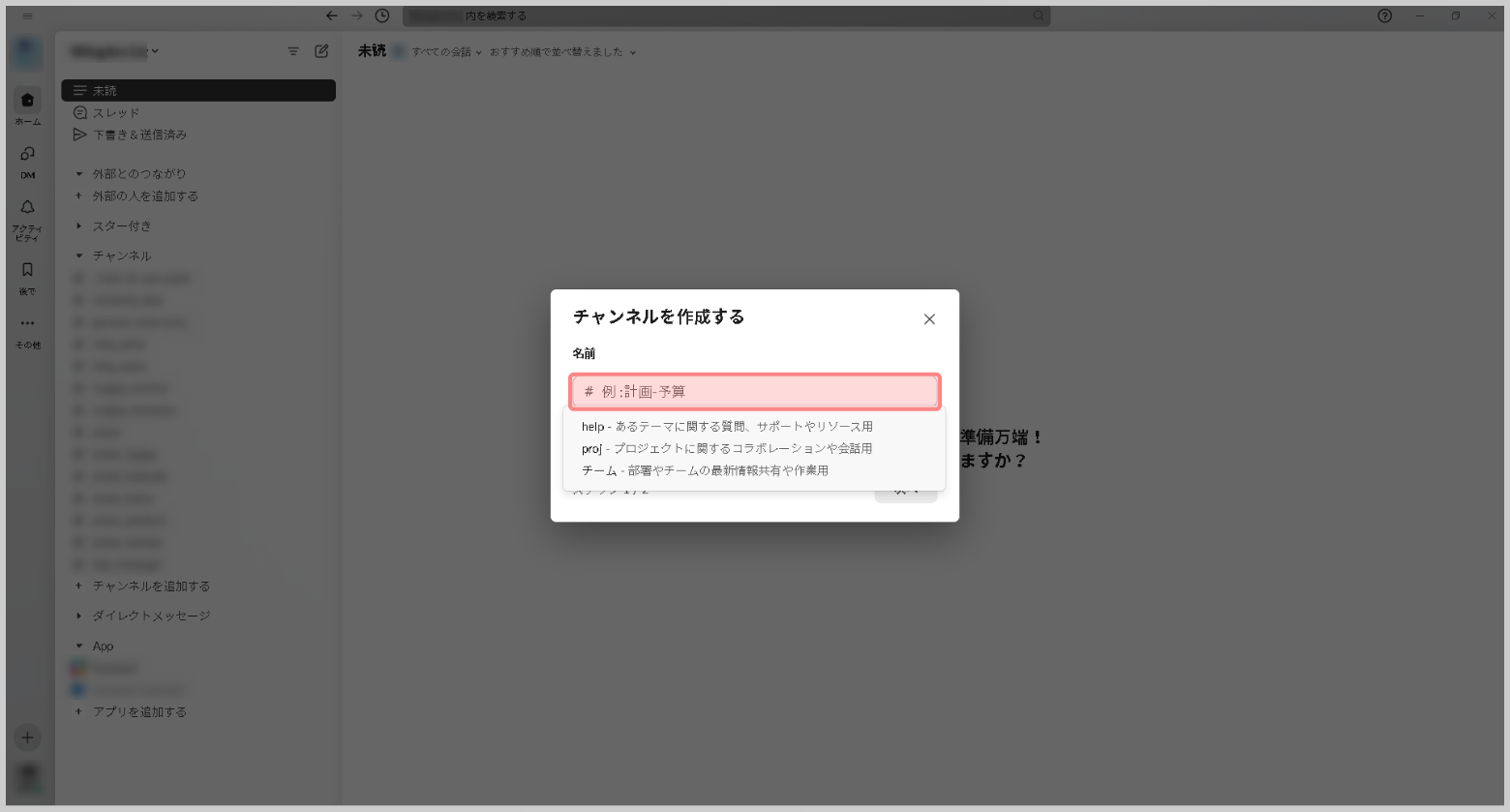
- チャンネルの公開・非公開を選択します。
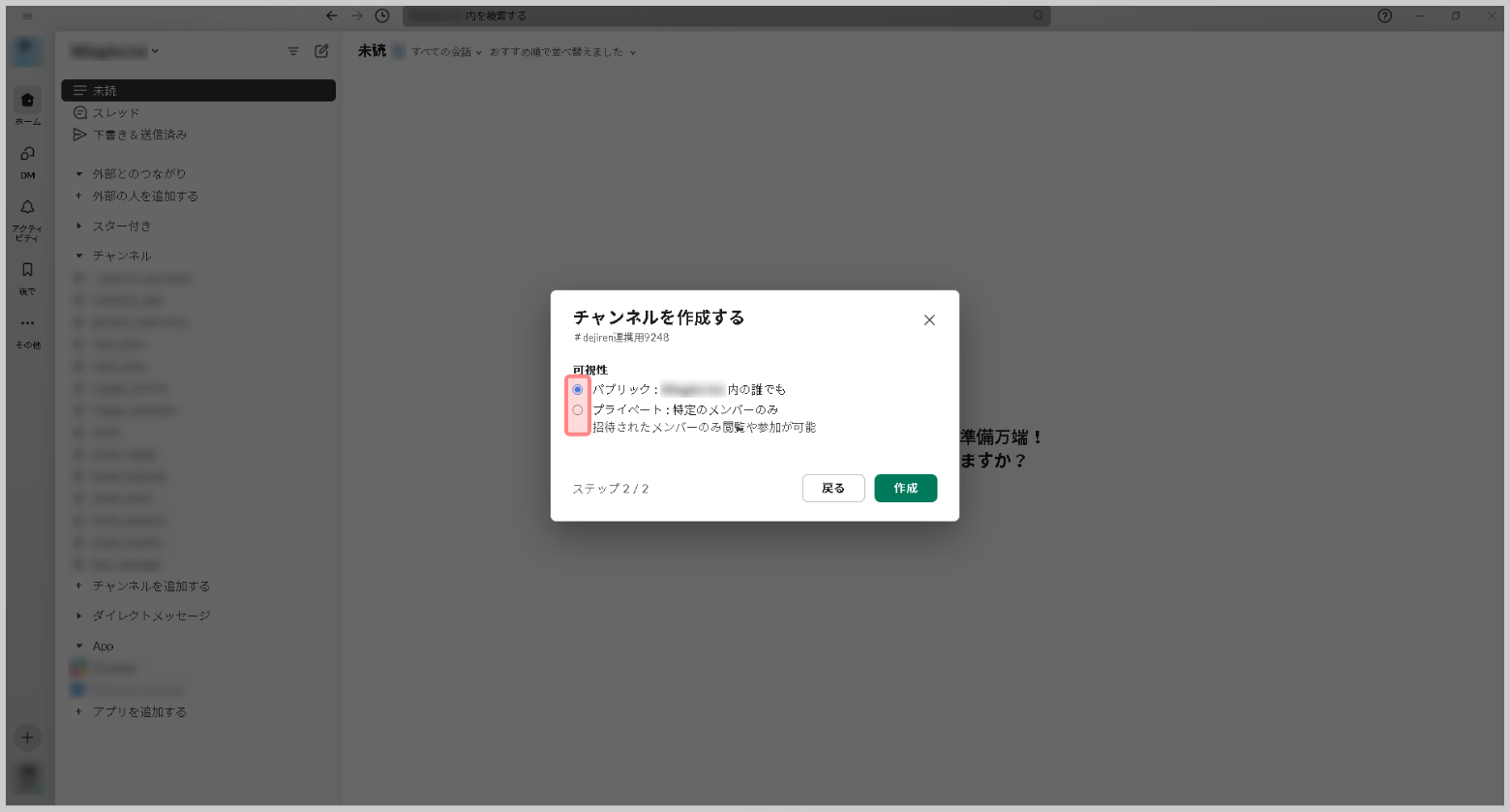
- 作成したチャンネルに、手順 5 の[外部ユーザーの割り当て(ユーザーアカウントの結びつけ)]で
登録した Slack ユーザーをメンバーとして追加します。
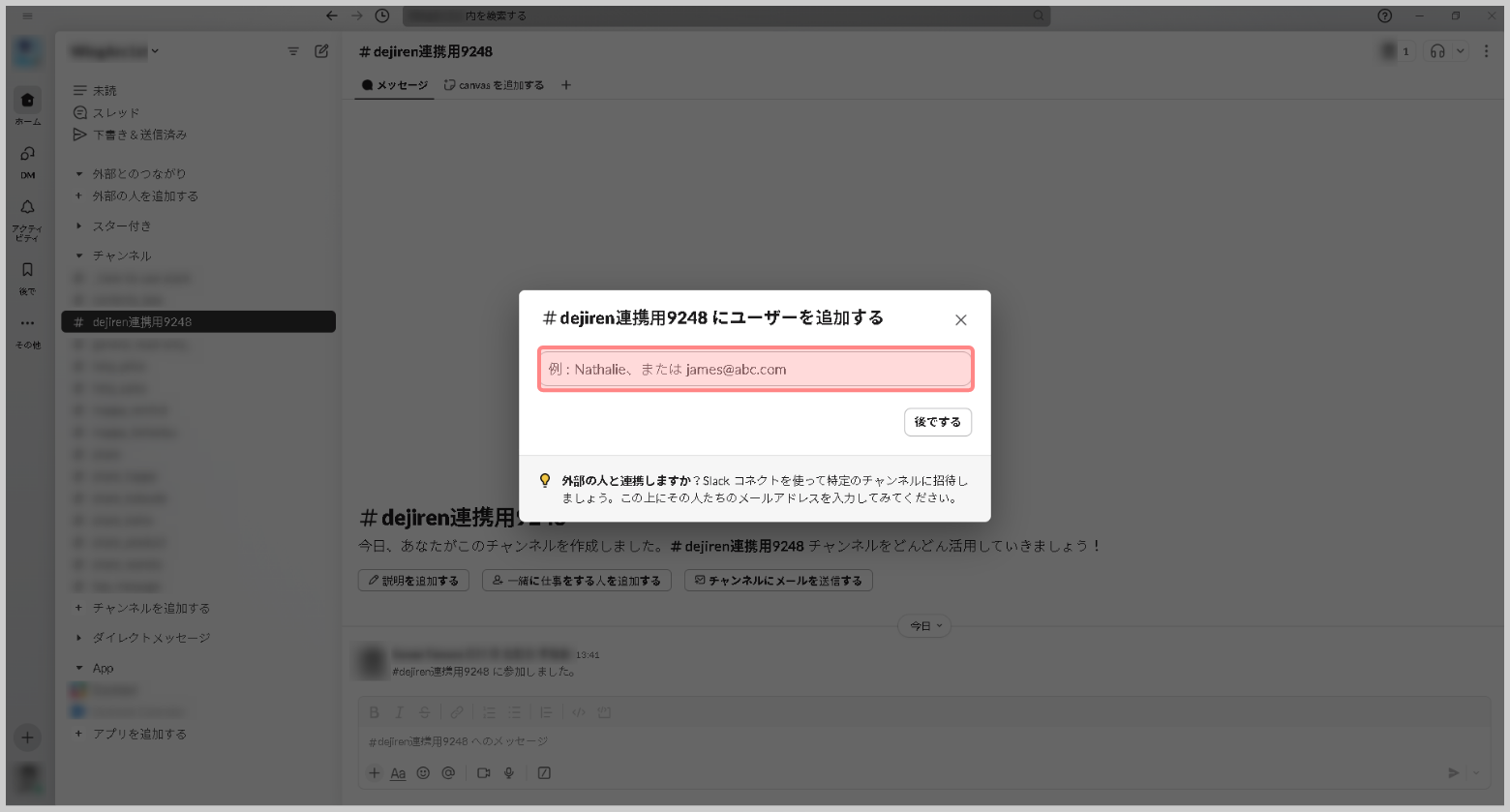
- 作成したチャンネルに、手順 1 で作成した SlackApp を追加します。
作成した[チャンネル名]を右クリック → [チャンネル詳細を表示する]をクリックします。
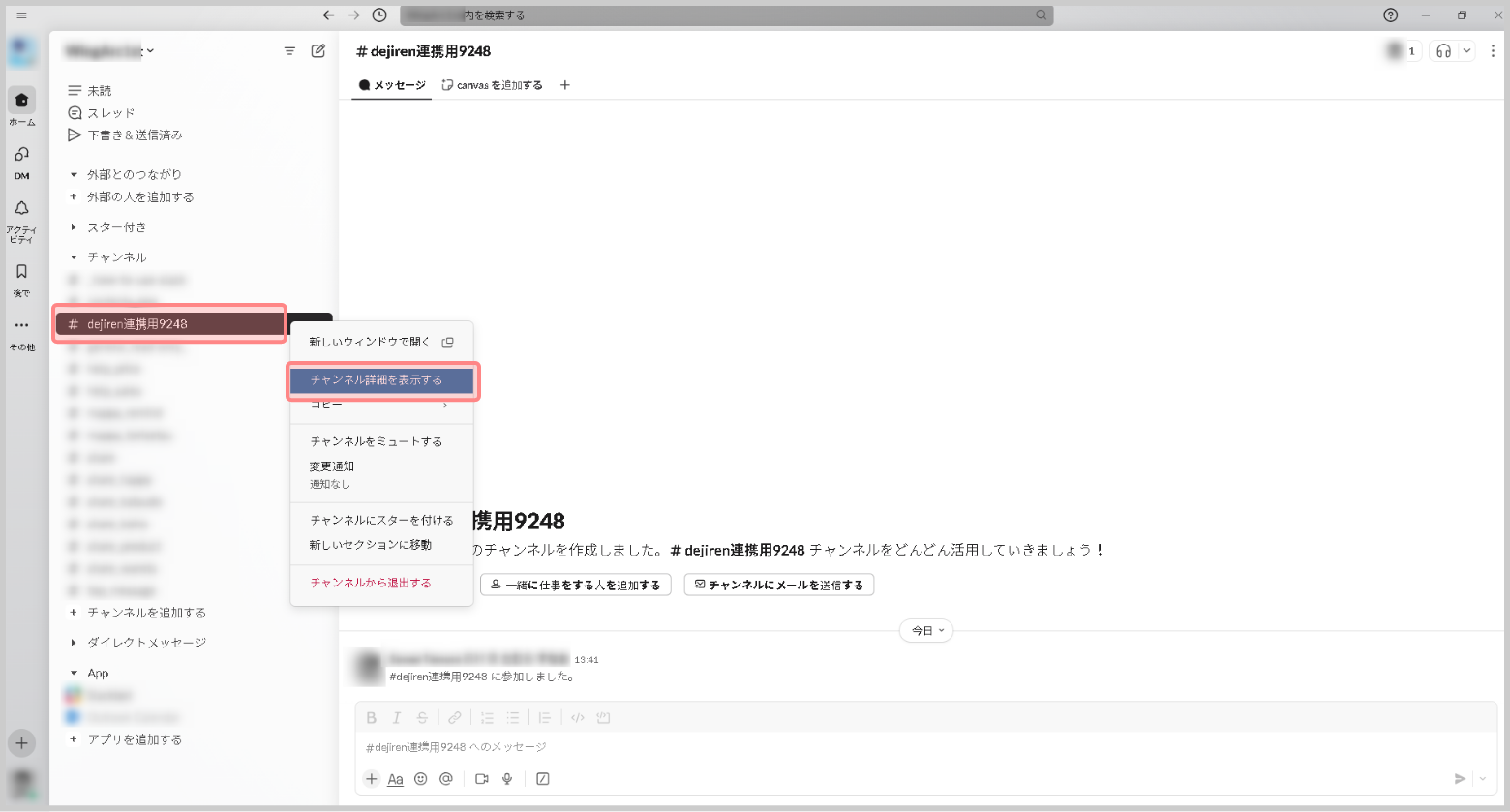
- [インテグレーション] → [App] で[アプリを追加する]をクリックします。
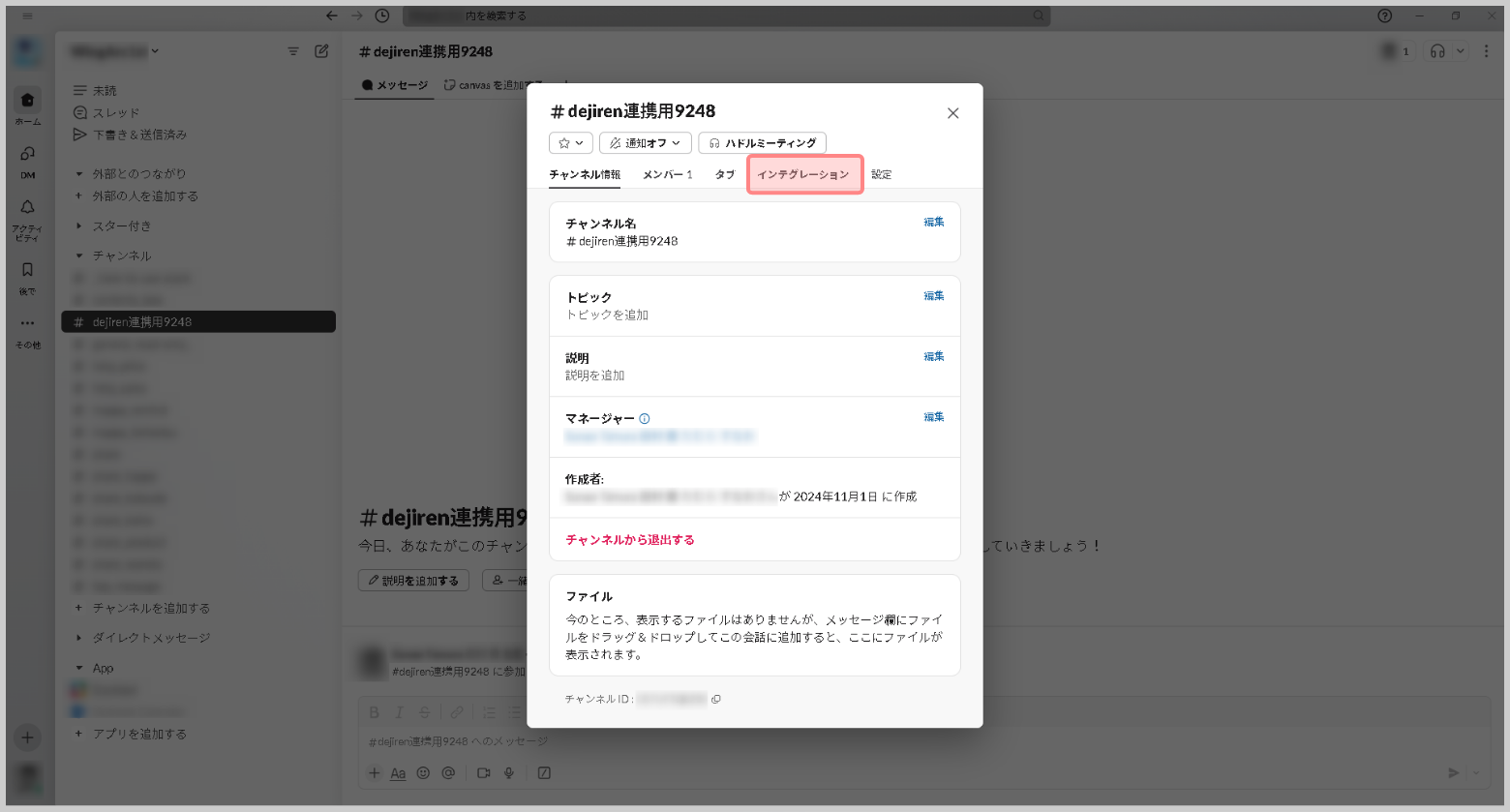
- 手順 1 で作成した dejiren 接続用 App をチャンネルに追加します。
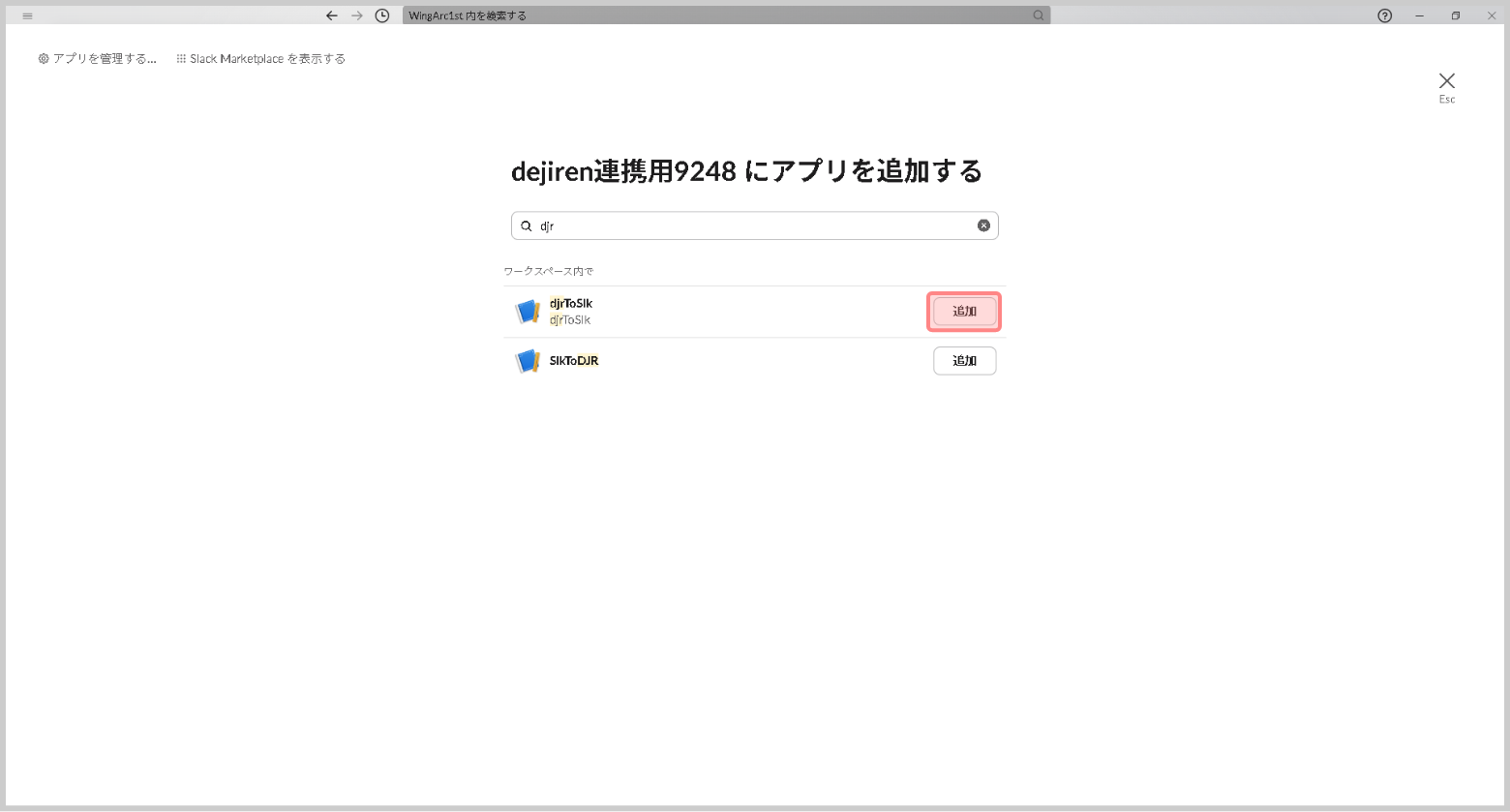
- Slack アプリが追加されました。
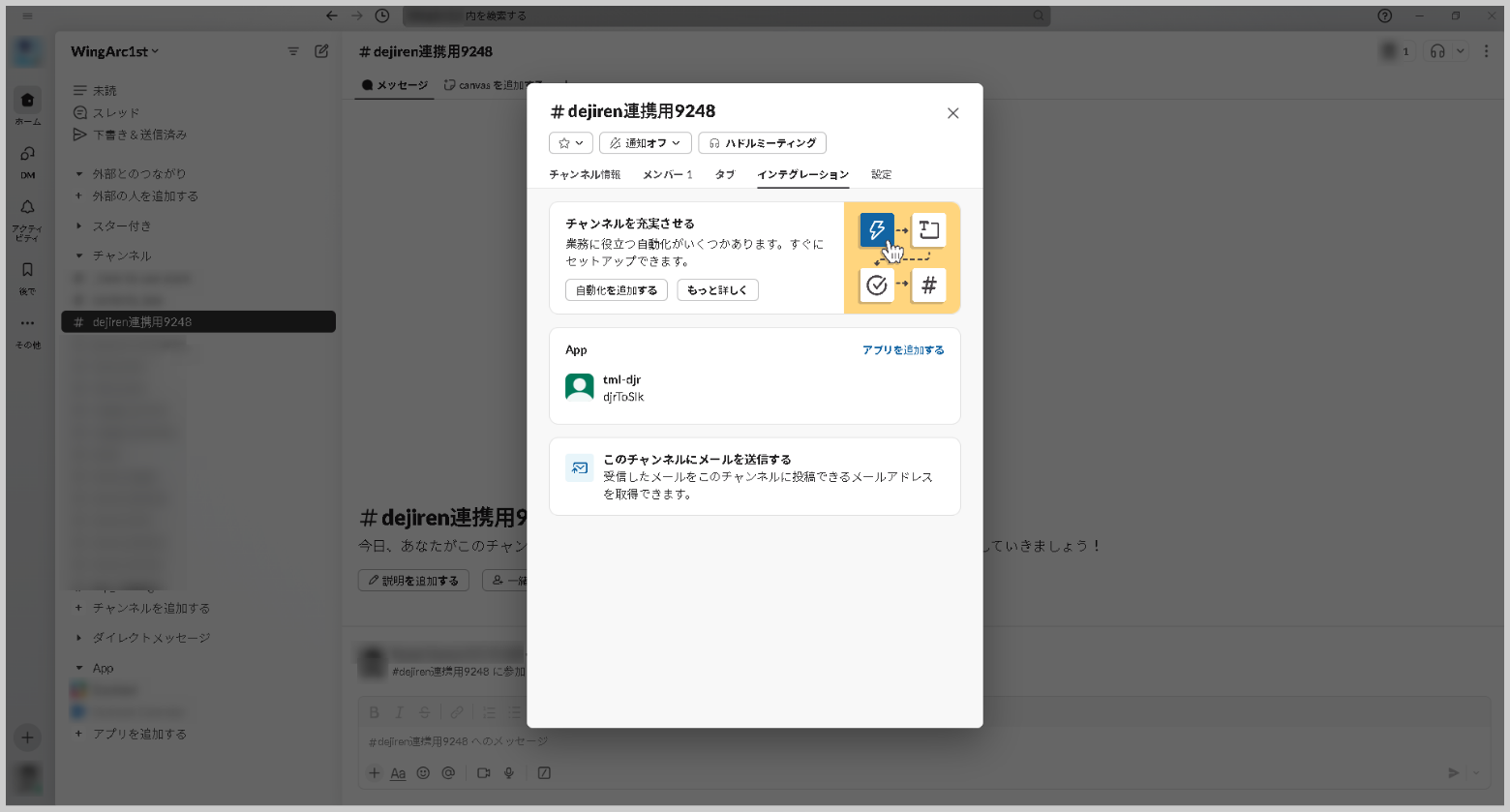
手順7. dejiren VA を作成
ここでは dejiren に投稿したメッセージを Slack で受信する VA を作成します。
※あらかじめ Slack 連携用 VA を作成済みの場合には、この手順は省略してください。
- dejiren のバーチャルアシスタント (VA) 管理画面にアクセスします。
- [VA] タブで[新規作成]-[新規作成]をクリックして新しい VA を作成します。
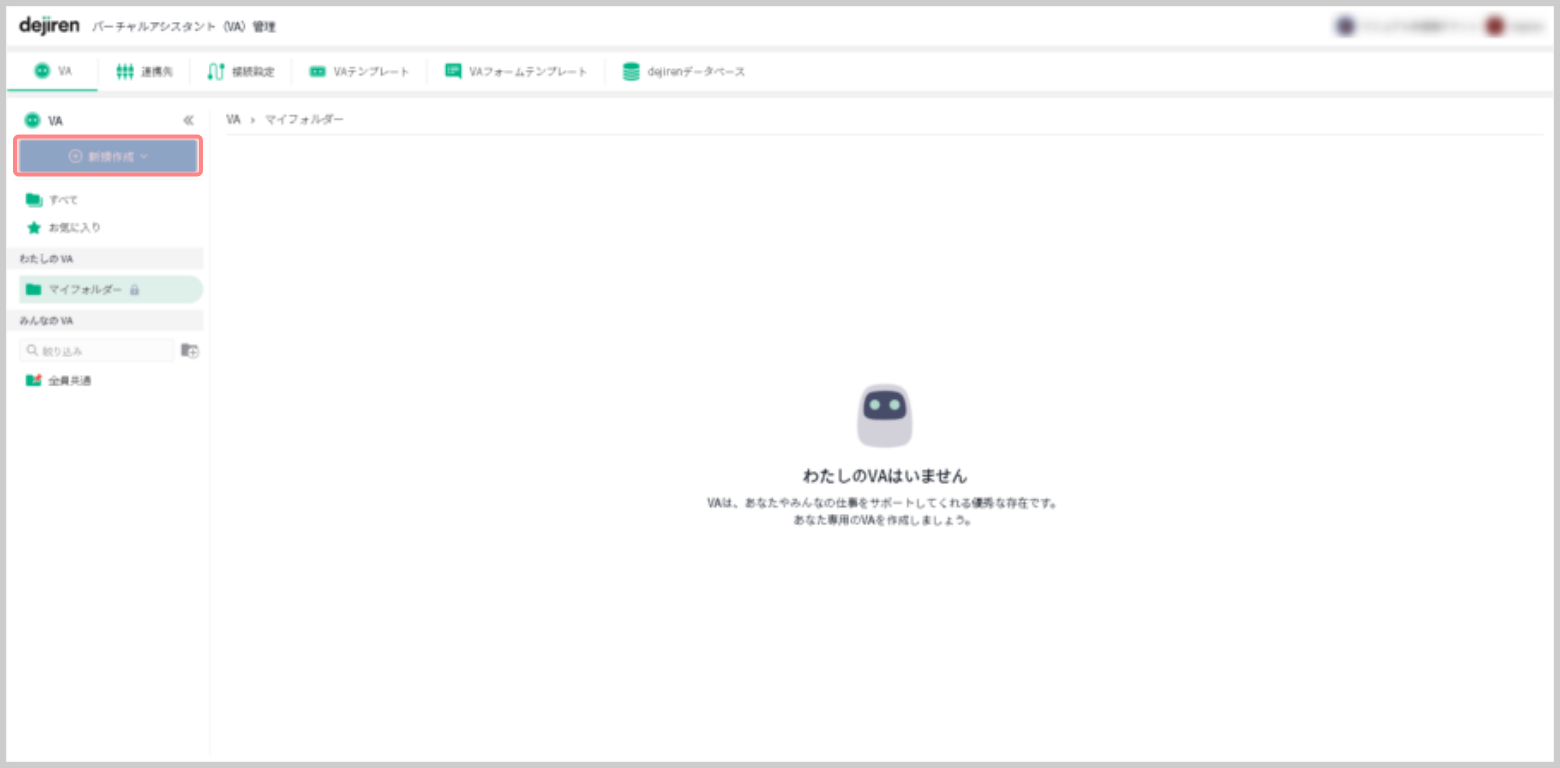
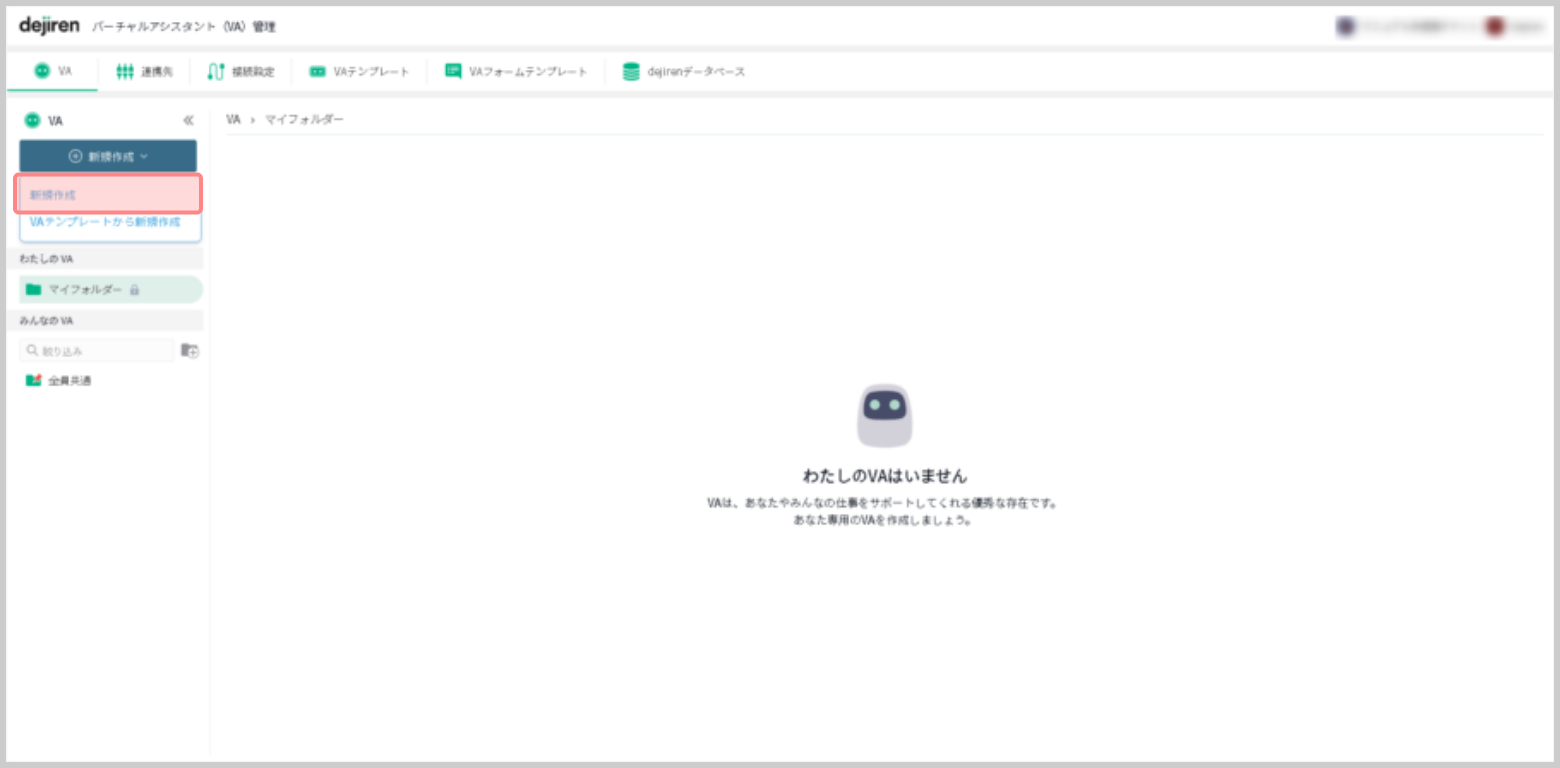
- [新規作成]画面で、[名前]に任意の識別名を入力し、[VAが動くきっかけ]は[チャットに投稿したとき]を選択した状態で[つぎへ]をクリックします。
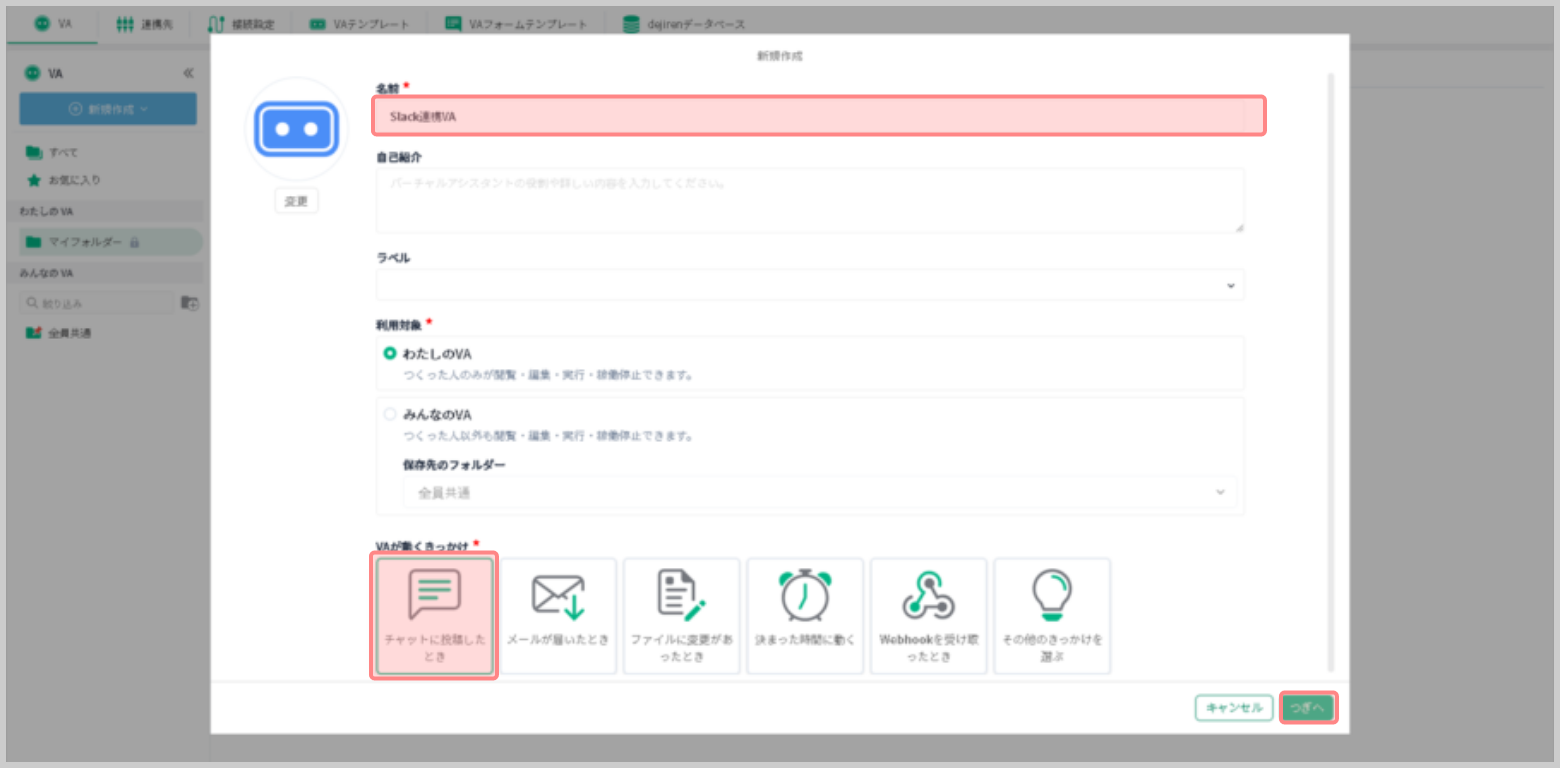
- [VAが動くきっかけ]は[dejiren]を選択した状態で[作成する]をクリックします。
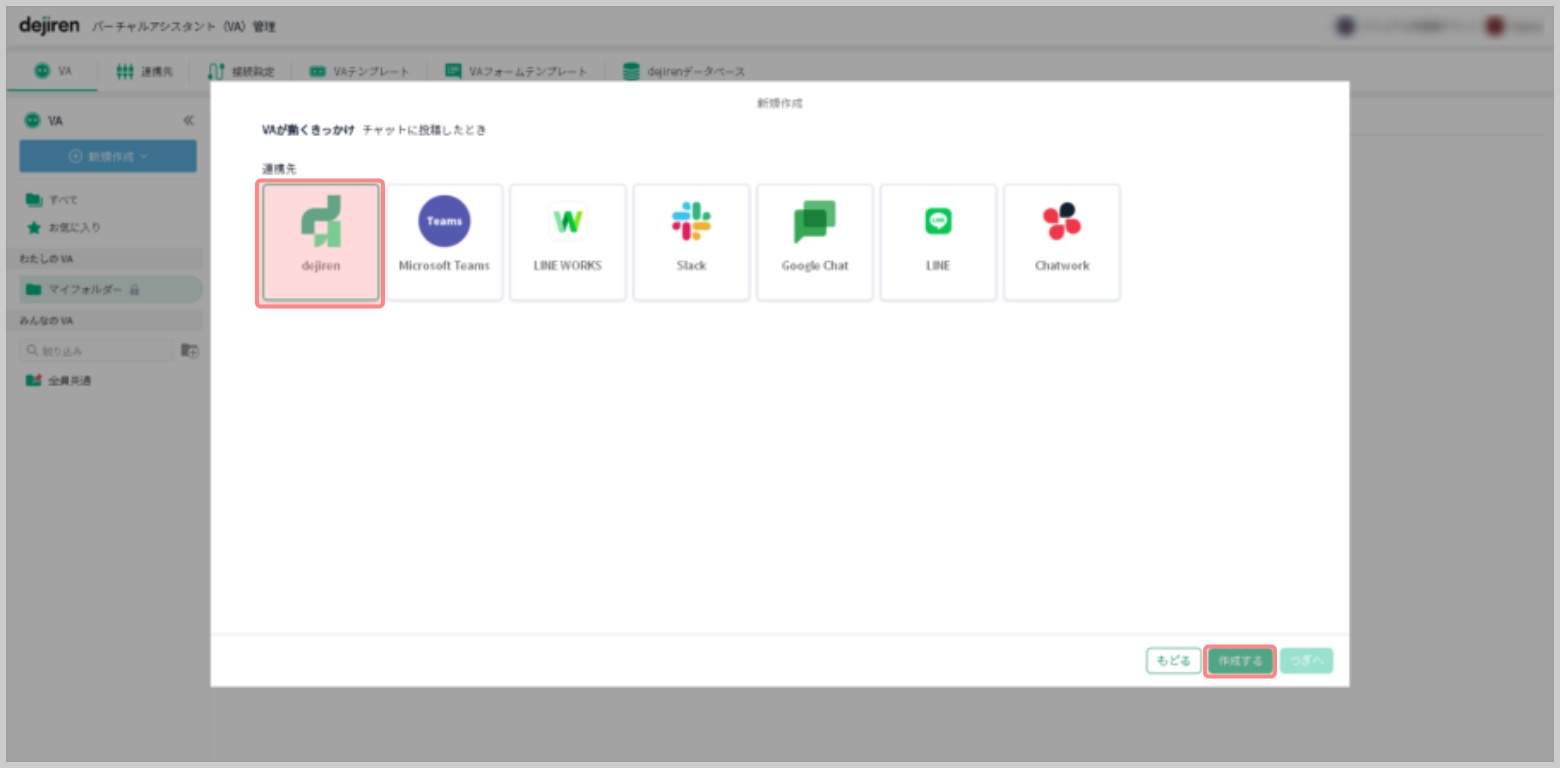
- [手順書編集画面]に[チャット送信]ブロックを配置します。
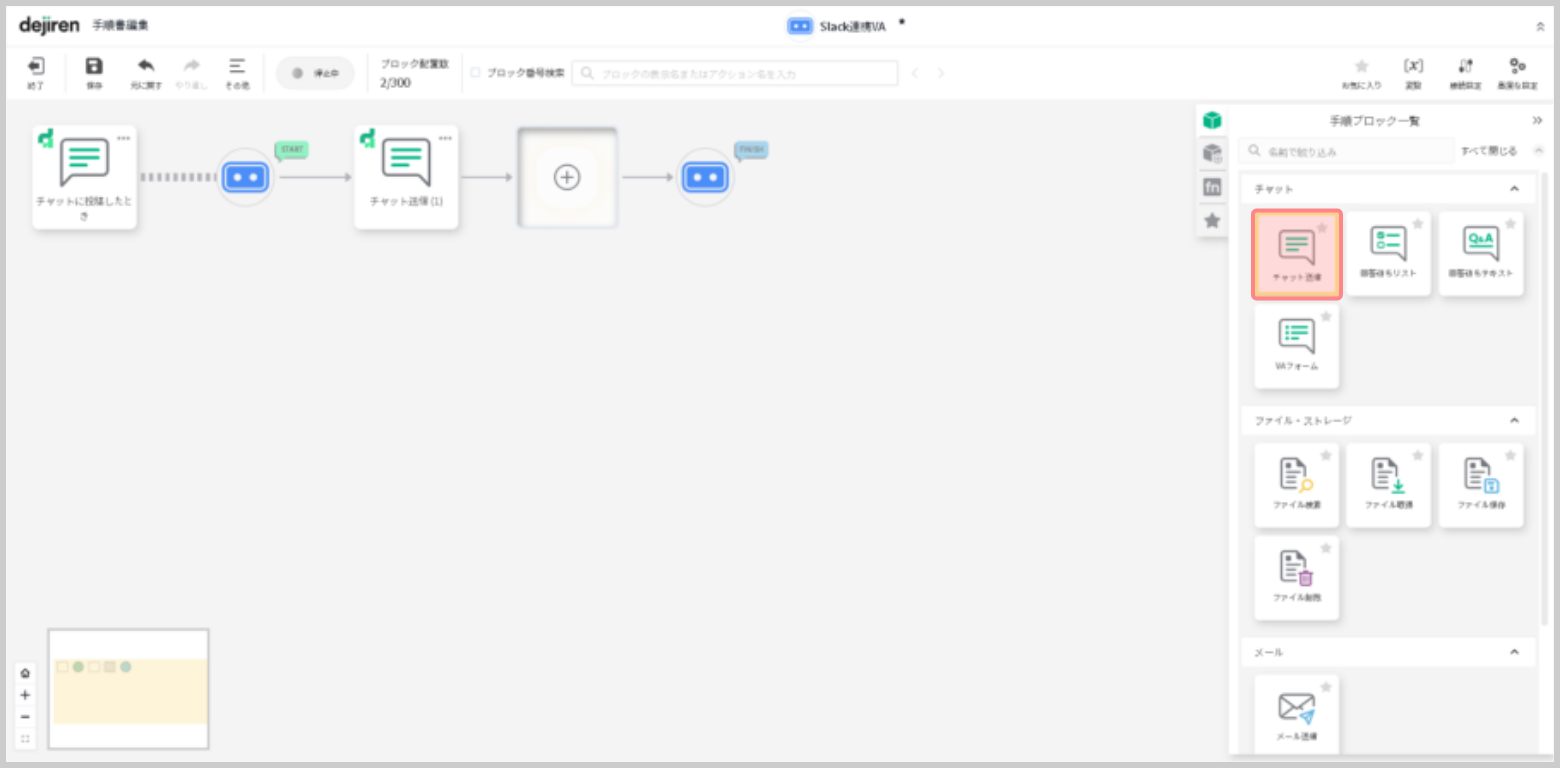
- 配置した[チャット送信]ブロックをクリックし、
[VAまたは接続設定]を手順 2 で作成した接続設定に変更、
[送信先]を手順 6 で Slack アプリを追加したチャンネルに変更して、
[メッセージ]に任意の送信文字列を入力して保存します。
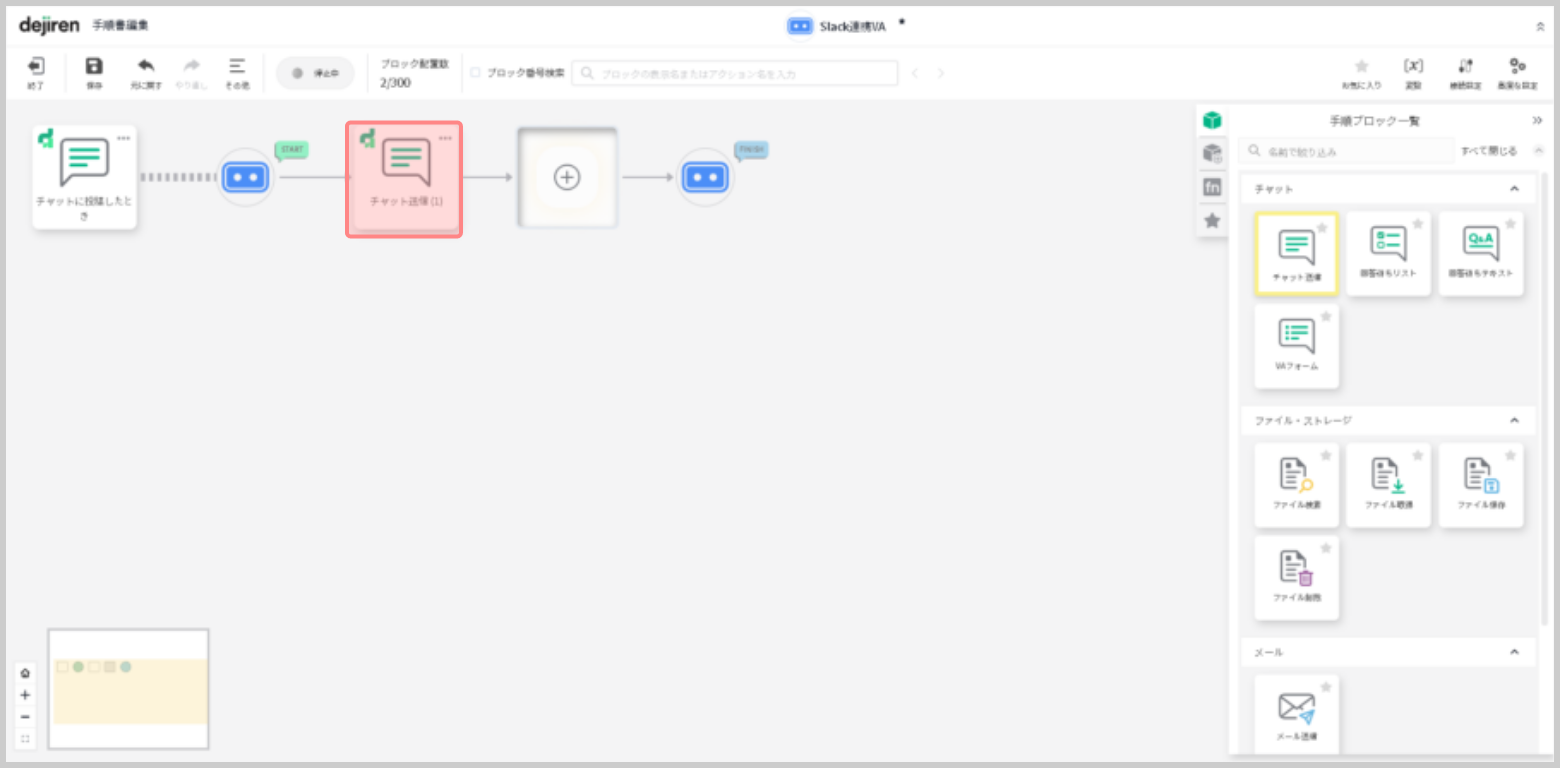
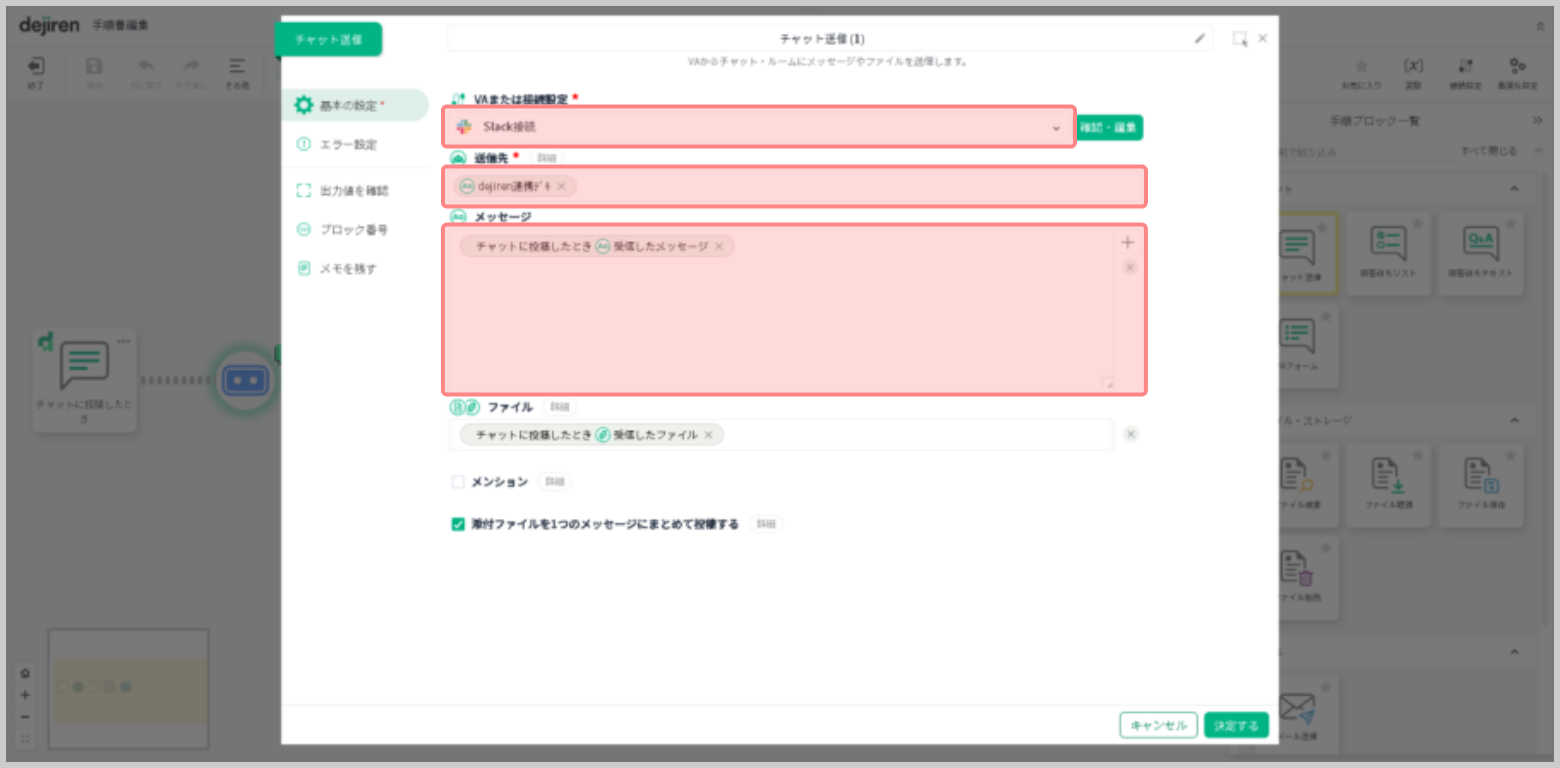
- 手順書を[保存]し、動作状態を[動作中]に変更します。
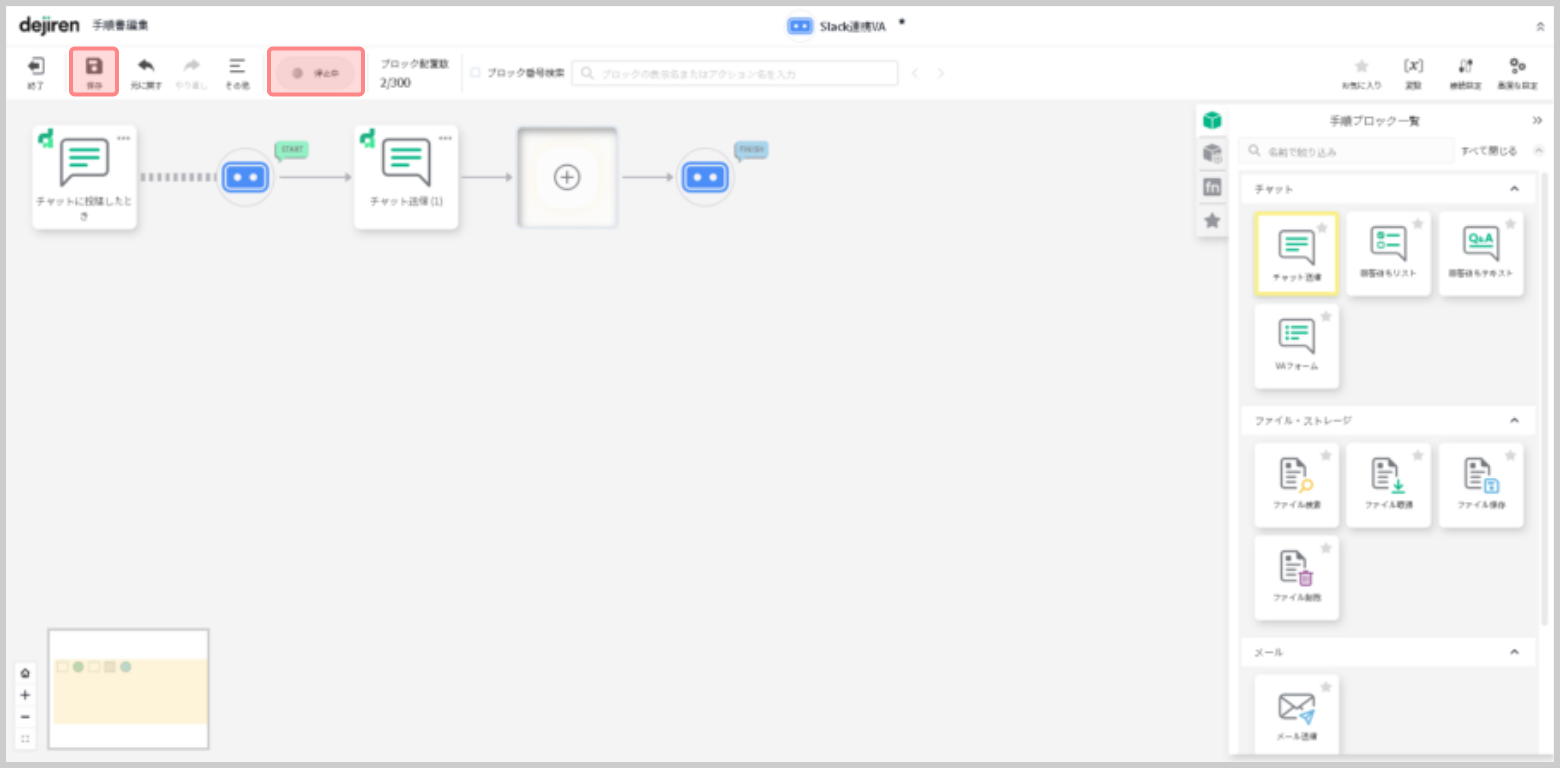
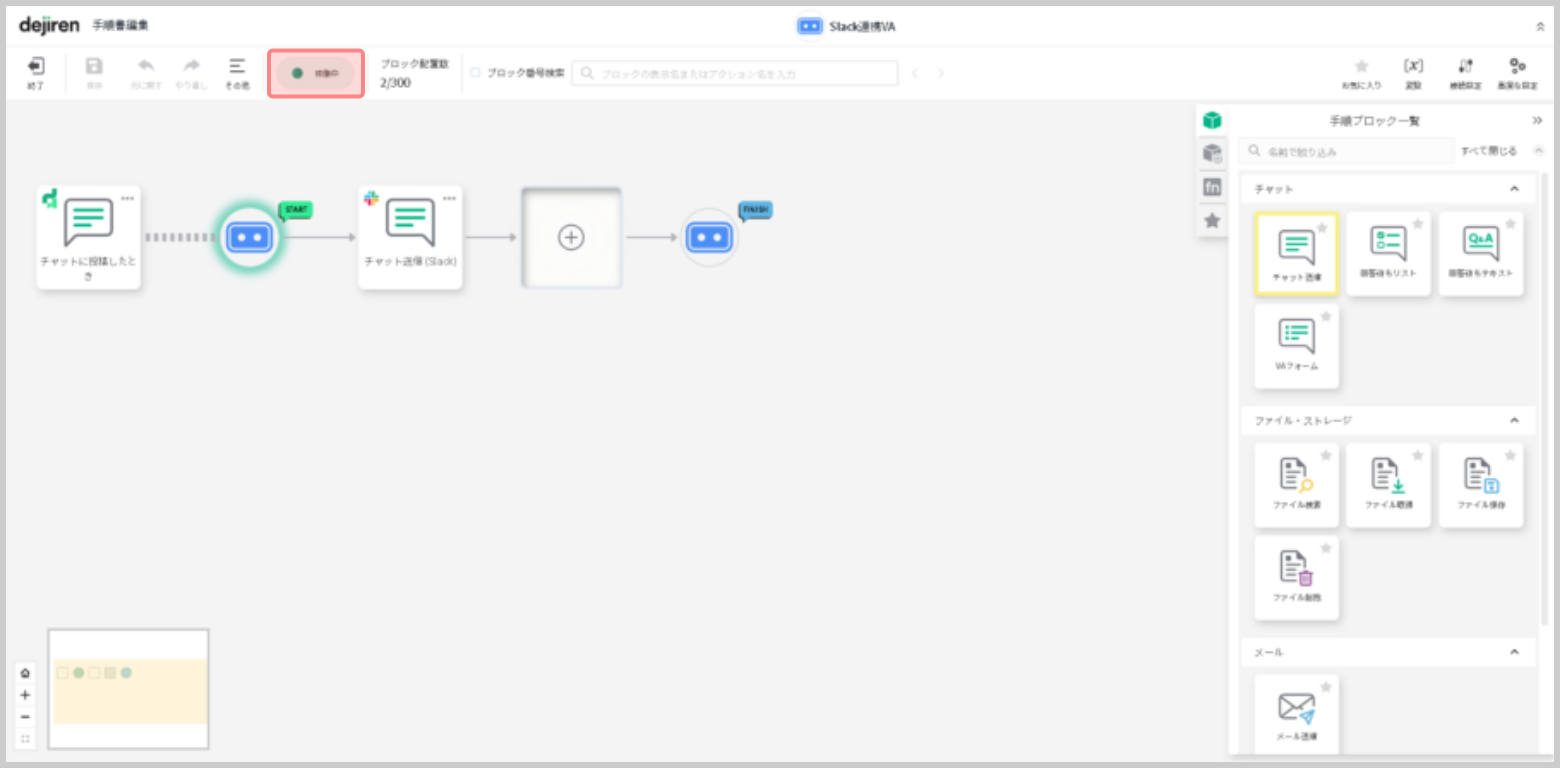
手順8. 動作確認
- dejiren で新規チャットルームを作成します。
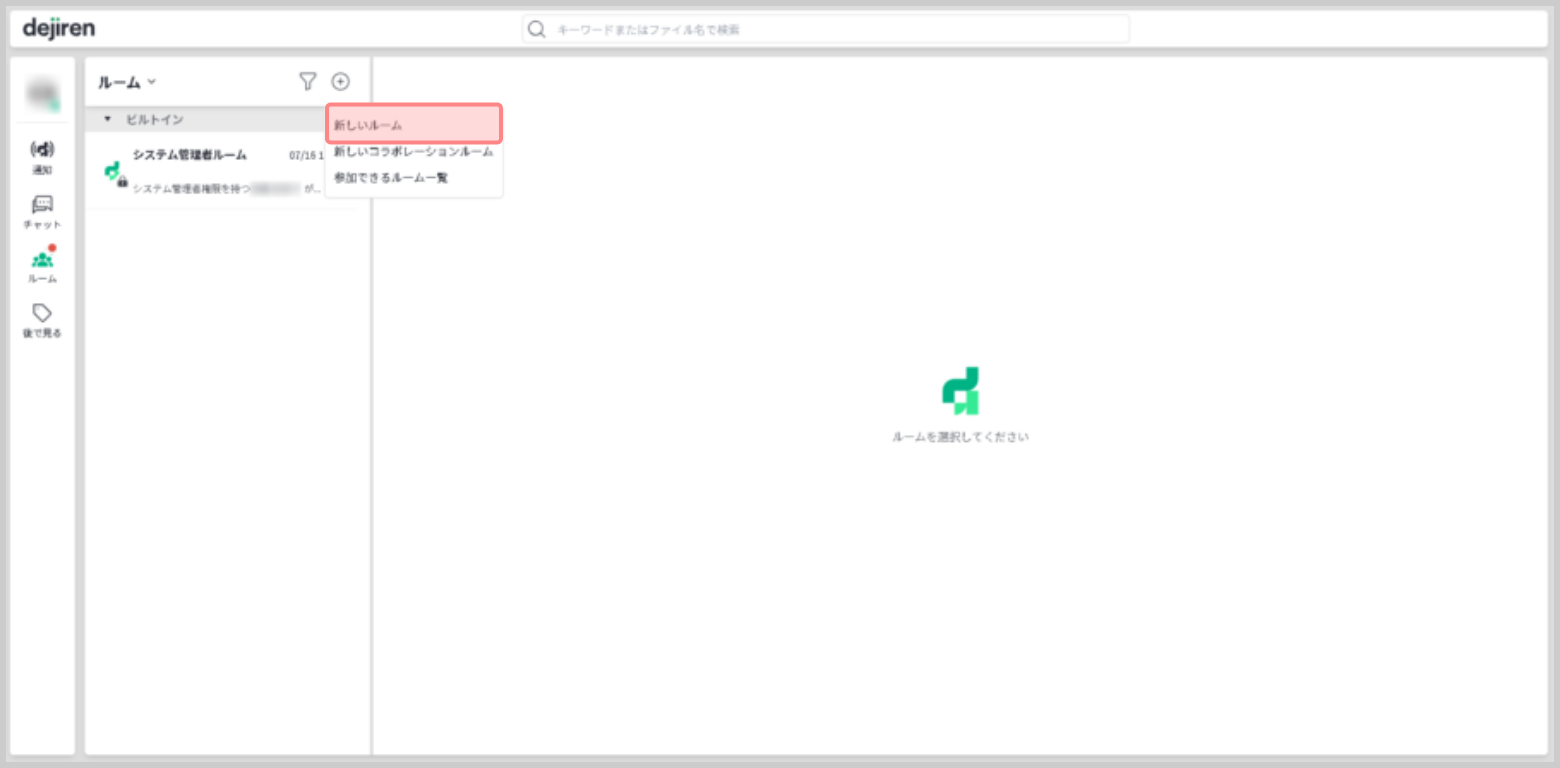
- 手順 6 で作成した Slack 宛転送 VA をルームメンバーとして追加します。
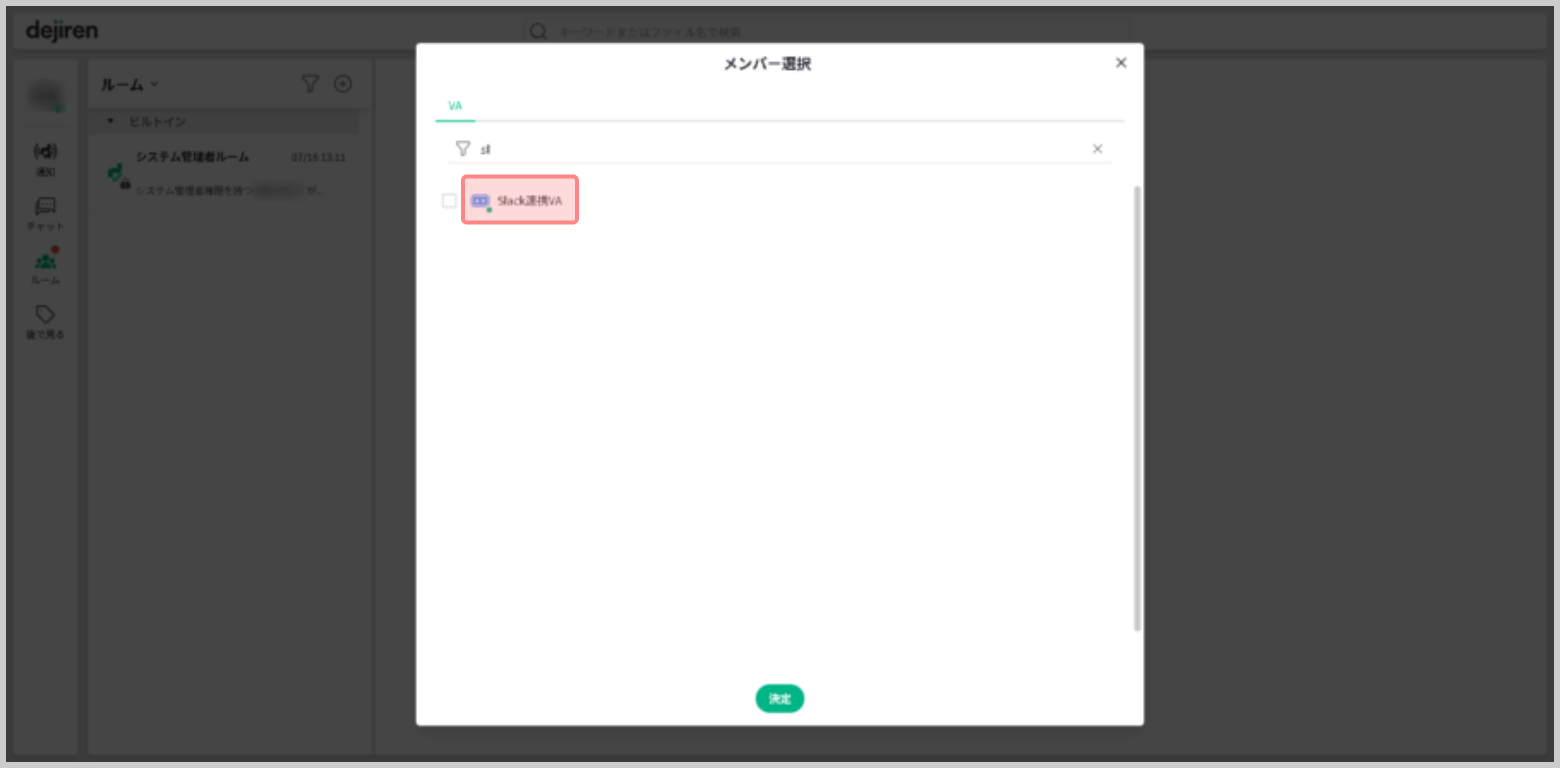
- dejiren に任意のメッセージ文を入力して送信します。
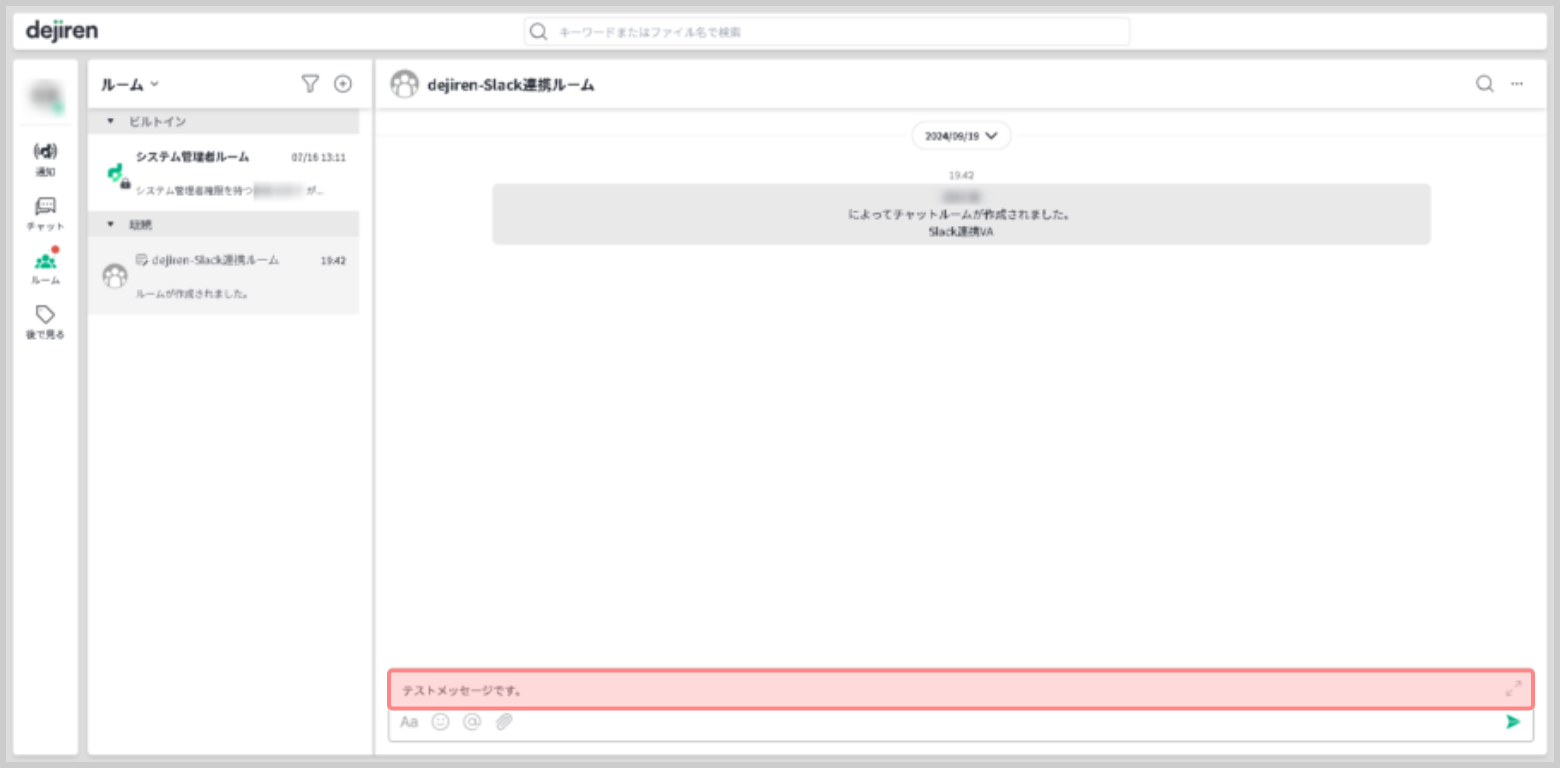
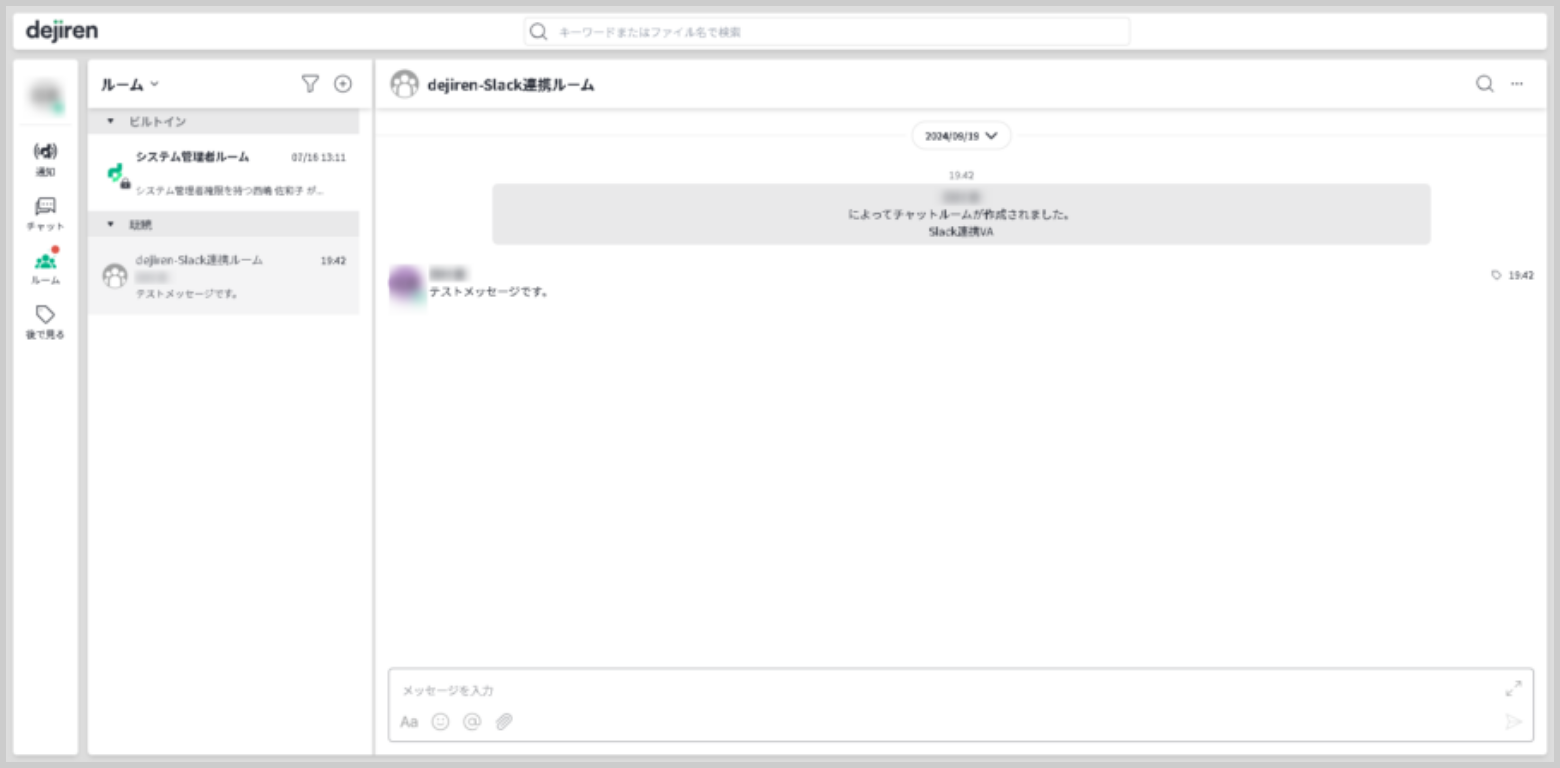
- 手順 6 で作成した Slack の転送受けチャンネルで、
dejiren からのメッセージ文が受信できることを確認します。
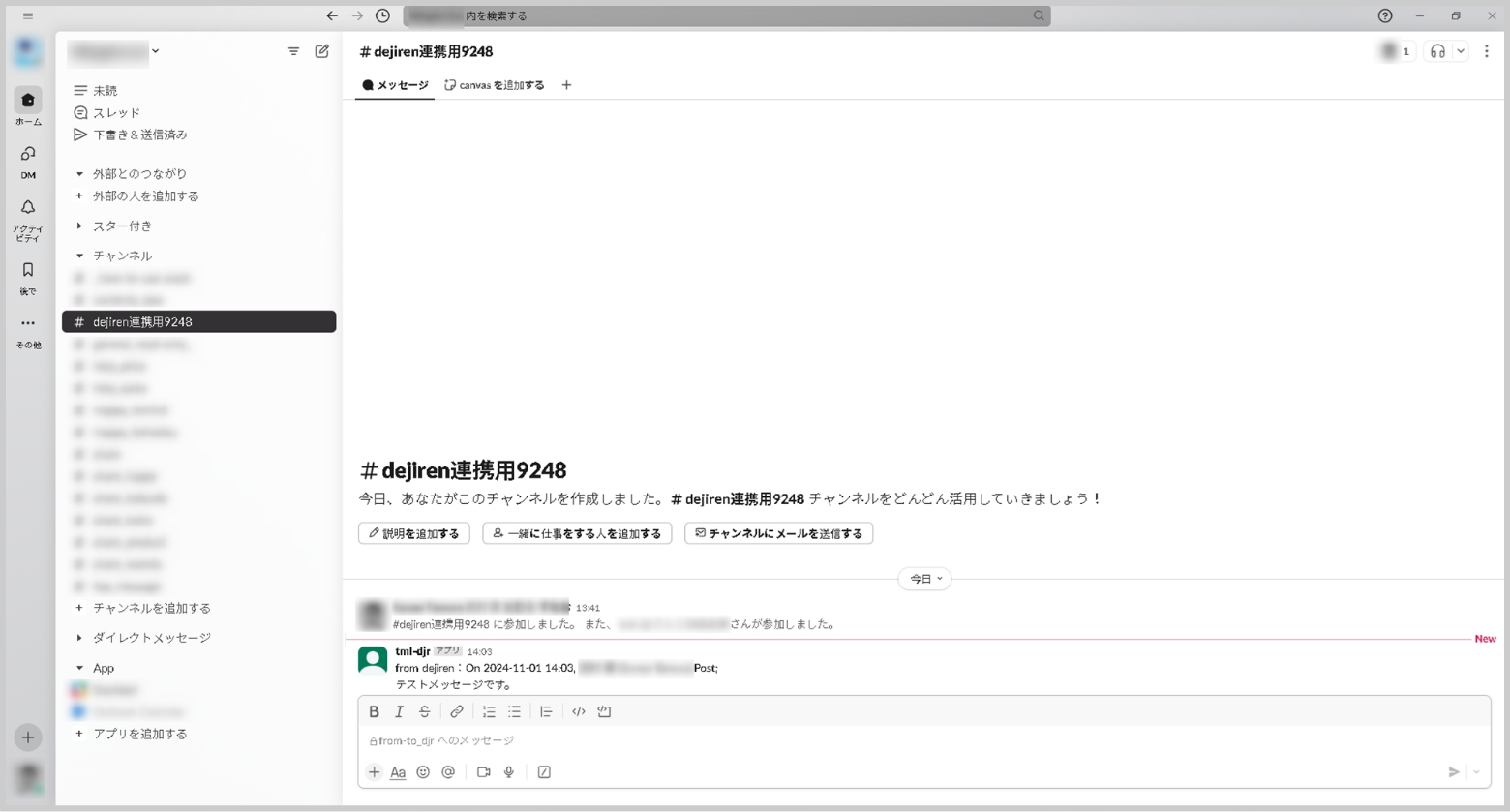
以上で設定は完了です。
#Slack #チャット #スラック #メッセンジャー #メッセンジャー #SlackApp #接続設定 #コネクタ